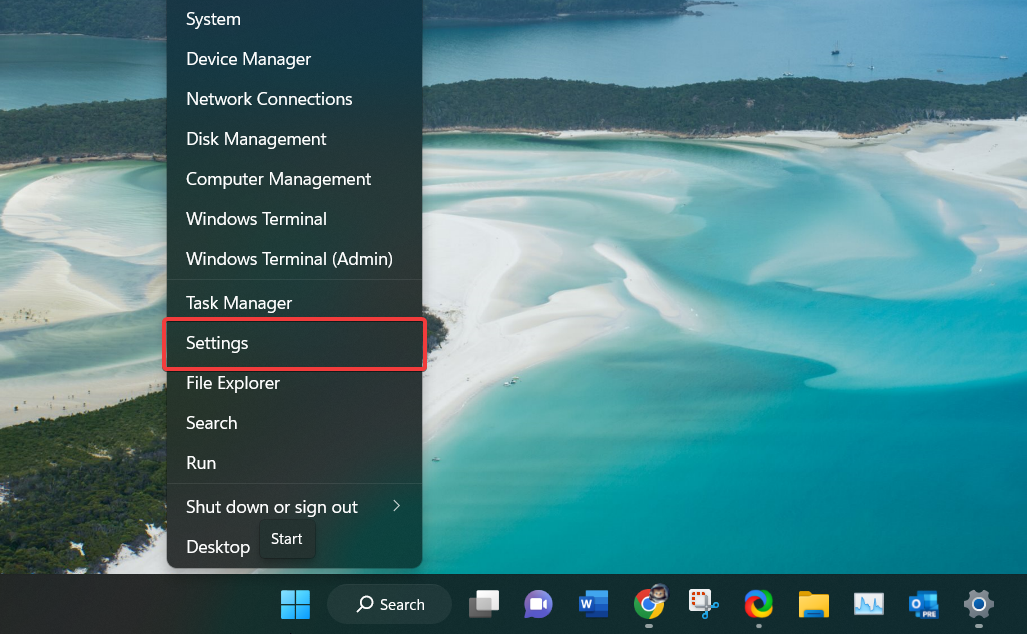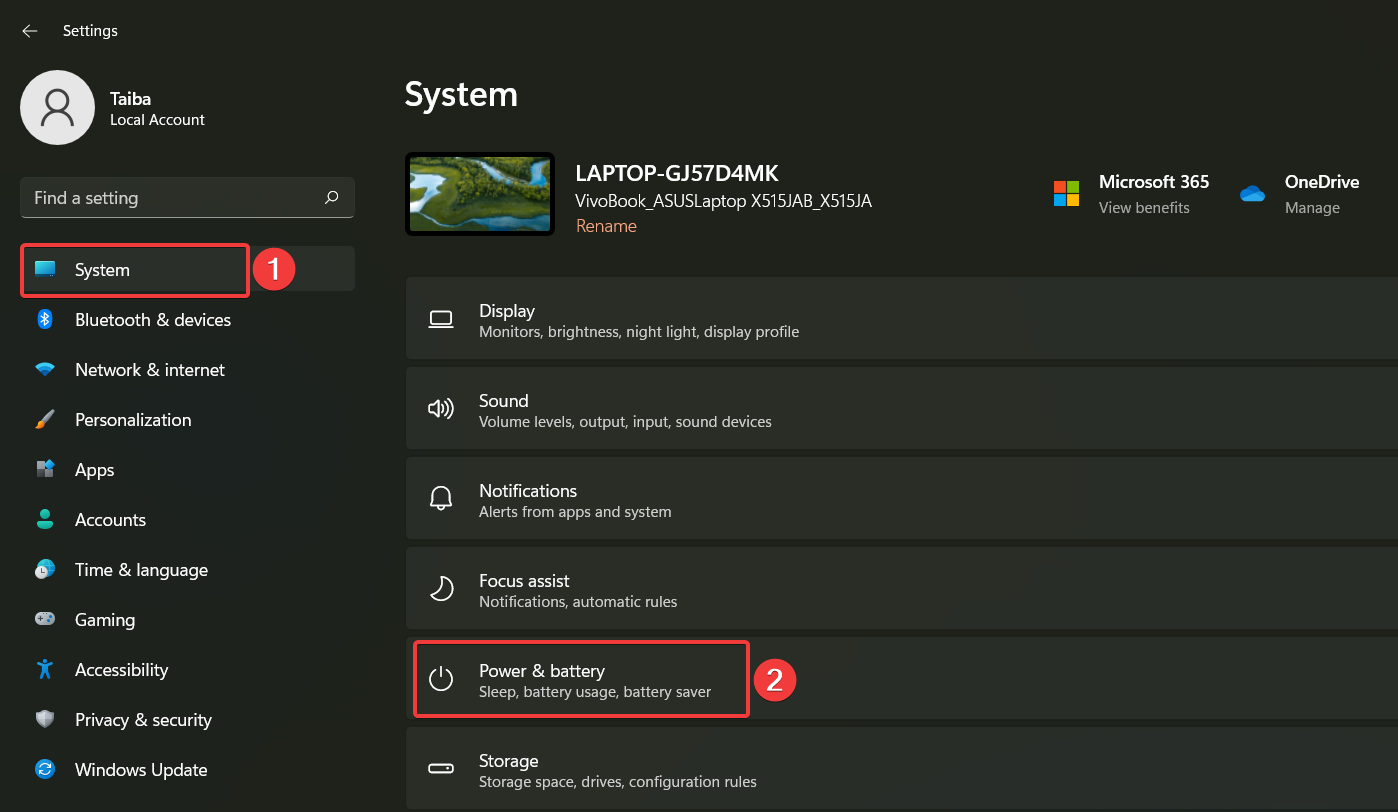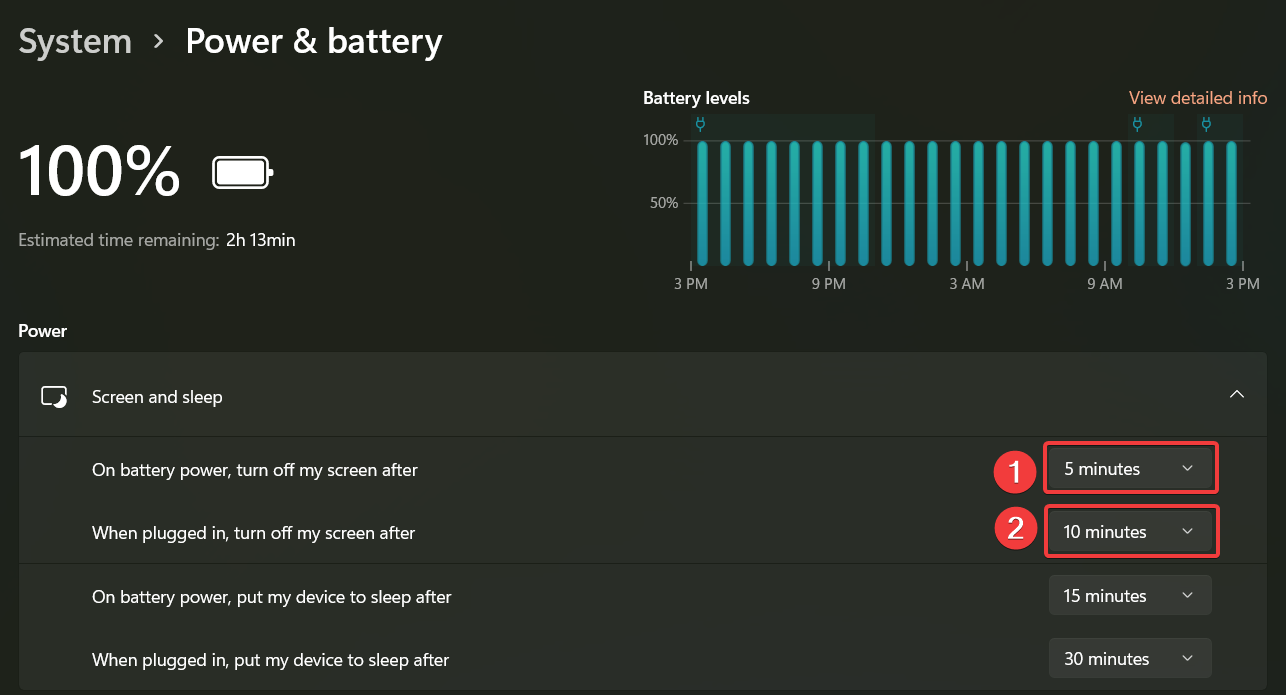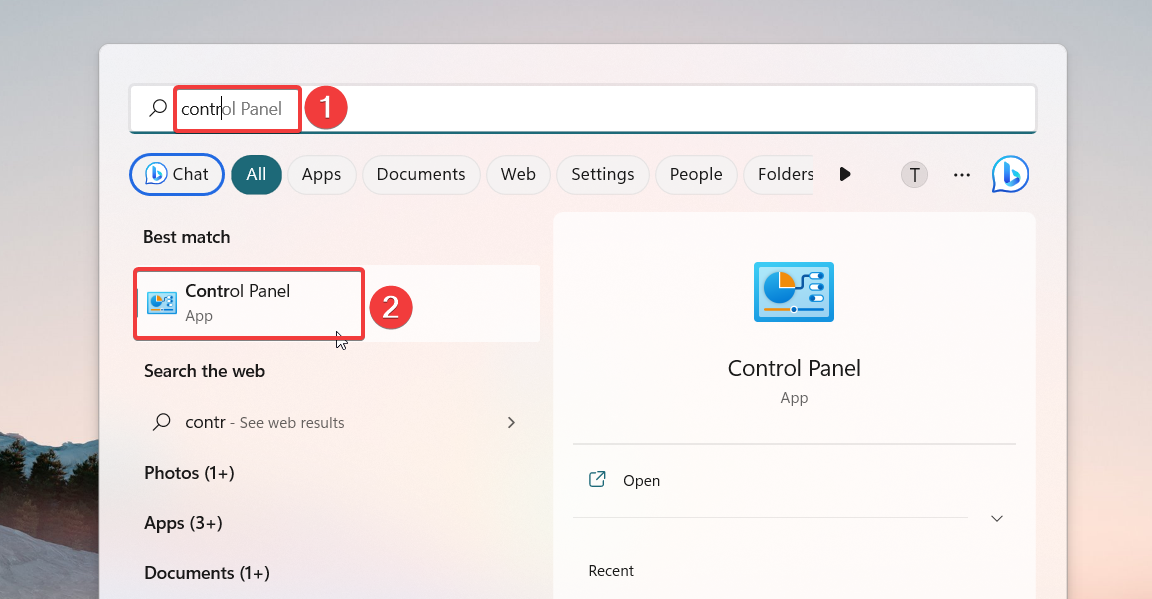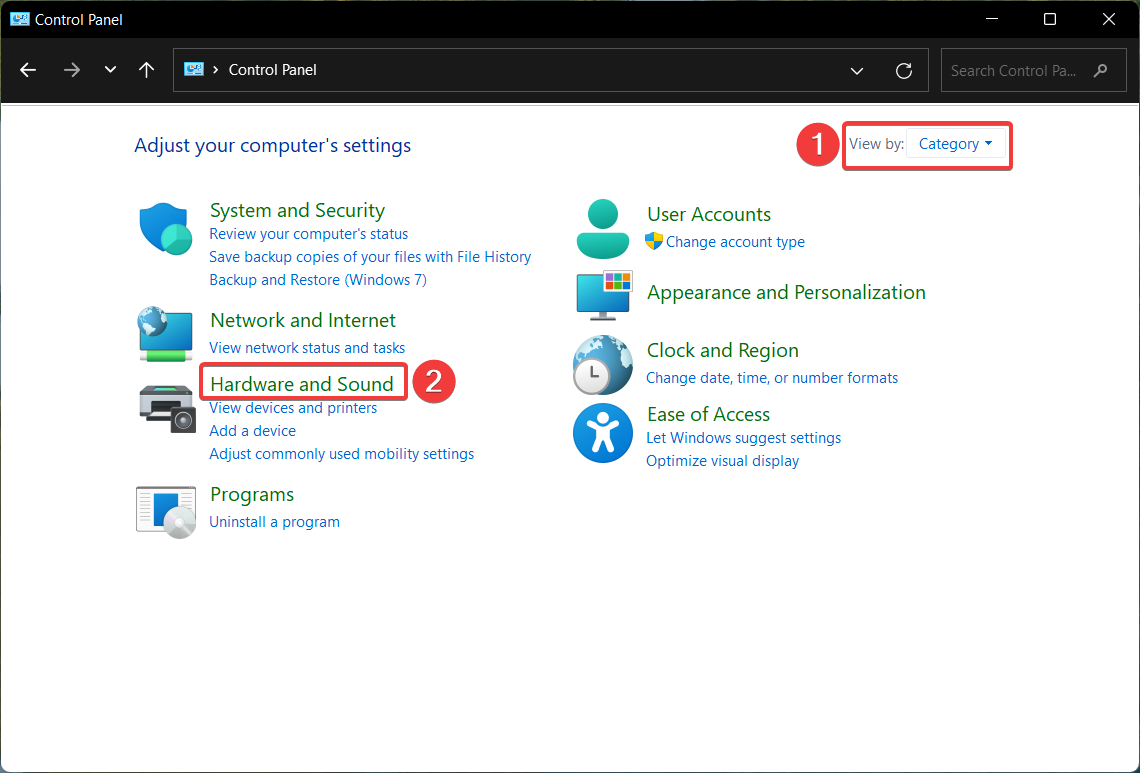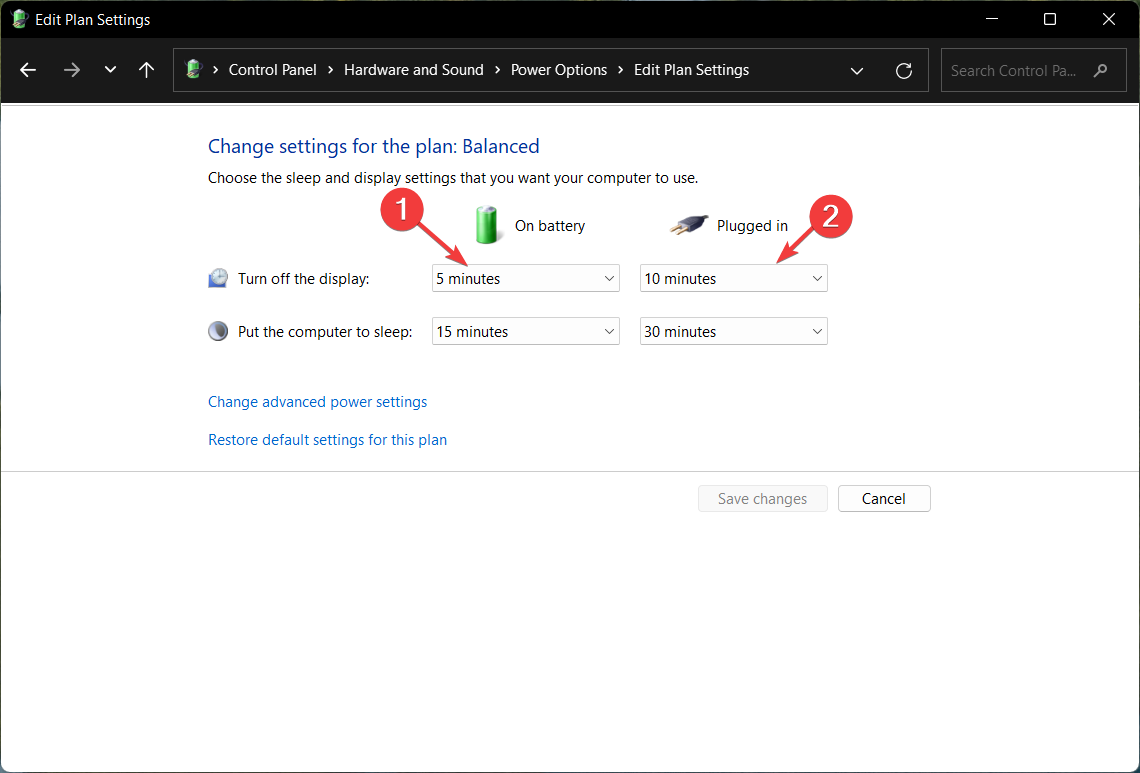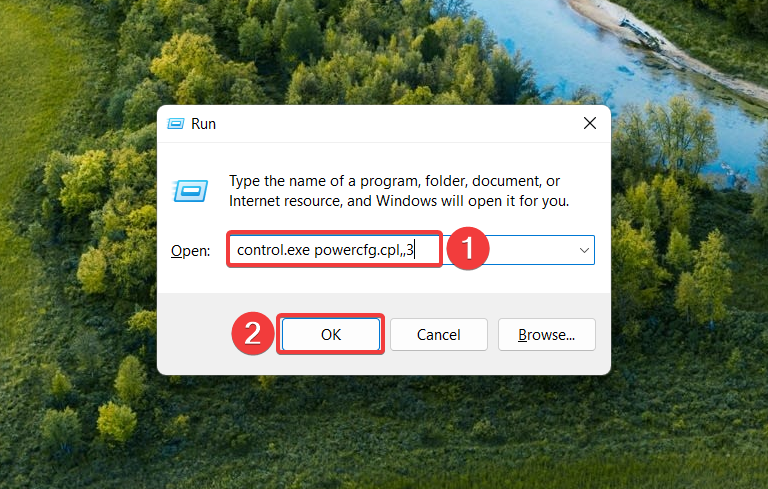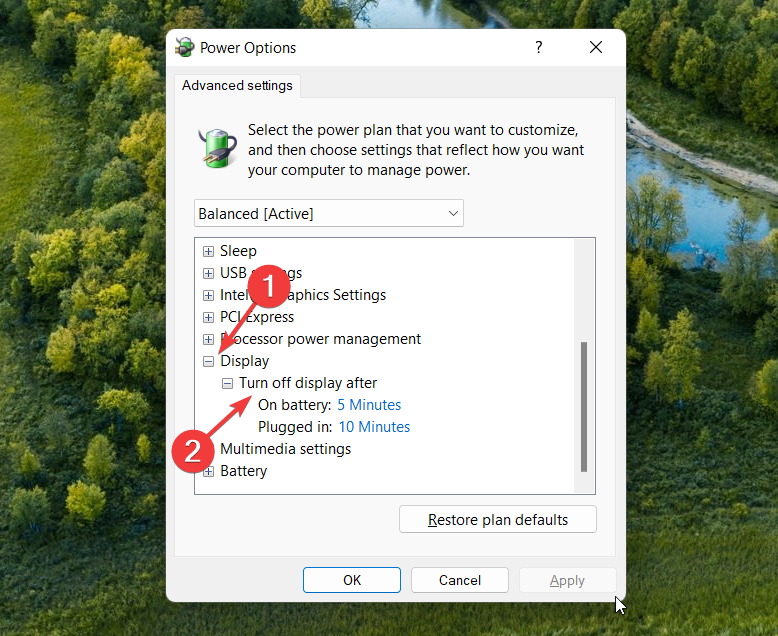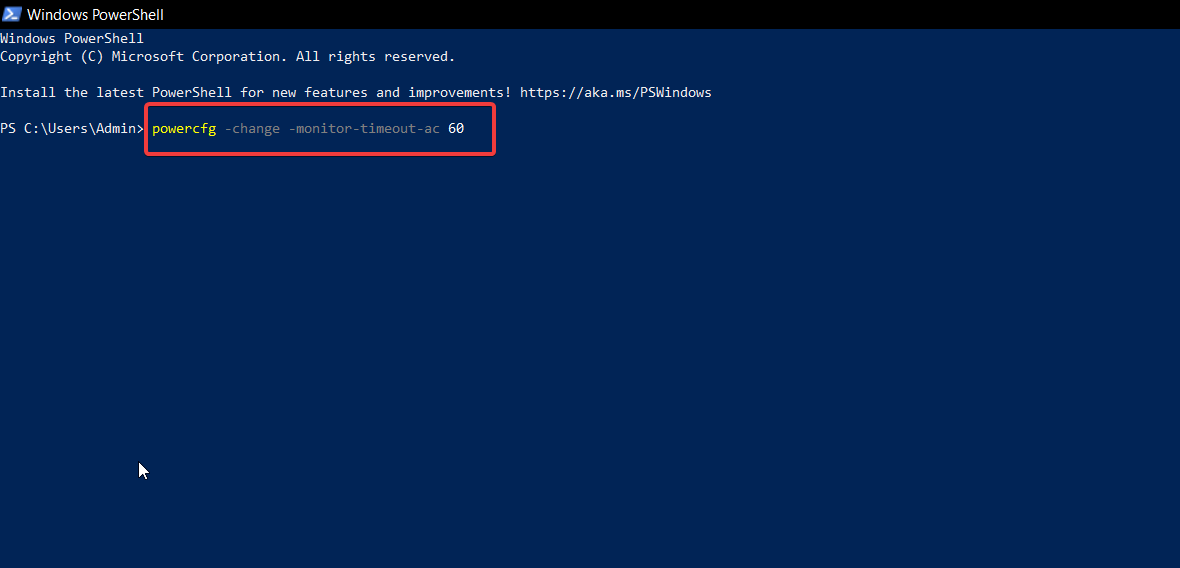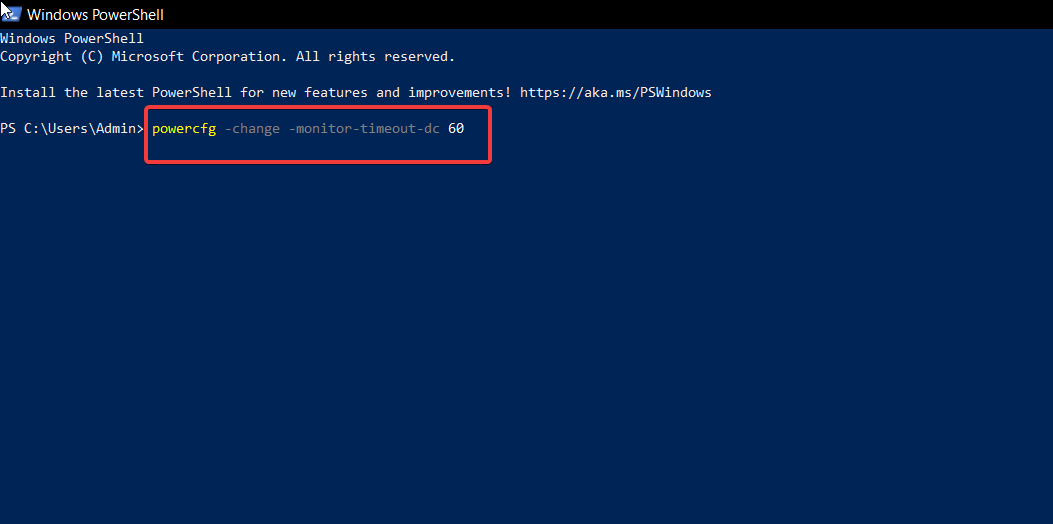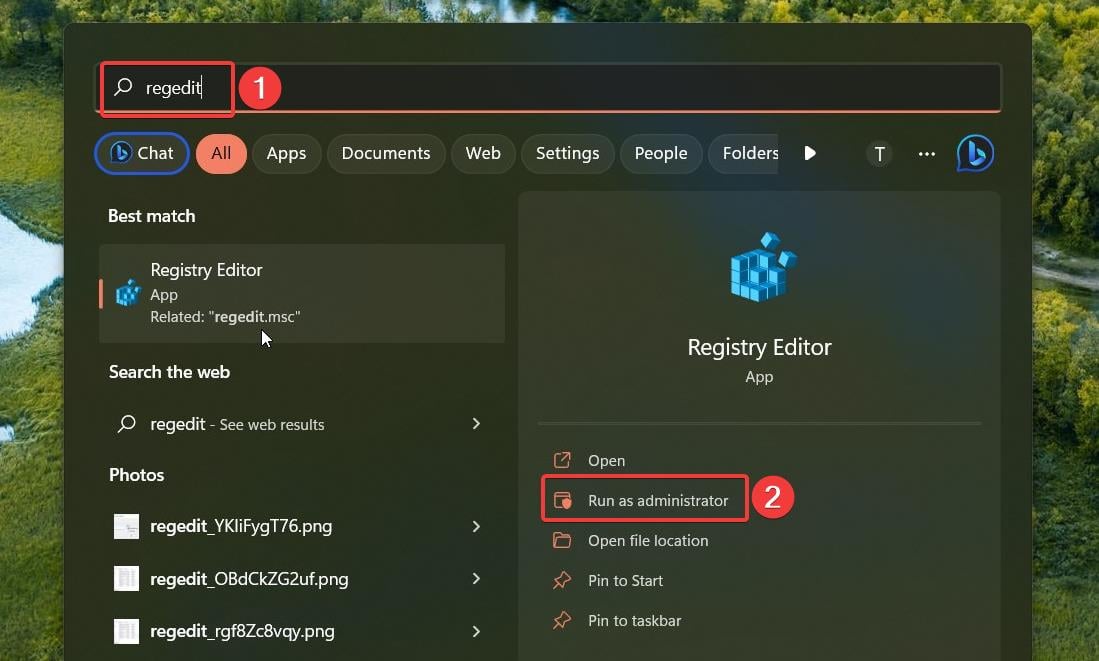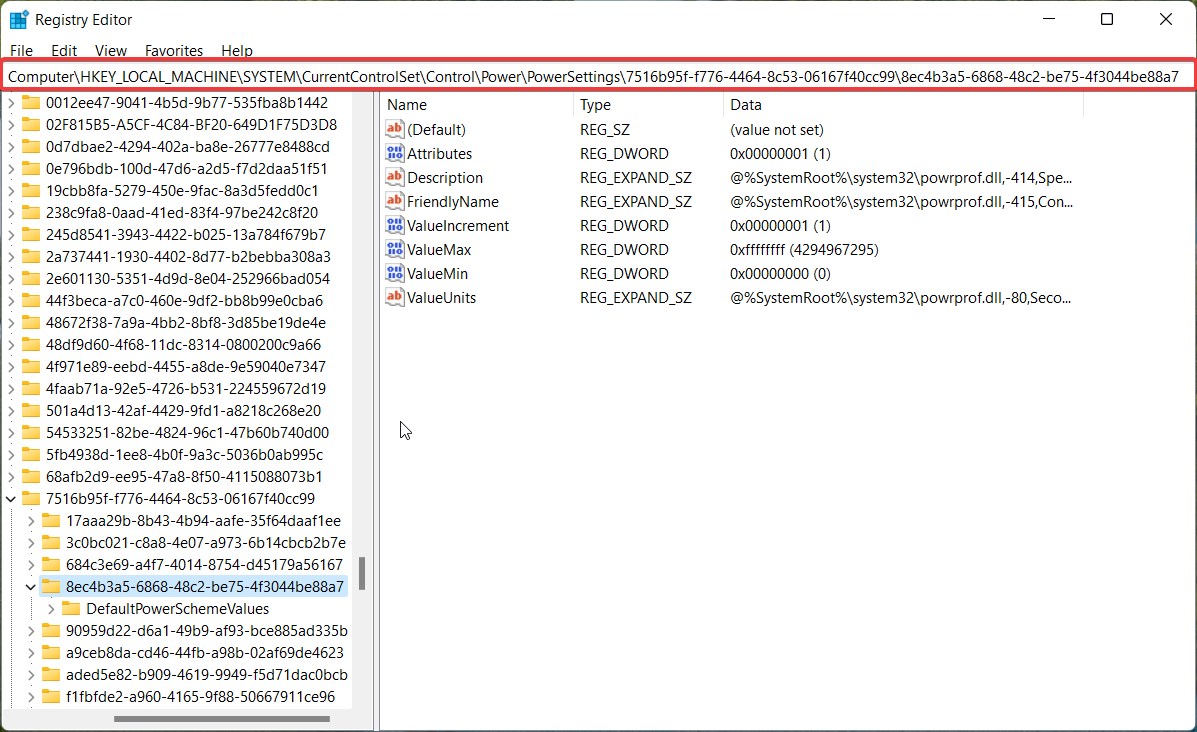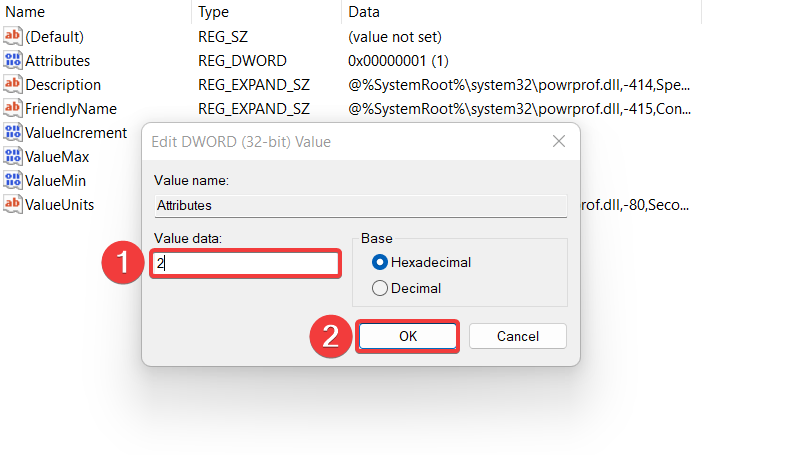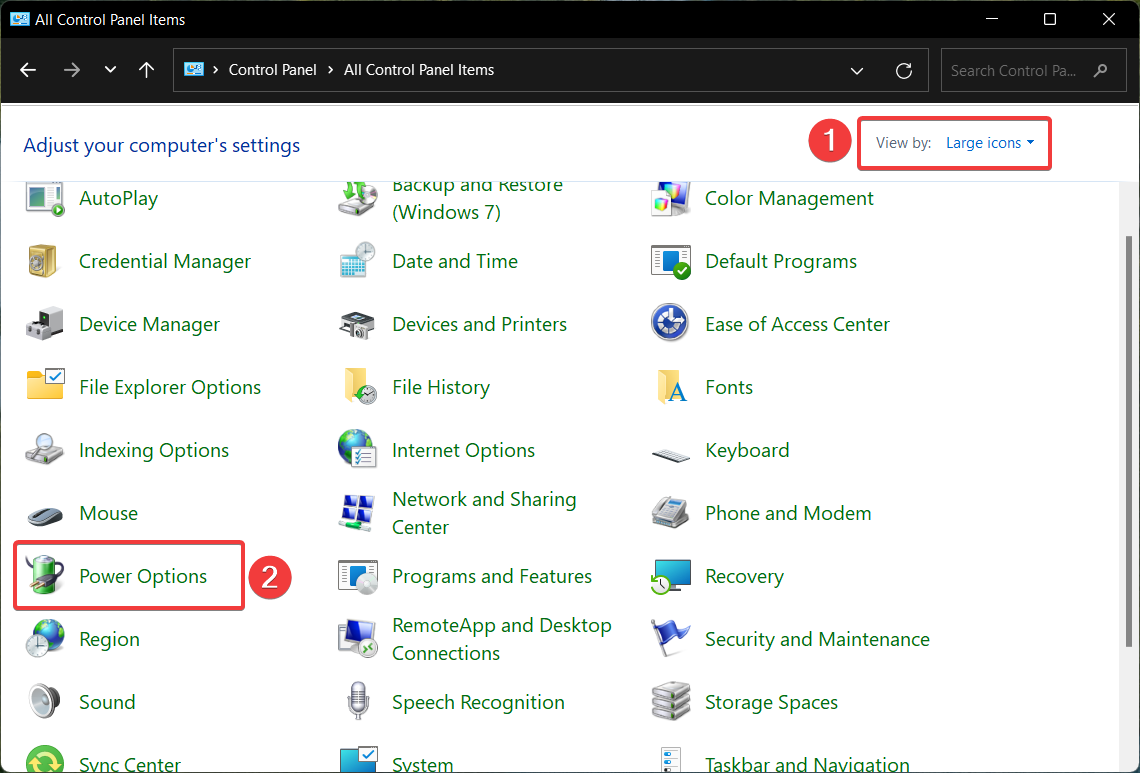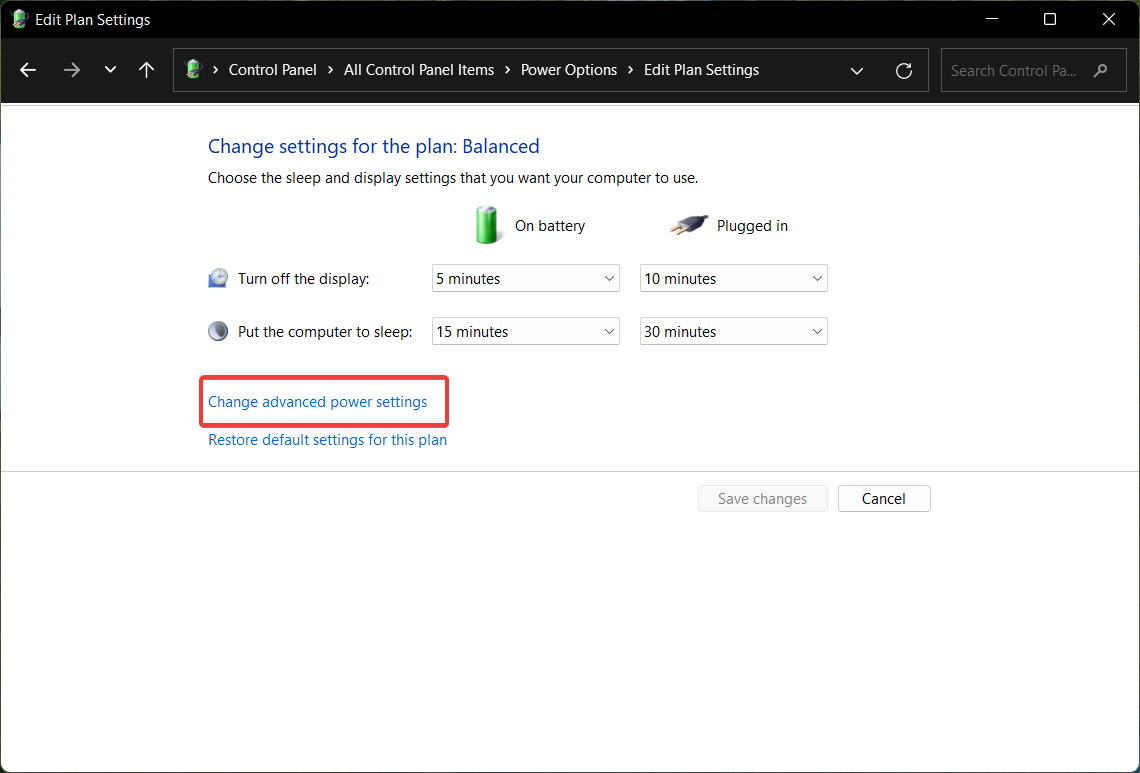Como Cambiar el Tiempo de Bloqueo de Pantalla
6 min. read
Updated on
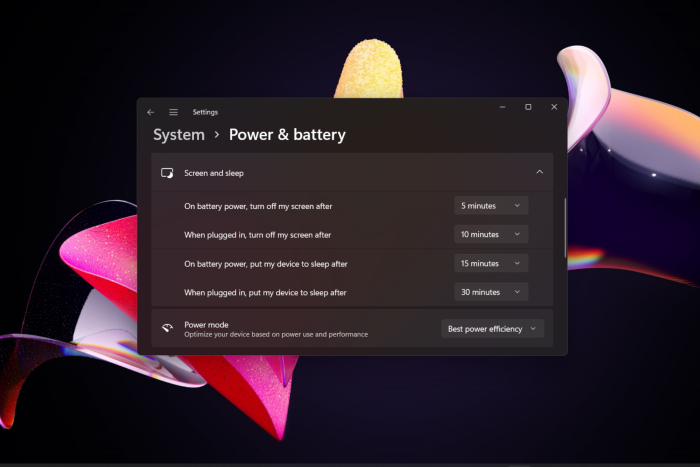
Cambiar el tiempo de bloqueo de pantalla es uno de esos ajustes fundamentales que a menudo pasamos por alto pero que pueden marcar grandes diferencias en nuestra comodidad y seguridad. Esta guía te mostrará cómo hacerlo en diferentes dispositivos, permitiéndote personalizar tu experiencia digital según tus necesidades. Desde la seguridad de tus datos hasta la conveniencia diaria, descubre cómo un simple cambio puede mejorar tu día a día digital.
¿Por qué cambia el tiempo de bloqueo de pantalla?
En primer lugar, La razón más importante por la que la pantalla de tu computadora con Windows 11 se apaga rápidamente resulta ser porque se ha asignado una duración corta a la configuración de tiempo de espera de la pantalla. Por otro lado, otras razones pueden ser:
- La función de bloqueo dinámico está activada: La función de Bloqueo Dinámico, cuando está habilitada, bloquea automáticamente tu dispositivo siempre que estés ausente.
- Se ha activado un protector de pantalla en blanco: Si has seleccionado un protector de pantalla en blanco, la pantalla aparecerá inactiva siempre que el protector de pantalla esté activado.
- La configuración de tiempo de espera de suspensión está ajustada a un valor más bajo: Si asignas una duración corta aquí, tu PC se pondrá en modo de suspensión rápidamente después de que quede sin supervisión.
Ahora que sabemos cómo puede ocurrir esto, veamos cómo extender el tiempo de espera de la pantalla.
¿Cómo cambiar el tiempo de bloqueo de pantalla en Windows 11?
1. Utiliza la aplicación Configuración para cambiar el tiempo de bloqueo de pantalla
- Haz clic derecho en el icono de Windows, luego haz clic en Configuración en el menú Enlaces rápidos.
- Desde la configuración del sistema, elige Energía y batería en la sección derecha.
- Haz clic para expandir la opción Pantalla y suspensión ubicada en la sección Energía.
- Asigna una duración de tiempo para la opción Cuando esté conectado, apague mi pantalla después. Del mismo modo, si posees una computadora portátil, asigna una duración adecuada para Encendido de la batería y luego apaga la pantalla también.
También puedes utilizar el comando ms-settings:powersleep en la ventana Ejecutar para acceder directamente a la configuración de pantalla y suspensión.
2. Utiliza el Panel de control
- Presiona la tecla de Windows para iniciar el menú Inicio, luego escribe panel de control en la barra de búsqueda y selecciona el resultado relevante.
- Establece Ver por como Categoría, luego elige Hardware y sonido.
- A continuación, selecciona Opciones de energía para acceder a las configuraciones relacionadas.
- Desde la ventana Elegir o personalizar un plan de energía, haz clic en la opción Cambiar configuración del plan para el plan de energía actual.
- Asigna la duración de tiempo para la opción Apagar la pantalla tanto para escenarios con batería como enchufado.
- Después de realizar los cambios, presiona el botón Guardar cambios en la parte inferior derecha.
Utilizar el Panel de Control es un método tradicional para personalizar la configuración del plan de energía y cambiar la configuración de tiempo de espera de la pantalla en Windows 11. Por otro lado, te recomendamos que revises nuestra guía para verificar la salud de la batería en las laptops con Windows 11.
3. Utiliza opciones de energía avanzadas
- Utiliza el acceso directo de Windows + R para iniciar el cuadro de diálogo Ejecutar, escribe o copia y pega el siguiente comando y presione Aceptar para ejecutarlo.
control.exe powercfg.cpl,,3 - Esto te llevará directamente a la configuración de Opciones avanzadas de energía. Expande la categoría Pantalla y luego la opción Apagar pantalla después.
- Especifica la duración en minutos para los campos Con batería y Conectado. Luego, presiona el botón Aceptar para guardar la configuración.
4. Utiliza un comando de Windows PowerShell
- Presiona la tecla de Windows, escribe powershell en la barra de búsqueda y selecciona Ejecutar como administrador en el resultado de la búsqueda.
- Haz clic en Sí en la ventana emergente de Control de Acción del Usuario.
- Escribe o copia y pega el siguiente comando, luego presiona la tecla Enter para asignar un tiempo de espera de la pantalla cuando la computadora esté conectada. Reemplaza el lapso de tiempo con la duración del tiempo en segundos.
powercfg -change -monitor-timeout-ac 60 - Para cambiar la duración del tiempo de espera de la pantalla cuando la computadora está alimentada por batería, ejecuta el siguiente comando. Aquí, nuevamente, reemplaza el lapso de tiempo con la duración del tiempo en segundos.
powercfg -change -monitor-timeout-dc 60
El comando Powercfg te permite cambiar la configuración de tiempo de espera en Windows 11 y especificar cuánto tiempo debe estar activa la pantalla del sistema. Por otro lado, Este comando funciona tanto en el Símbolo del sistema como en Windows PowerShell, así que puedes elegir el que te resulte más cómodo.
5. Utiliza el Editor del Registro
5.1 Modifica el Registro
- Presiona la tecla de Windows para iniciar el menú Inicio, luego escribe regedit y selecciona Ejecutar como administrador.
- Elige Sí en el mensaje de Control de acciones del usuario.
- En el Editor del Registro, navega hasta la siguiente ubicación.
ComputerHKEY_LOCAL_MACHINESYSTEMCurrentControlSetControlPowerPowerSettings7516b95f-f776-4464-8c53-06167f40cc998EC4B3A5-6868-48c2-BE75-4F3044BE88A7 - Aquí, haz clic derecho en la clave Atributos y elige Modificar en el menú contextual.
- Ahora, asigna 2 en los datos del valor y presiona el botón OK para guardar los cambios.
5.2 Cambia la configuración avanzada de energía
- Inicia el Panel de control una vez más, selecciona Iconos grandes en Ver por menú desplegable y selecciona Opciones de energía.
- A continuación, selecciona Cambiar configuración del plan.
- Haz clic en Cambiar configuración avanzada de energía para acceder a la ventana de propiedades de configuración avanzada.
- Expande la categoría Pantalla y luego la opción Tiempo de espera de desactivación de pantalla de bloqueo de consola.
- Reemplaza el tiempo predeterminado con su duración preferida en minutos y presiona el botón Aplicar seguido de Aceptar.
Modificar el Registro de Windows desbloquea la opción de tiempo de espera de bloqueo de consola en Windows 11, que se puede configurar desde la ventana de configuración de opciones avanzadas de energía.
Por último, estas son todas las posibles formas de cambiar el tiempo de espera de la pantalla en Windows 11 y asignar una duración según tu preferencia. Puedes consultar nuestra guía para evitar que el plan de energía cambie automáticamente si esto ocurre con frecuencia en tu PC con Windows 11. Por lo cual, para obtener ayuda adicional o compartir tu experiencia, no dudes en comunicarte con nosotros en la sección de comentarios.