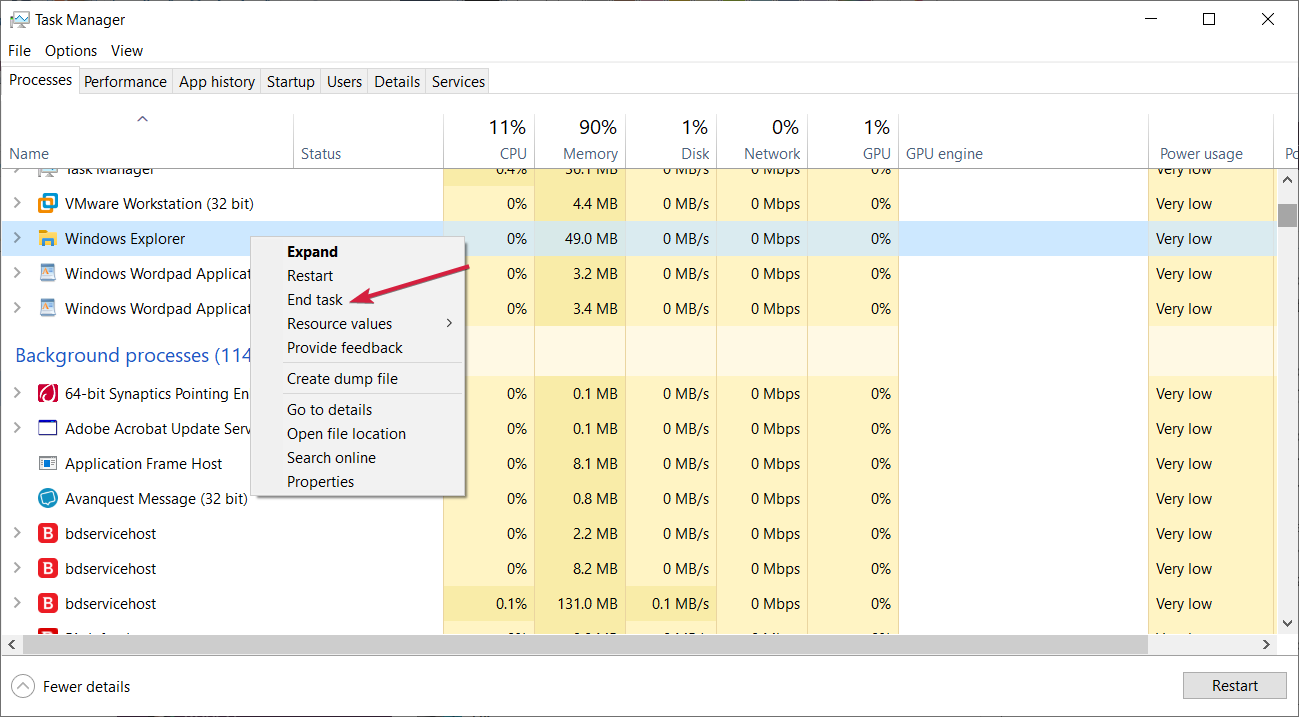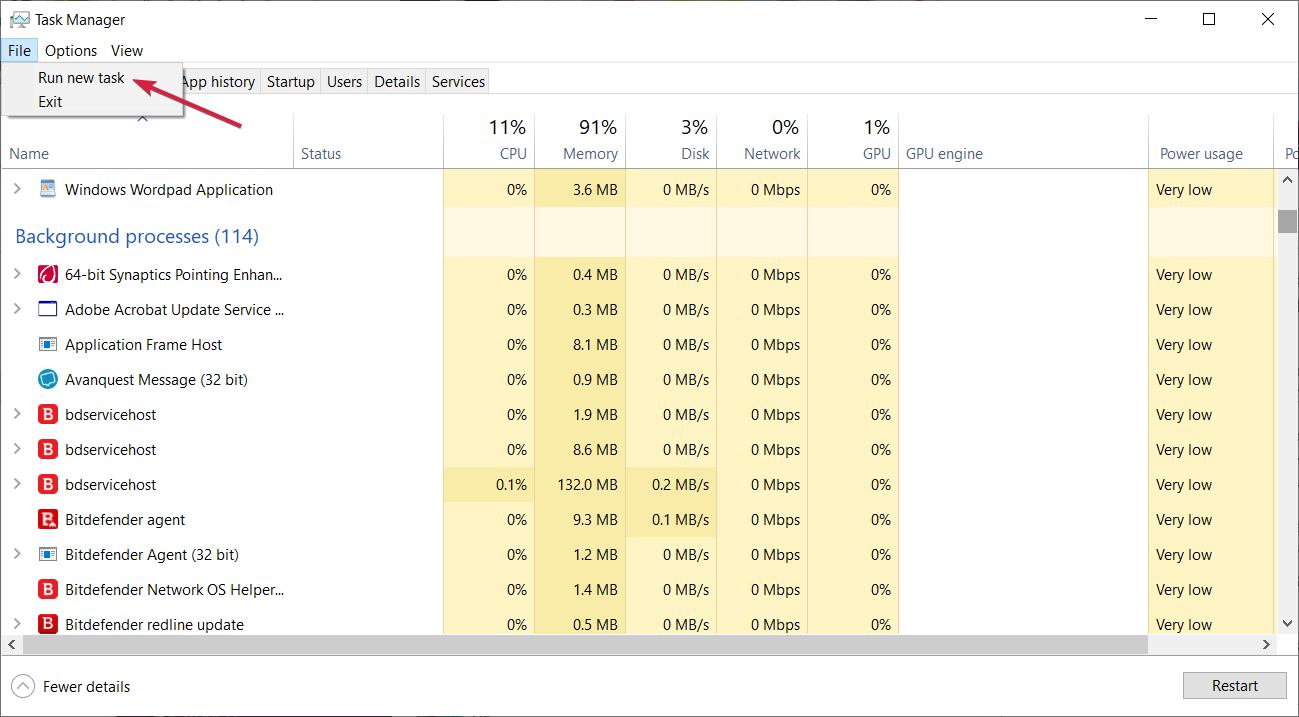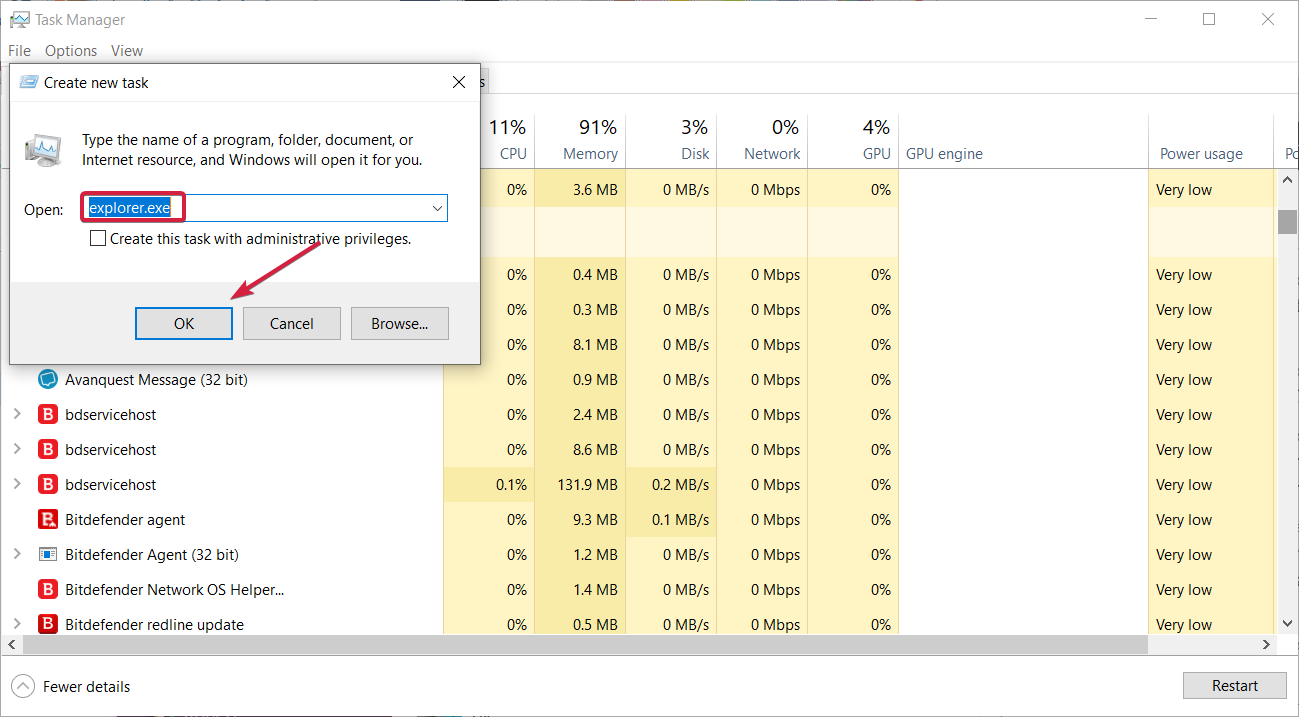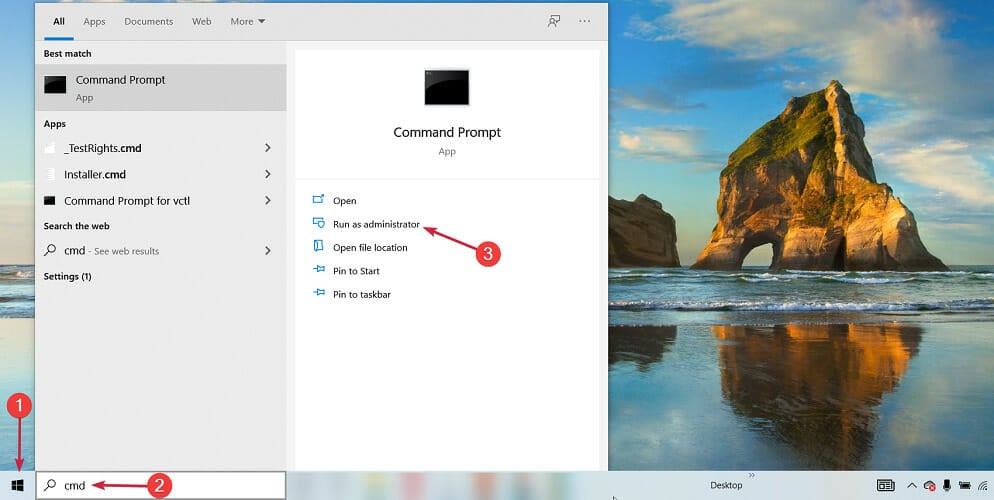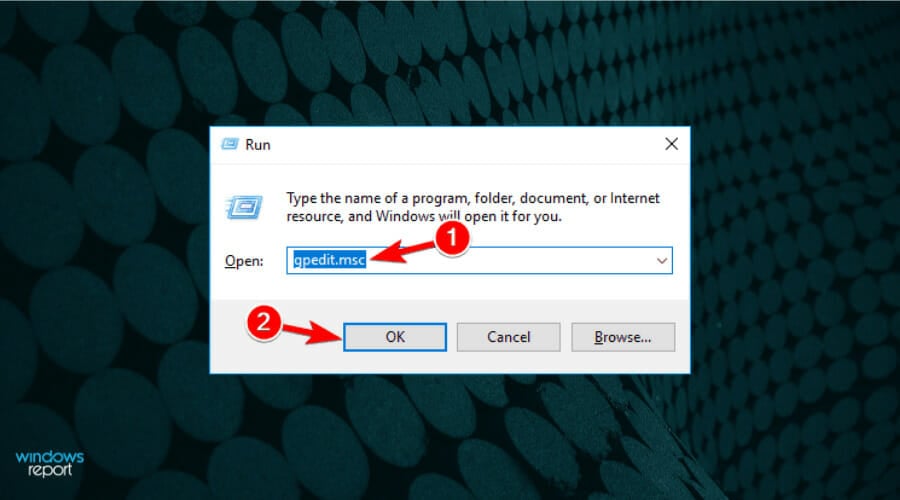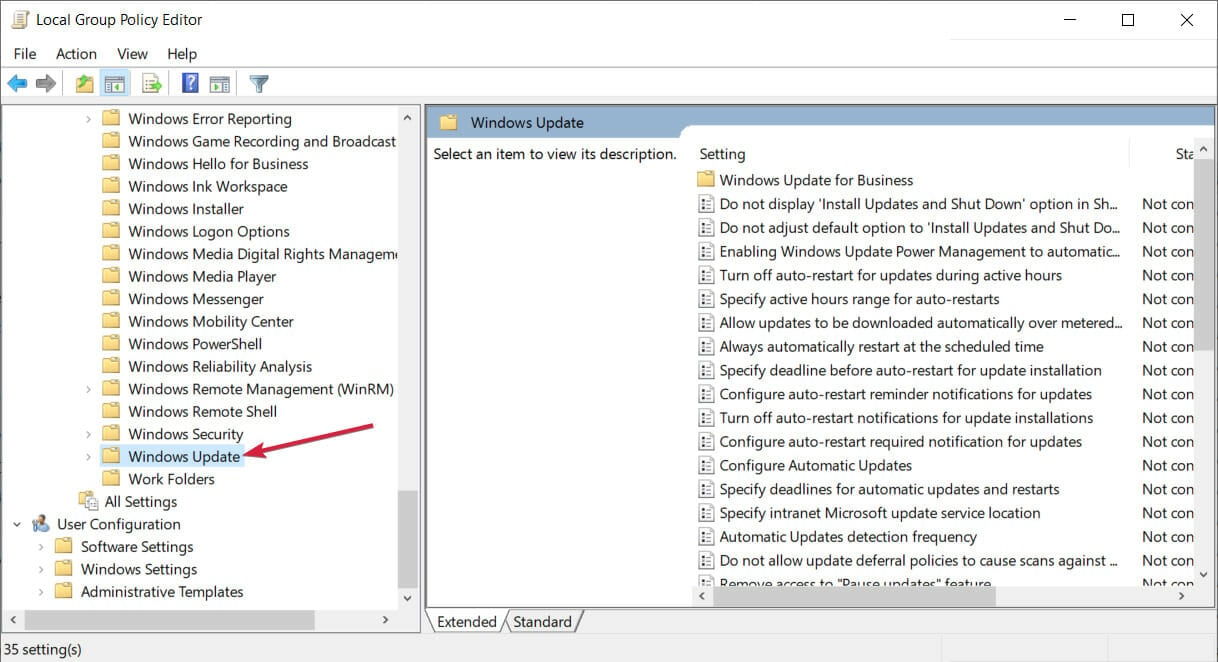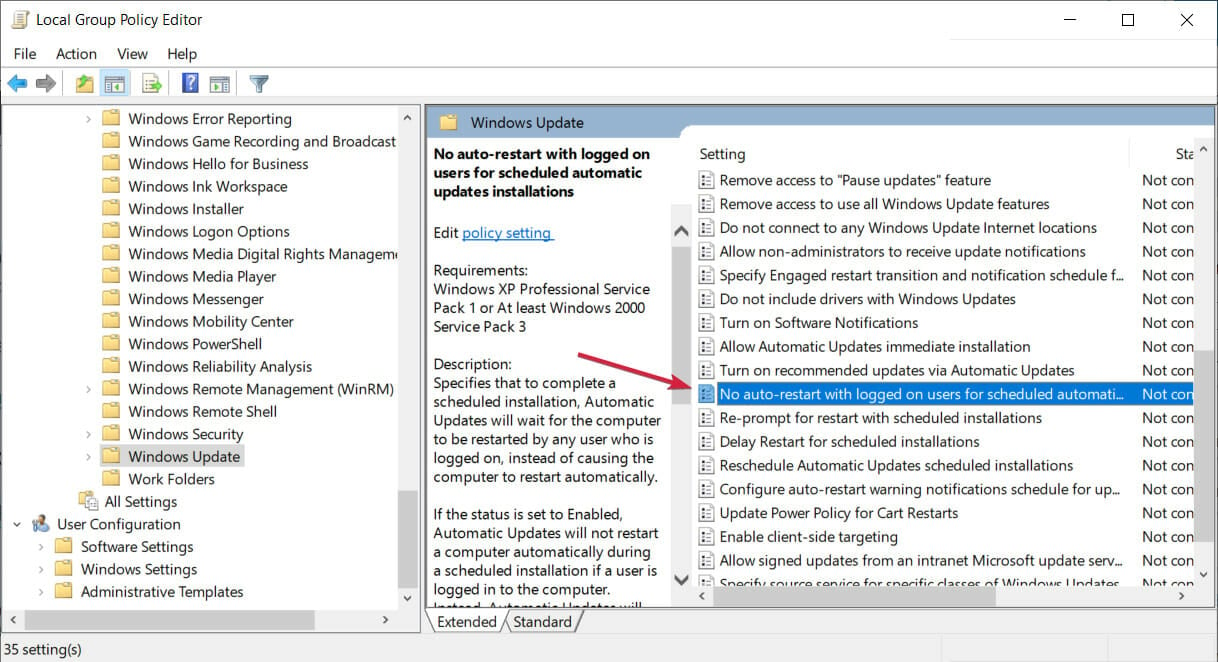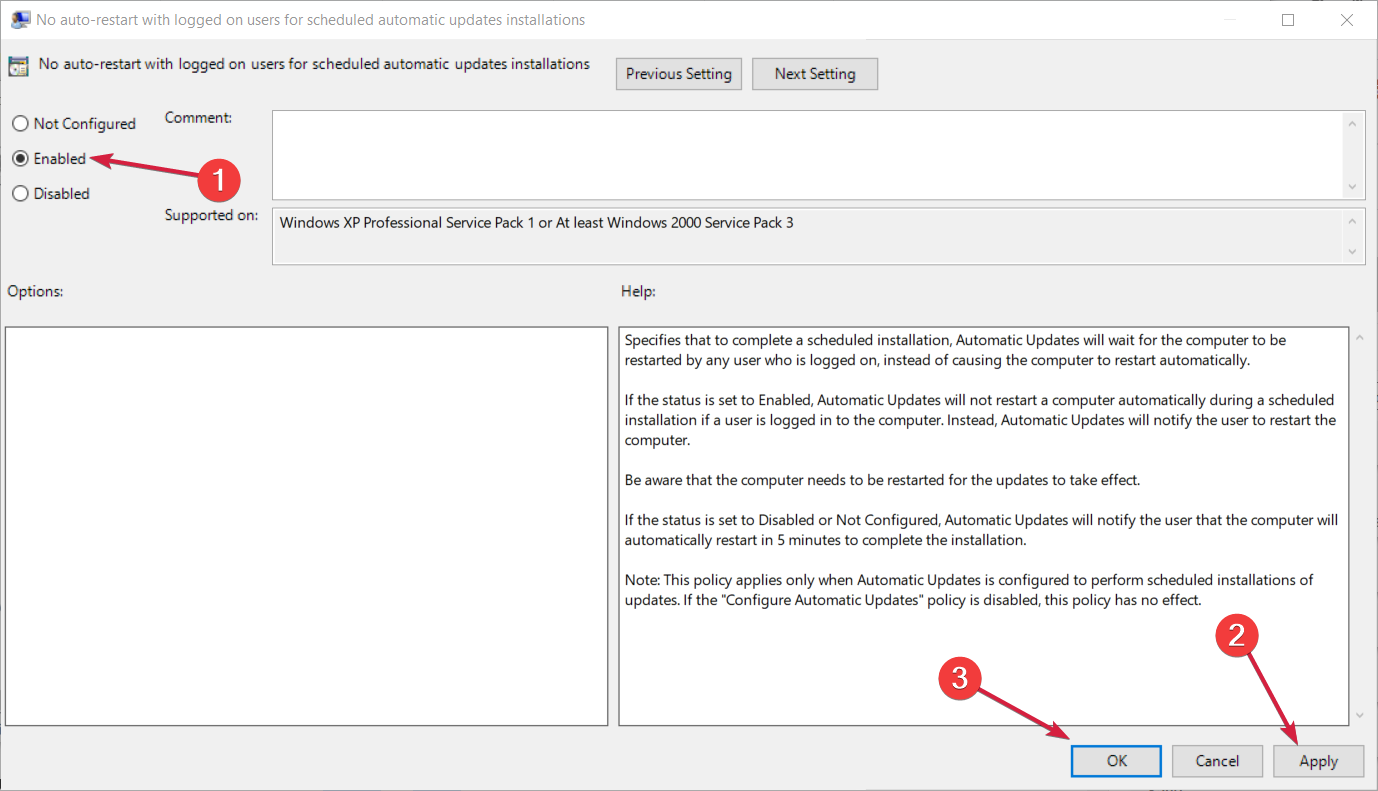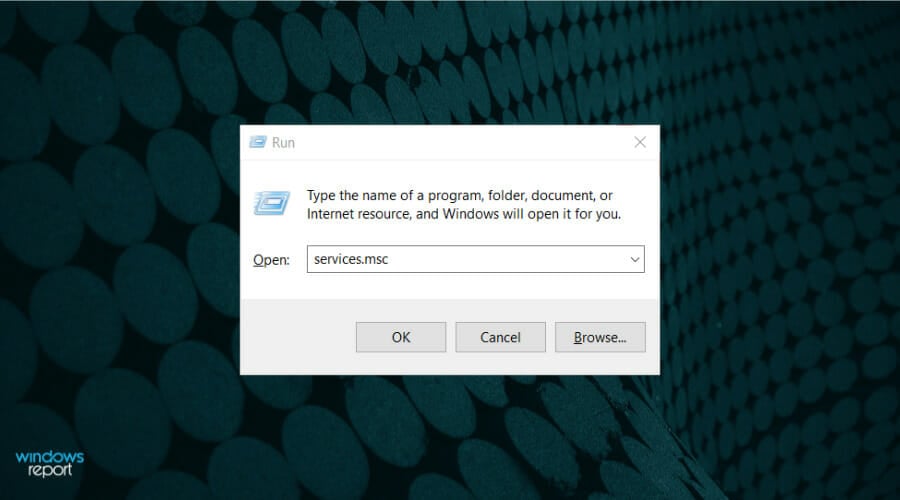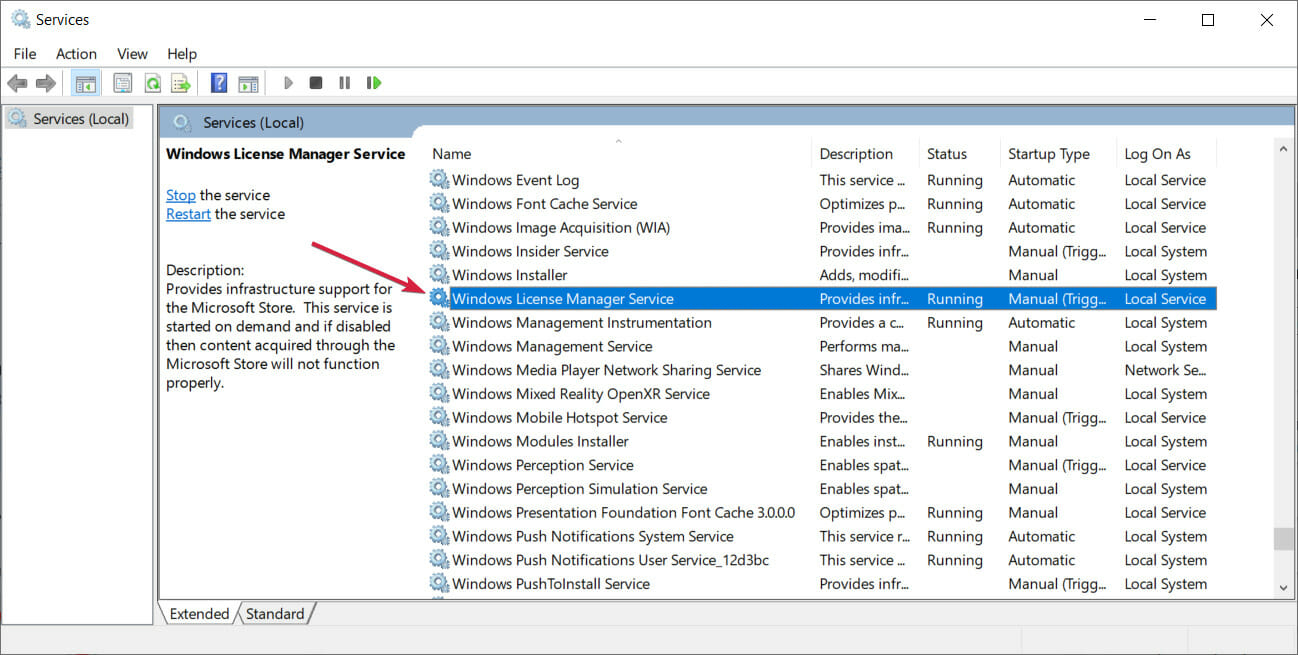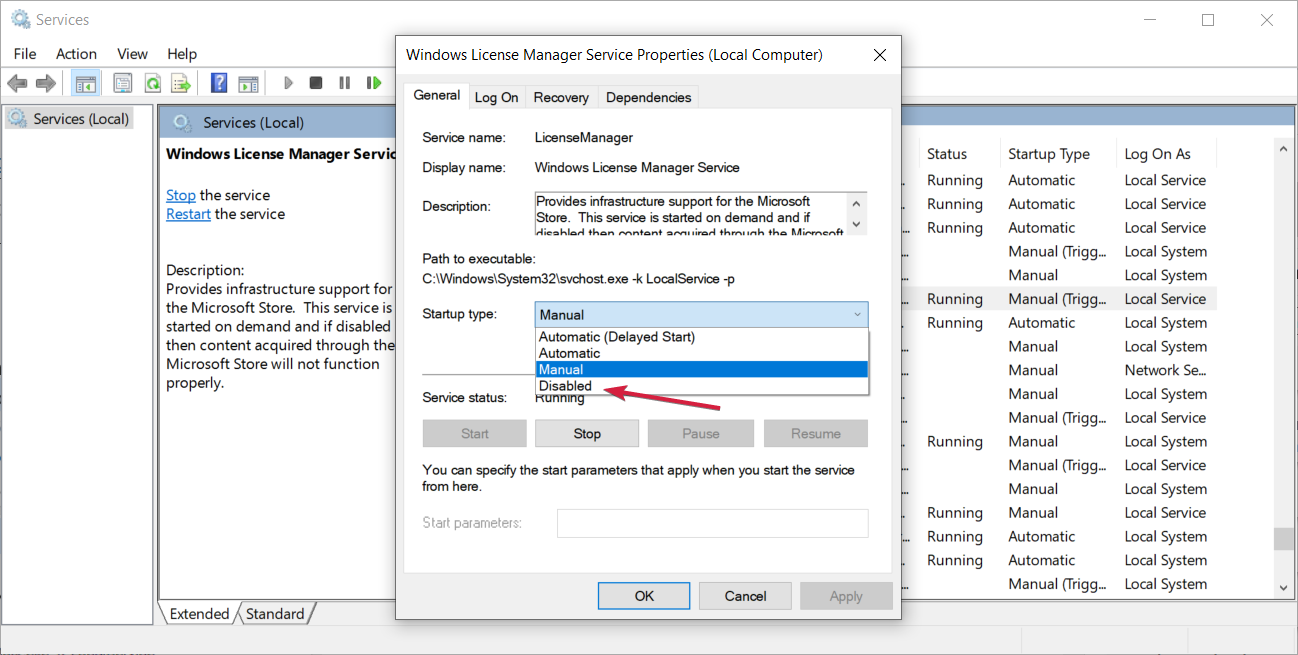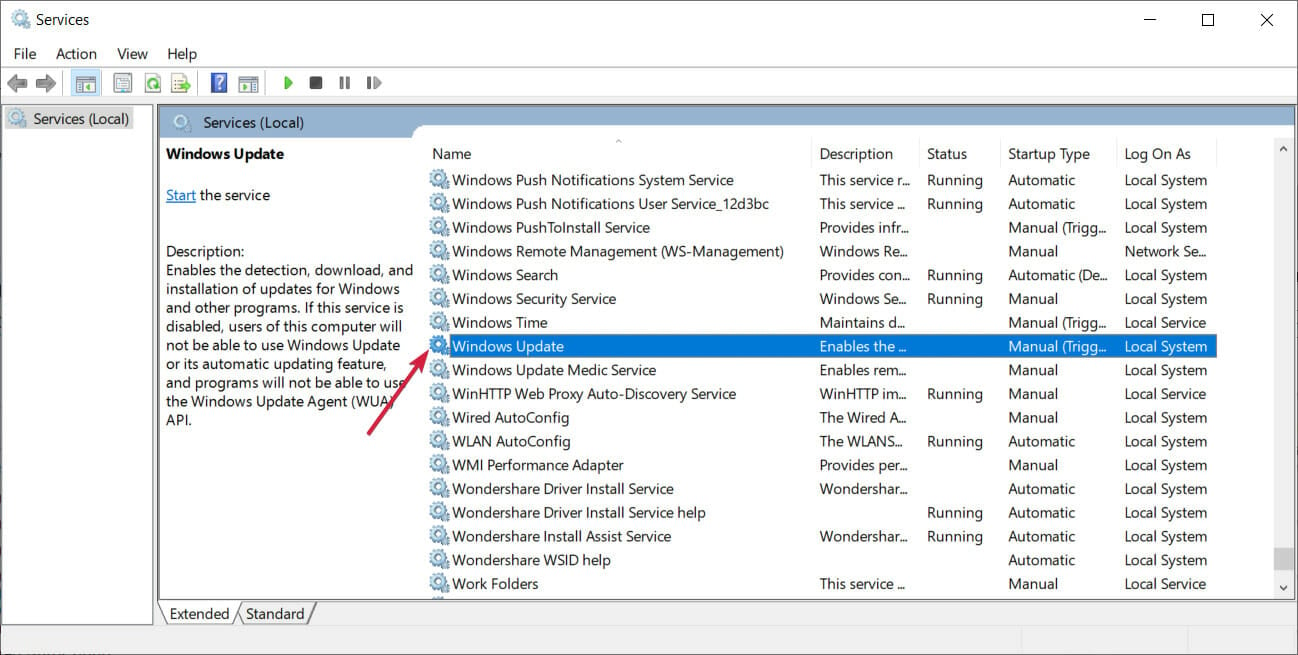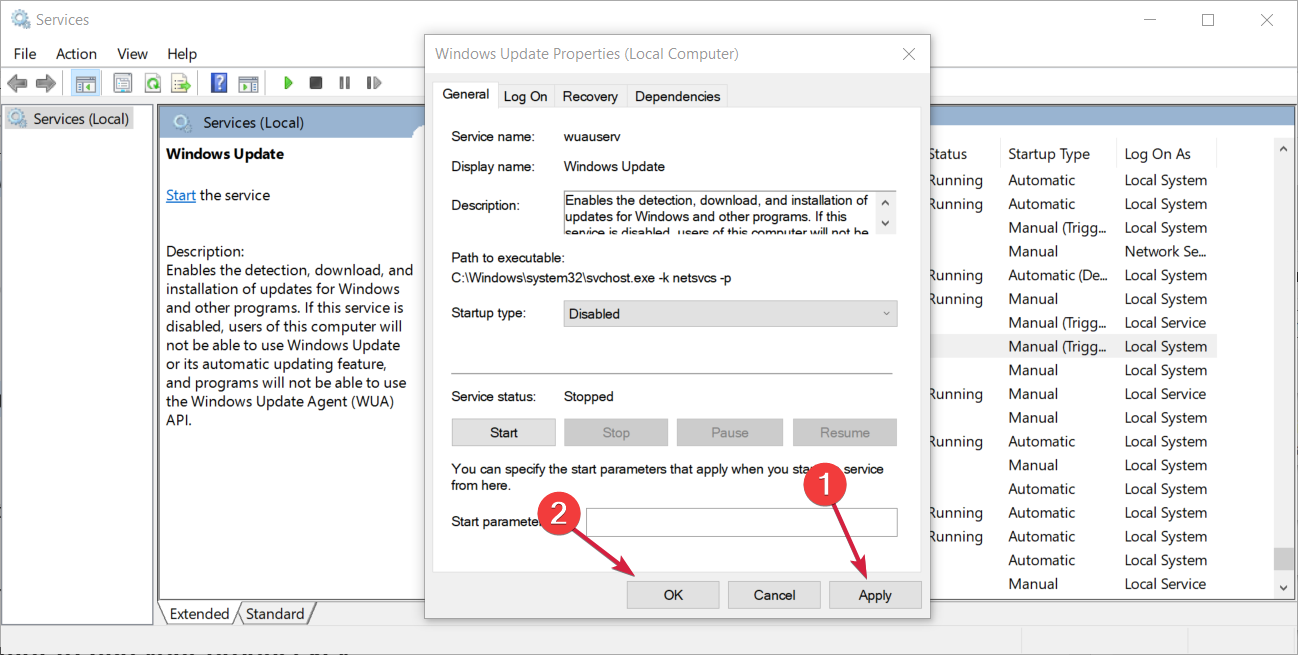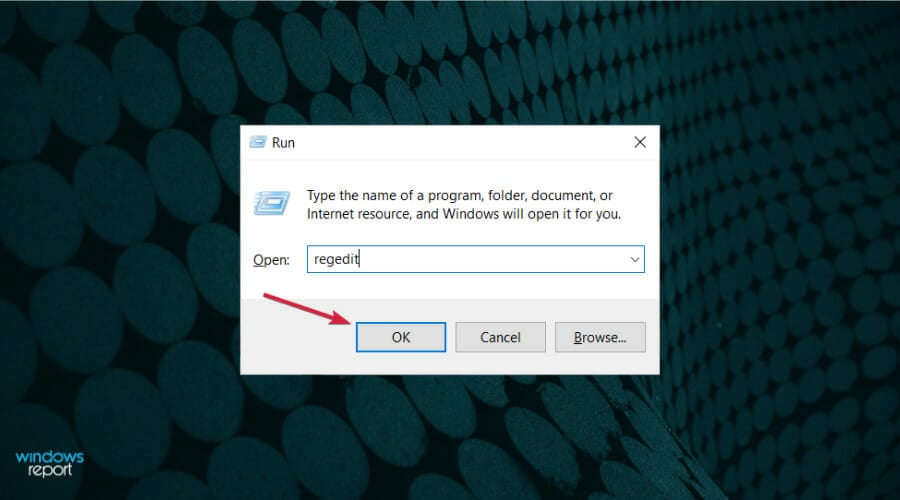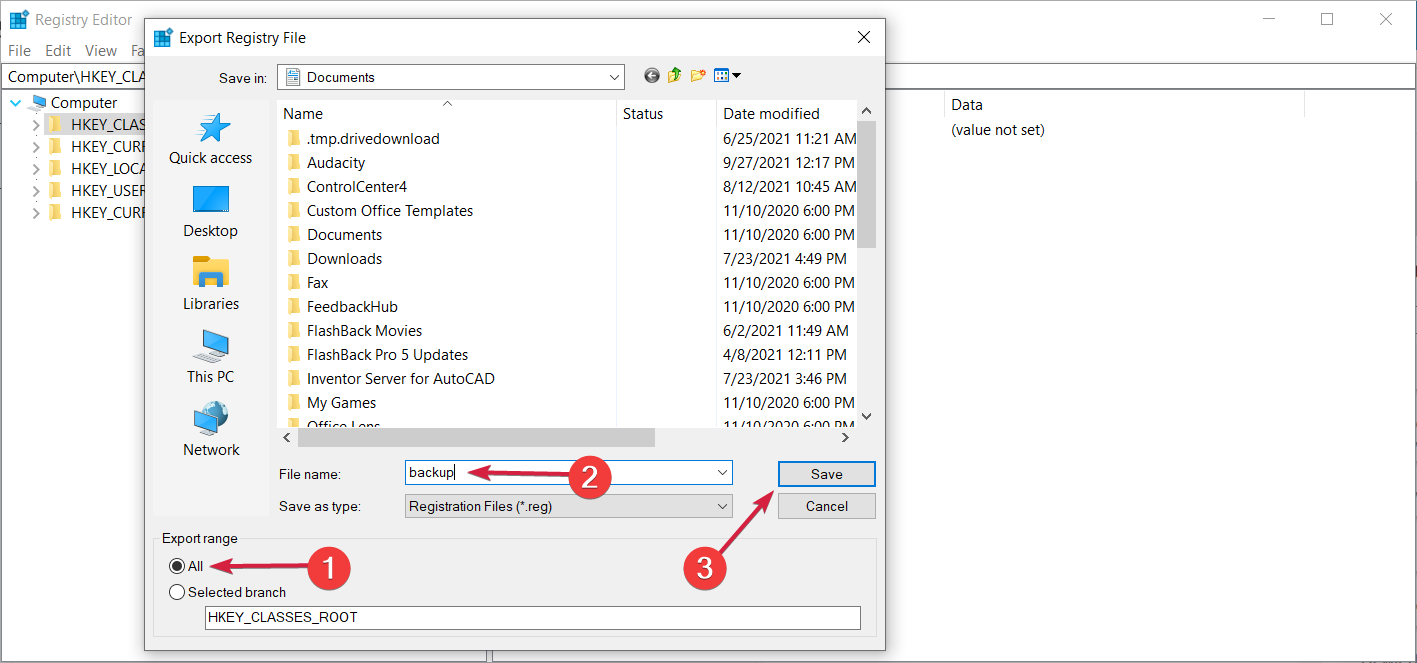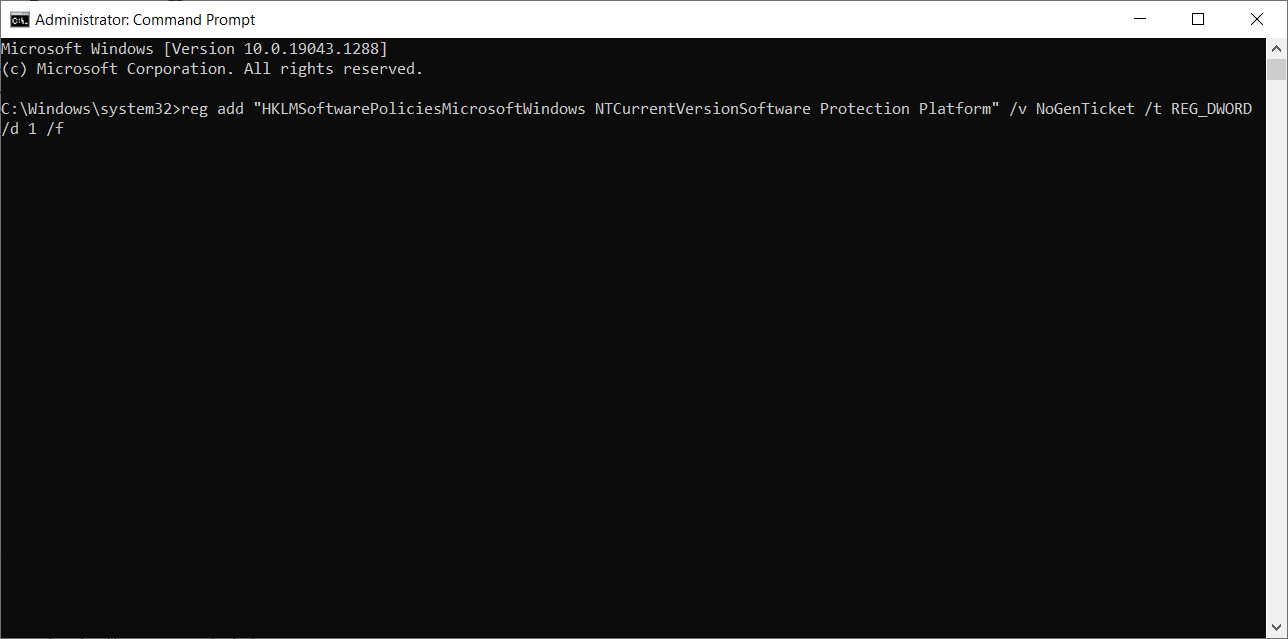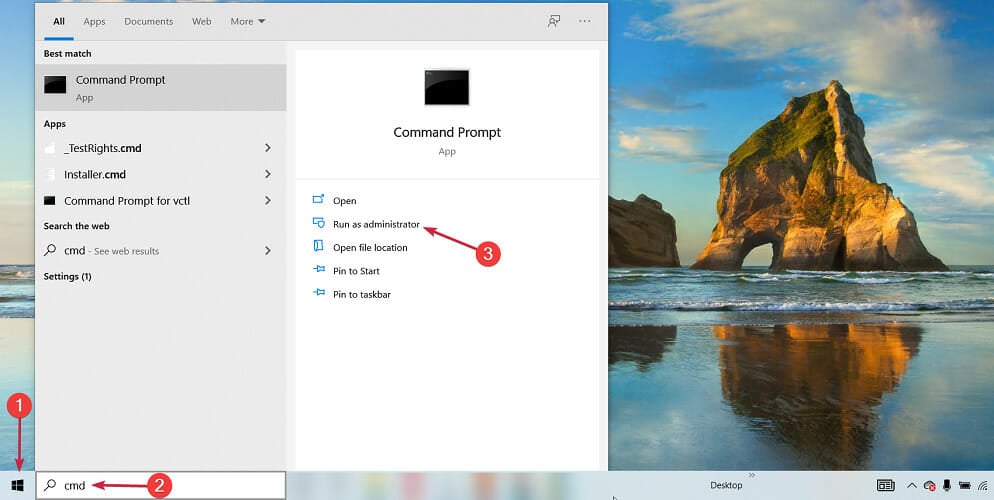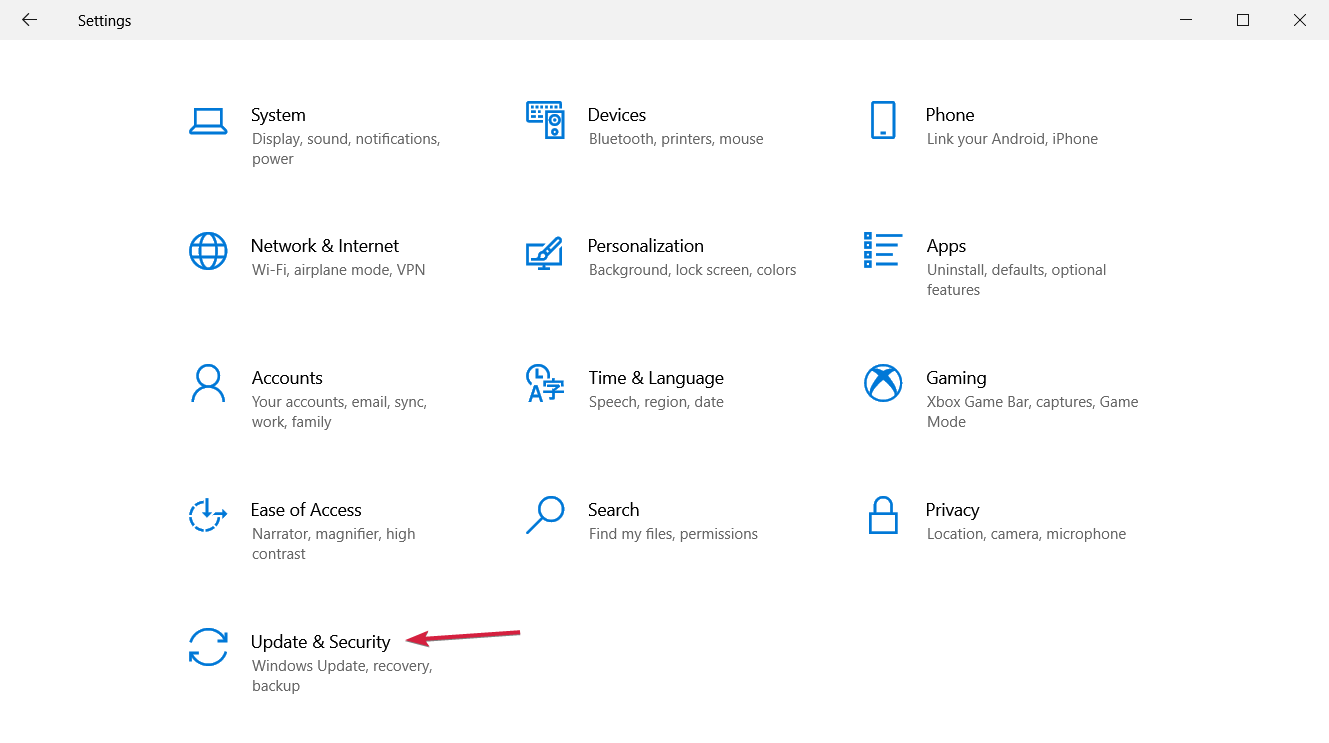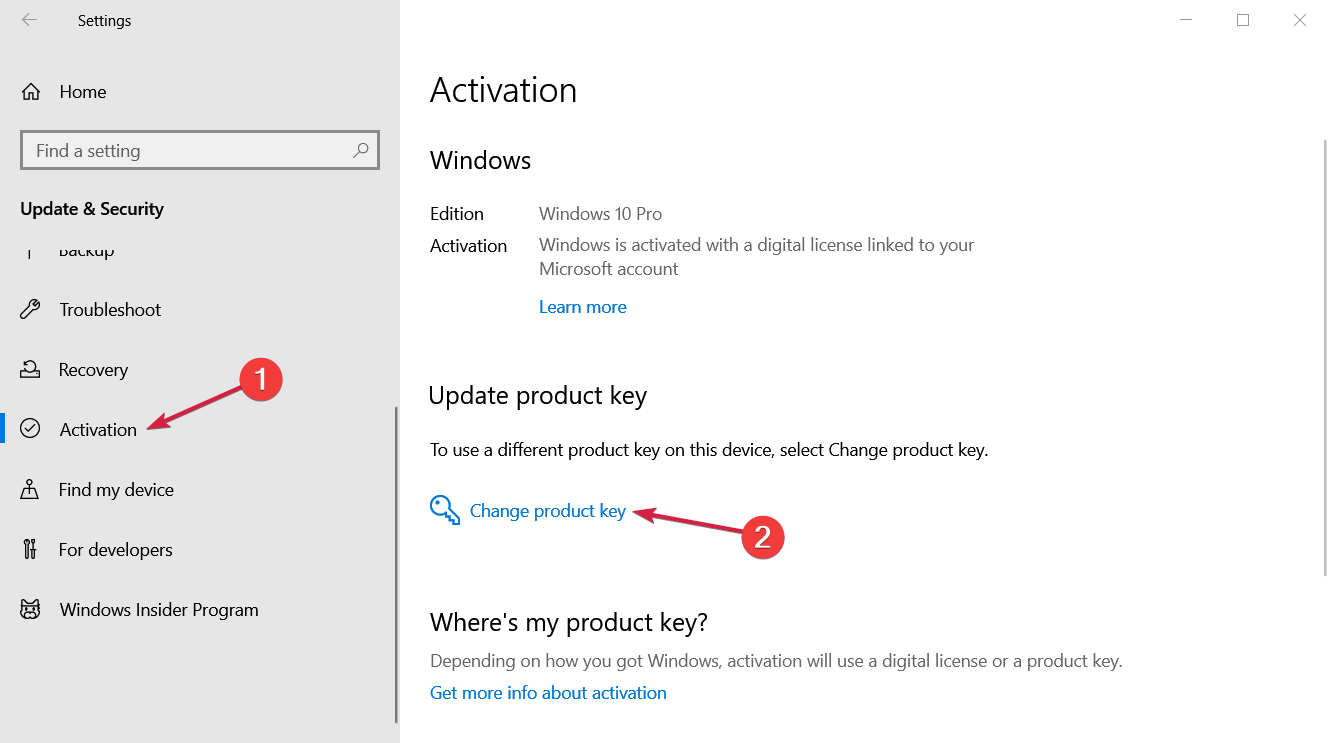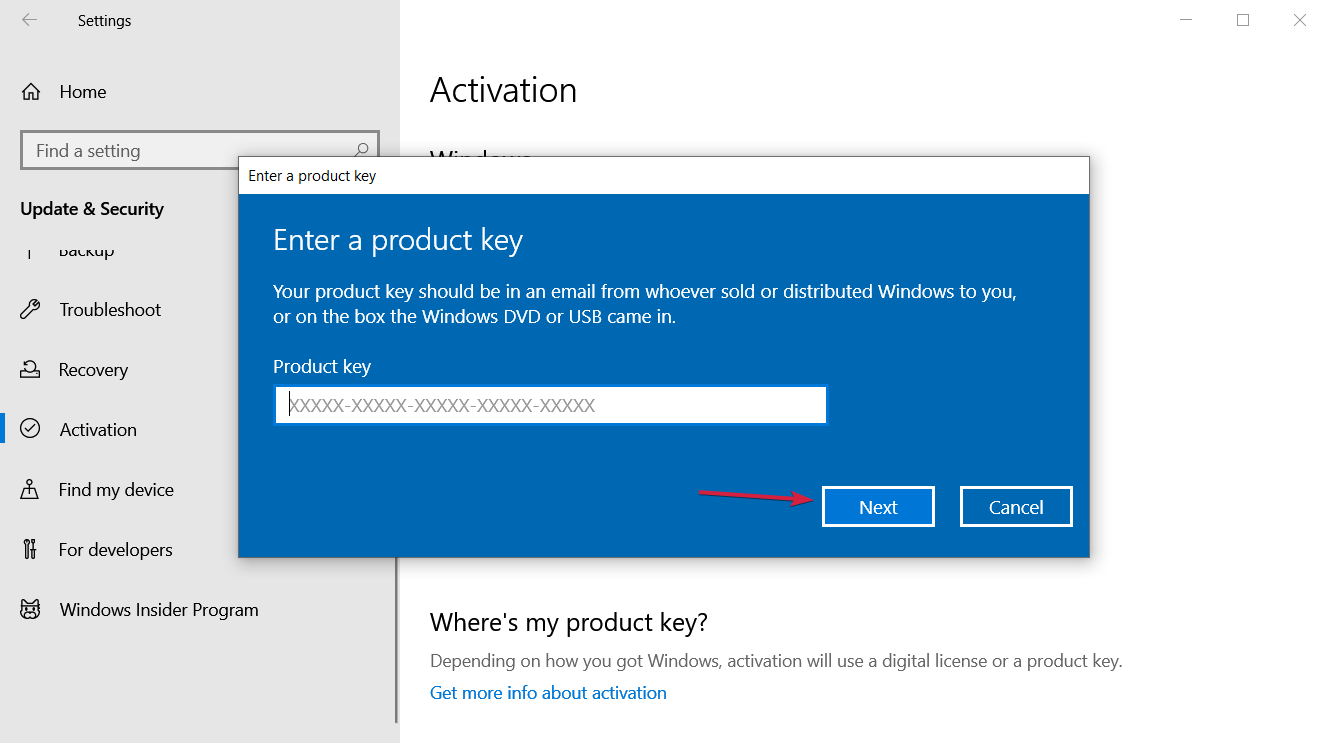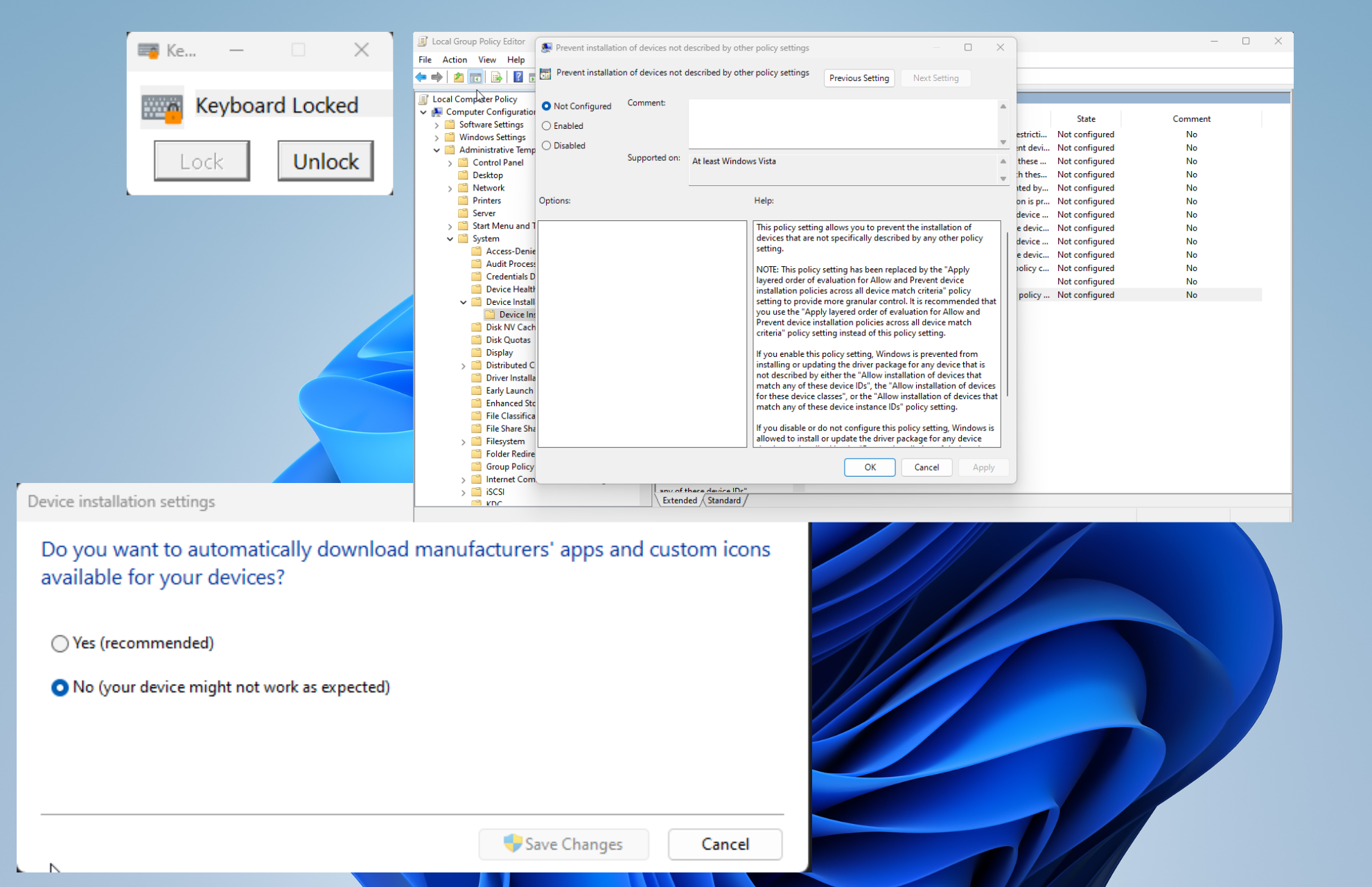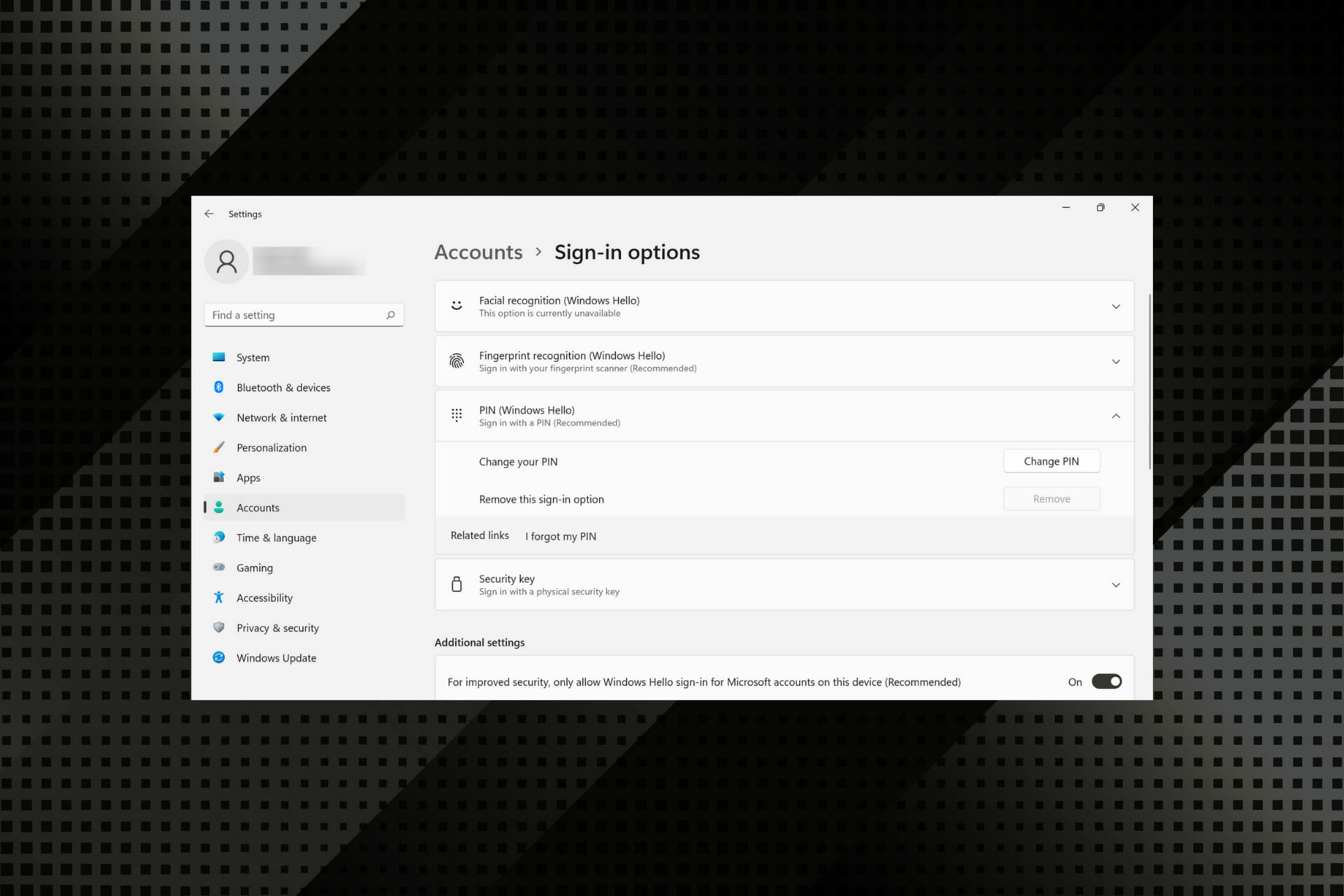4 Soluciones Efectivas: Tu Licencia de Windows Expirará Pronto
9 min. read
Updated on

La instalación de Windows es sencilla, ya que solo debes comprar el sistema operativo oficial y luego instalarlo en tu equipo. Sin embargo, a menudo, debido a problemas de verificación o errores en la computadora, los usuarios reciben el mensaje de error Su licencia de Windows expirará pronto.
Parece que el sistema de Windows considera la actualización a Windows 10 no como una mejora común del sistema operativo, sino como un sistema operativo independiente, y por eso surgen problemas con la licencia.
Esto también se convierte en un problema al actualizar a Windows 11, lo cual no es normal ya que obtener la nueva plataforma de Windows es gratuito.
Sin embargo, debes saber que todas las soluciones que se presentan a continuación también funcionan para Windows 11, a excepción de algunos detalles gráficos menores, así que no deberías tener problemas.
De todos modos, si estás recibiendo la alerta de «Su licencia de Windows expirará pronto» en Windows 10 o 11, veamos cómo abordar este problema.
¿Qué sucede si la licencia de Windows expira?
Cuando la licencia está a punto de expirar (2 semanas antes), verás regularmente un mensaje que dice: Tu licencia de Windows expirará pronto. Debes activar Windows en Configuración.
Una vez que haya pasado la fecha de vencimiento, Windows se reiniciará automáticamente cada tres horas y se perderán los datos no guardados. Esto continuará durante dos semanas antes de llegar al punto en que Windows no se iniciará.
Después de no poder arrancar Windows, la única opción sería reinstalar el sistema operativo. Y para eso, necesitarías otro dispositivo.
Por eso, recomendamos crear una unidad USB de arranque cuando veas el mensaje «Su licencia de Windows expirará pronto» por primera vez, para facilitar la reinstalación y activación del sistema operativo de manera fluida.
Mensajes similares reportados por los usuarios
Tu licencia de Windows caducará pronto El mensaje puede ser molesto por sí solo, pero los usuarios también informaron los siguientes problemas:
- Su licencia de Windows expirará pronto, pero Windows está activado
- Este es el problema más común, y muchos usuarios informaron que este mensaje aparece incluso si su Windows ya está activado.
- Su licencia de Windows expirará pronto HP, Dell, ASUS
- Según los usuarios, este mensaje de error puede aparecer en casi cualquier PC, y muchos propietarios de HP, ASUS y Dell informaron este problema en sus dispositivos.
- Según los usuarios El mensaje Su licencia de Windows expirará pronto sigue apareciendo
- Este mensaje puede ser bastante molesto, ya que aparece con frecuencia.
- Sin embargo, deberías poder solucionar este problema usando una de nuestras soluciones.
Si compró un nuevo dispositivo que viene preinstalado con Windows 10 y ahora recibe el error de licencia, es posible que su clave sea rechazada (la clave de licencia está integrada en el BIOS).
Lo mejor sería contactar al fabricante para pedir asistencia oficial y que te guíen a través del proceso de solución de problemas.
Obtener una nueva clave de licencia de Windows
Si no tienes una clave de licencia de Windows oficial y estás usando una versión temporal de Windows, necesitas la versión oficial para eliminar este problema.
También existe la posibilidad de que ya tengas una licencia. En ese caso, consulta nuestra guía sobre cómo recuperar tu clave de licencia.
Pero no te preocupes si no tienes una, porque puedes comprar fácilmente una en Internet con solo unos pocos clics.
¡Cuidado! Comprar en sitios web o tiendas en línea que no tienen ninguna asociación oficial con Microsoft puede ser un desperdicio de dinero: es posible que la clave no funcione.
Si necesitas comprar una licencia de Windows, puedes intentar hacerlo en el sitio web oficial o en plataformas de minoristas dedicadas.
¿Cómo soluciono el error Tu licencia de Windows expirará pronto ?
1. Reiniciar el proceso del Explorador de Windows
1.1 Finalizar y reiniciar el proceso
- Presiona y mantén presionado el atajo de teclado Ctrl + Alt + Supr y selecciona Administrador de tareas .
- Luego, en el Administrador de tareas, ve a la pestaña Procesos. Encuentra el Explorador de Windows, haz clic con el botón derecho en él y elige Finalizar tarea.
- Haz clic en Archivo y selecciona Ejecutar nueva tarea.
- Escribe explorer.exe y presiona Entrar o haz clic en Aceptar. Su interfaz de usuario de Windows se mostrará una vez más.
Si la combinación de teclas para abrir el Administrador de tareas no funciona, puede averiguar cómo acceder Arreglar el Ctrl + Alt + Del Atajo de teclado.
1.2 Ejecutar un comando desde el Símbolo del sistema para finalizar el proceso
- Haz clic en el botón Inicio, escribe cmd y selecciona Ejecutar como administrador para iniciar el Símbolo del sistema con privilegios completos.
- En la ventana del Símbolo del sistema, escribe el siguiente comando seguido de Enter:
slmgr –rearm - Reinicia tu dispositivo. Varios usuarios informaron que solucionaron el problema ejecutando también este comando:
slmgr /upk
Si recibes el mensaje Tu licencia de Windows expirará pronto en Windows 10 en una laptop HP, esto debería funcionar.
2. Cambiar tu Directiva de Grupo
- Presiona la tecla de Windows + R e ingresa gpedit.msc, luego presiona Enter o haz clic en Aceptar.
- En el panel izquierdo, navega hasta la siguiente directiva:
Computer Configuration\Administrative Templates\Windows Components\Windows Update - Haz doble clic en No reiniciar automáticamente con usuarios conectados para instalaciones de actualizaciones automáticas programadas.
- Selecciona Habilitado y haz clic en Aplicar y Aceptar para guardar los cambios.
Si no encuentras el Editor de directivas de grupo, es probable que estés usando Windows 10 Home. En este caso, debes consultar nuestra guía sobre cómo instalar el Editor de directivas de grupo en Windows 10.
3. Deshabilite algunos servicios problemáticos
- Presiona la tecla de Windows + R y escribe services.msc. Presiona Enter o haz clic en Aceptar.
- Cuando se abra la ventana de Servicios, busca Servicio de Administrador de Licencias de Windows y haz doble clic en él para abrir las propiedades.
- Cuando se abra la ventana Propiedades, establece el Tipo de inicio en Deshabilitado.
- Ahora haz clic en Aplicar y Aceptar para guardar los cambios.
- Busca el servicio de Actualización de Windows y haz doble clic en él para abrir sus propiedades.
- Detén el servicio y establece su tipo de inicio en Deshabilitado.
- Presiona los botones Aplicar y Aceptar.
Después de hacer eso, el problema debería resolverse y ya no verás este mensaje de error. Si experimentas problemas después de aplicar esta solución, revierte los cambios y verifica si eso ayuda.
4. Crear una copia de seguridad del registro y modifícala
4.1 Crear una copia de seguridad
- Presiona la tecla de Windows + R y escribe regedit , luego presiona Enter o haz clic en Aceptar.
- Antes de modificar su registro, debe exportarlo. Esto es relativamente simple, y hacerlo; solo necesita hacer clic en Archivo y seleccionar Exportar
- Elige Todo como Rango de exportación e ingresa el nombre de archivo deseado. Escoge una ubicación segura y haz clic en Guardar.
Si algo sale mal después de modificar el registro, puedes ejecutar el archivo que creaste para restaurar el registro a su estado original.
Aprende cómo solucionar el Editor de registro si no puedes acceder a él y realiza las modificaciones necesarias después.
4.2 Modificar el registro
- Selecciona el botón Inicio, escribe cmd y haz clic en Ejecutar como administrador para iniciar el Símbolo del sistema con privilegios de administrador.
- Cuando el Símbolo del sistema se inicie, ingresa el siguiente comando y presiona Enter para ejecutarlo:
reg add HKLMSoftwarePoliciesMicrosoftWindows NTCurrentVersionSoftware Protection Platform /v NoGenTicket /t REG_DWORD /d 1 /f
Al ejecutar este comando, modificarás el registro y evitarás que aparezca el mensaje Tu licencia de Windows expirará pronto.
Si experimentas problemas después de modificar el registro, ejecuta el archivo de copia de seguridad del registro para restaurarlo a su estado original.
¿Cómo soluciono que su licencia de Windows caduque pronto en Windows 11?
Lo primero que debes hacer cuando veas el mensaje Tu licencia de Windows expirará pronto es ejecutar el Solucionador de activación de Windows. Ve a la configuración de Activación y haz clic en Solucionar problemas.
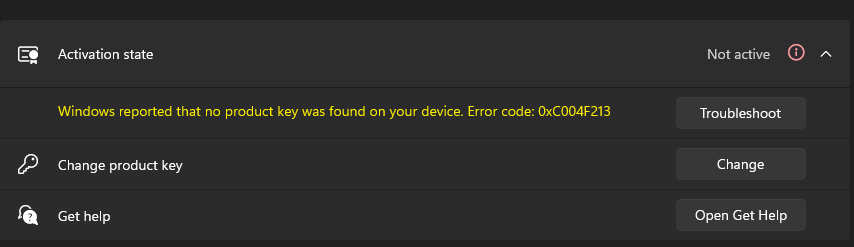
Otra solución que parece funcionar para la mayoría es reinstalar Windows 11 y luego activarlo. A menudo, el problema surge debido a problemas de instalación, y obtener una nueva copia del sistema operativo debería solucionar las cosas.
¿Cómo puedo encontrar mi clave de producto de Windows y la cambio?
- Haz clic en el botón de Windows, ingresa cmd y selecciona Ejecutar como administrador para iniciar el Símbolo del sistema con privilegios completos.
- Cuando se inicie el Símbolo del Sistema, ejecuta este comando:
wmic path SoftwareLicensingService get OA3xOriginalProductKey - Tu clave de producto aparecerá. Anótala o cópiala en un lugar seguro.
- Presiona la tecla de Windows + I para abrir Configuración, luego haz clic en la sección Actualización y seguridad.
- Haz clic en Activación en el menú de la izquierda. Luego, en el panel derecho, haz clic en Cambiar clave de producto.
- Ingresa la clave de producto que obtuviste en el Paso 3. Ahora haz clic en Siguiente.
Después de hacerlo, tu Windows debería activarse y el mensaje de error se resolverá.
Siguiendo estas pautas, deberías poder solucionar la alerta que dice Tu licencia de Windows expirará pronto en los sistemas operativos Windows 10 y Windows 11.
Todo esto es para recordarte que una licencia legítima es esencial para que el sistema se mantenga actualizado y seguro.
Si no tienes una copia legítima de Windows, sigue nuestras indicaciones y averigua qué hacer si recibes el mensaje Esta copia de Windows no es genuina.
Para evitar posibles problemas, intenta evitar ofertas demasiado buenas para ser verdad en sitios web aleatorios, ya que probablemente sean estafas que solo te dejarán con un agujero en tu presupuesto.
Comparte tu experiencia con nosotros en la sección de comentarios, y si tienes problemas, haremos todo lo posible por ayudarte lo antes posible.
¿Sigues teniendo problemas?
PATROCINADO
Si las sugerencias que te dimos arriba no solucionaron el problema, es probable que tu PC esté lidiando con errores de Windows más graves. En ese caso, te recomendamos escoger una herramienta como Fortect para arreglar los problemas eficientemente. Después de instalarla, haz clic en el botón Ver & Arreglar presiona Comenzar a Reparar.