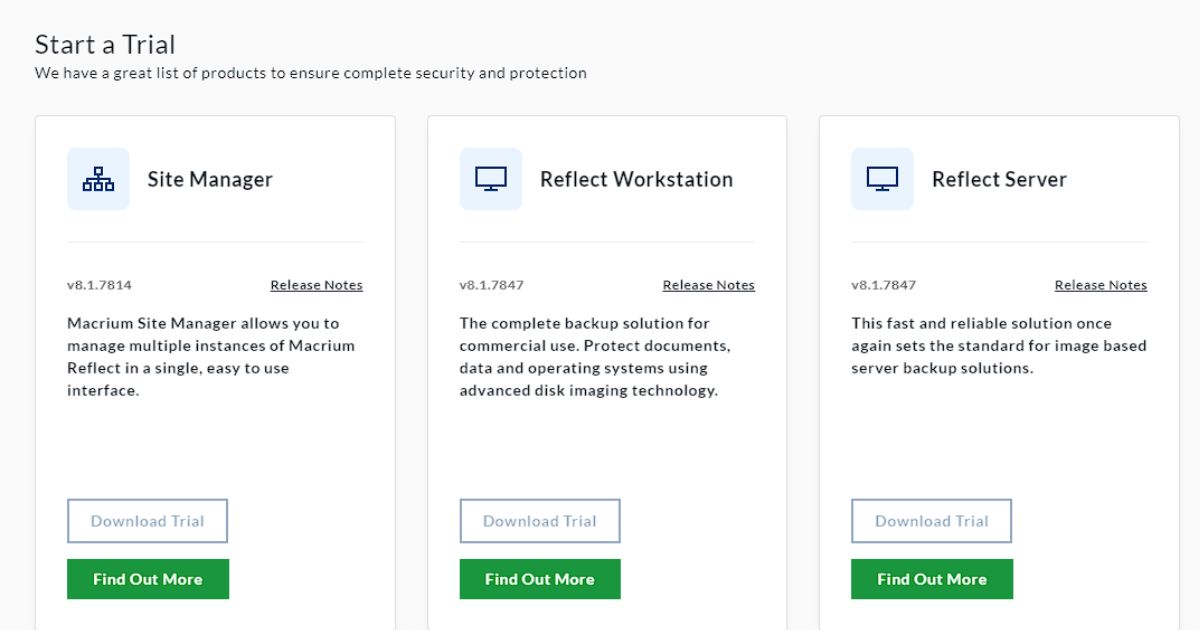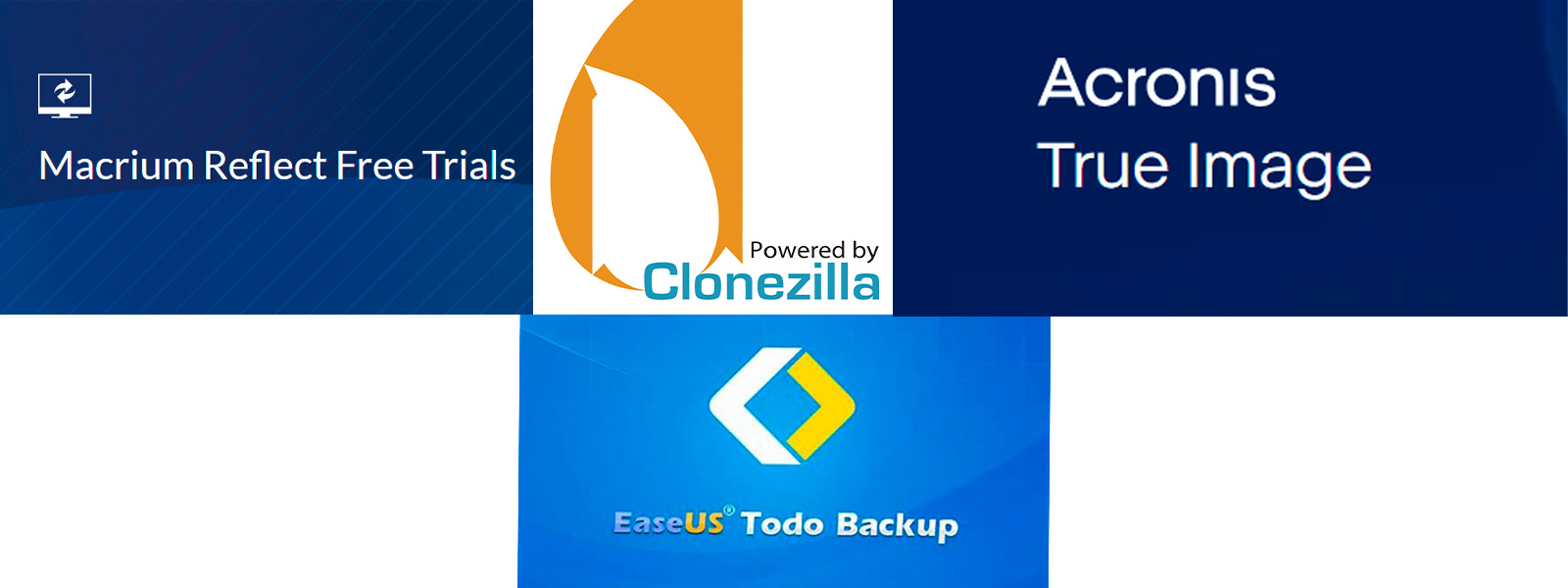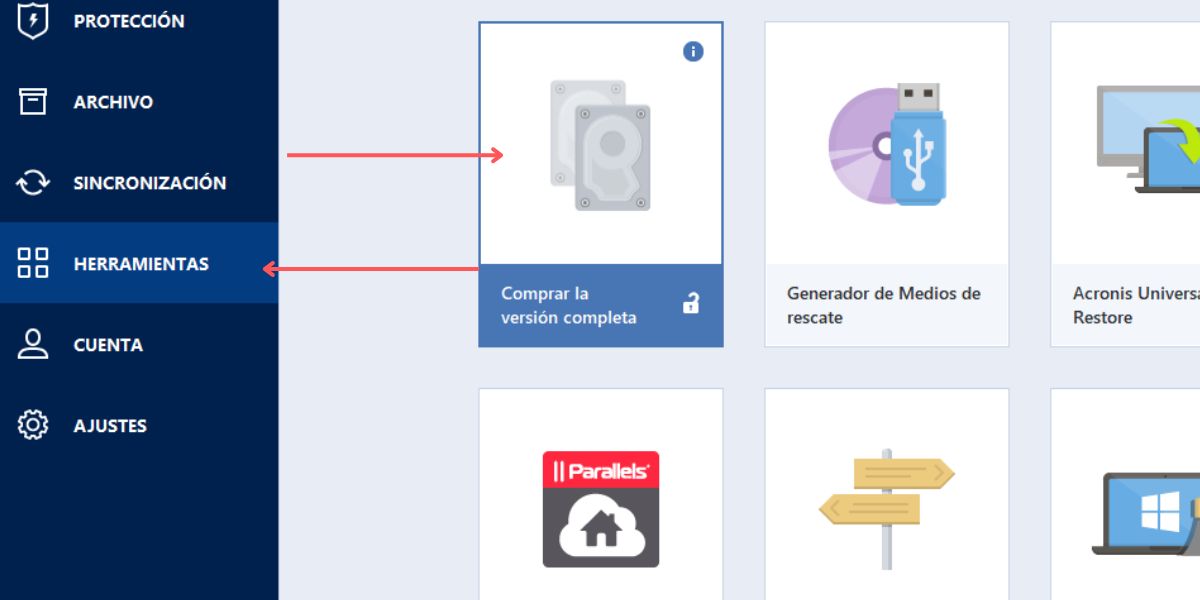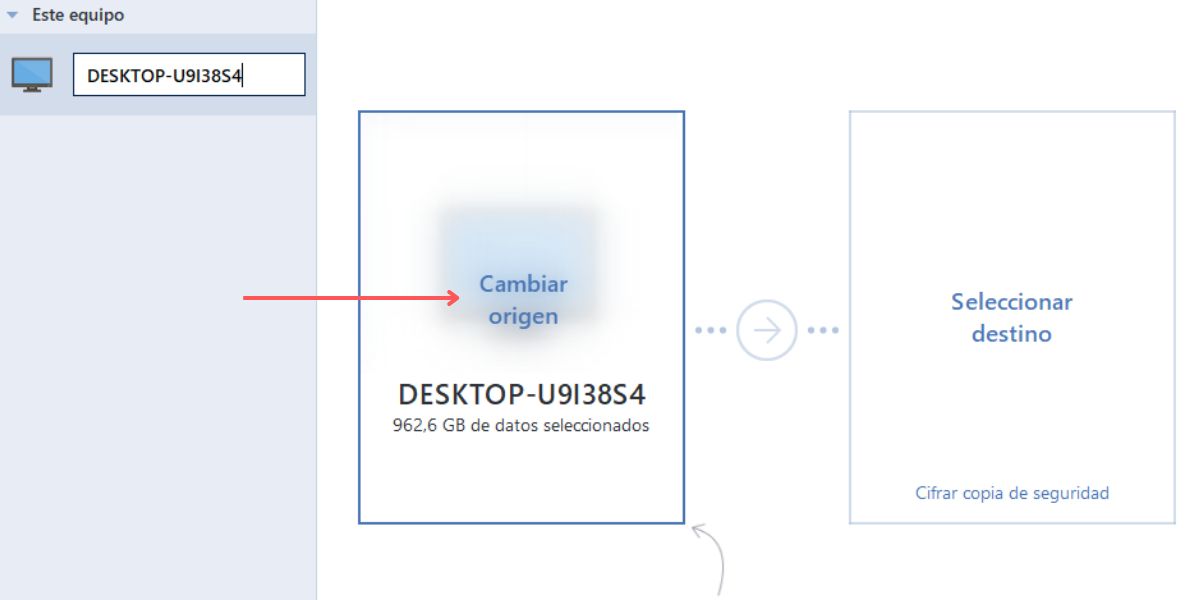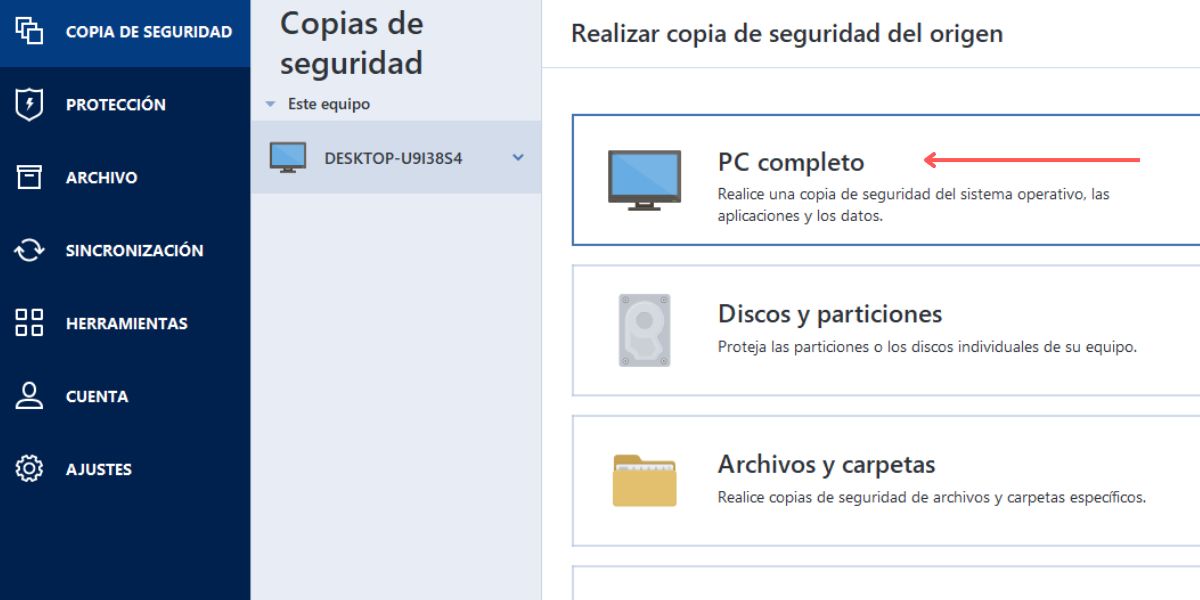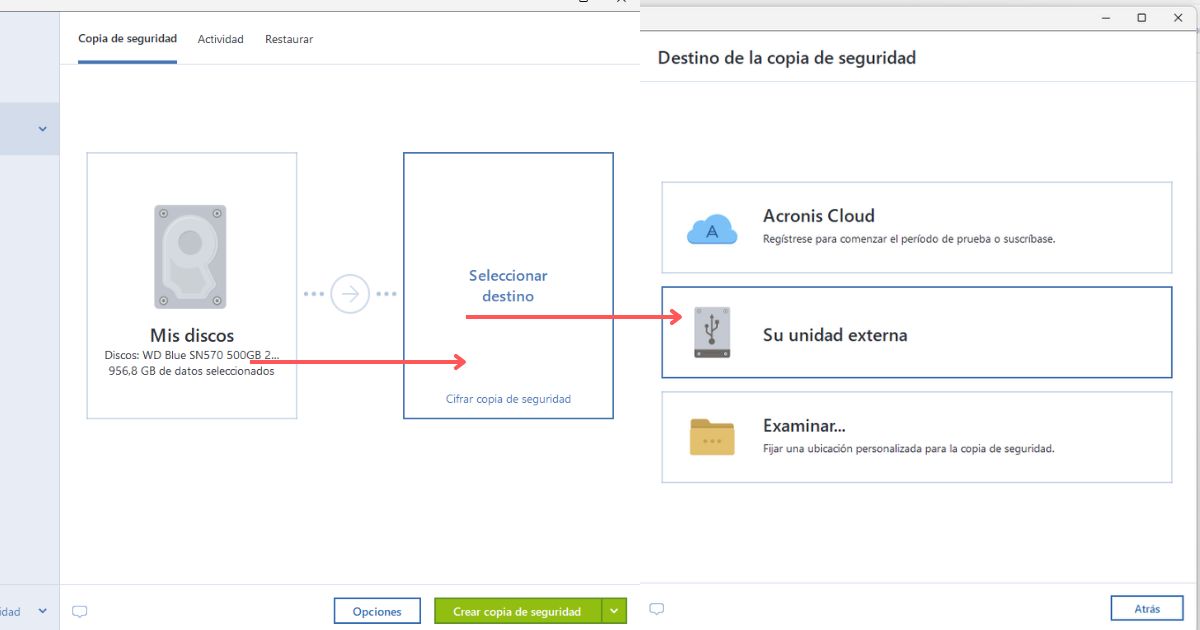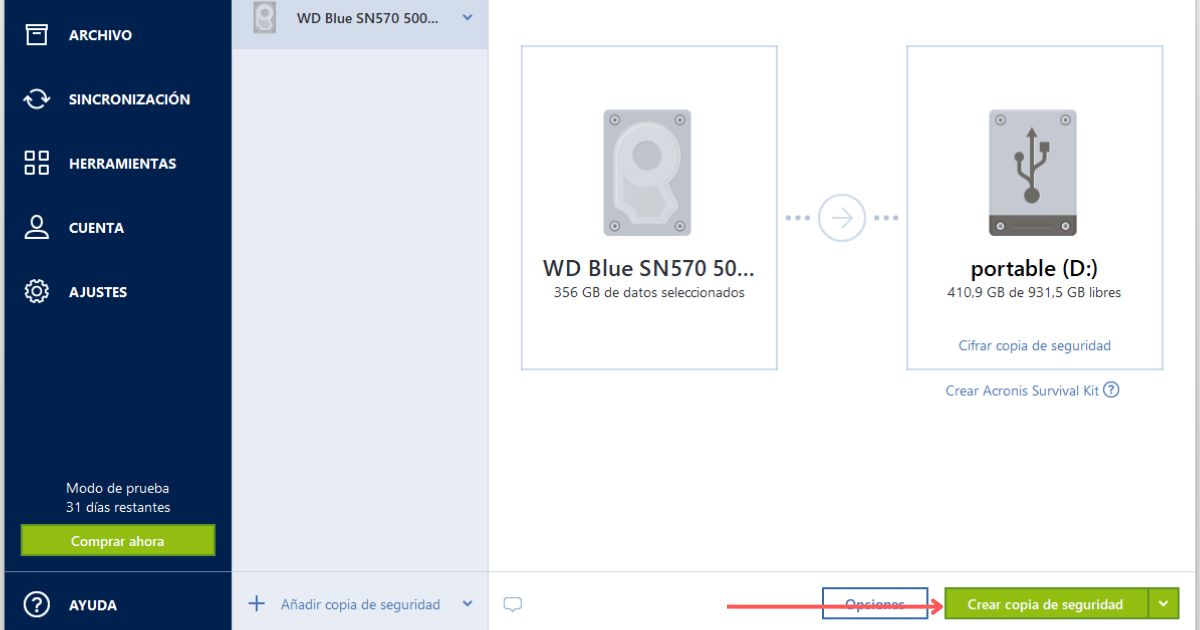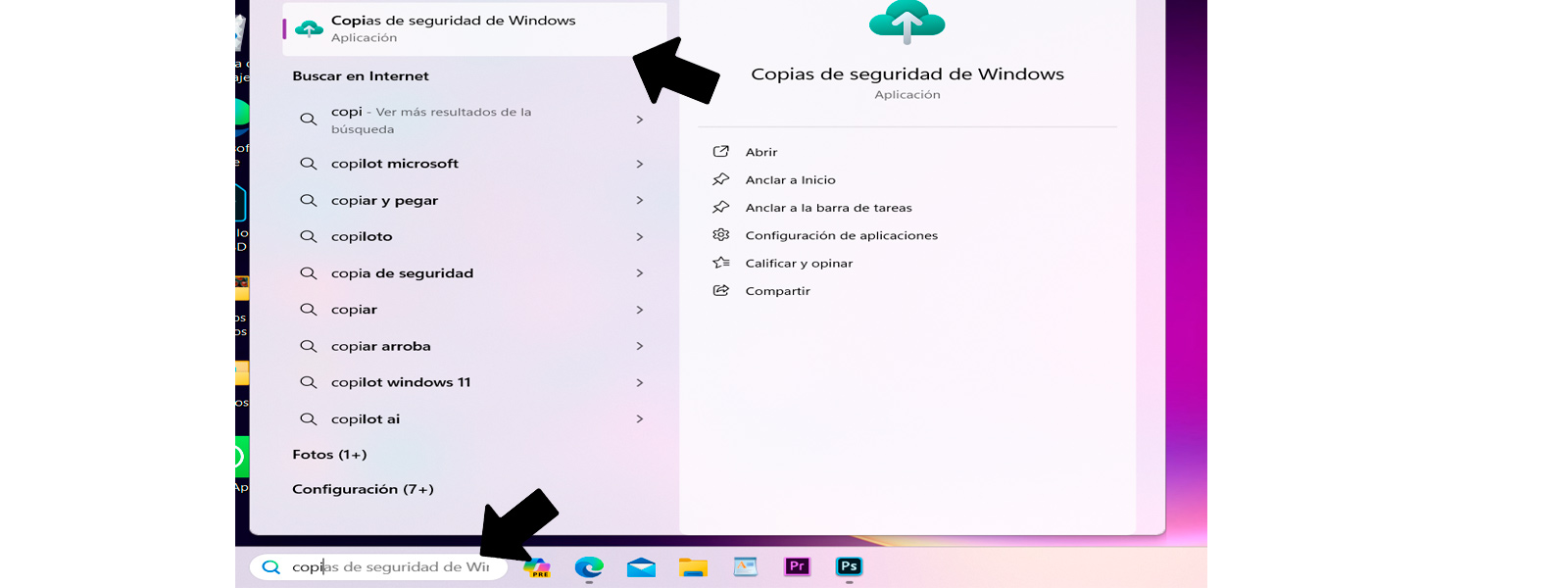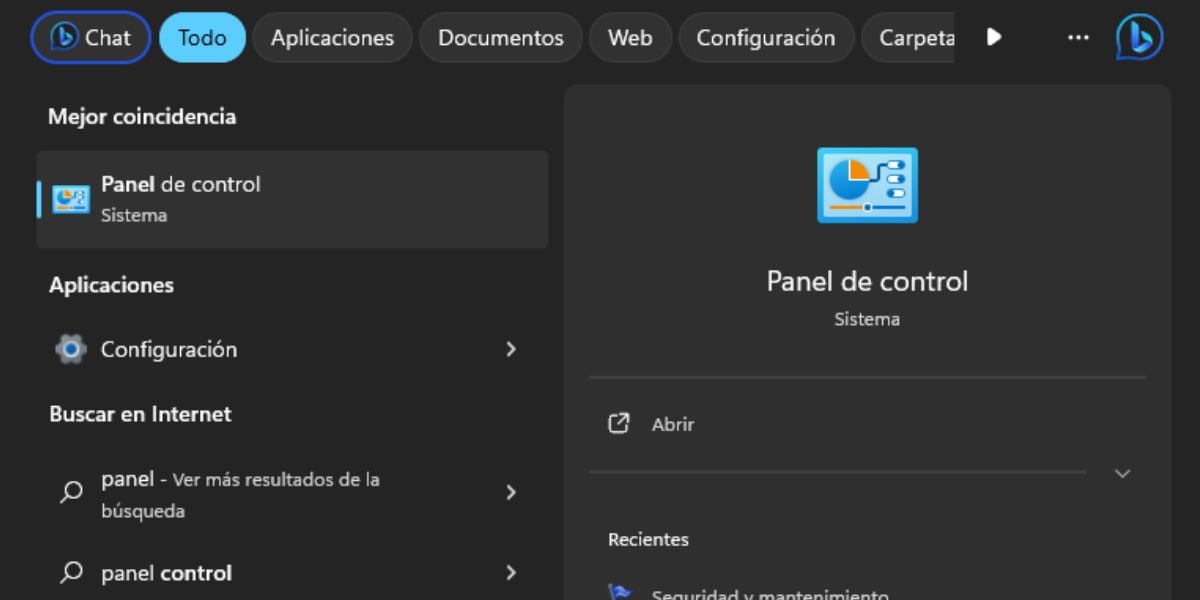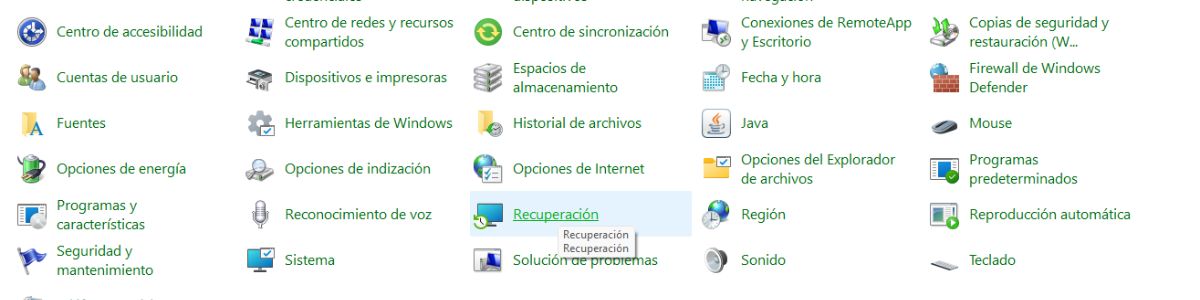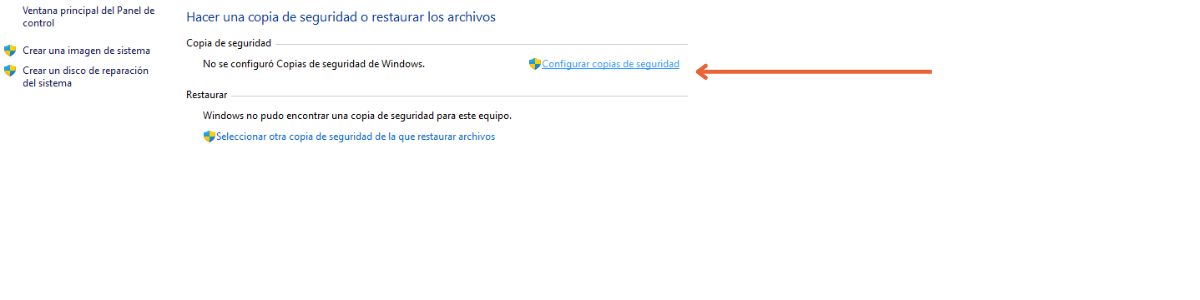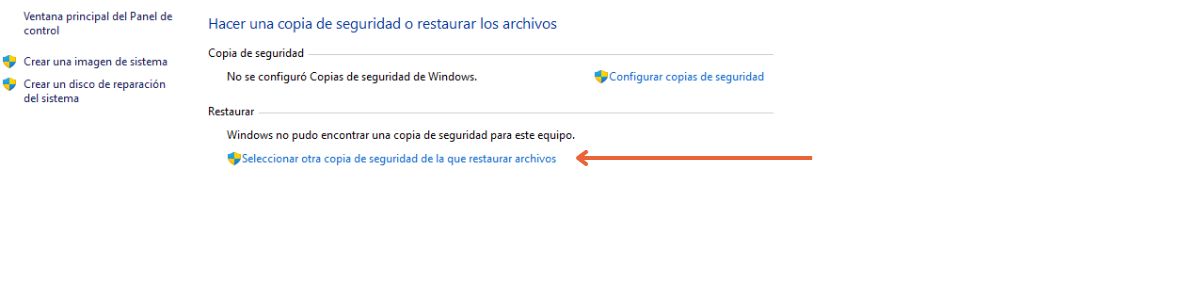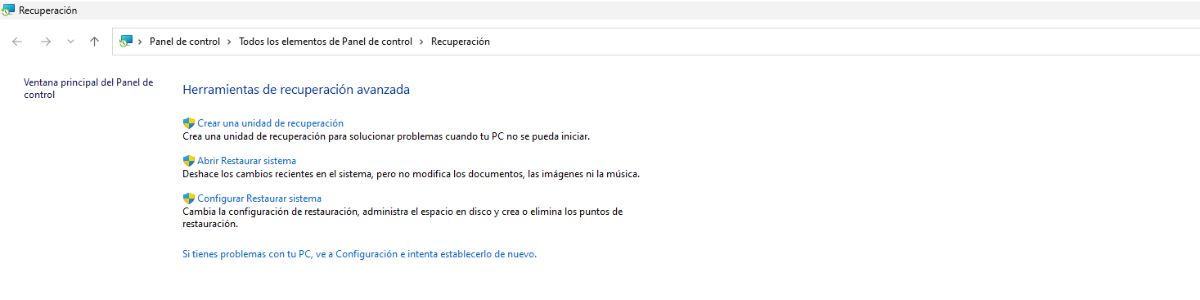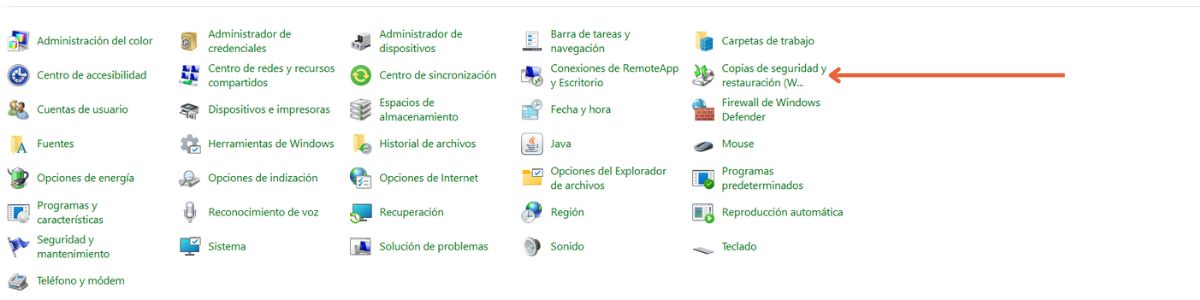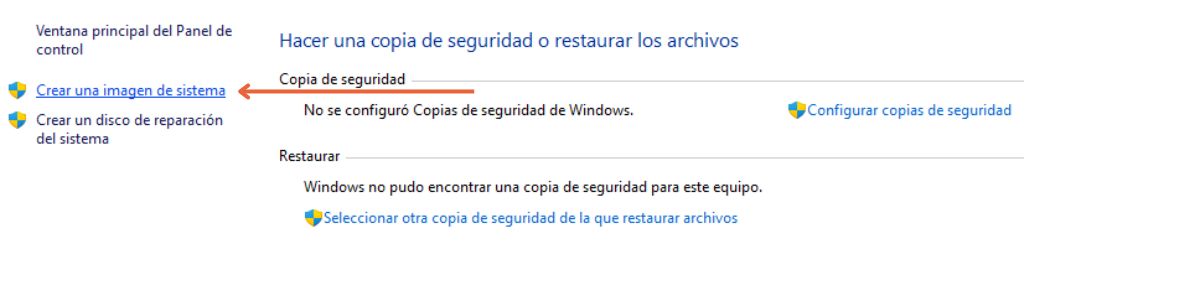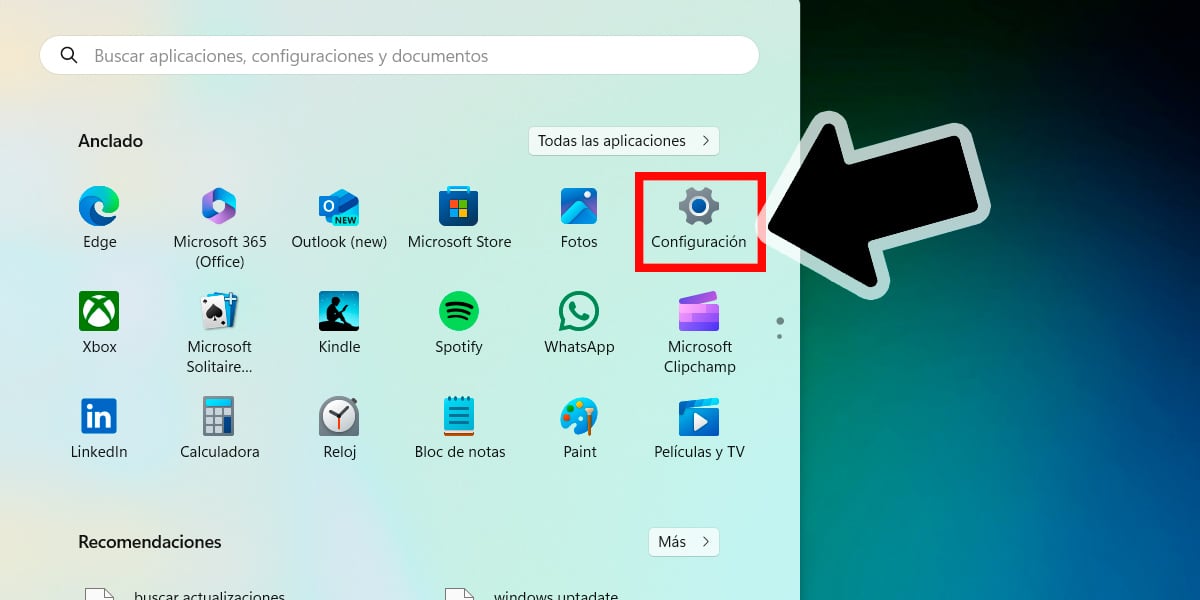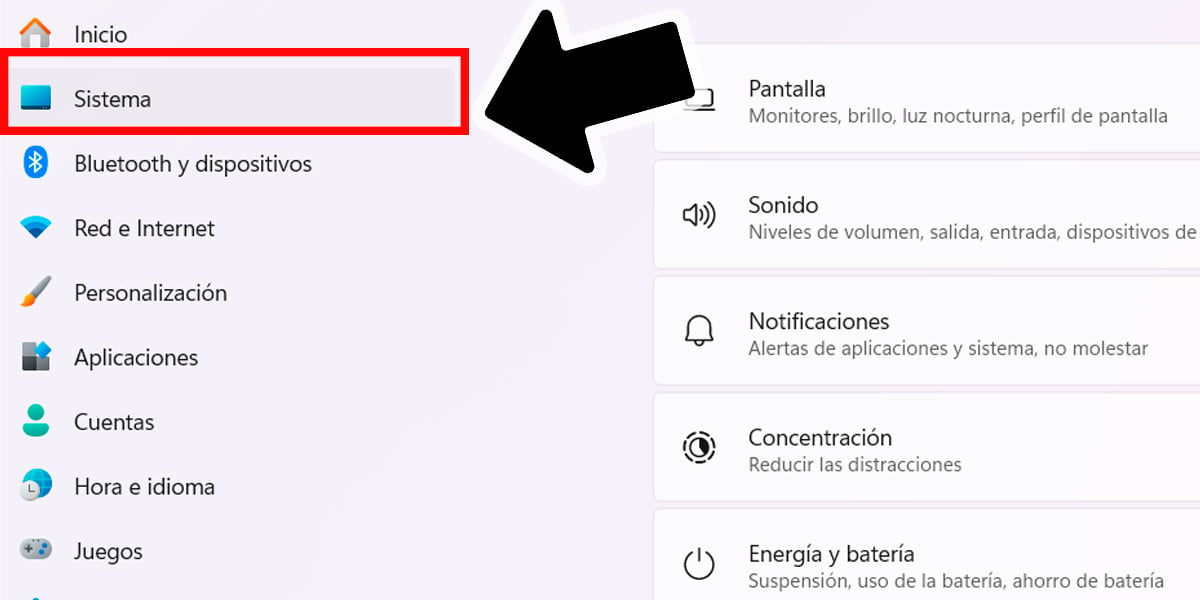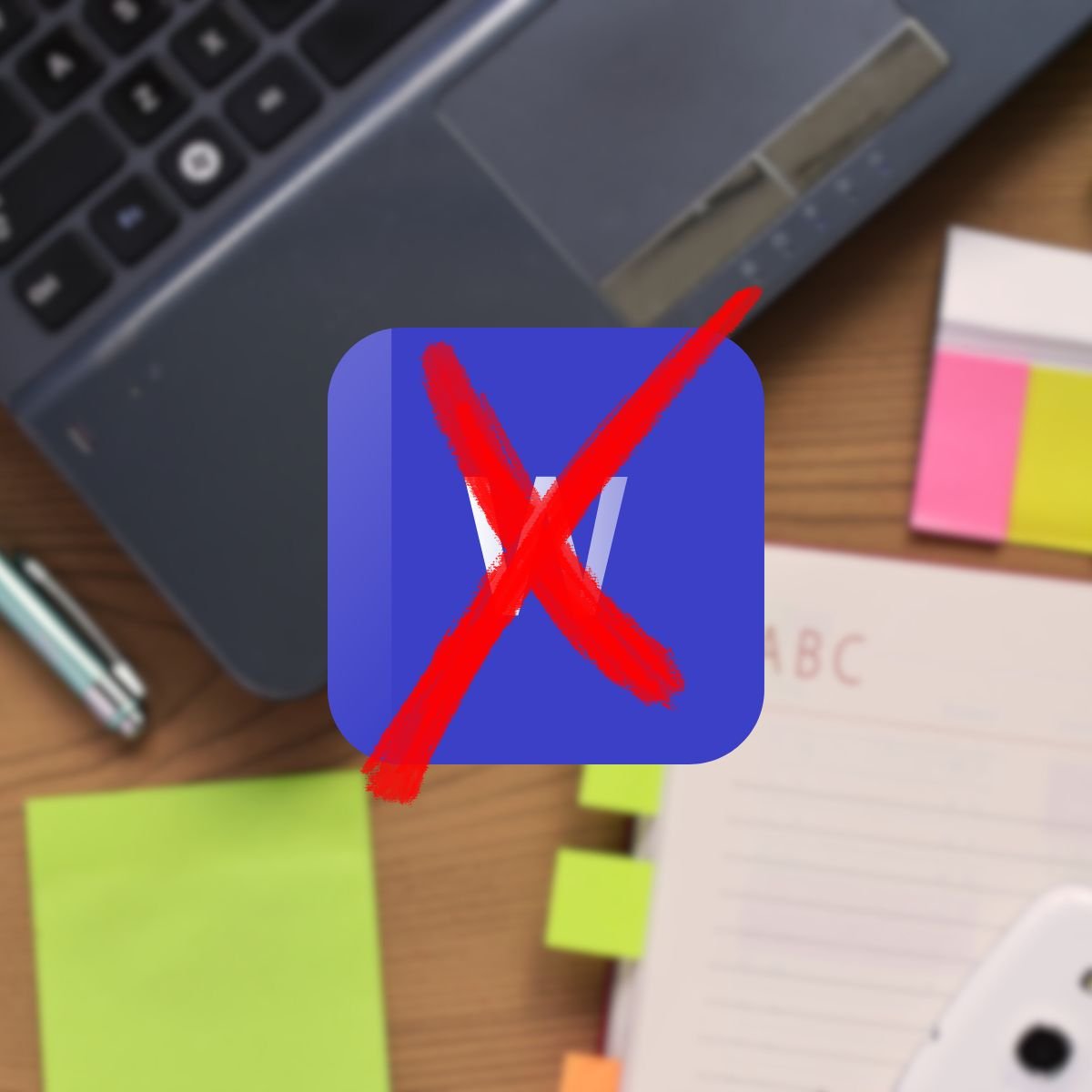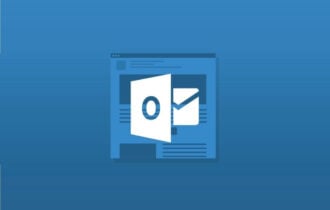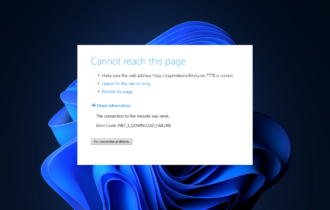¿Cómo Clonar Un Disco Duro?
19 min. read
Published on
Key notes
- Necesitarás un software de clonación de disco duro para este proceso. Aunque hay algunas versiones gratuitas, puede que tengas que pagar.
- Una clonación es distinta a una copia de seguridad, ya que la clonación te permitirá arrancar una PC desde cero.
- Este proceso es sencillo, aunque clonar o copiar el disco suele tomar bastante tiempo

En el mundo de los ordenadores, la mayoría de los casos tiene solución. Así que incluso cuando tu disco duro está en su último aliento, es posible salvar tu información. Para eso, debemos aprender cómo clonar un disco duro.
Los discos duros son una parte fundamental de las computadoras, ya que son donde se almacenan el sistema operativo, las aplicaciones, los archivos personales y otros datos necesarios para el funcionamiento de tus aplicaciones, así como el guardado de sus datos y configuraciones.
De manera que la idea de perder toda esa información es preocupante. Sin embargo, podemos solucionarlo clonando el disco.
También aprenderemos sobre «copias de seguridad» y «clonación de imagen» (también conocido como «imagen de disco»), dos procesos similares que también puede ayudarte a recuperar tu unidad de almacenamiento o sistema operativo.
Métodos para clonar un disco duro

Si estás aquí, probablemente quieras hacer algo algo como esto:
- Actualizar a un disco duro más grande o más rápido.
- Reemplazar un disco duro que ha fallado.
- Crear una copia de seguridad de tu disco duro.
- Transferir tu sistema operativo a un nuevo disco duro.
Para cualquiera de estas razones (o quizás otra que no hayamos considerado), hay dos métodos principales para clonar el disco duro:
- Clonación de sector por sector: Este método copia cada sector del disco duro de origen al disco duro de destino. Esto incluye todos los datos, incluso los archivos eliminados. Puedes usar un segundo disco duro en tu PC, o puedes usar un disco duro externo.
- Clonación de archivos y carpetas: Este método solo copia los archivos y carpetas que seleccionas. Esto es más rápido que la clonación de sector por sector, pero no copia todos los datos del disco duro de origen. Además, no es una solución factible cuando el disco está presentando fallas.
En este artículo, te guiaremos a través del proceso de clonar un disco duro utilizando el método de clonación sector por sector, que es el que ofrecen la mayoría de los programas.
¿Qué necesitas para una clonación de «sector por sector»?
Aquí te indicamos las herramientas que necesitas para el proceso de clonación de disco. Recuerda, este es diferente a la clonación de imagen y a la copia de seguridad.
- Un software de clonación de discos duros. Hay muchos programas de software de clonación de discos duros disponibles, tanto gratuitos como de pago. Algunos programas populares incluyen:
- Macrium Reflect Free: una aplicación de buen rendimiento que, si bien requiere pago, ofrece una prueba gratuita. Para esto, deberás crteate una cuenta (que incluya nombre de empresa y tu cargo) y luego descargar una de las versiones de prueba.
- Clonezilla: Una aplicación gratuita y de código abierto. Su interfaz se ve antigua, pero funciona bien. Sin embargo, la instalación es un poco mas complicada, y requerirá de conocimientos técnicos extra de tu parte (y leer las instrucciones de su pagina web)
- Acronis True Image: Un programa fácil de usar, y el preferido si lo que deseas es recuperar un disco duro que presenta fallas. Requiere un pago, sin embargo, puedes acceder a una versión de prueba gratuita una vez instales el programa. Esta versión permite crear copias de seguridad, más no la clonación de disco -ambas son diferentes, y puedes ver mas información al respecto más abajo.
- EaseUS Todo Backup: El software de clonación de imagen / disco mas conocido de la web. Esta requiere un pago, y solo permite hacer una copia de seguridad en su versión gratuita.
- Aomei: Un software completamente gratuito y fácil de usar, aunque tiene algunas funciones selladas tras un pago extra.
- Macrium Reflect Free: una aplicación de buen rendimiento que, si bien requiere pago, ofrece una prueba gratuita. Para esto, deberás crteate una cuenta (que incluya nombre de empresa y tu cargo) y luego descargar una de las versiones de prueba.
- Un segundo disco duro. Necesitarás una segunda unidad de almacenamiento para copiar tu información. Esto puede ser un disco duro dentro de tu PC, o un disco duro externo, el cual necesitaría de su cable USB para conectar a tu PC.
- (Opcional): Si el disco duro que deseas clonar no está dentro de tu ordenador (por ejemplo, es un disco viejo que has sacado de otra computadora), necesitarás usar un adaptador de cable SATA a USB como este. De manera que conectas el extremo SATA al disco duro, y el extremo USB a un puerto USB de tu equipo.
- (Opcional): De igual manera, puede que el destino de tu clonación sea un disco que acabas de comprar o que no has instalado, por lo cuál no está dentro del computador. Si es así, deberás conectar este disco nuevo a tu PC con el cable SATA – USB.
Si lo que necesitas, en específico, es clonar Windows de un disco duro a otro, tenemos una guía donde recomendamos los mejores programas para esa tarea.
Pasos para clonar un disco duro
Ahora sí, vamos a recuperar tu disco duro con un proceso de clonación, para así poner el nuevo disco en tu PC o, quizás, otra PC. En este punto, considera que los pasos para realizar copias de seguridad o clonar discos son similares y tienen usos similares, así que estaremos usando ambos términos.
- Elige un software de clonación de discos duros: Hay muchas opciones disponibles, tanto gratuitas como de pago. Algunos programas populares son Macrium Reflect Free, Clonezilla, Acronis True Image y EaseUS Todo Backup. Investiga y elige uno que se ajuste a tus necesidades y sistema operativo. Nosotros usaremos «Acronis True Image» como ejemplo.
- (Opcional) Conecta el disco duro de origen y el disco duro de destino al ordenador. Usa el cable SATA a USB para el disco duro de origen o destino si es necesario.
- Si vas a clonar la imagen de un disco que está dentro de tu PC, no necesitas hacer mas nada.
- Si por alguna razón vas a clonar un disco duro externo, conéctalo a tu PC con el cable USB.
- Asegúrate de que el disco duro de destino tenga suficiente espacio: Debe tener al menos la misma capacidad que el disco duro de origen, o más si deseas agregar espacio adicional. ejemplos:
- Si el disco duro de origen tiene una capacidad de 500 GB, el disco duro de destino debe tener al menos 500 GB para una clonación de sector por sector o 450 GB para una clonación de archivos y carpetas.
- Si el disco duro de origen tiene una capacidad de 1 TB, el disco duro de destino debe tener al menos 1 TB para una clonación de sector por sector o 900 GB para una clonación de archivos y carpetas.
- Abre el programa de clonación y busca la opción de «clonación«. En este caso, está en «Herramientas», pero necesitarás comprar la versión completa para poder usarla.
- Estas aplicaciones, por lo general, tienen la opción de realizar la copia de seguridad en su página principal. Esta no es exactamente la opción que estás buscando. Sin embargo, la usaremos como ejemplo para continuar el tutorial.
- Estas aplicaciones, por lo general, tienen la opción de realizar la copia de seguridad en su página principal. Esta no es exactamente la opción que estás buscando. Sin embargo, la usaremos como ejemplo para continuar el tutorial.
- Elige el origen: Una vez selecciones la opción de clonación (o copia de seguridad), elige cuál disco duro vas a clonar.
- Por ejemplo, en este software, si le damos a «Desktop», luego podremos elegir el origen entre varias opciones.
- Probablemente quieras copiar un disco en particular, así que, en este caso, elegirás la opción de «Discos y particiones», donde podrás elegir cuál unidad en específico vas a clonar.
- Notarás que algunos programas ofrecen hacer una «Copia de seguridad» de la PC completa, la cual guardará la información del sistema operativo y las aplicaciones. Esta opción puede funcionar perfectamente en todos los casos, a menos que desees iniciar una PC desde cero con el disco de la copia (más información adelante).
- Probablemente quieras copiar un disco en particular, así que, en este caso, elegirás la opción de «Discos y particiones», donde podrás elegir cuál unidad en específico vas a clonar.
- Por ejemplo, en este software, si le damos a «Desktop», luego podremos elegir el origen entre varias opciones.
- Selecciona el destino: para continuar el ejemplo, elige «Destino» y luego selecciona a dónde vas a copiar la información. Esto puede ser un disco externo, una carpeta, una nube (dependiendo de la aplicación), u otras opciones que pueden variar en el programa que decidas usar.
- Confirma la copia o clonación: Una vez tengas elegido el origen y el destino, confirma la copia o clonación. A partir de aquí, sigue los pasos extra que varían de acuerdo a cada aplicación.
Es así de sencillo. Algunas cosas para considerar, que pueden depender del programa que uses:
- Elige el método de clonación: Algunos programas ofrecen diferentes opciones, como «clonar sector por sector» o «clonar archivos y carpetas». Si solo deseas copiar carpetas y archivos, elige la segunda opción. Si deseas copiar el sistema operativo, programas y demás, elige la primera.
- Espera a que e el proceso de clonación termine. Este proceso puede tardar varias horas, dependiendo del tamaño de los discos duros y la velocidad del ordenador. No debes apagar o suspender tu ordenador mientras esto suceda
Finalmente, cuando el proceso de clonación haya terminado, puedes desconectar los discos duros del ordenador (si es necesario).
Ahora recomendamos comprobar la copia de seguridad de la siguiente manera:
- Reinicia el ordenador con el disco duro clonado conectado.
- Verifica que el disco duro clonado funciona correctamente. Puedes abrir archivos, ejecutar programas y realizar otras tareas para asegurarte de que todo funciona como esperas.
- Si estás satisfecho con el resultado, no debes hacer nada mas
Una vez mas…
Intentemos usar otro programa para clonar el disco. Esta vez, vamos a utilizar Aomi, y solo lo haremos para que lo entiendas muy bien.
Así que puedes descargar, instalar y abrir el programa. Luego, ve a la sección «Clonar» y elige «Clonar HDD». Como verás, en este programa está bloqueada la opción de clonar un disco de tipo SDD, y deberás pagar si esto es lo que necesitas.

Luego, podrás elegir el disco origen y el disco destino que deseas clonar. Finalmente, confirma la clonación y espera a que termine el proceso.
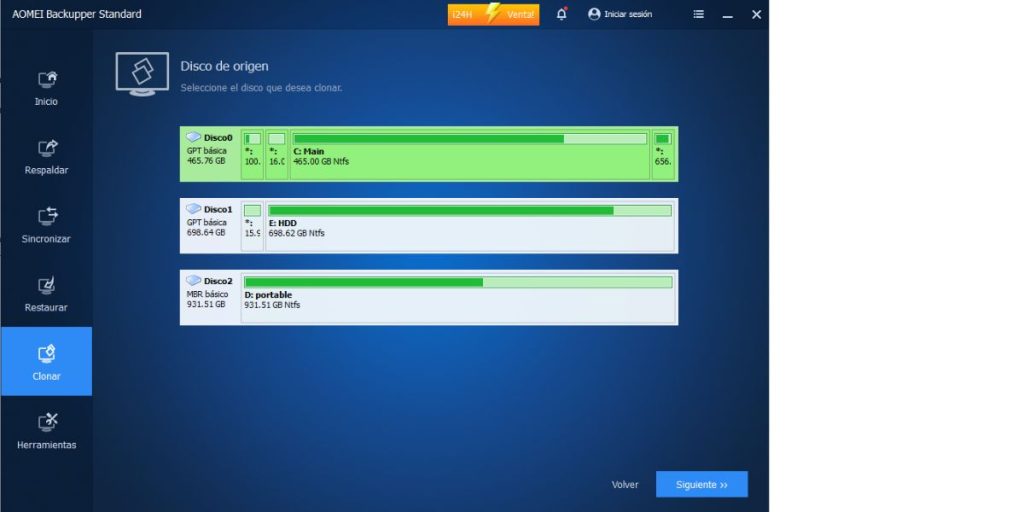
Como verás, el proceso es muy similar, y lo mismo podemos decir de cualquier otro programa de clonación / copia de seguridad que uses.
¿Cómo usar tu disco clonado?
Si has clonado un disco duro, usarlo es tan sencillo como conectarlo a tu PC. Ya que el disco tiene tu sistema operativo, así que incluso un ordenador recién armado o salido de la caja podrá iniciar con ese disco, sin necesidad de instalar Windows.
¿Cuál es la diferencia entre clonar un disco y hacer una copia de seguridad?
Aunque algunos programas de clonación de discos pueden usar el término «copia de seguridad» como sinónimo de «clonación», hay una diferencia importante.
Si un programa de clonación de discos dice «copia de seguridad», te recomiendo que leas la documentación del programa para asegurarte de que comprendes qué tipo de copia se está realizando.
Por lo pronto, veamos en qué se diferencian la copia de seguridad con la clonación de disco.
¿Qué es la copia de seguridad?
Esta crea una copia de archivos y carpetas específicos, no del disco duro completo. Si solo quieres proteger tus archivos y carpetas importantes, la copia de seguridad es suficiente.
En general, suele ser un proceso incremental, donde solo se copian los cambios realizados desde la última copia de seguridad.
En algunos casos, incluye solo archivos y carpetas mientras que en otros incluye también aplicaciones, sistema operativo y configuración. Esta última opción la puedes usar para restaurar una PC que esté presentando fallas, o para migrar tu sistema de un disco a otro (quizás estés pensando una mejora).
Sin embargo, una copia de seguridad no te permitirá arrancar una PC desde cero, ya que no tiene los archivos de arranque.
¿Qué es la clonación de disco o imagen?
Este proceso crea una copia exacta de todo el contenido del disco duro, incluyendo el sistema operativo, configuraciones, datos personales y aplicaciones. Se usa para restaurar el disco duro a su estado exacto en un momento dado, o migrar de un sistema a otro.
Naturalmente, la clonación incluye el sistema operativo, configuraciones, y los archivos de arranque para empezar un ordenador de cero con tu nuevo disco.
Por lo tanto, puedes usar la clonación para migrar de una PC a otra, así como migrar de un disco duro a otro.
¿Cómo crear copias de seguridad con Windows?
Windows 11 y Windows 10 pueden crear una copia de archivos y carpetas específicos del sistema operativo, configuraciones y datos personales. Esto será útil para proteger sus archivos, restaurar su PC, o migrar sus datos a un ordenador nuevo.
Para hacerlo:
- Puede ir a la barra de busqueda de Windows y buscar copia de seguridad y dar click a «Copia de Seguridad de «Windows«
- Luego de elegir qué quiere copiar, haga clic en «hacer una copia de seguridad».

Windows también tiene un menu antiguo para realizar el proceso:
- Escribe «panel de control» en la barra de búsqueda de Windows y abre el «Panel de control.»
- Selecciona «Recuperación.»
- Elige «Configurar copia de seguridad»
- Sigue los pasos hasta completar el proceso. Como hemos visto, deberás elegir origen, destino, y qué quieres copiar.
¿Cómo usar la copia de seguridad?
Si has creado una copia de seguridad con Windows, podrás usarla una vez reinstales el sistema operativo, o inicies otro ordenador por primera vez. En ese momento, verás una opción de «Restaurar«, y deberás entrar a la cuenta de Microsoft con la que creaste la copia.
Si aún no has ingresado una cuenta de Microsoft en tu PC, puedes ir a Configuración – Cuentas para hacerlo.
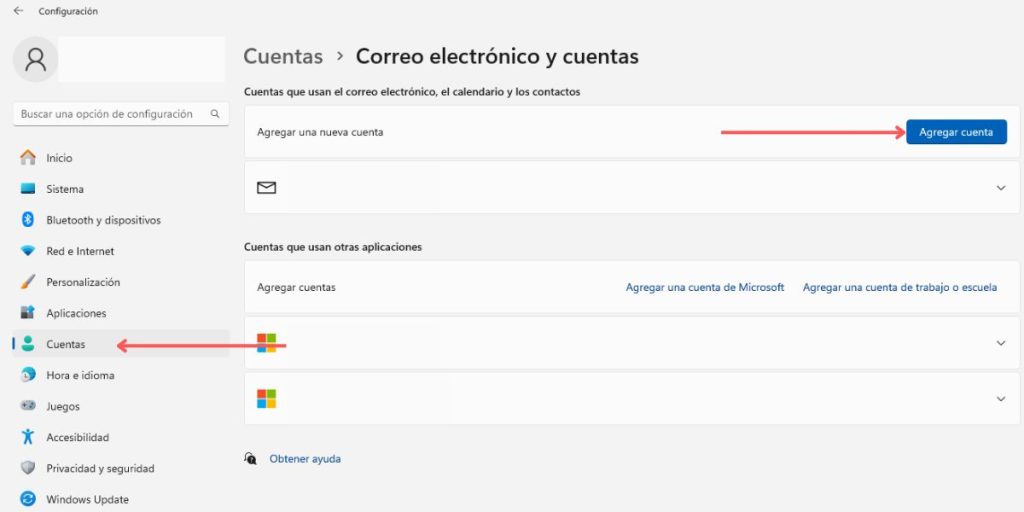
Si has creado la copia de seguridad con una aplicación, deberás usar la opción de «Restaurar» o similar del mismo programa, y luego seleccionar la copia.
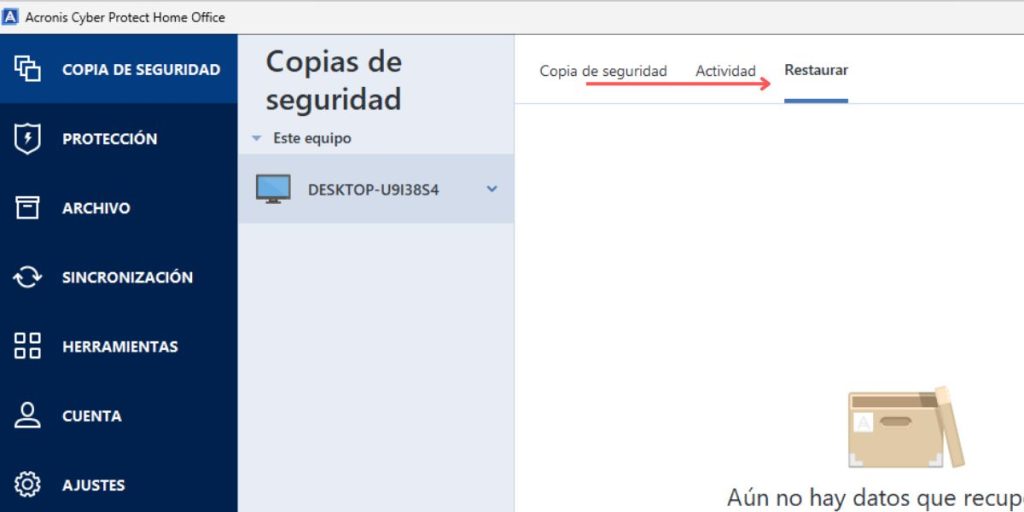
Finalmente, Windows crea copias de seguridad de forma automática en tu PC, las cuales llama «Puntos de Restauración.» Luego, puede ir a «Recuperación» y usar el menu «Abrir restaurar sistema» para usar uno de estos puntos, y regresar tu PC a un punto anterior.
Aunque si has creado la copia con el menú antiguo (a través del Panel de Control), puedes usar estas copias en el mismo menú (Panel de Control – Restauración).
¿Cuál es la diferencia entre clonar un disco y clonar la imagen?
«Clonar la imagen» o «crear imagen de disco» suele ser confundido con el proceso de clonación, pero este es un proceso diferente.
Este proceso crea una imagen comprimida de todo el contenido del disco duro, incluyendo el sistema operativo, las aplicaciones, los archivos personales y las particiones. Se guarda como un único archivo, generalmente con la extensión .wim o .vhd.
Puedes almacenar este archivo en un disco duro o disco duro externo, y luego usar este archivo para recuperar tu sistema cuando esté presentando fallas.
El beneficio principal de este proceso que es la imagen es un archivo comprimido, así que no necesitarás tanto espacio para hacerlo.
¿Cómo crear la imagen de disco con Windows?
Windows también ofrece una forma sencilla de clonar el disco, en este
- Escribe «panel de control» en la barra de búsqueda de Windows y abre el «Panel de control.»
- Selecciona «Recuperación.«
- Ve a «Copias de seguridad y restauración» .
- Selecciona «Crea una imagen de sistema«.
- Sigue los pasos. Como siempre, deberás elegir destino y origen.
¿Cómo usar la imagen de sistema?
Para recuperar tu PC usando la imagen que creamos, deberás ir al arranque especial de tu PC.
- Conecta el disco duro con el archivo de imagen en tu PC, o asegúrate de que este archivo este en un disco duro dentro del ordenador.
- Vaya a las configuraciones.
- Vaya a «Sistema.»
- Selecciones «Reiniciar ahora» en «Arranque avanzado«
- Una vez la PC reinicie y vaya al menú de arranque avanzado, seleccione «Solucionar problemas»
- Selecciona «Opciones Avanzadas»
- Selecciona «Recuperación de imagen de sistema»
- Elige el archivo de imagen y sigue las instrucciones para completar el proceso
¿Cuándo debería clonar el disco duro?
La importancia de clonar un disco duro depende de tus necesidades específicas. Sin embargo, existen algunas razones generales por las que la clonación de un disco duro puede ser útil:
- Actualizar a un disco duro más grande o más rápido: Si tu disco duro actual se está quedando sin espacio o si deseas mejorar el rendimiento de tu ordenador, puedes clonar tu disco duro a un disco duro más grande o más rápido. Por ejemplo, los discos duro SATA SSD son significativamente más rapidos que los HDD; luego, los NVME SDD 3.0 o 4.0 son aún mas rapidos que los SATA.
- Reemplazar un disco duro que ha fallado: Si tu disco duro actual ha fallado, puedes clonar tu antiguo disco duro a uno nuevo para recuperar tus datos.
- Crear una copia de seguridad de tu disco duro: Clonar tu disco duro es una excelente manera de crear una copia de seguridad completa de tus datos. Si tu disco duro actual falla, puedes restaurar tu copia de seguridad en un nuevo disco duro en algún futuro – que esperamos sea tan distante como imposible.
- Transferir tu sistema operativo a un nuevo disco duro: Si deseas transferir tu sistema operativo a un nuevo disco duro, puedes clonar tu antiguo disco duro al nuevo.
- Clonar un disco duro para un nuevo equipo: Si estás configurando un nuevo equipo, clonar un disco duro con un sistema operativo y software preinstalados puede ahorrarte tiempo y esfuerzo.
¿Cuáles son los riesgos de clonar imagen de disco?
Al clonar iun disco duro, se crea una copia exacta de la unidad de almacenamiento original, incluyendo todos los datos, archivos y configuraciones. Si bien este proceso puede ser útil en diversas situaciones, también conlleva algunos riesgos que debes tener en cuenta:
- Pérdida de datos: Si el proceso de clonación se interrumpe o falla, puedes perder datos importantes del disco original.
- Corrupción de datos: Si el software de clonación no funciona correctamente, los datos del disco clonado pueden corromperse. Además, esto suele suceder cuando el disco duro que deseas clonar está fallando.
- Daño al disco duro: Si no se manipula con cuidado, el disco duro original o el disco clonado pueden sufrir daños físicos.
- Propagación de malware: Si el disco original está infectado con malware, este se copiará al disco clonado. Te recomendamos que corras tu antivirus antes de clonar la imagen de disco.
- Problemas de compatibilidad: Si el disco clonado se instala en un equipo diferente, es posible que no funcione correctamente debido a diferencias en el hardware o el software.
- Suplantación de identidad: Si se clona un disco duro que contiene información personal o confidencial, existe el riesgo de que esta información sea robada o utilizada para fines fraudulentos. Por esa razón, recomendamos hacer el proceso sin conexión a internet.
- Pérdida de privacidad: Si se clona un disco duro que contiene información personal, la persona que tenga acceso al disco clonado podrá ver toda la información del disco original. De igual manera, si le estás pidiendo a un técnic que haga la clonación, este tendrá completo acceso a los datos de tu unidad.
¿Qué es un disco duro?
Un disco duro es también conocido como unidad de disco duro o unidad de disco rígido (O «HDD» por sus siglas en ingles). Al ser una pieza enteramente mecánica, suele fallar despues de años de uso, y puede ser difícil encontrar herramientas que ayuden a recuperar el disco duro.
Este es un dispositivo de almacenamiento de datos que utiliza un sistema de grabación magnética para almacenar y recuperar archivos digitales. Se compone de uno o más platos metálicos recubiertos con un material magnético, que se lee y escribe mediante un cabezal de lectura/escritura.
Recomendaciones extra
Vamos a concluir el artículo con algunos tips finales para garantizar el éxito de la clonación de imagen de disco.
- ¿Cuándo hacer una copia de seguridad?: Es recomendable hacer copias cada tanto como buena costumbre, de manera que puedas recuperar tu data cuando tu PC o disco de almacenamiento presenten fallas.
- ¿Cuándo debo hacer una imagen de disco?: Este es un proceso de recuperación que puedes intentar cuando el sistema operativo presente fallas graves.
- ¿Cuándo debo clonar el disco?: Aunque este proceso también sirve para recuperar tu sistema, es recomendable hacerlo cuando quieras migrar de un disco duro viejo a uno más nuevo, o cuando quieras migrar de PC.
- Desfragmenta el disco duro de origen antes de clonar: Esto puede mejorar el rendimiento del proceso de clonación.
- Utiliza un disco duro de destino de alta calidad: Un disco duro de alta calidad durará más tiempo y tendrá un menor riesgo de errores.
- Verifica que el disco duro clonado funciona correctamente: Después de la clonación, es importante verificar que el disco duro clonado funciona correctamente.
- Almacena el disco duro de origen en un lugar seguro: Después de la clonación, es importante almacenar el disco duro de origen en un lugar seguro para evitar la pérdida de datos.