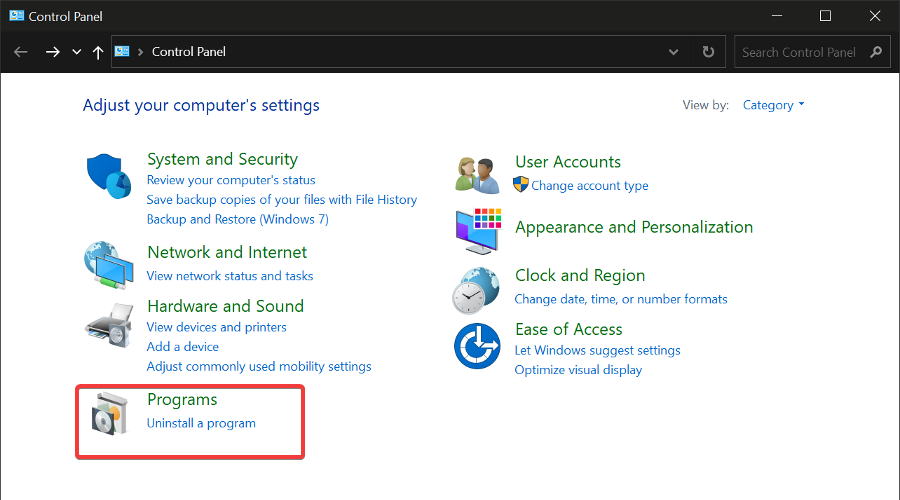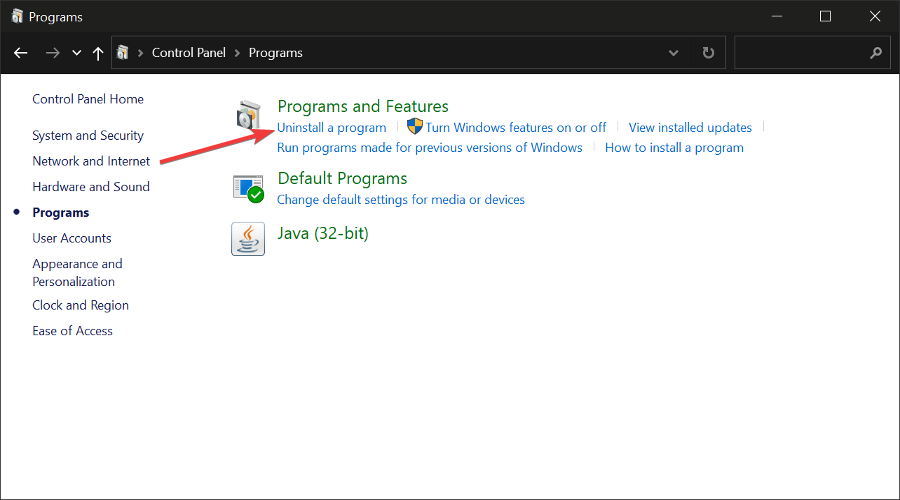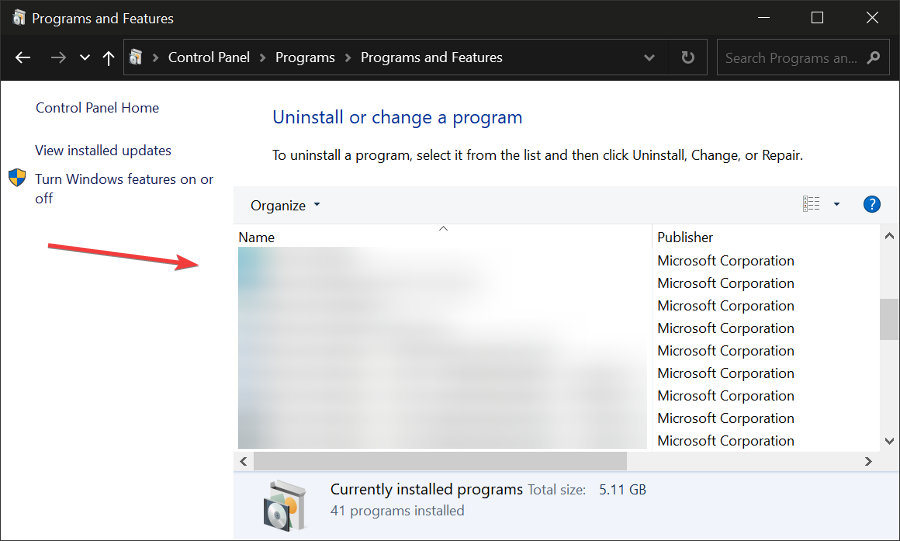Cómo Desinstalar un Programa en Windows 10 Fácilmente
6 min. read
Published on

Es probable que estés aquí porque no pudiste desinstalar un programa en Windows 10. No te preocupes, es un problema común que generalmente se debe a pequeños problemas de corrupción de archivos.
Muchos usuarios de Windows reportan este problema. En este artículo, te mostraremos los métodos más utilizados y confiables, incluyendo el uso de herramientas de desinstalación dedicadas.
¿Qué programas no se pueden desinstalar?
Una categoría de software que puede resultar especialmente difícil de eliminar de una PC con Windows son las herramientas antivirus y anti-malware.
Otras aplicaciones que resistirán la desinstalación son aquellas que contienen scripts maliciosos. Están diseñadas específicamente para resistir la desinstalación y necesitarás seguir un procedimiento especial para eliminarlas.
Los expertos en tecnología nos aconsejan revisar nuestras aplicaciones de computadora de vez en cuando. Esto es para identificar aplicaciones innecesarias que solo ocupan espacio sin beneficiarnos de ninguna manera.
Además, puedes verificar si hay aplicaciones sospechosas en nuestro sistema y eliminarlas lo antes posible.
¿No sabes cómo forzar la desinstalación de un programa en Windows 10? Estamos aquí para ayudarte, así que consulta nuestras recomendaciones a continuación.
¿Por qué no puedo desinstalar un programa en Windows 10?
Desinstalar una aplicación es una tarea sencilla que no requiere mucho esfuerzo. Desafortunadamente, cuando te encuentras con aplicaciones que no se desinstalan, las cosas se vuelven un poco más complicadas.
Las razones más frecuentes por las que no puedes desinstalar aplicaciones incluyen:
- Archivos de la aplicación corruptos.
- Falta el asistente de desinstalación.
- Entradas problemáticas en el registro.
- Archivos con scripts maliciosos.
Hoy en día, la mayoría de los programas incluyen sus propios asistentes de desinstalación. Puedes acceder a ellos directamente desde la interfaz de usuario de la aplicación o encontrarlos en la carpeta específica de la aplicación en Program Files.
Debido a algunos errores dentro de los scripts de la aplicación o debido a la corrupción de archivos, algunas aplicaciones no contienen estos desinstaladores, lo que significa que no podrás eliminarlas como lo harías normalmente.
Un escenario frecuente es cuando desinstalas la aplicación y se eliminan partes de ella, por lo que ya no puedes usarla, pero quedan algunos restos.
Esto significa que la aplicación seguirá apareciendo en la lista de programas en Agregar o quitar programas, pero sus carpetas en Program Files han desaparecido.
En la mayoría de los casos, esto indica que aún hay rastros de la aplicación en algún lugar de tu PC, probablemente dentro del registro.
Si tienes una aplicación de malware que no se desinstala, el proceso es similar. Puedes eliminar sus entradas en el registro y utilizar la configuración de Windows para desinstalarla.
Sin embargo, en este caso, se recomienda que utilices software antivirus, ya que muchas aplicaciones maliciosas se clonan a sí mismas una vez que atacan tu computadora.
Incluso si eliminas con éxito una de ellas, aún puede estar en tu computadora bajo un nombre diferente.
¿Cómo desinstalar un programa en Windows 10?
Si has intentado los métodos tradicionales para desinstalar un programa y no han funcionado, debes realizar una desinstalación forzada utilizando el Símbolo del sistema (Command Prompt).
Desinstalar programas manualmente mediante CMD es un método seguro y confiable que garantiza que los programas se eliminen por completo de tu computadora.
1. Presiona la tecla Windows en tu teclado y escribe cmd en la casilla de búsqueda que se abre.
2. Haz clic en el primer resultado para abrir la aplicación del Símbolo del sistema.

CONSEJO DE EXPERTO:
PATROCINADO
Algunos errores de computadora son difíciles de arreglar, especialmente cuando se trata de archivos de sistema faltantes o corruptos en Windows.
Asegúrate de usar una herramienta dedicada, como Fortect, la cual escanea tu computadora y reemplaza tus archivos dañados con versiones nuevas de su propio repositorio.
3.Ingresa la siguiente línea de comando: powershell Get-AppxPackage -AllUsers
4. Presiona Enter para ejecutar el comando. Esto generará una lista de todas las aplicaciones en tu PC. Úsala para encontrar el nombre correcto de tu aplicación.
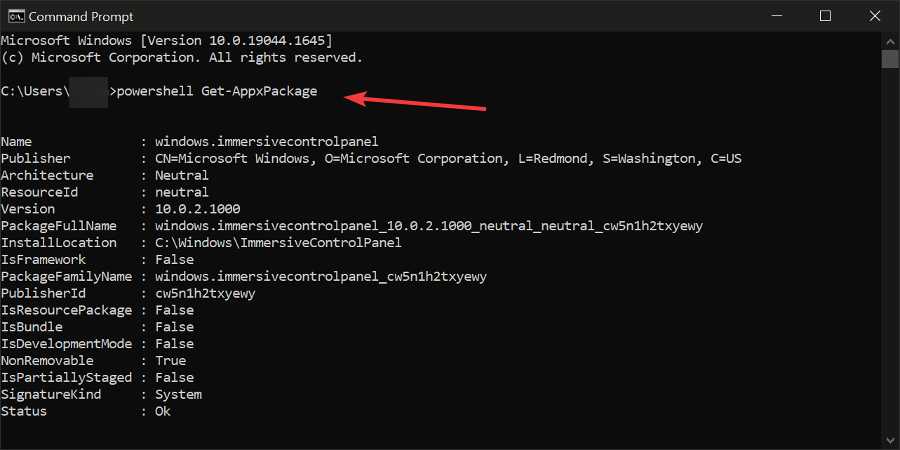
5. Escribe el siguiente comando y reemplaza la línea «Package» con el nombre completo de la aplicación que deseas eliminar: powershell Remove-AppxPackage
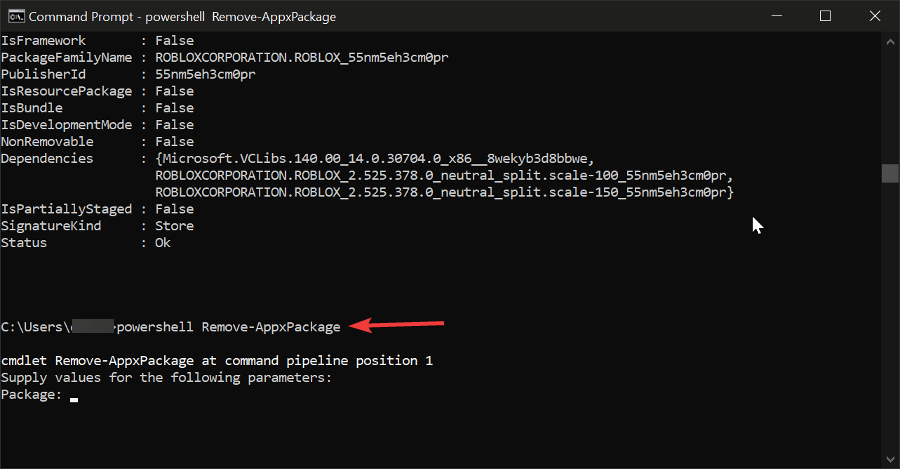
6. Presiona Enter para ejecutarlo y completar la eliminación del programa de tu dispositivo.
¿Cómo desinstalar programas en Windows 10?
1. Utiliza programas y funciones
- Ve a buscar y escribe Panel de control.
- Abre el panel y luego haz clic en Programas para abrir Programas y características.
- Haz clic en Desinstalar un programa.
- Busca la aplicación en la lista y haz doble clic en ella. Es posible que aparezca un mensaje de confirmación que te preguntará si estás seguro de que deseas desinstalarla. Selecciona Sí . Espera a que se complete el proceso.
Programs and Features es una utilidad incorporada en Windows que te ayuda a gestionar tus aplicaciones y características. Es una de las mejores opciones para eliminar programas no deseados con solo unos clics.
Como puedes ver, el proceso es muy sencillo. También puedes utilizar esta herramienta para agregar o quitar ciertas características de Windows 10, como Internet Explorer o .NET Framework, por ejemplo.
Solo ve a Activar o desactivar las características de Windows y elige qué características deseas agregar o quitar. Para obtener más información sobre este tema, consulta nuestra guía sobre cómo activar o desactivar las funciones de Windows.
2. Utiliza software de terceros
Si no quieres perder tiempo utilizando «Programas y características» para desinstalar tus programas, siempre puedes utilizar algún software de terceros.
Hay muchas herramientas de software para desinstalar programas en Windows, pero en esta ocasión, recomendamos encarecidamente IObit Uninstaller.
Es muy fácil de usar y muestra una lista de todos tus programas, desde donde puedes seleccionar las aplicaciones no deseadas y eliminarlas fácilmente.
Para desinstalar una aplicación con IObit Uninstaller:
- Abre la aplicación IObit Uninstaller y ve a Programas.

- Selecciona la subcategoría preferida.
- Explora la lista para encontrar la aplicación que deseas eliminar.
- Selecciónala y haz clic en el ícono de la papelera. Espera a que se complete el proceso.
En este punto, los programas seleccionados se desinstalarán exitosamente sin restos ni ningún otro archivo asociado.

IObit Uninstaller
Desinstale completamente las aplicaciones no deseadas y elimine los archivos sobrantes correspondientes.3. Desde el menú Inicio
También puedes eliminar programas y software desde el menú Inicio. Todo lo que necesitas hacer es clic derecho en el programa respectivo y luego simplemente seleccionar desinstalar.
Aquí hay una captura de pantalla para ayudarte en el proceso.
4. Elimina aplicaciones de la página de Configuración
- Ve a Configuración > Aplicaciones > Aplicaciones y características.
- Utiliza el cuadro de búsqueda para encontrar la aplicación que desea eliminar.
- Selecciónalo> Desinstálalo.
También puedes desinstalar las aplicaciones de Windows 10 desde la página de Configuración. Ahora todas las aplicaciones de Windows 10 se eliminarán del menú Inicio.
Si actualizaste tu sistema operativo, consulta nuestra guía sobre cómo desinstalar aplicaciones en Windows 11.
¿Qué opinas de los procedimientos anteriores? Pueden aplicarse cuando se trata de programas preinstalados en Windows 10 que pueden desinstalarse, así que déjanos saber tu opinión.
Comparte tus comentarios en la sección de comentarios a continuación si encontraste útil esta guía y lograste deshacerte de programas no deseados en tu dispositivo.
¿Sigues teniendo problemas?
PATROCINADO
Si las sugerencias que te dimos arriba no solucionaron el problema, es probable que tu PC esté lidiando con errores de Windows más graves. En ese caso, te recomendamos escoger una herramienta como Fortect para arreglar los problemas eficientemente. Después de instalarla, haz clic en el botón Ver & Arreglar presiona Comenzar a Reparar.