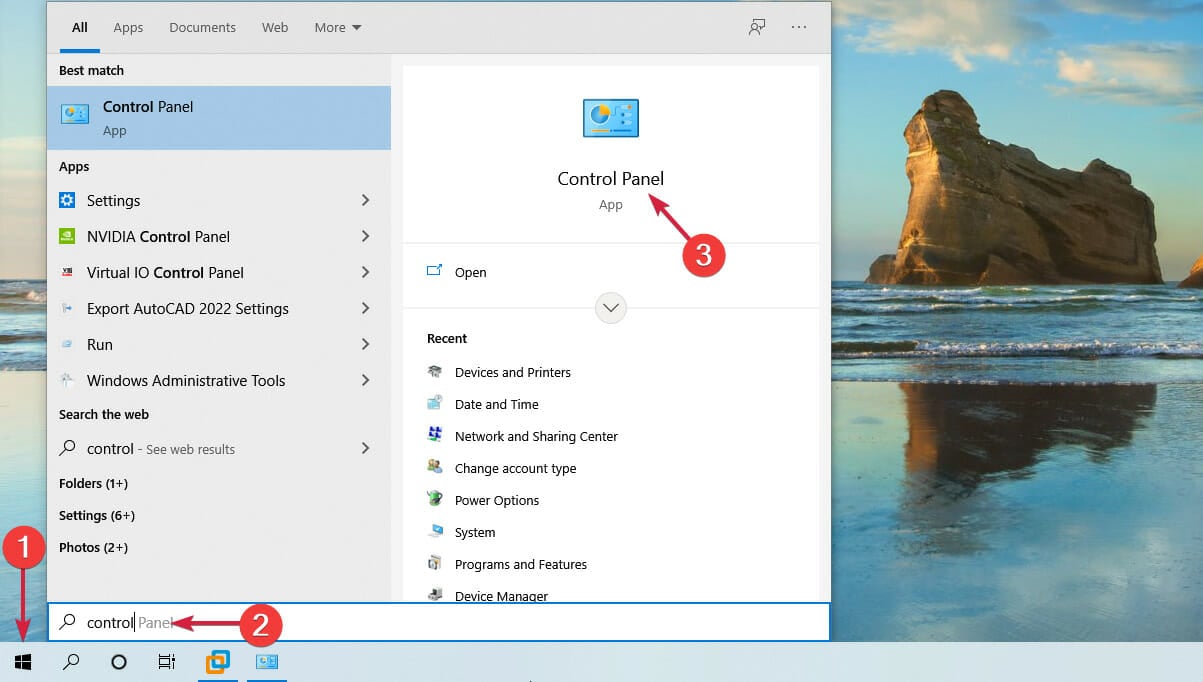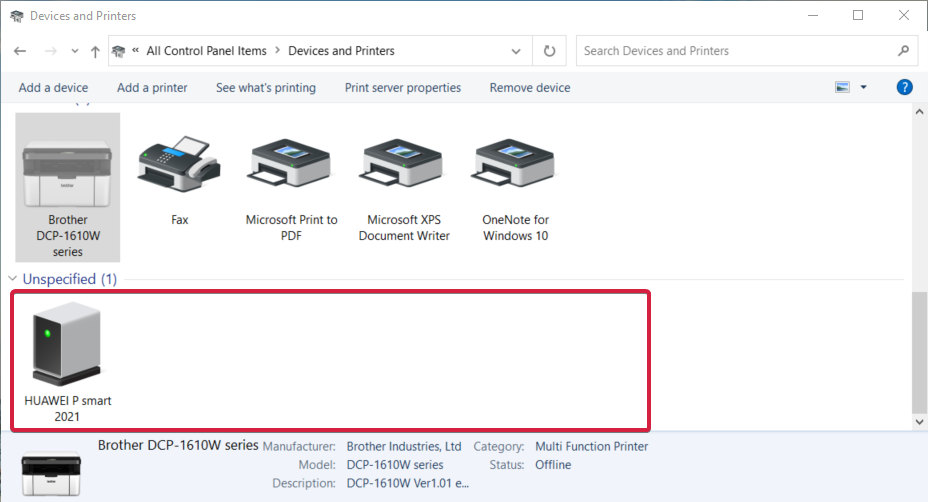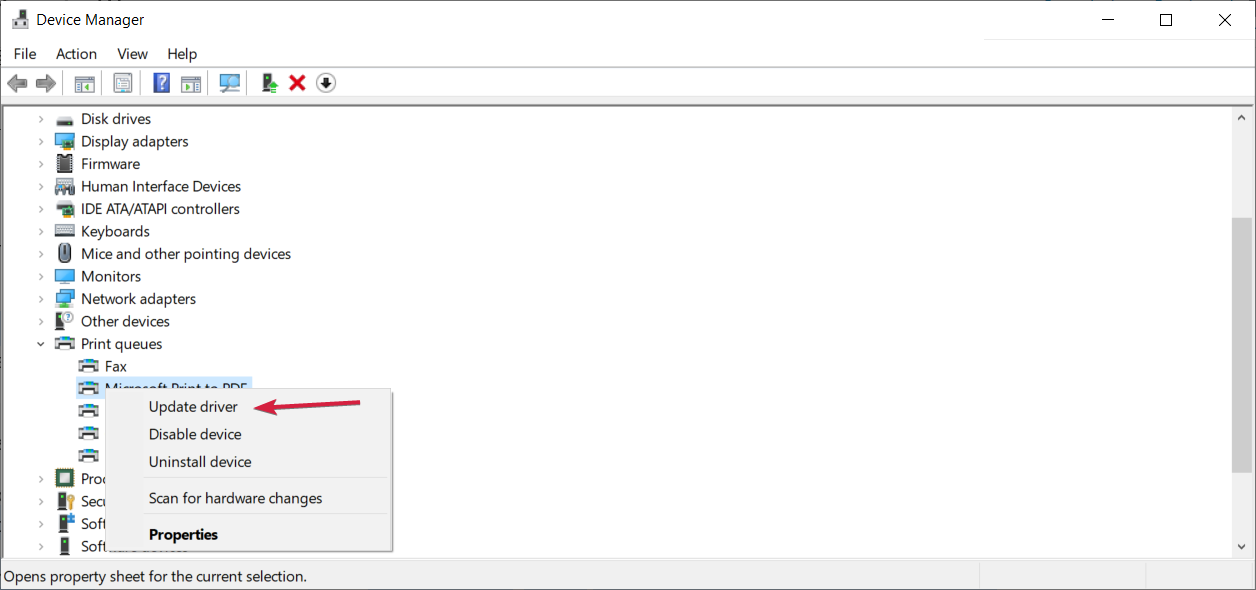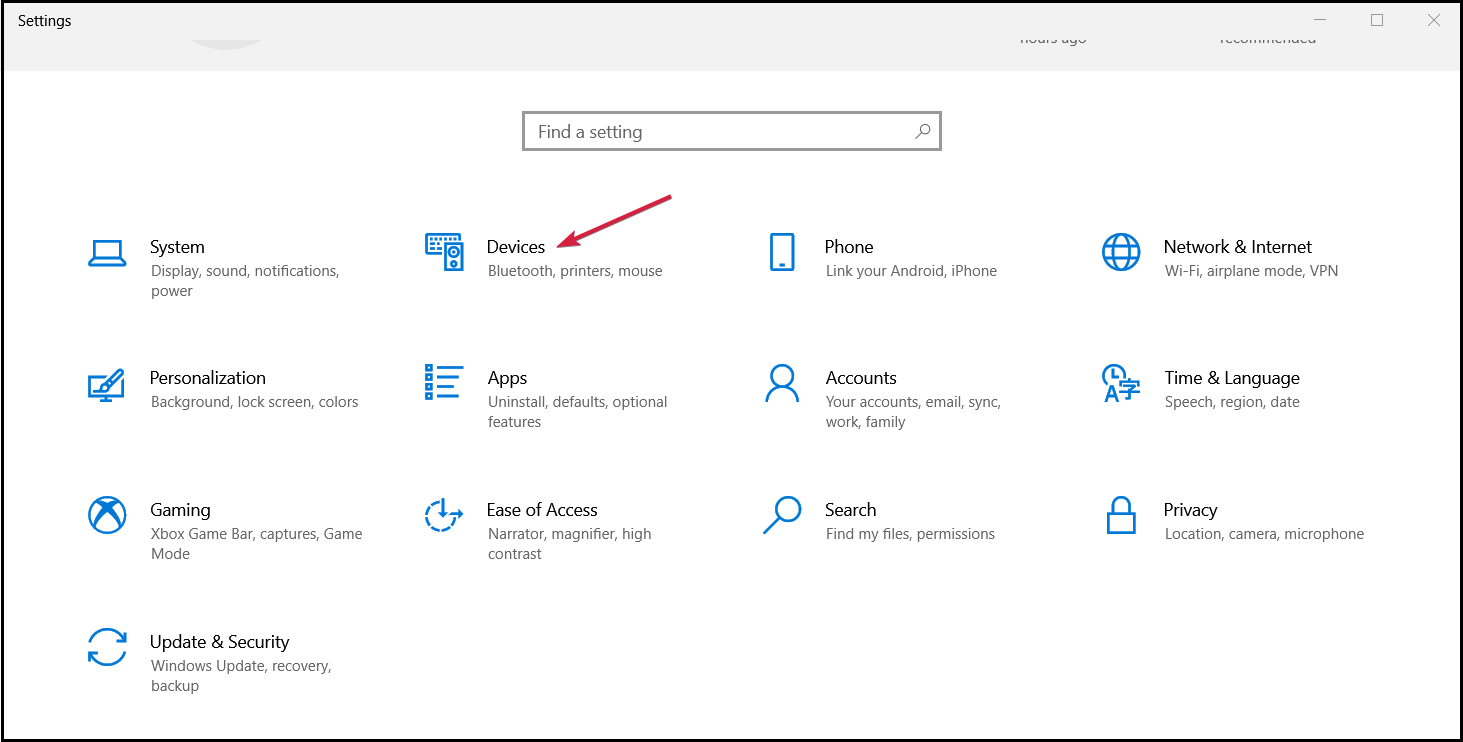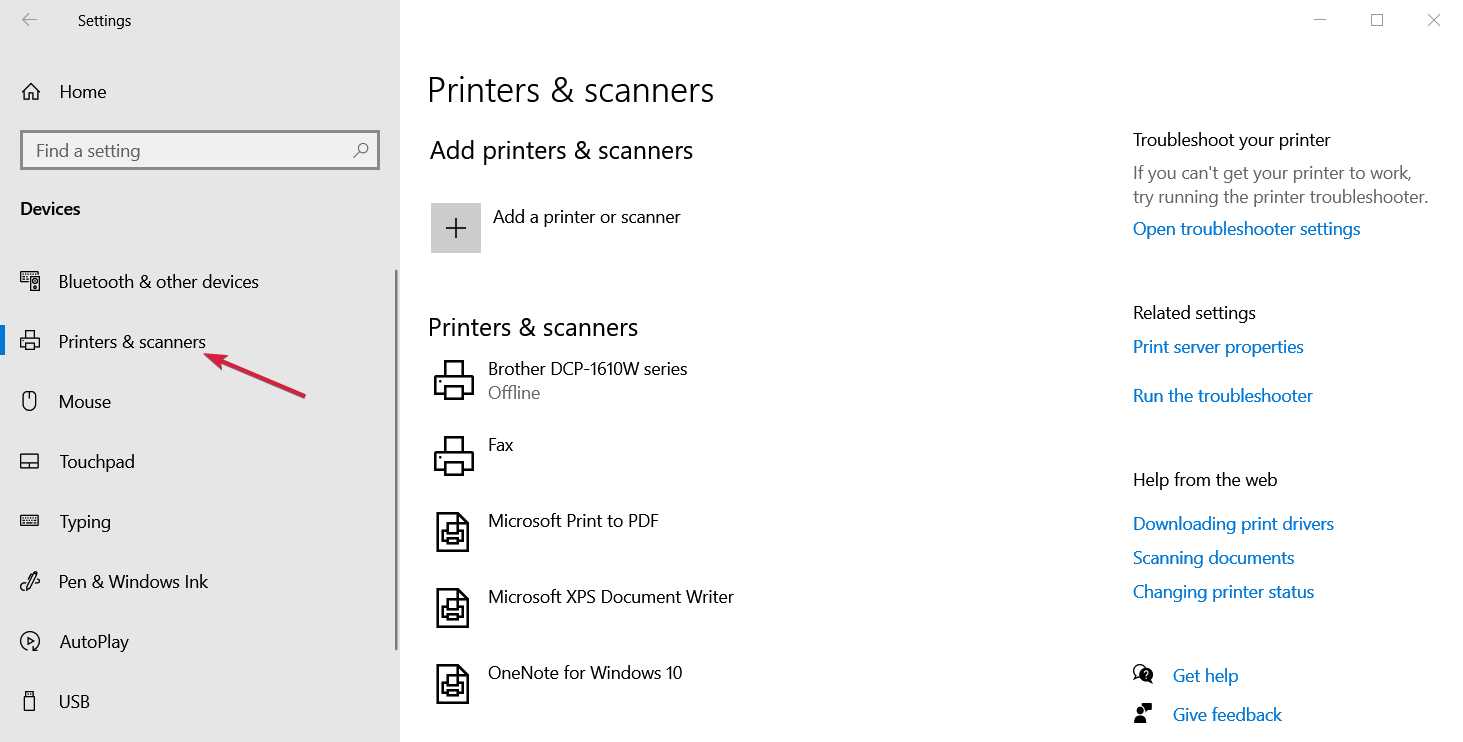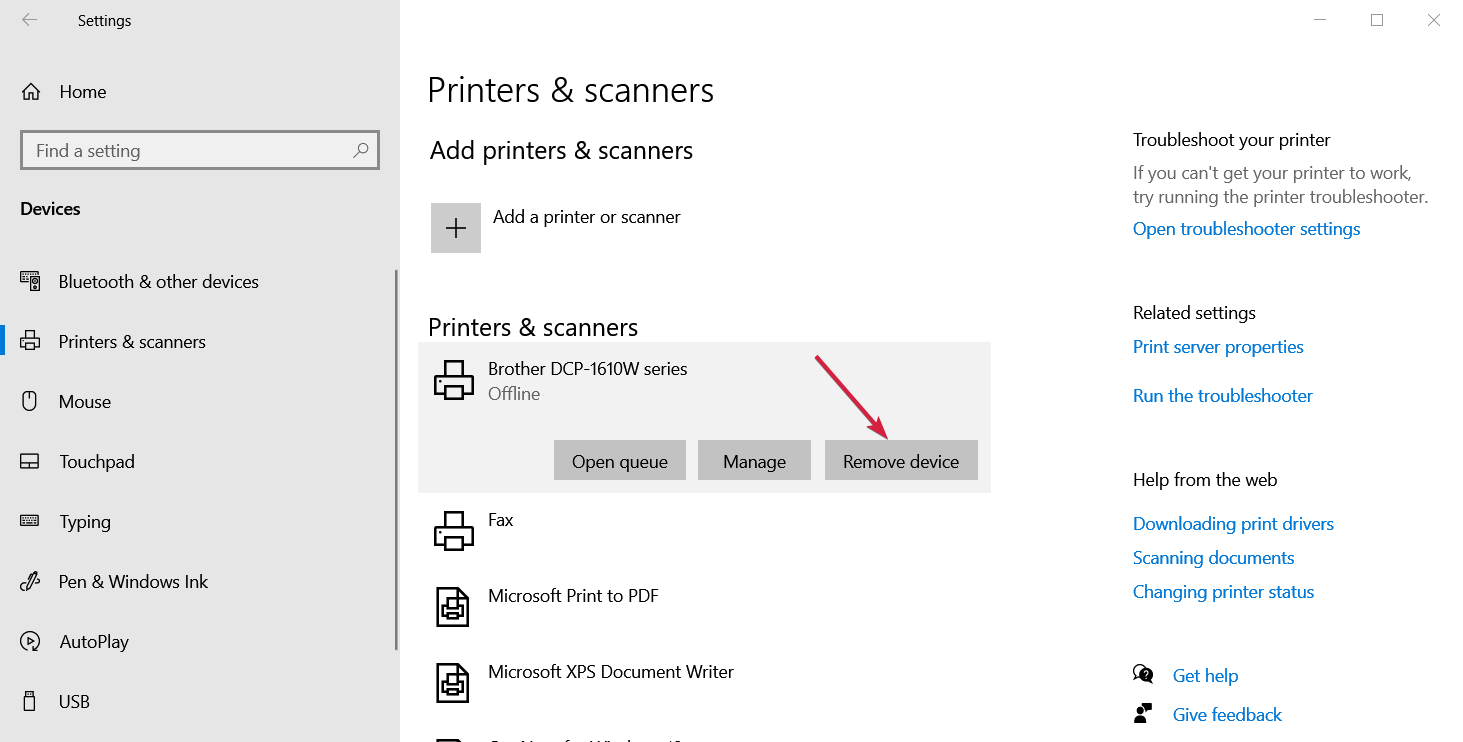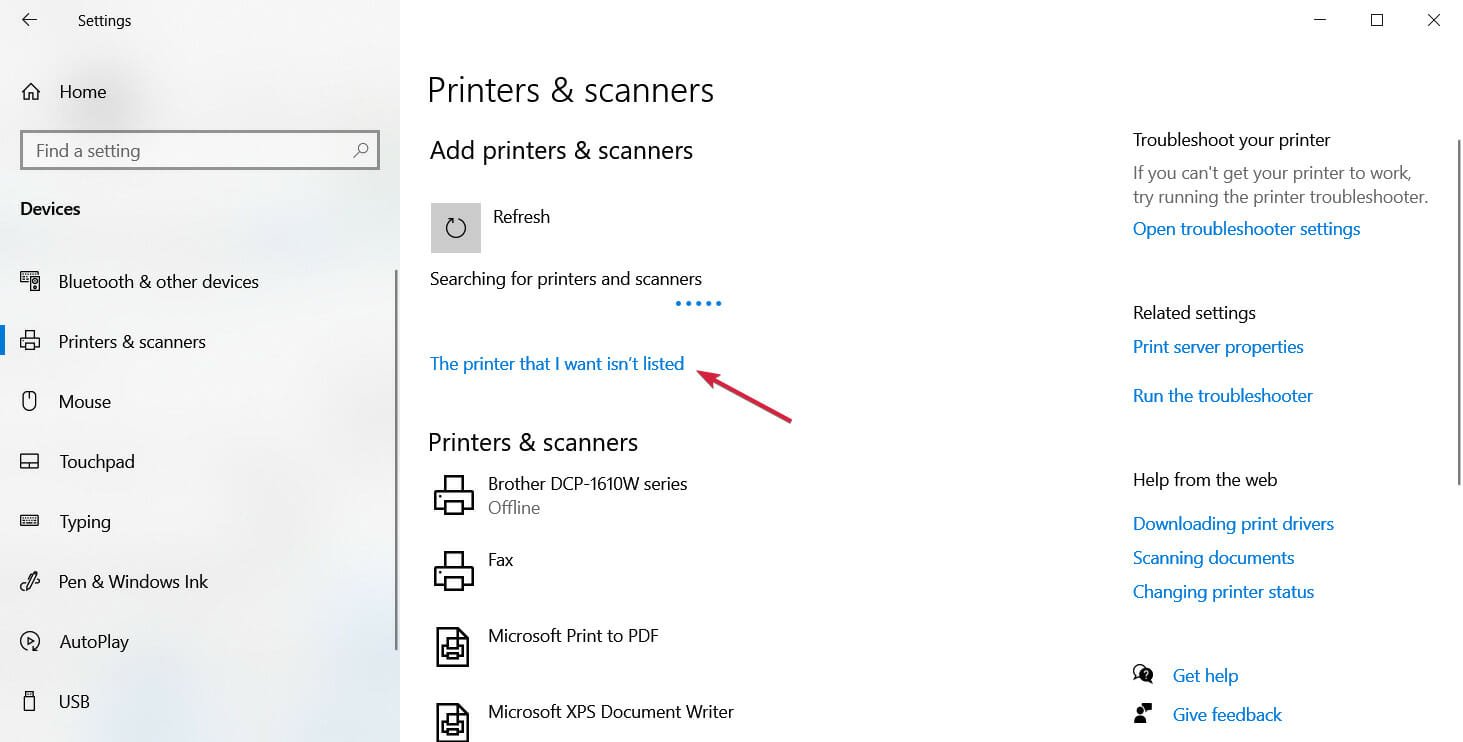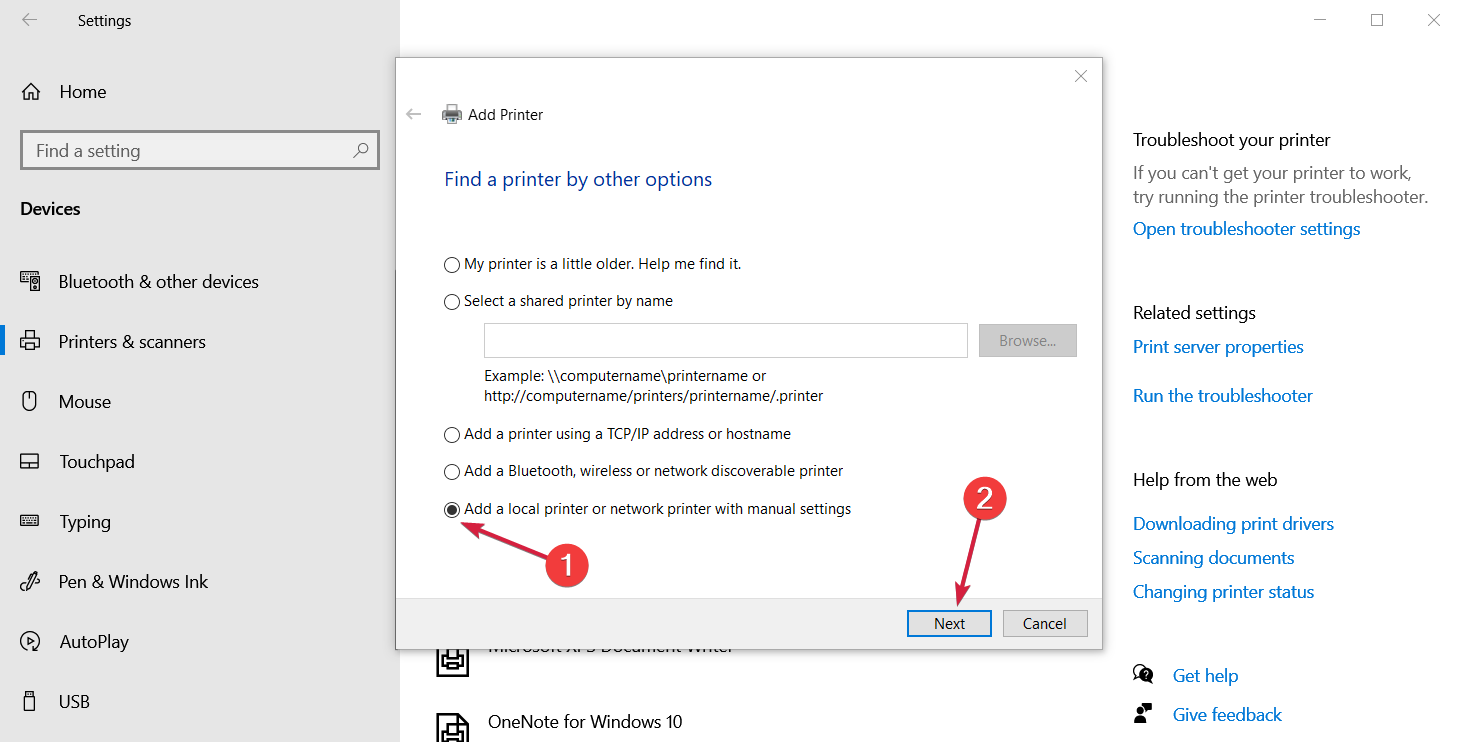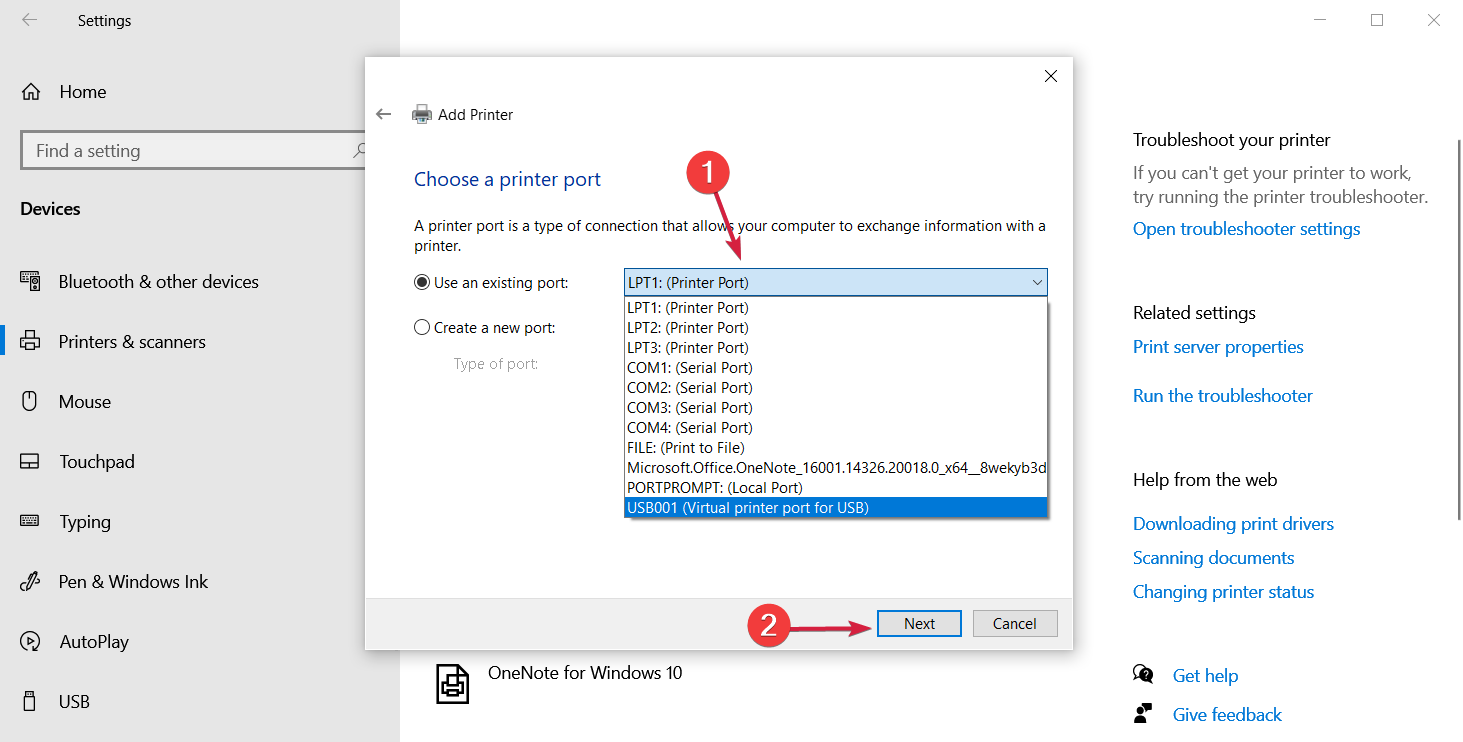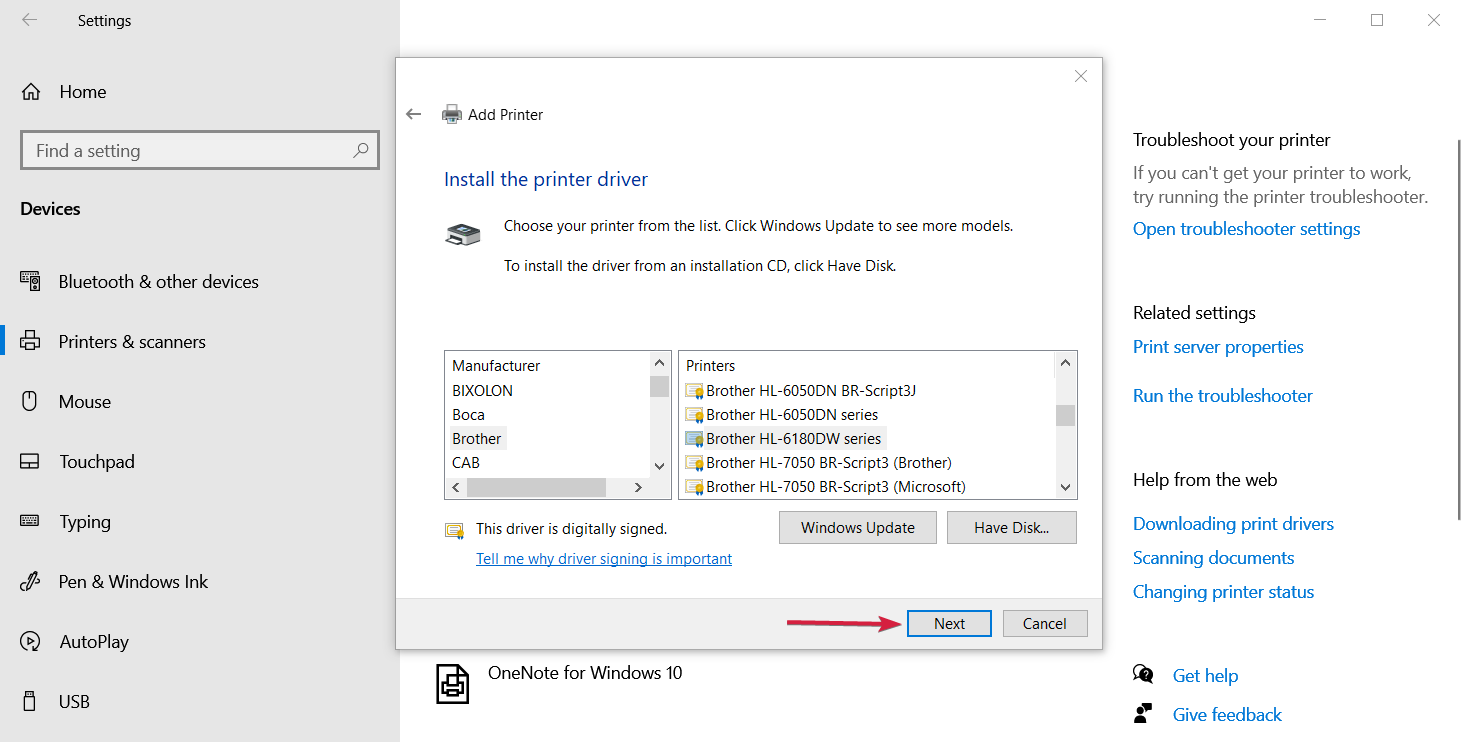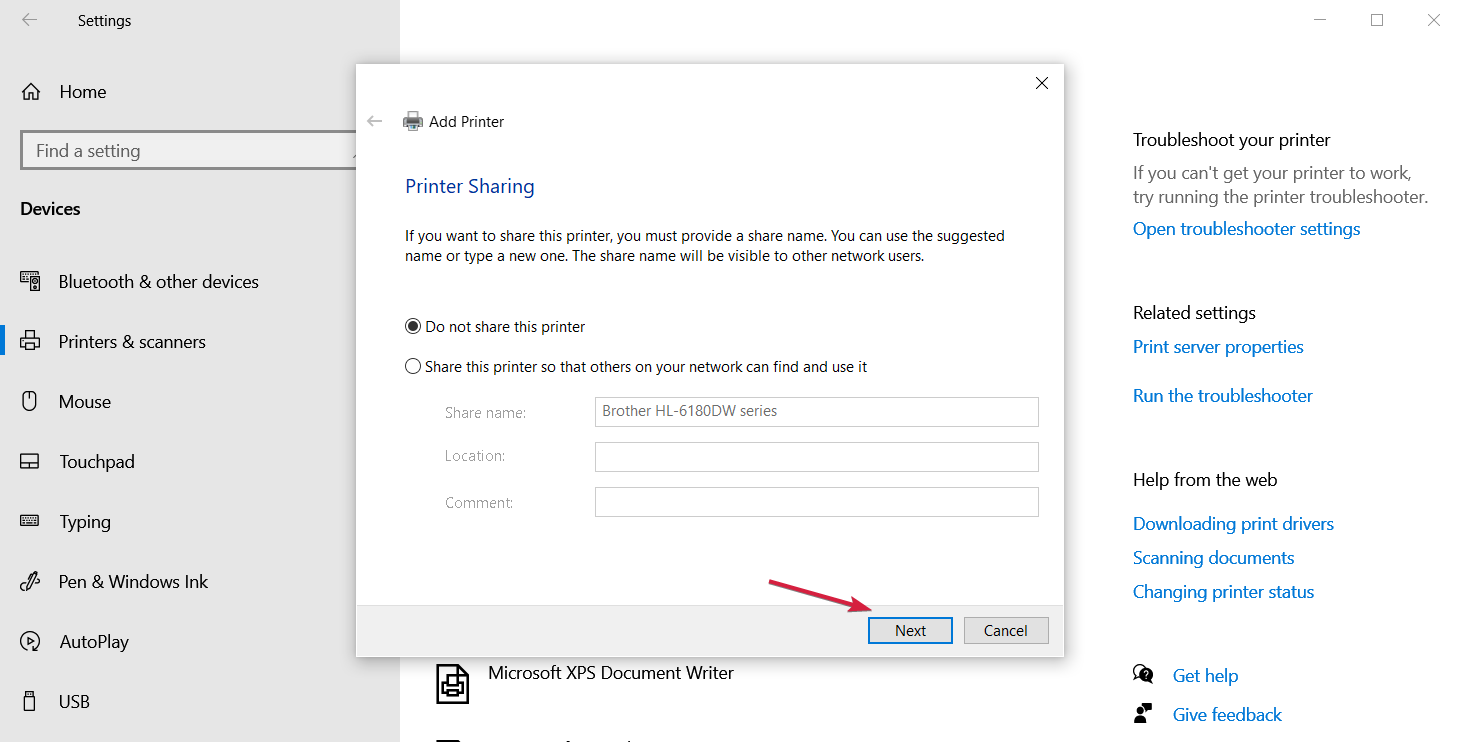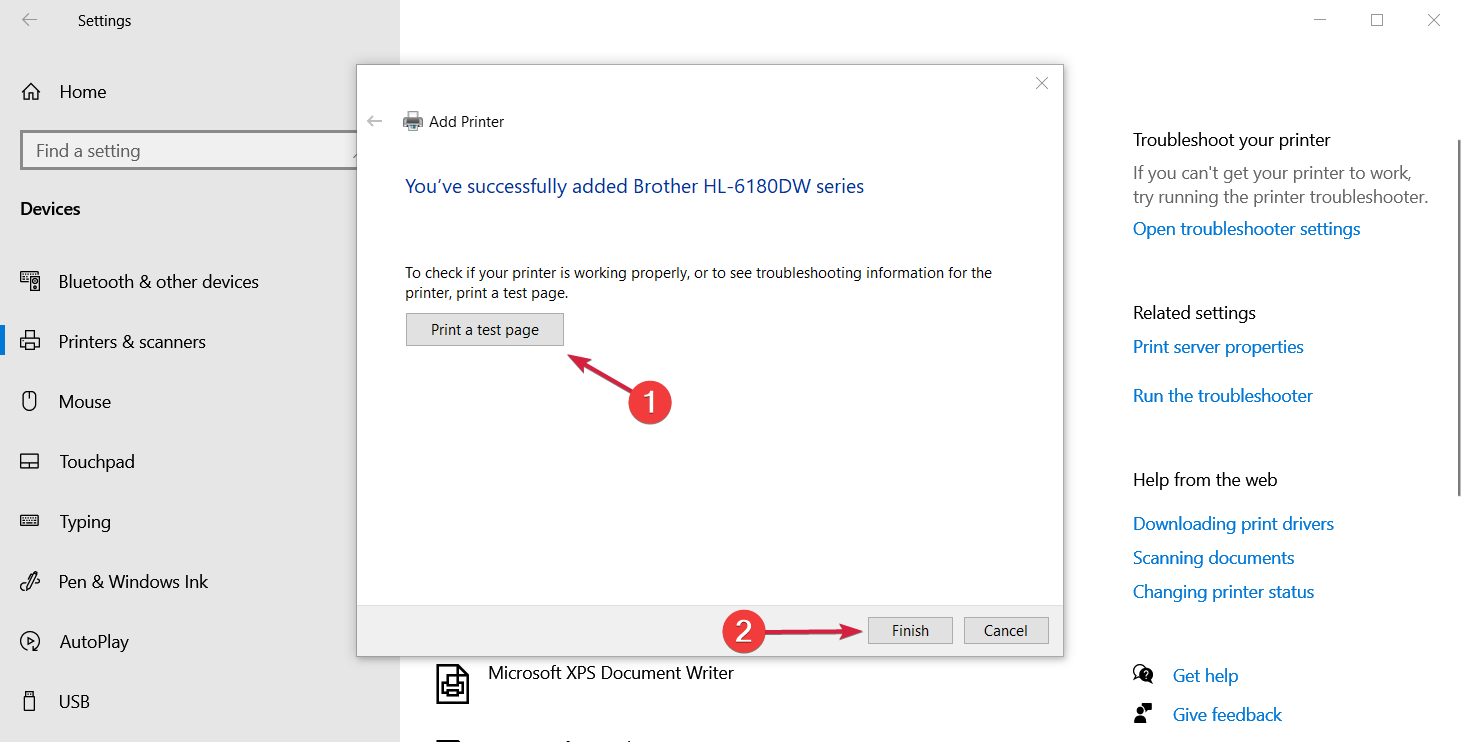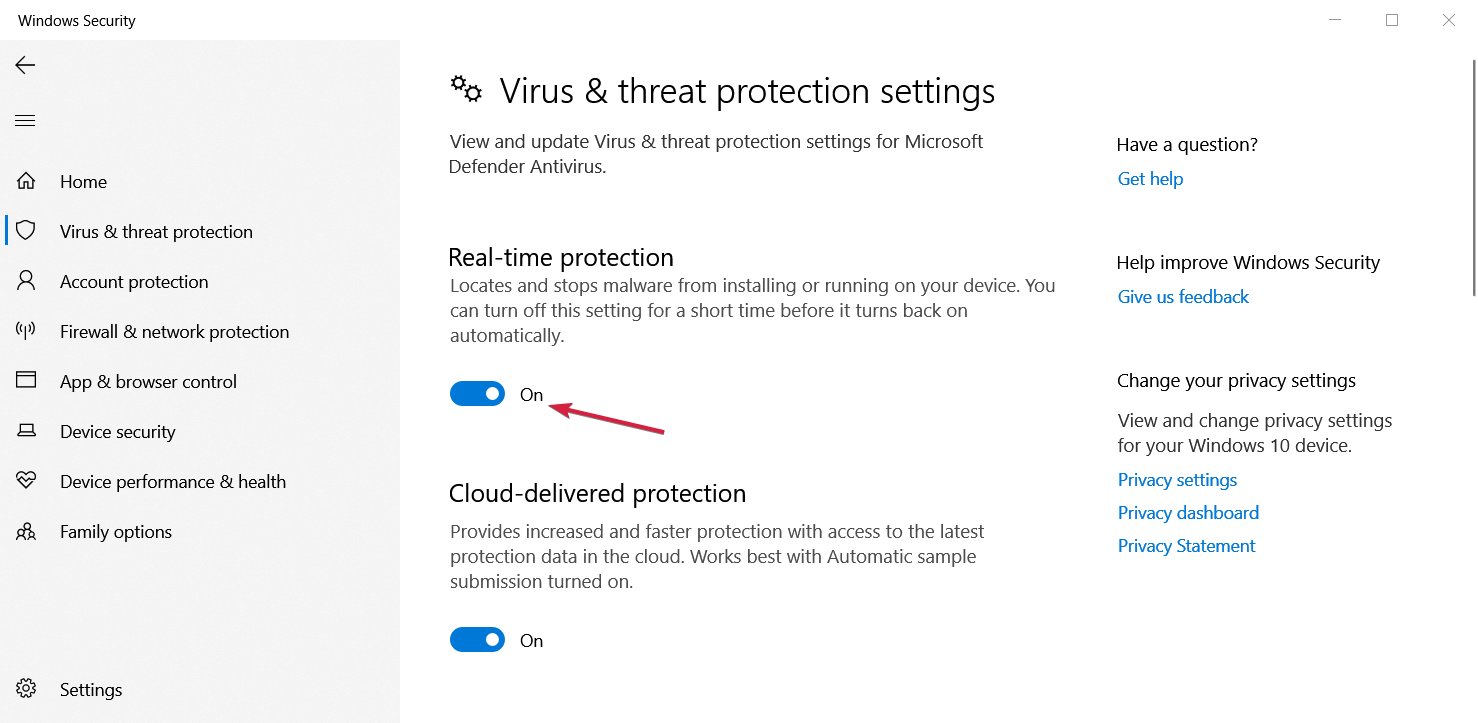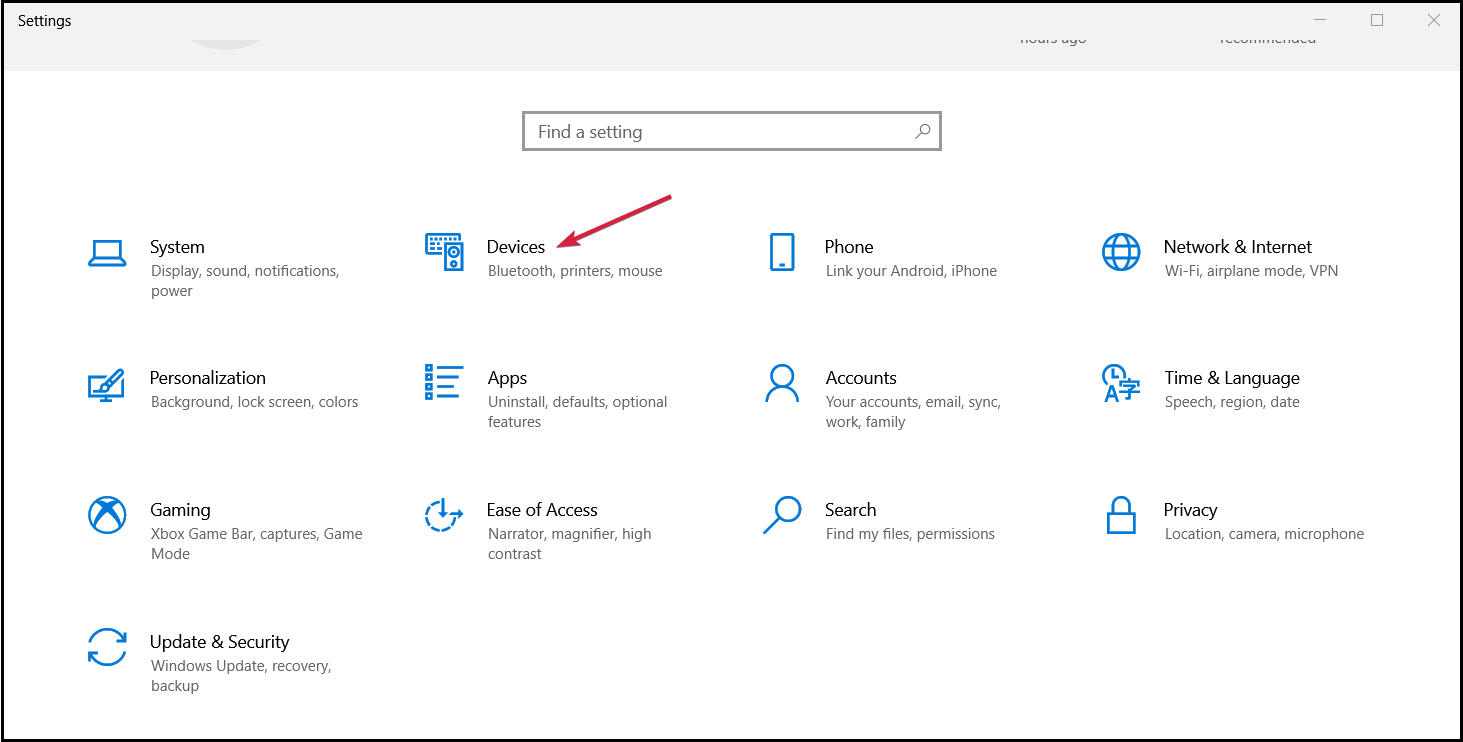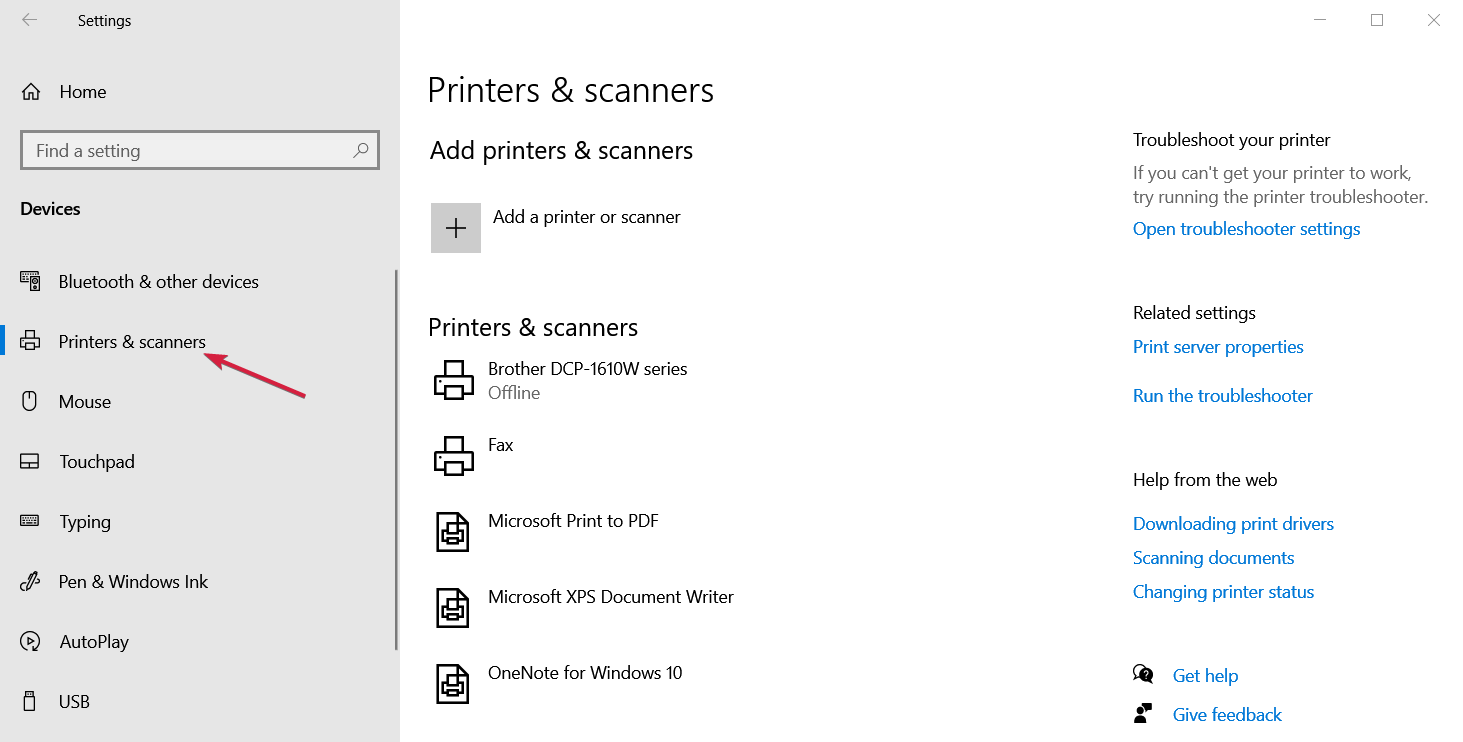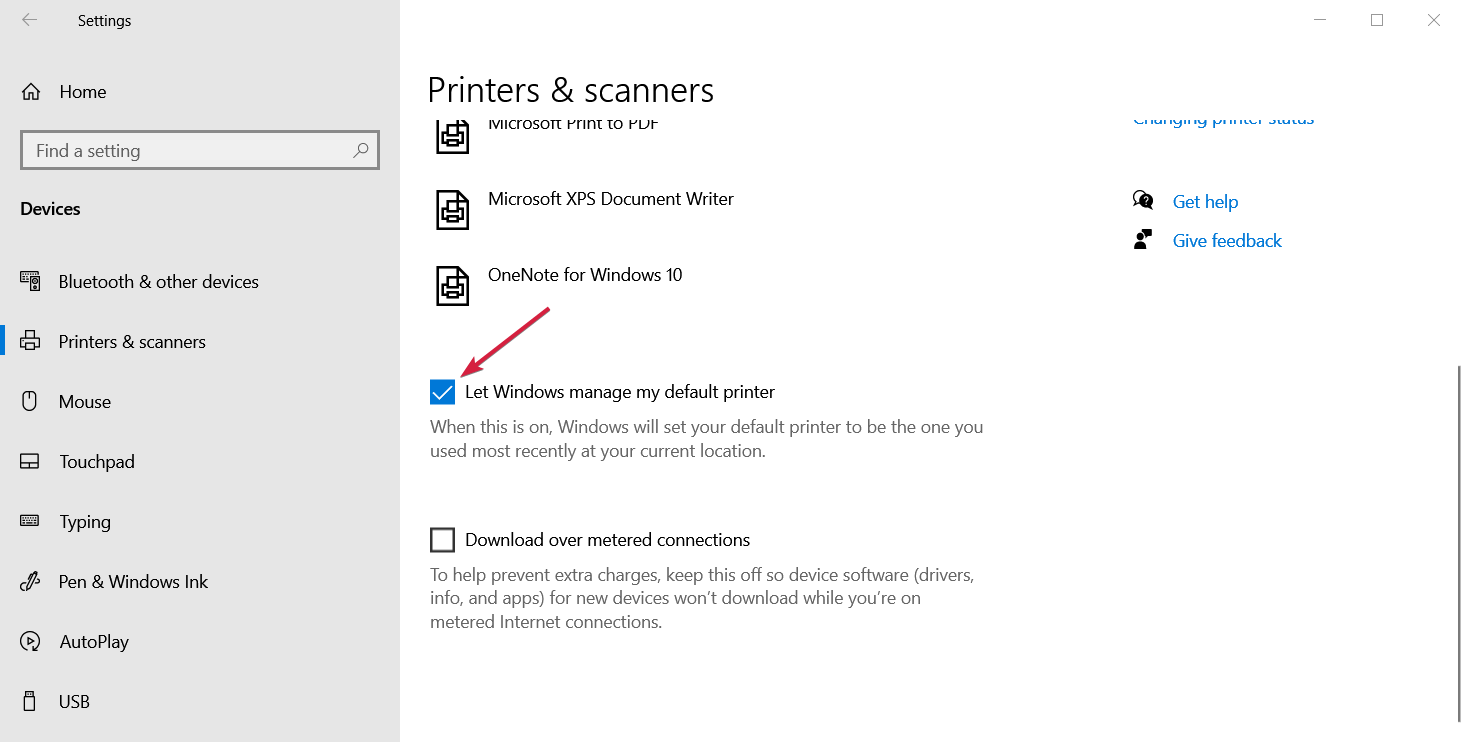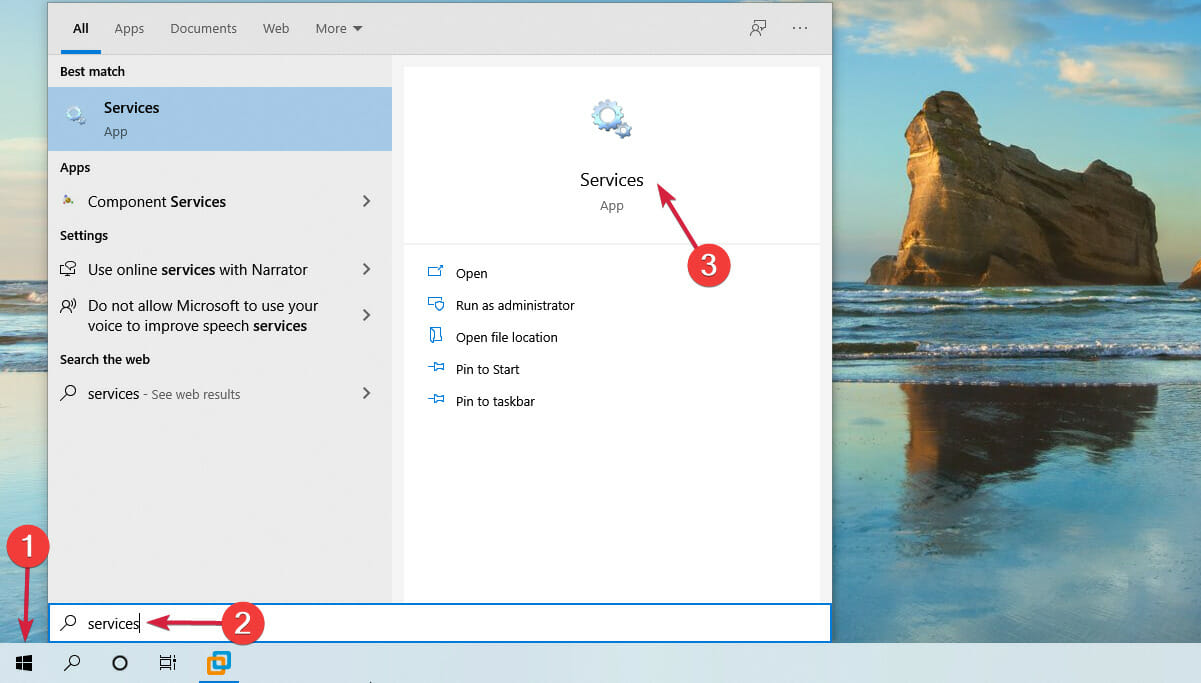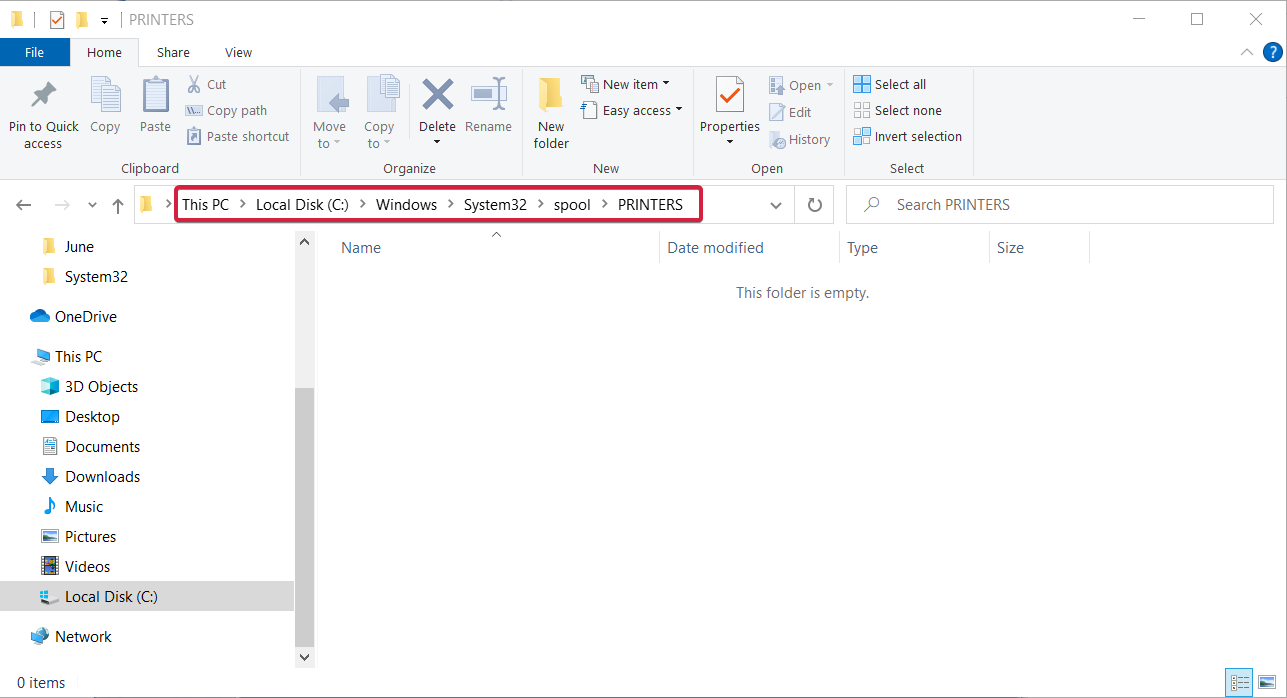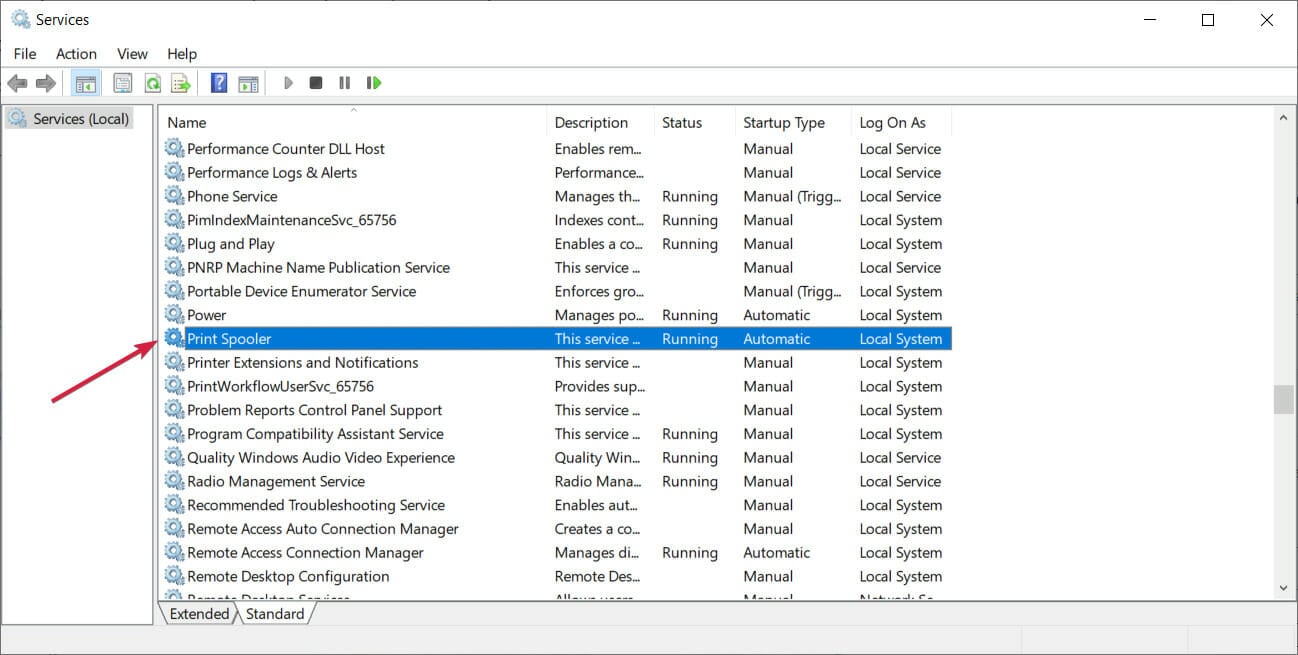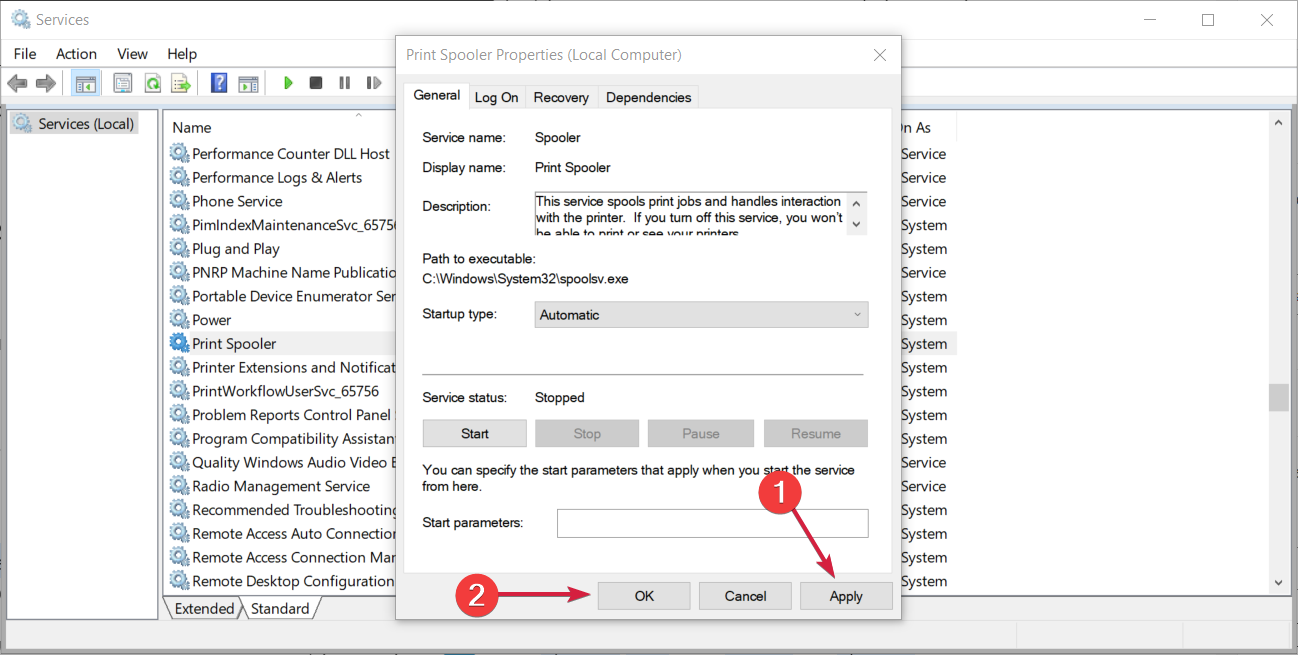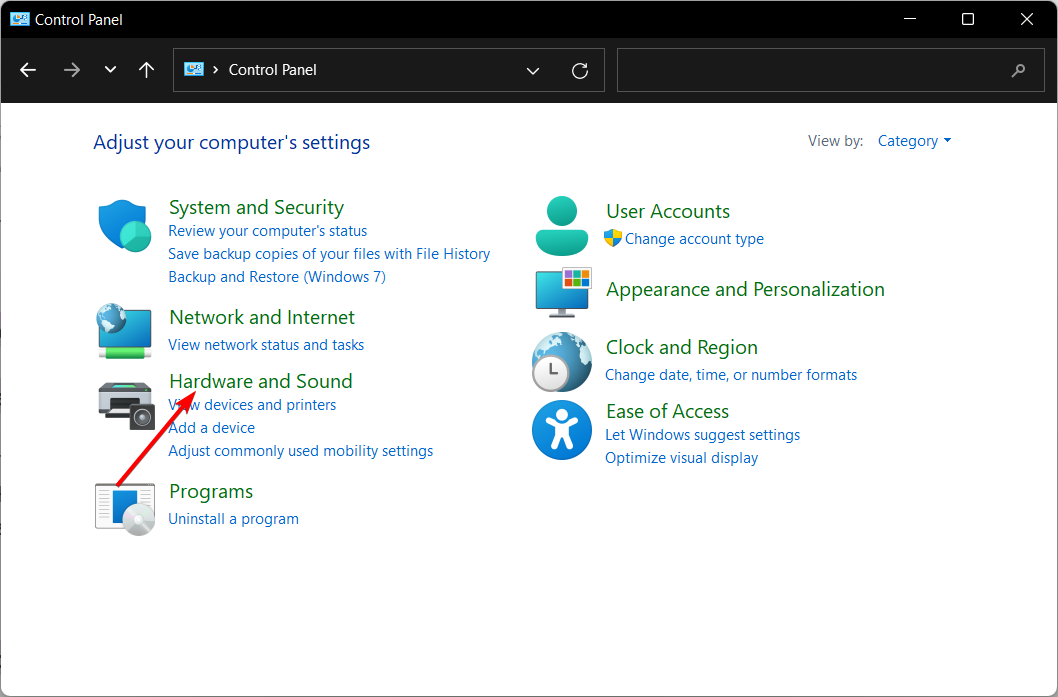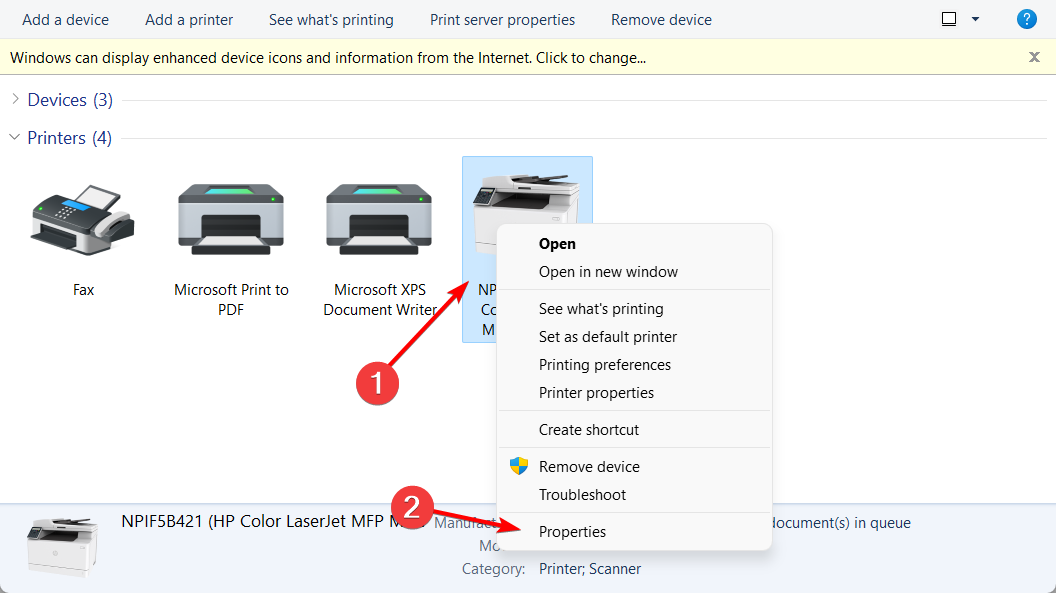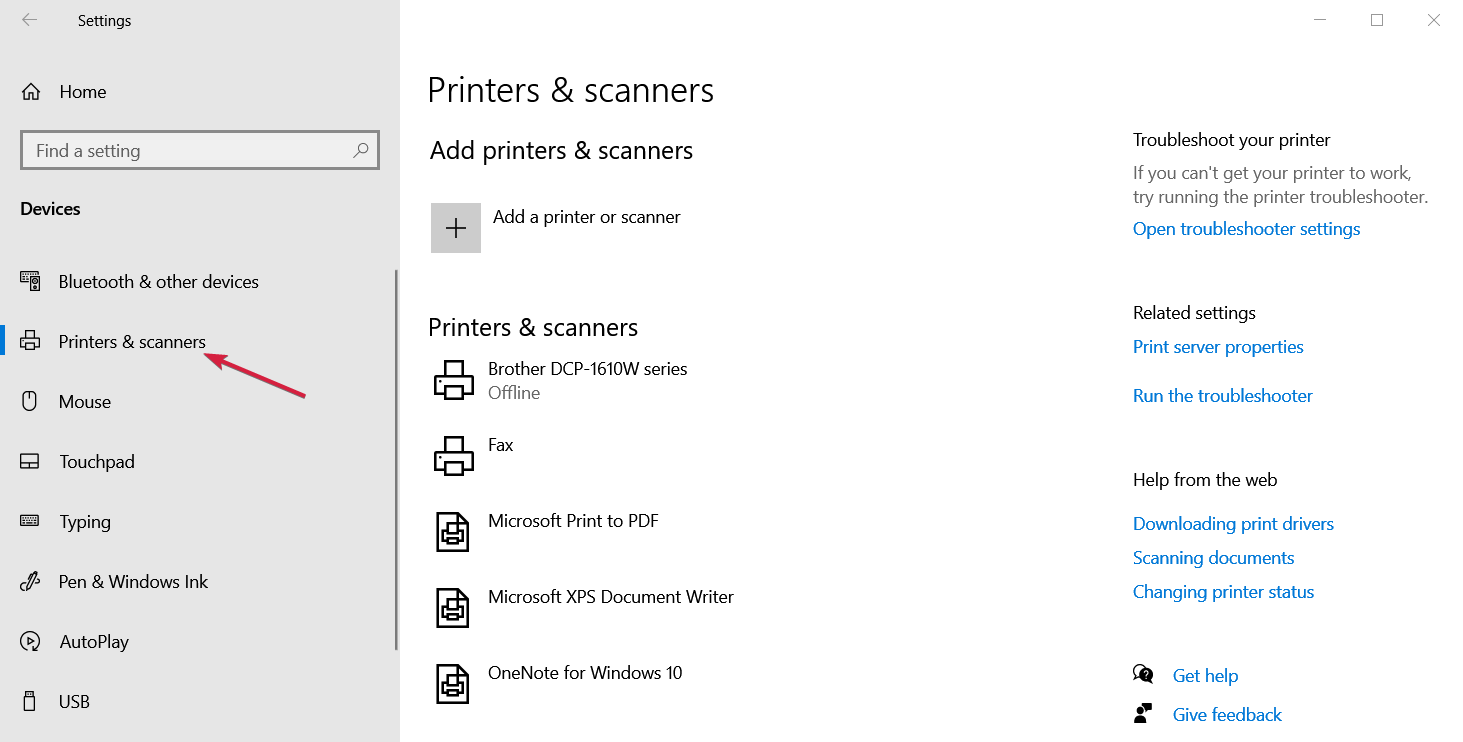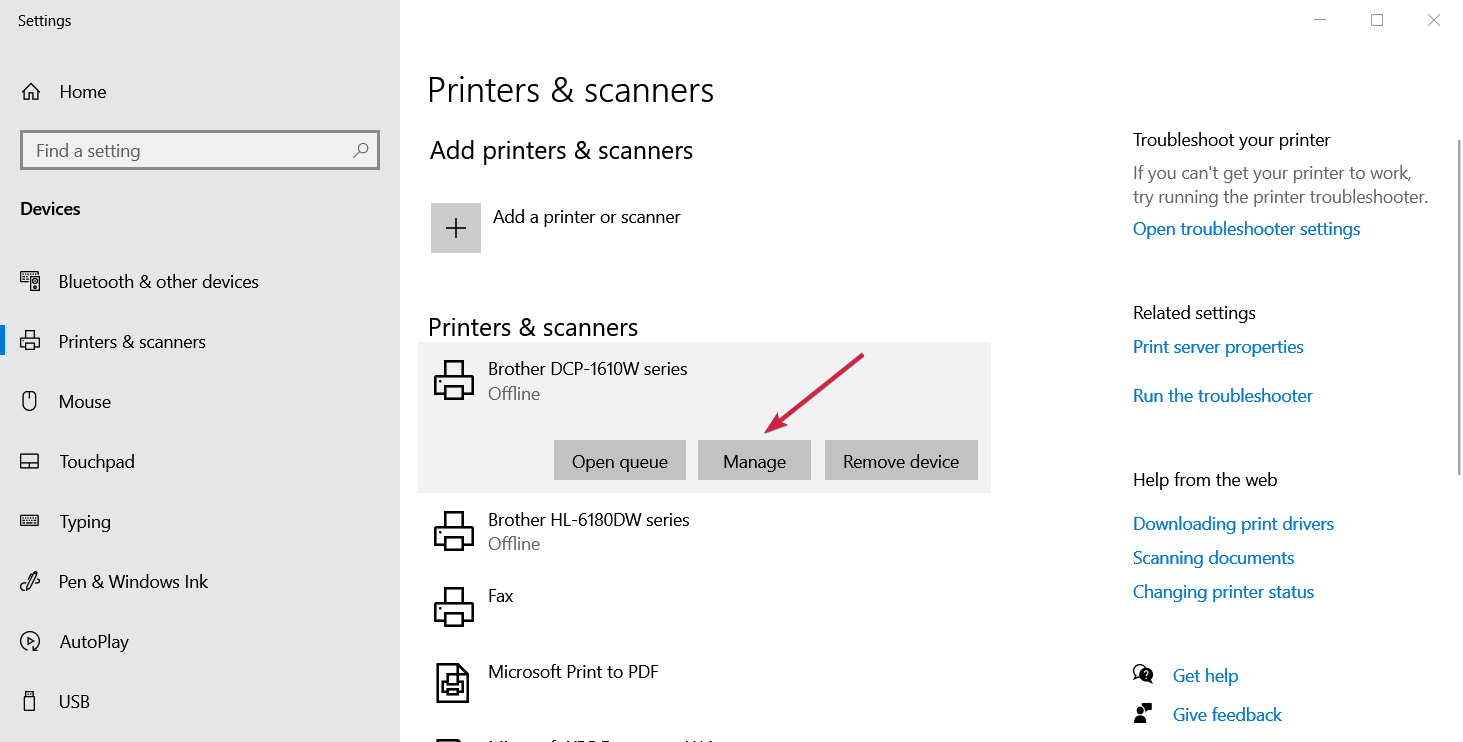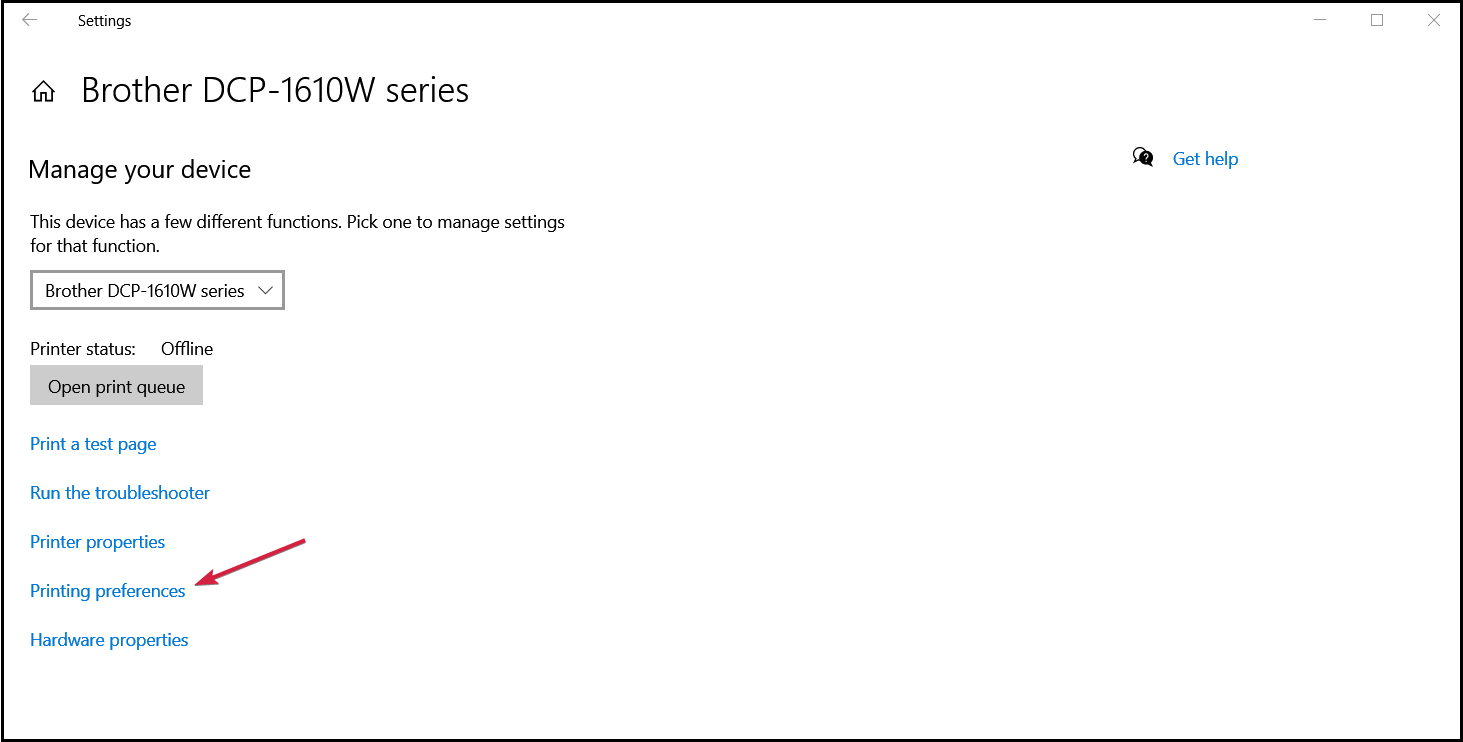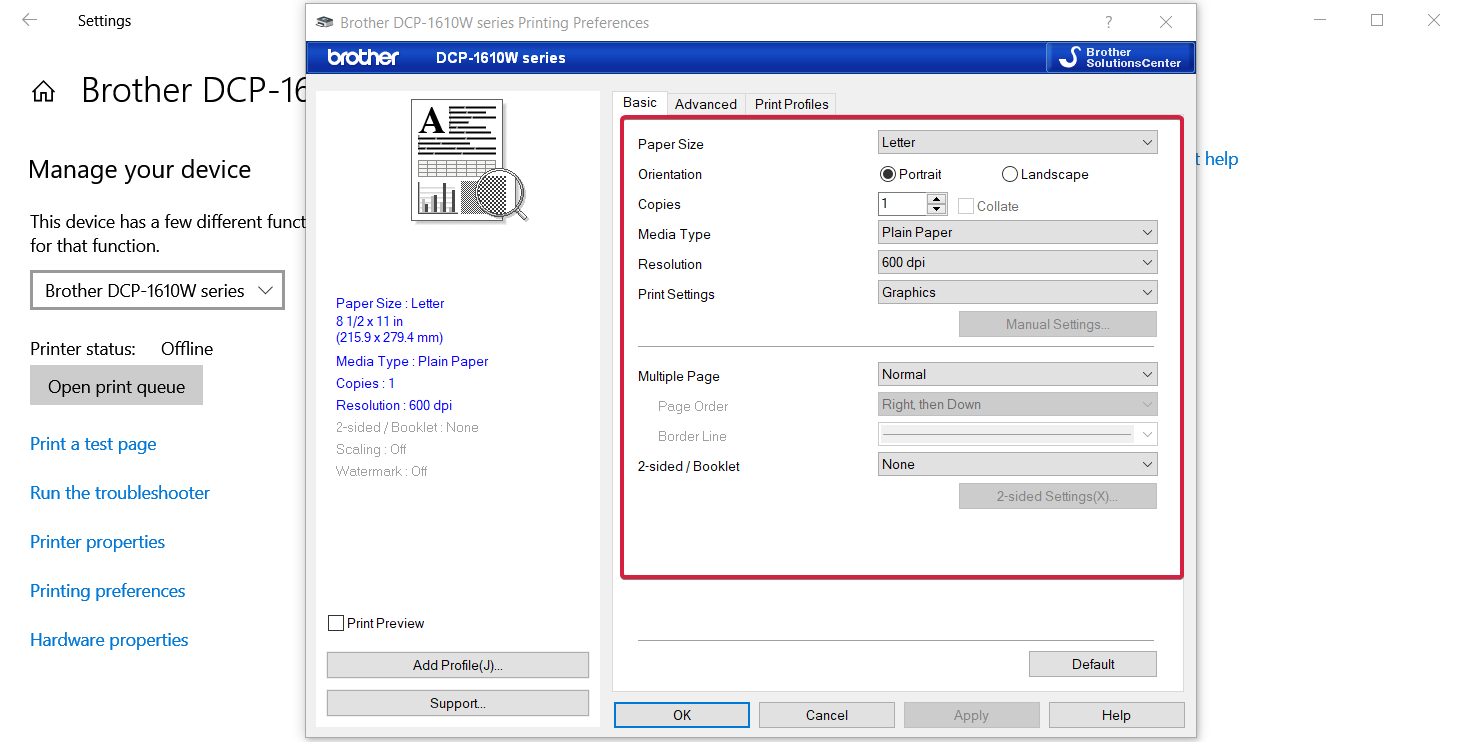Windows No Puede Conectarse a la Impresora
15 min. read
Updated on
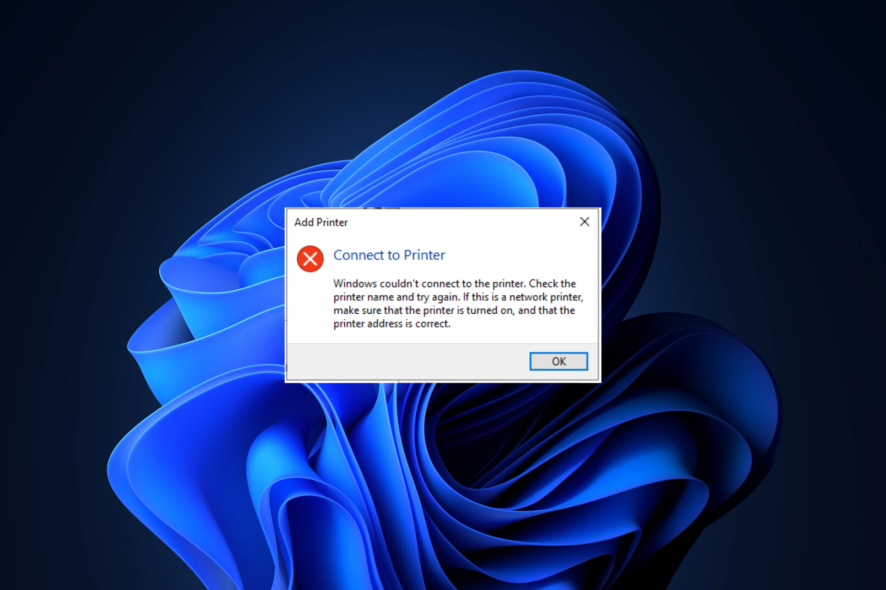
El error de Windows no puede conectarse a la impresora a menudo ocurre si has actualizado tu PC a Windows 10 o a la última versión de Windows 11.
Esta guía también te ayudará si te encuentras con el error Windows no puede conectarse a la impresora 0x0000011b o si recibiste el mensaje Operación fallida con el error 0x0000011b.
Dicho esto, pasemos a las soluciones para el error Windows no puede conectarse a la impresora en Windows 10 y 11. ¡Sigue leyendo!
¿Cómo solucionar Windows no puede conectarse a la impresora?
[wr_toc]
1. Verifica si tu impresora es un dispositivo no especificado y actualiza los controladores
1.1 Averigua si tu impresora figura como dispositivo no especificado
- Haz clic en el botón Inicio , escribe control y seleccione Panel de control en los resultados.
- Elige Dispositivos e impresoras .
- Desplázate hacia abajo y observa si tu impresora está en la sección Sin especificar .
Te recomendamos realizar el siguiente paso si ves que tu impresora se encuentra en la sección Sin especificar .
1.2 Actualizar controladores
- Haz clic derecho en el botón Inicio y selecciona Administrador de dispositivos de la lista.
- Expande la sección de Impresoras o Colas de impresión, busca tu impresora en la lista, haz clic derecho sobre ella y selecciona «Actualizar controlador». Si no la encuentras en las secciones mencionadas, también puedes buscar bajo Controladores USB o LPT en tu PC.
- Ahora selecciona Buscar controladores automáticamente.
- Si el sistema encuentra un nuevo controlador, lo instalará y deberás reiniciar tu PC para que los cambios surtan efecto.
Si actualizaste o te cambiaste a Windows 10, es posible que debas actualizar el controlador de tu impresora actual.
Descargar e instalar el controlador manualmente también es una opción a considerar. Hazlo si Windows no encuentra automáticamente una actualización de controlador para tu impresora o si no tienes un disco de instalación.
Puedes verificar el sitio web del fabricante y buscar el controlador más reciente para tu impresora. Y si tienes el disco de instalación, es posible que contenga el software para instalar un controlador para tu impresora.
Otro método que puedes usar para actualizar tus controladores es una herramienta como Outbyte Driver Updater. Instálalo y actualizarás automáticamente todos los controladores obsoletos con solo unos pocos clics.
Este método es perfecto si no quieres buscar y descargar controladores manualmente, así que asegúrate de probarlo.
⇒ Obtenga el actualizador de controladores Outbyte
2. Desinstala y reinstala tu impresora
2.1 Desinstala la impresora
- Selecciona Inicio y haz clic en Configuración .
- Elige Dispositivos.
- Haz clic en Impresoras y escáneres en el panel izquierdo.
- Busca tu impresora y haz clic en ella, luego selecciona Eliminar dispositivo .
En caso de que veas que Windows no pueda conectarse a la impresora en Windows 10, esta solución le ayudará.
Si tienes problemas con este paso, también tenemos un artículo sobre qué hacer si no puedes quitar la impresora en Windows 10 .
2.2 Reinstala la impresora
- Haz clic en el botón Inicio y selecciona Configuración .
- Elige Dispositivos.
- Haz clic en Impresoras y escáneres en el panel izquierdo.
- Selecciona Agregar una impresora o un escáner .
- Si el sistema detecta tu impresora, selecciónala y continúa con la instalación. De lo contrario, puedes hacer clic en La impresora que quiero, no aparece en la lista.
- Ahora tienes muchas opciones para cada situación, incluyendo una impresora de red o Bluetooth. En nuestro ejemplo, elegimos Agregar una impresora local porque es la opción más común. Selecciona la opción que sea adecuada para ti y haz clic en Siguiente.
- A continuación, selecciona el puerto con tu impresora desde el menú desplegable y haz clic en Siguiente. Hoy en día, las impresoras suelen utilizar puertos USB, pero en tu situación pueden ser diferentes. Si no sabes cuál es, consulta la documentación de la impresora o ponte en contacto con el fabricante para obtener la información.
- Intenta encontrar el fabricante y el modelo en la lista. Si no hay muchas opciones para elegir, hacer clic en el botón Windows Update agregara muchas más, pero el proceso puede llevar unos minutos.
- También puedes hacer clic en el botón Tener disco si tienes el disco de software que vino con la impresora. Después de seleccionar la impresora, haz clic en Siguiente.
- Selecciona el nombre de la impresora (ya está allí, pero puedes cambiarlo si lo deseas) y haz clic en Siguiente.
- El sistema instalará la impresora en unos segundos. Podrás decidir si deseas compartir la impresora o no, pero al final, haz clic en Siguiente.
- Puedes hacer clic en el botón Imprimir una página de prueba en la última ventana y seleccionar Finalizar. Imprimir la página de prueba te dirá si la impresora funciona, por lo que recomendamos usar esta opción.
Para conectar una impresora local, conecta el cable USB de la impresora a un puerto USB disponible en tu computadora y luego enciende la impresora.
3. Desactiva temporalmente tu software antivirus de seguridad.
- Haz clic en el botón Inicio, escribe seguridad y selecciona Seguridad de Windows en los resultados.
- Ahora selecciona Protección contra virus y amenazas.
- Desplázate hacia abajo y haz clic en Administrar configuración en Configuración de protección contra virus y amenazas.
- Desactiva la protección en tiempo real.
En esta solución, hemos explicado cómo desactivar la protección esencial de tu sistema, Microsoft Windows Defender.
Sin embargo, si tienes instalado un antivirus de terceros, deberás desactivar el mismo dado que la protección de Windows Defender ya estará desactivada.
Intenta buscar la opción de desactivación en la ventana principal de tu antivirus o en su ventana de configuración. No debes preocuparte en que no tengan dicha opción, ya que todos cuentan con la opción para deshabilitarse temporalmente.
Otra opción es desinstalar software de terceros en tu PC, como limpiadores de computadoras o herramientas antivirus.
Cuando protejas tu PC, como con el uso de un antivirus, desactívalo temporalmente ya que lo necesitas para evitar amenazas de seguridad en tu computadora.
Inmediatamente después de resolver el error de conexión, puedes volver a habilitarlo. Sin embargo, si el antivirus está causando realmente este problema, tal vez sea un buen momento para considerar cambiar a otro.
4. Verifica la configuración de la impresora predeterminada
- Haz clic en Inicio y selecciona Configuración .
- Elige Dispositivos.
- Haz en Impresoras y escáneres en el panel izquierdo.
- Desplázate hasta Permitir que Windows administre mi impresora predeterminada y desmarque la casilla.
Si tu impresora sigue cambiando de la configuración predeterminada, puedes cambiar esta configuración en Windows 10 de la impresora actual que deseas usar.
5. Realiza una actualización de Windows
- Dirígete a Inicio , escribe actualizar y haz clic en Buscar actualizaciones de los resultados.
- Pulsa el botón Buscar actualizaciones de la derecha.
- Si el sistema encuentra nuevas actualizaciones, se descargaran e instalaran, pero reinicia tu PC para completar las actualizaciones.
Debes mantener actualizado Windows con las últimas actualizaciones del sistema y controladores para tener una computadora óptima. Esto también ayuda a resolver cualquier problema o dificultad que puedas estar experimentando.
Si tienes problemas para actualizar tu sistema operativo, tenemos una excelente guía que explica qué hacer si Windows Update no está funcionando correctamente.
6. Borra los archivos de cola de impresión y reinicia el servicio de cola de impresión
6.1 Detén el servicio de cola de impresión
- Haz clic en Inicio , escribe servicios, luego haz clic en la aplicación de los resultados.
- En Servicios , haz doble clic en Cola de impresión .
- Selecciona Detener y luego Aceptar .
6.2 Elimina el contenido de la carpeta Spool y reinicia el servicio Print Spooler
- Presiona la tecla Windows + E para iniciar el Administrador de archivos , luego ve a la siguiente ruta (necesitarás privilegios administrativos para acceder a la carpeta):
C:\WindowsSystem32spoolPRINTERS - Elimina todas las carpetas de la carpeta si encuentras alguna. En nuestro ejemplo, puedes ver que la carpeta está vacía, pero podría ser diferente en tu caso.
- Haz clic en el botón Inicio, escribe servicios y selecciona la aplicación Servicios en los resultados.
- En Servicios, haz doble clic en Cola de impresión nuevamente.
- Haz clic en Iniciar.
- Ve a la lista Tipo de inicio y selecciona la casilla Automático.
- Haz clic en Aplicar, luego haz clic en Aceptar.
También tenemos un artículo útil que te guiará sobre qué hacer si la cola de impresión sigue deteniéndose en Windows 10.
7. Utiliza el solucionador de problemas de impresora incorporado.
- Presiona Windows + I , luego ve a la sección Solucionar problemas y haz clic en ella.
- Elige Otros solucionadores de problemas en el lado derecho.
- Busca el solucionador de problemas de la impresora y haz clic en Ejecutar junto a él.
El solucionador de problemas incorporado de Windows está especializado en encontrar problemas con las impresoras y ofrecer soluciones para esos errores.
Por lo tanto, es una de las soluciones más eficientes y rápidas que puedes probar si te encuentras con el error «Windows no puede conectarse a la impresora» en Windows.
Te recomendamos que consultes nuestra publicación sobre las siete mejores impresoras compatibles con Windows 11 en caso de que estés buscando una adicional.
¿Por qué mi computadora muestra el mensaje de que no puede conectarse a la impresora?
Existen muchas causas para el problema de Windows no puede conectarse a la impresora. Es posible que tu cable USB esté dañado o que tu computadora simplemente no esté reconociendo la impresora.
Además, podría haber un problema con el controlador de la impresora o que tu sistema operativo Windows necesite una actualización. El software antivirus que utilizas o un conflicto en el canal del punto de acceso también son posibles causas.
Ten en cuenta que nuestros usuarios han reportado muchos problemas similares con sus impresoras, los cuales describiremos a continuación. Algunos de los más comunes son los siguientes:
- Operación fallida con error 0x00000a. Windows no puede conectarse a la impresora: Este problema se manifiesta debido a que el método CryptFindOIDInfo devuelve un puntero nulo.
- Windows no puede conectarse a la impresora en red: Activa la función en la computadora que se llama Cliente de Impresión en Internet.
- No se encontraron impresoras, Windows no puede conectarse a la impresora: Este problema suele estar causado por una cola de impresión obstruida en la computadora donde está instalada la impresora.
- Windows no puede conectarse a la impresora, no hay suficiente memoria: Esto sucede cuando la computadora no tiene suficiente memoria disponible para que el Todo en Uno pueda imprimir. Esto puede ocurrir cuando no hay suficiente espacio libre en el disco duro.
- Acceso denegado, Windows no puede conectarse a la impresora: Tu cuenta de usuario no tiene los permisos adecuados para establecer una conexión con la impresora.
- Windows no puede conectarse a la impresora 0x0000011b: Es posible que el servicio de cola de impresión esté congelado.
- Impresora compartida, Windows no puede conectarse a la impresora: Elimina la instalación de tu impresora y luego vuelve a instalarla.
- Windows no puede conectarse a la impresora 0x0000007c: Al parecer, este problema es supuestamente provocado por una actualización proporcionada por Microsoft como parte de sus actualizaciones de seguridad. Microsoft ha lanzado esta actualización como parte de sus actualizaciones de seguridad.
Si tu impresora compartida de Windows 11 no funciona, consulta nuestra guía dedicada para obtener más ayuda.
¿Qué hacer si recibo el error Windows no puede conectarse a la impresora 0x0000011b?
Existen varios errores relacionados con impresoras en Windows, pero la mayoría se pueden solucionar ejecutando un solucionador de problemas o actualizando tu controlador.
Algunos errores, como el error de impresora 0x000003e3, pueden requerir que ajustes tu configuración y asegures que tu dispositivo esté correctamente conectado y configurado.
Si no puedes instalar la impresora, es posible que tengas un problema con el controlador, pero también es posible que tu dispositivo esté dañado de alguna manera.
¿Cómo asegurarme de que mi impresora esté funcionando?
Tenemos algunos pasos de solución de problemas que debes realizar para asegurarte de que la impresora y otros componentes funcionen correctamente.
Muchos problemas relacionados con la conexión a la impresora surgen de problemas simples, como un cable que no está completamente enchufado o configuraciones básicas.
Aunque pueden parecer evidentes para muchos, no está de más comprobarlos antes de abordar cosas más complicadas.
➡ Asegúrate de que la impresora esté encendida y conectada
Asegúrate de que el cable de alimentación de la impresora esté enchufado a una toma de corriente eléctrica. Además, verifica que la impresora esté encendida desde el botón de encendido. Debería haber una luz o una indicación en la pantalla.
➡ Conecta el cable de datos correctamente
A veces, el cable de datos entre tu impresora y la computadora puede no estar completamente enchufado, así que verifica ambos extremos para asegurarte de que estén conectados correctamente.
También puedes probar con otro cable si tienes alguna razón para creer que el actual podría haber sufrido algún daño.
Para las impresoras inalámbricas, activa la opción inalámbrica desde tu impresora y luego ejecuta la prueba de conectividad inalámbrica desde la opción del menú (si la tienes).
➡ Enciende todos los componentes de la red
Si estás utilizando una impresora compartida o en una red, asegúrate de que todos los componentes necesarios estén encendidos también.
Por ejemplo, si una impresora se comparte a través de una PC en la red, esa PC debe estar encendida. Además, el enrutador que conecta la computadora debe estar funcionando correctamente.
➡ Reinicia tu computadora
Aunque esto no está relacionado directamente con resolver el problema con tu impresora, un reinicio puede solucionar muchos problemas en Windows.
Simplemente haz clic en el botón Inicio, selecciona el icono de Energía y elige Reiniciar. Luego, espera a que la PC se reinicie y verifica si hay algún cambio.
¿Cómo sé en qué dirección IP está mi impresora?
- Presiona Windows, luego escribe control y abre el resultado superior.
- Aquí, navega hasta Hardware y sonido .
- A continuación, ve a Dispositivos e impresoras .
- Haz clic derecho en tu impresora y selecciona Propiedades .
- Luego busca en la pestaña Servicios web o Puertos su dirección IP.
¿Cómo acceder a las preferencias de impresión en Windows 10?
Si la impresora viene con su software para imprimir, escanear y administrar, todo es simple, pero configurarla puede ser complicado si ya no lo tienes.
Puedes ir a la página web de soporte del fabricante, buscar tu impresora y descargar el software si está disponible. De lo contrario, sigue nuestro pequeño consejo sobre cómo cambiar las preferencias de impresión.
- Haz clic en el botón Inicio y selecciona Configuración.
- Selecciona Impresoras y escáneres en el panel izquierdo.
- Haz clic en su impresora y selecciona Administrar.
- Ahora elige la opción Preferencias de impresión.
- En la siguiente ventana, puedes ajustar la configuración según tus preferencias, pero recuerda que puede verse diferente según el modelo y el fabricante de tu impresora.
Si ninguna de nuestras soluciones funcionó, te recomendamos que te pongas en contacto con el fabricante de tu impresora para obtener más ayuda y solución de problemas basados en tu problema específico.
Por supuesto, probar con otros cables para tu impresora también puede ser útil, incluyendo los cables de alimentación, datos y red que pueden estar conectados a tu impresora.
Desde nuestra experiencia, los cables pueden verse afectados por el desgaste y pueden causar muchos problemas, incluyendo desconexiones completas.
Si tu PC funciona con Windows 10 S, es posible que algunas impresoras no funcionen bien con él o que experimentes funcionalidad limitada con tu impresora.
Esperamos que nuestras soluciones te hayan ayudado a resolver este problema de conexión de la impresora y ahora puedas continuar tu trabajo sin problemas. Las correcciones aquí también funcionarán si Windows no puede conectarse a la impresora en Windows 7.
Dado que el problema principal cuando se trata de este tipo de problema es un controlador defectuoso, también te recomendamos consultar nuestra guía sobre cómo eliminar un controlador de impresora corrupto.
Comparte con nosotros tus experiencias en la sección de comentarios a continuación y escríbenos cualquier pregunta o sugerencia que puedas tener.