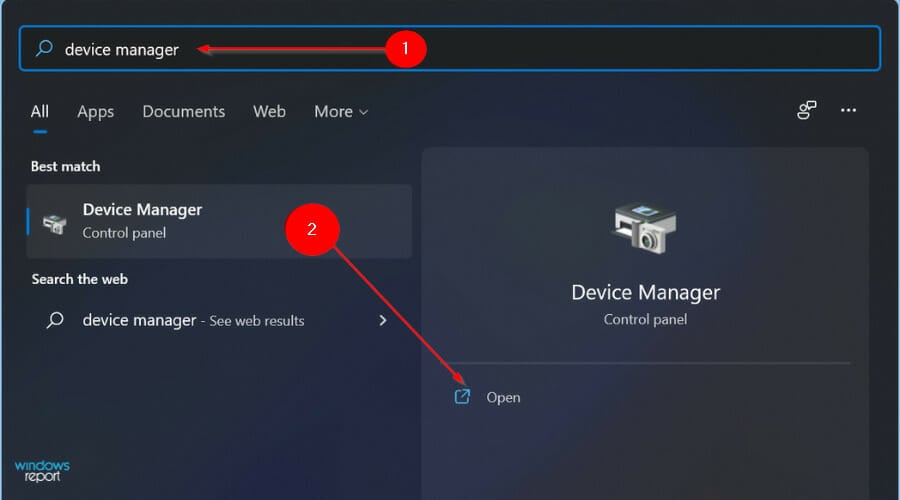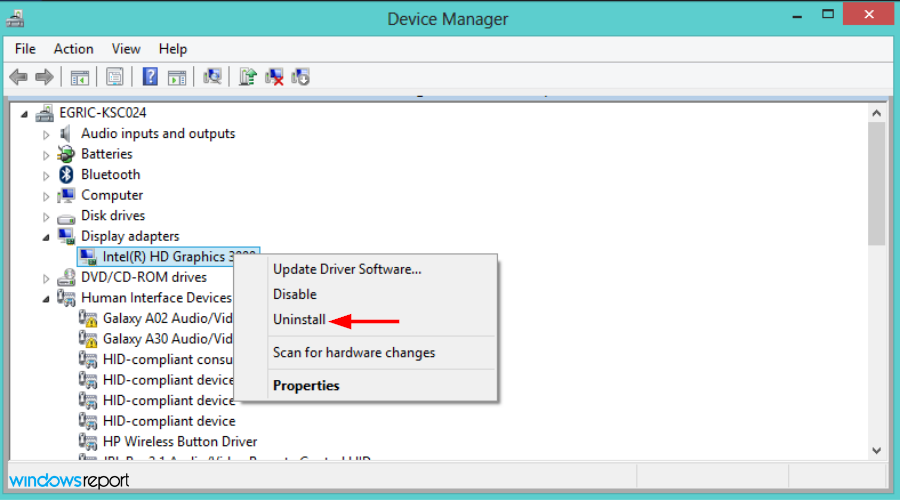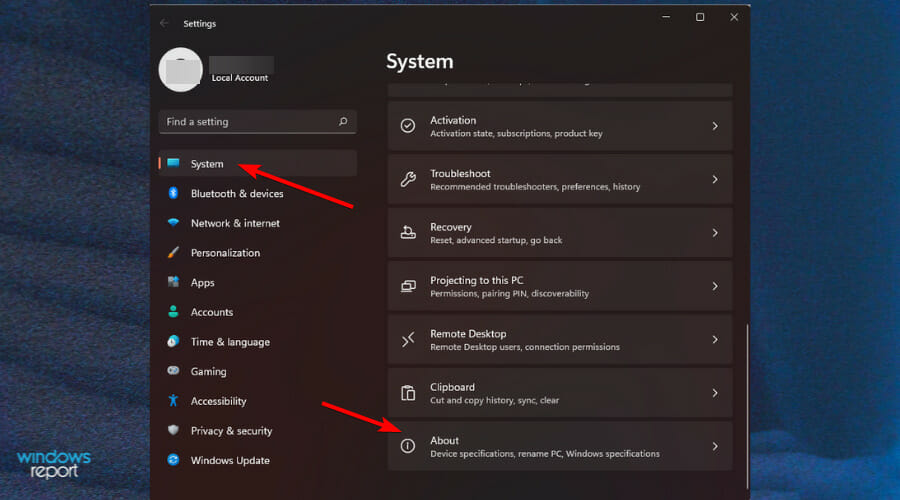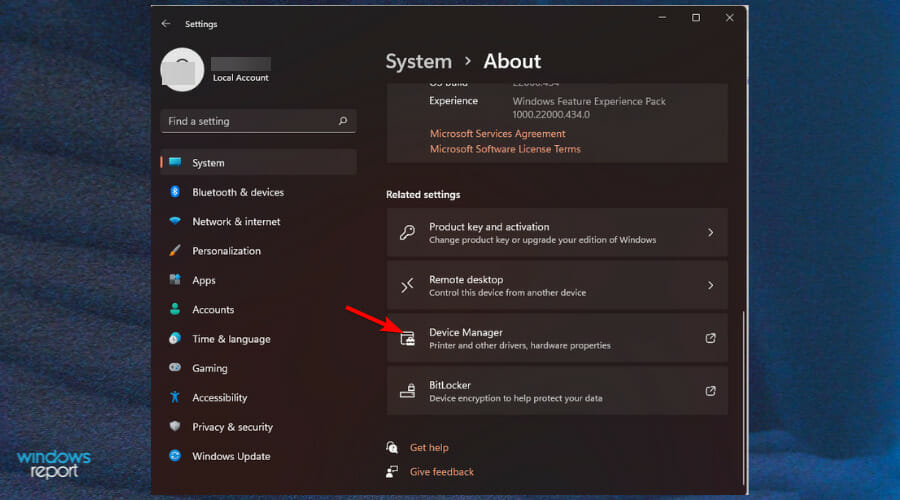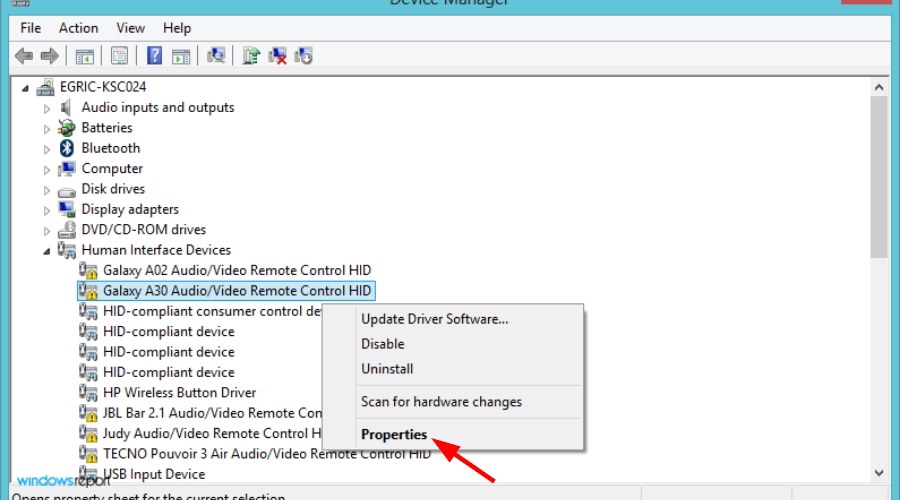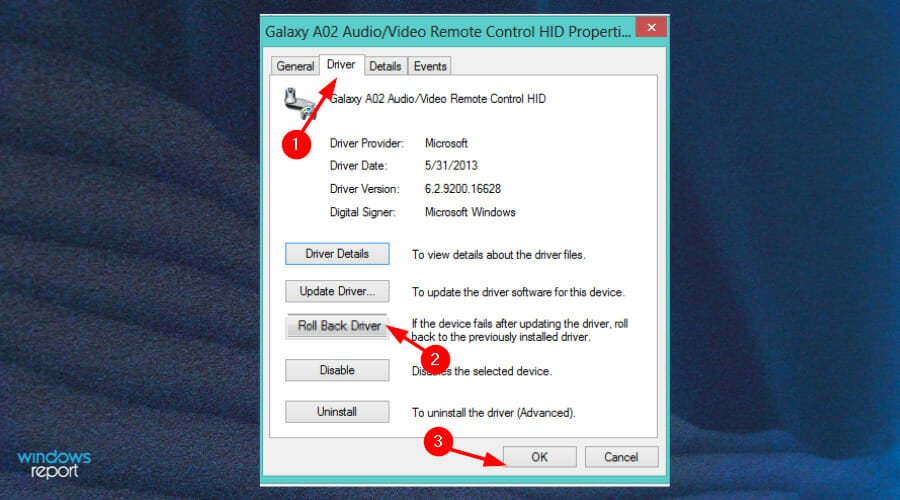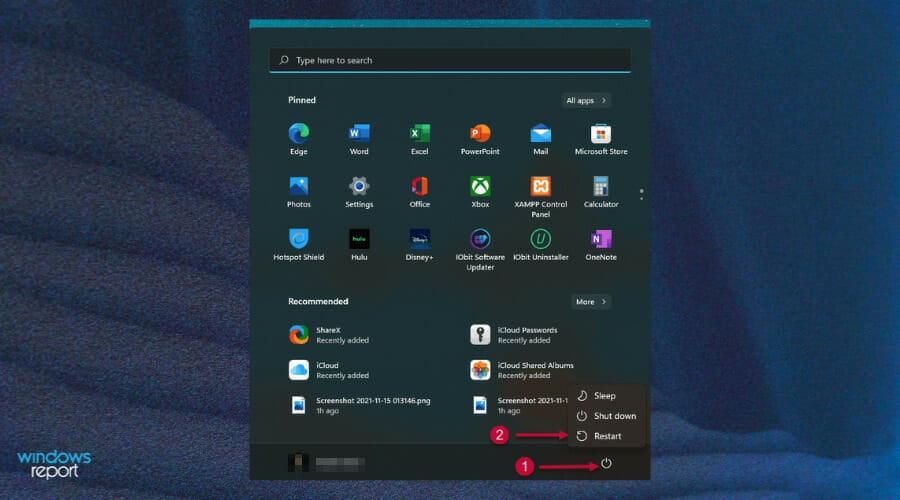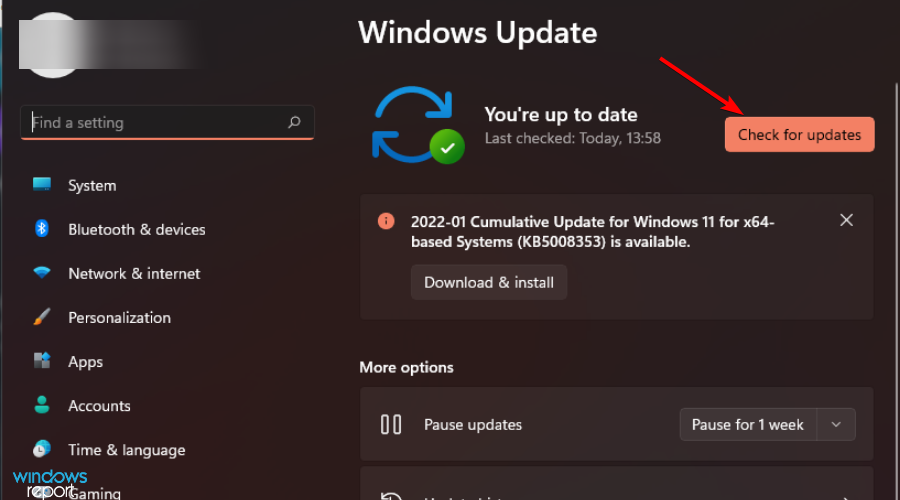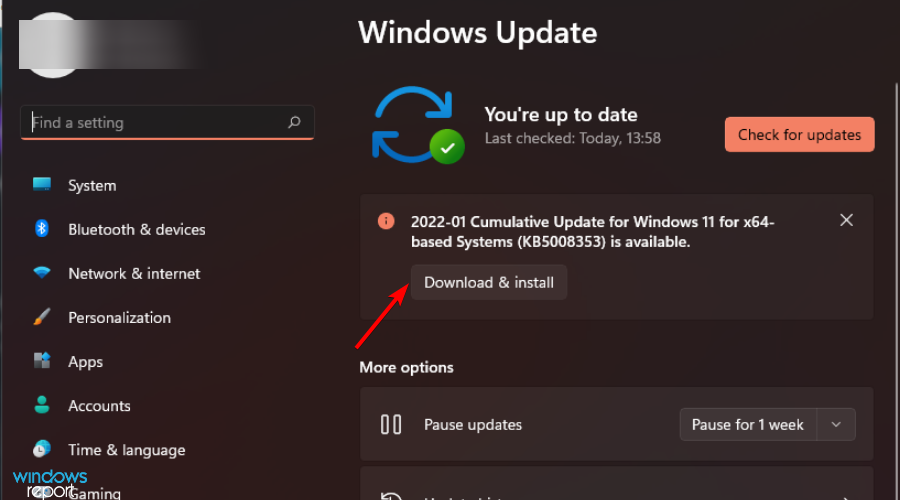La Configuración del Dispositivo No Migró a Windows 11: Solución
5 min. read
Updated on
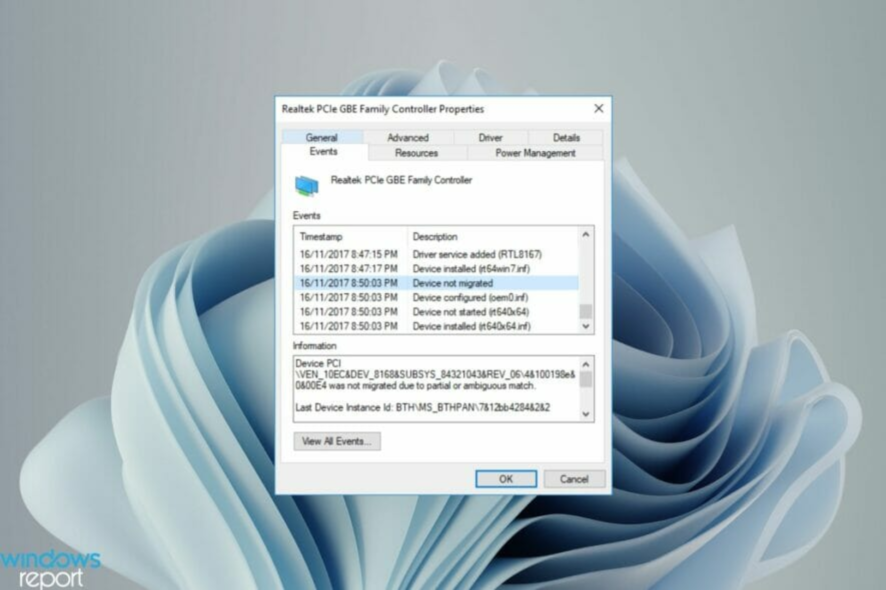
No todas las migraciones de dispositivos se realizan sin problemas. La configuración del dispositivo que no se migró es un problema generalizado en Windows 11 y puede aparecer al actualizar desde Windows 7 y 10.
El problema también puede ocurrir si ya instaló el sistema operativo y se instala una nueva actualización. Al actualizar a Windows 11, su dispositivo también debe cumplir con los requisitos del sistema y otros elementos esenciales para funcionar correctamente.
Suponga que desea conservar sus datos, archivos, fotos y aplicaciones de una instalación anterior de Windows. En ese caso, deberá seleccionar la opción Conservar archivos y aplicaciones personales al actualizar a Windows 11 por primera vez.
Cuando actualiza a Windows 11, el instalador verifica su computadora para ver si hay alguna aplicación o configuración que no funcione bien con el sistema operativo.
Si hay algunos problemas, el instalador le presenta una lista de estas aplicaciones y configuraciones, para que pueda realizar un seguimiento después de que se complete la actualización.
¿Por qué la configuración de mi dispositivo no pudo migrar a Windows 11?
Varias razones por las que la configuración de su dispositivo no se migró con éxito a Windows 11.
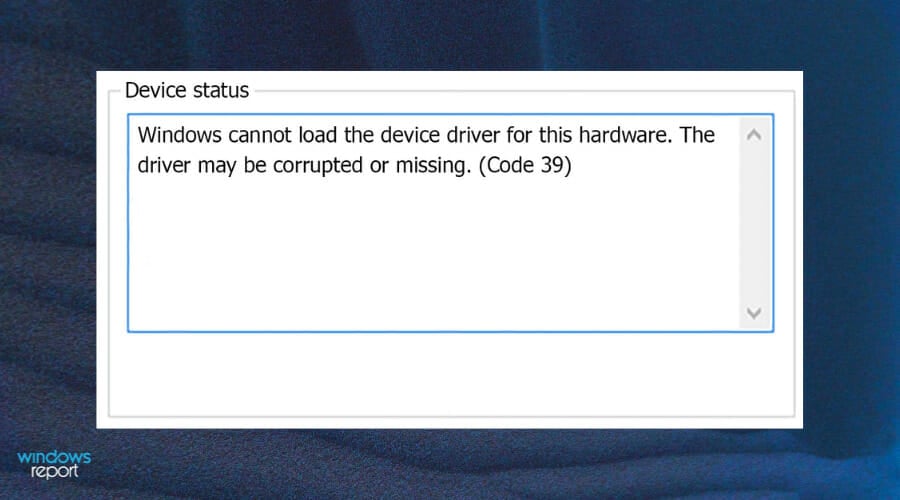
Algunas de las razones incluyen:
- Controlador defectuoso o dañado: esto significa que uno o más de los procesos de migración de su controlador se han interrumpido o se ha impedido que se inicien cuando el sistema estaba actualizando el sistema operativo o cualquier otra función del sistema. Si este fuera el caso, continúe con nuestra guía experta sobre cómo eliminar un controlador dañado.
- Problemas de incompatibilidad de controladores: cuando esto sucede, a menudo se debe a un problema de compatibilidad específico con uno de sus controladores. En tales casos, lo más probable es que necesite instalar una versión actualizada del controlador.
- Controladores obsoletos: a veces, los controladores obsoletos también pueden ser responsables de este problema. Debe verificar si hay nuevas actualizaciones e intentar actualizar el controlador del dispositivo para que su PC sea compatible con Windows 11.
- Dispositivos defectuosos: otra razón común de este problema es un dispositivo defectuoso conectado a su computadora. Tendrás que desconectarlos y ver si eso ayuda.
- Coincidencia parcial o ambigua: la configuración del dispositivo también puede fallar al migrar si hay una migración parcial o una nueva coincidencia ambigua que no se reconoce.
¿Qué puedo hacer si la configuración de mi dispositivo no ha migrado a Windows 11?
1. Actualice el controlador
- Presione las teclas Windows + I simultáneamente para abrir Configuración .
- Busque Administrador de dispositivos y haga clic en Abrir.
- Navegue hasta el controlador seleccionado, haga clic con el botón derecho y elija Actualizar software de controlador…
- Reinicie su dispositivo.
Si desea mantener todos los controladores actualizados, le recomendamos que utilice una herramienta de software de terceros para actualizar la unidad de forma segura y más rápida que manualmente.
Algunos de los errores más comunes de Windows son el resultado de controladores viejos o incompatibles. Un sistema no actualizado puede llevar a retrasos, errores de sistema o, incluso, BSoDs.
Consejo de experto:
PATROCINADO
Los controladores obsoletos son la principal causa de errores y problemas del sistema. Si algunos de tus controladores están ausentes o necesitan actualización, una herramienta automizada como OutByte Driver Updater puede resolver estos problemas con solo un par de clics. Además es liviano para tu sistema.
Para evitar este tipo de problemas, puedes usar una herramienta automática que encuentra, descarga e instala la versión correcta del controlador en tu computadora con solo unos cuantos clics.
2. Desinstalar y reinstalar controladores
- Presione la tecla de Windows , busque Administrador de dispositivos y haga clic en Abrir.
- Navegue hasta el controlador deseado, haga clic con el botón derecho y seleccione Desinstalar.
- Windows reinstalará automáticamente el controlador tan pronto como reinicie la PC.
3. Vuelva a los controladores anteriores
- Presiona las teclas Windows + I simultáneamente y selecciona Configuración .
- Vaya a Sistema y seleccione Acerca de en el panel derecho.
- A continuación, seleccione Administrador de dispositivos .
- Expanda los controladores del dispositivo, haga clic con el botón derecho y seleccione Propiedades .
- Vaya a la pestaña Controladores , seleccione Retroceder controlador y, a continuación, presione Aceptar .
- Seleccione el motivo de la reversión y luego presione Sí .
- Reinicie su PC para que los cambios surtan efecto.
A veces, es posible que el dispositivo no migre el error sobre sus dispositivos de hardware, como el teclado, el USB, el mouse y el SSD. En este caso, es mejor eliminar cualquier actualización reciente de los controladores y volver a la última que funcionó bien.
4. Actualizar Windows
- Presione la tecla de Windows y busque Buscar actualizaciones.
- Presiona Buscar actualizaciones .
- Si tiene actualizaciones pendientes, proceda a Descargar e instalar y luego reinicie su sistema.
El sistema operativo desactualizado o actualizado incorrectamente causa todo tipo de problemas, incluidos mensajes de error como la configuración del dispositivo que no se migró de la instalación anterior del sistema operativo. La instalación de las actualizaciones adecuadas debería solucionar el problema en este caso.
¿Qué significa cuando un dispositivo migra?
La migración de dispositivos es el proceso de transferir datos de un dispositivo a otro. Este proceso ocurre con actualizaciones de dispositivos, equilibrio de carga y problemas de hardware.
Para garantizar que el proceso sea exitoso, el dispositivo original desde el que está transfiriendo datos debe tener los requisitos para realizar las tareas necesarias para la migración.
¿Puedo volver a Windows 10 si la configuración del dispositivo no se puede migrar?
Si ninguna de estas opciones funciona, siempre puede volver a Windows 10. Si la configuración del dispositivo es más importante que Windows 11, puede valer la pena instalar Windows 10 limpiamente.
Recuerde hacer una copia de seguridad de todos sus archivos para evitar perder información cuando retroceda. No dude en consultar nuestras principales soluciones sobre el mejor software de copia de seguridad para su PC.
Si estaba experimentando este problema, esperamos que una de nuestras soluciones recomendadas haya podido rescatarlo, y ahora está listo para comenzar.
Nos encantaría saber de usted si tiene alguna sugerencia, comentario o consulta. Comparta sus pensamientos en la sección de comentarios a continuación.
¿Todavía estás experimentando problemas? Resuélvelos con esta herramienta:
PATROCINADO
Algunos problemas relacionados con los controladores pueden resolverse más rápidamente utilizando una solución de controladores personalizada. Si aún tienes problemas con tus controladores, simplemente instala OutByte Driver Updater y ponlo en funcionamiento de inmediato. ¡Deja que actualice todos los controladores y solucione otros problemas en tu PC en poco tiempo!