How to remove corrupted printer driver [STEP-BY-STEP GUIDE]
3 min. read
Updated on
Read our disclosure page to find out how can you help Windows Report sustain the editorial team Read more
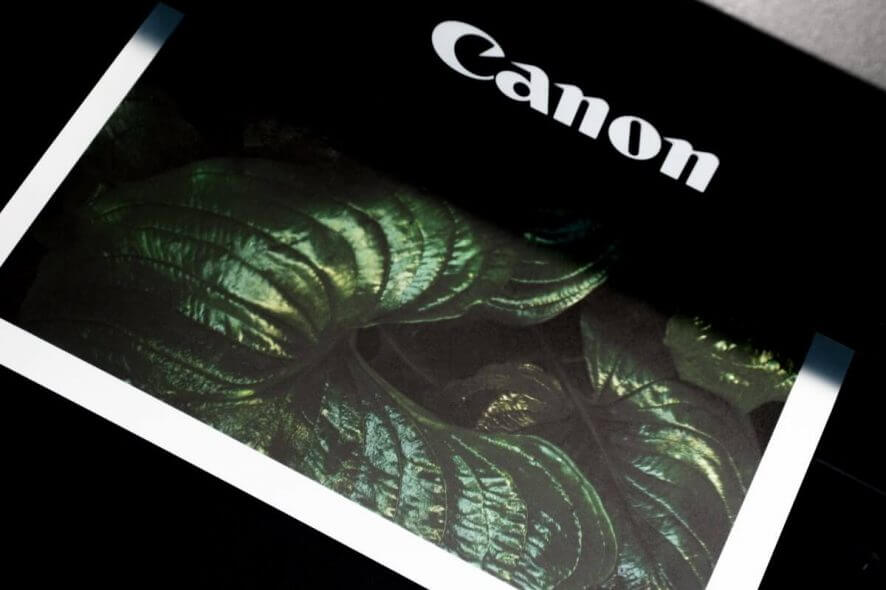
It is quite usual for printer drivers to become corrupted though strangely enough, there are no specific reasons for that happening. If that is not weird enough, it can happen anytime, and during most of the time, without any warning either. The visible symptoms of your printer drivers becoming corrupted aren’t specific too, though what’s common is that the printer is going to behave erratically.
So, if you are faced with a printer that is behaving in a manner you can’t explain, you should consider removing the drivers for the same as those are most likely to have become corrupted.
How to get rid of corrupted printer drivers
1. Remove the printer
- Click on Start -> Settings -> Devices.
- Select Printers & scanners from the options on the left panel.
- You will get to see the list of printers or scanners installed on your device. Click on the one that is bothering you.
- Click on the Remove device
- Consent to any confirmation box that seeks to double check your decision.
- Follow on-screen instructions that appear.
2. Uninstall printer software
- Launch Print Management. To do that, you just have to type Print Management in the Cortana search box, hit Enter and select from the search result.
- In the left panel of the Print Management window, select Drivers.
- You will get to see a list of printer drivers shown on the right panel.
- Select the printer driver that you wish to uninstall. You can make multiple selections at one go.
- Right click on the selected drivers and click on Remove Driver Package.
- Click the Delete button in the next confirmatory window that pops up.
That’s it. You have now completely removed all drivers related to the printer you are having issues with.
3. Install official OEM’s driver
- Click on Start > Settings > Devices > Printers & Scanners.
- On the right, under Related Settings, click on the Print server properties
- In the Print Server Properties window, under the Drivers tab, your printer should already be listed.
- However, if your printer isn’t listed, click on the Add
- This will launch the Welcome to the Add Printer Driver
- Click on Next.
- In the Processor Selection dialog box that opens, select the device’s architecture.
- Click on Next.
- In the Printer Driver Selection dialog box, select the printer manufacturer from the left panel.
- Select the printer driver from the right panel.
- Click on Next > Finish.
- Follow on-onscreen instructions.
- Click on Start > Settings > Devices.
- In the Devices page, select Printers & scanners from the left panel.
- In the Printers & scanner page, select Add a printer or scanner.
- Follow on-screen instructions.
If you want to save time and automate the above-mentioned steps, you can use a driver updater tool such as PC HelpSoft Driver Updater. It will check, update and repair your drivers on a regular basis.
This should be all you need to deal with a corrupted printer driver.
Meanwhile, here are some related resources for your reference.

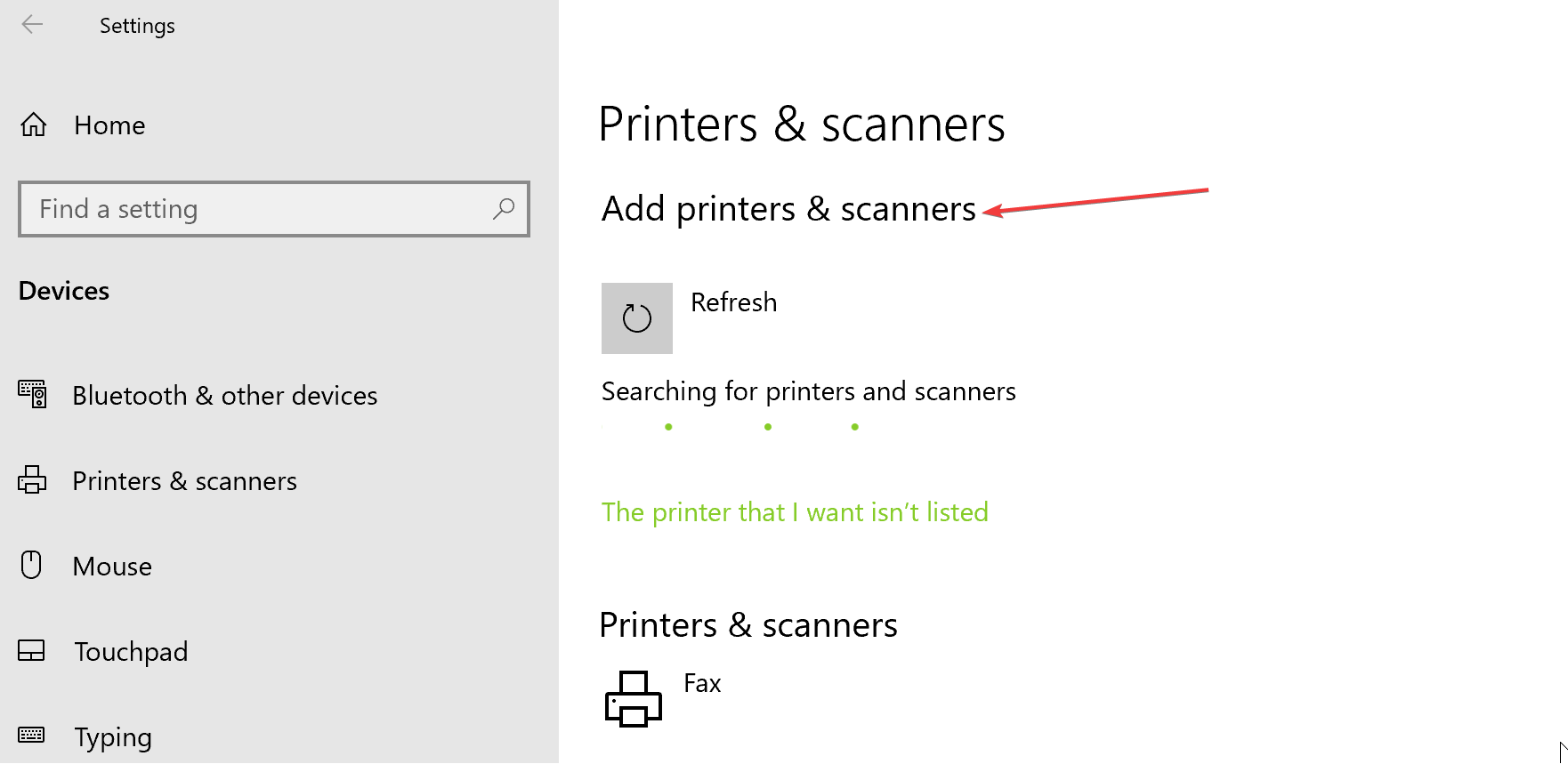
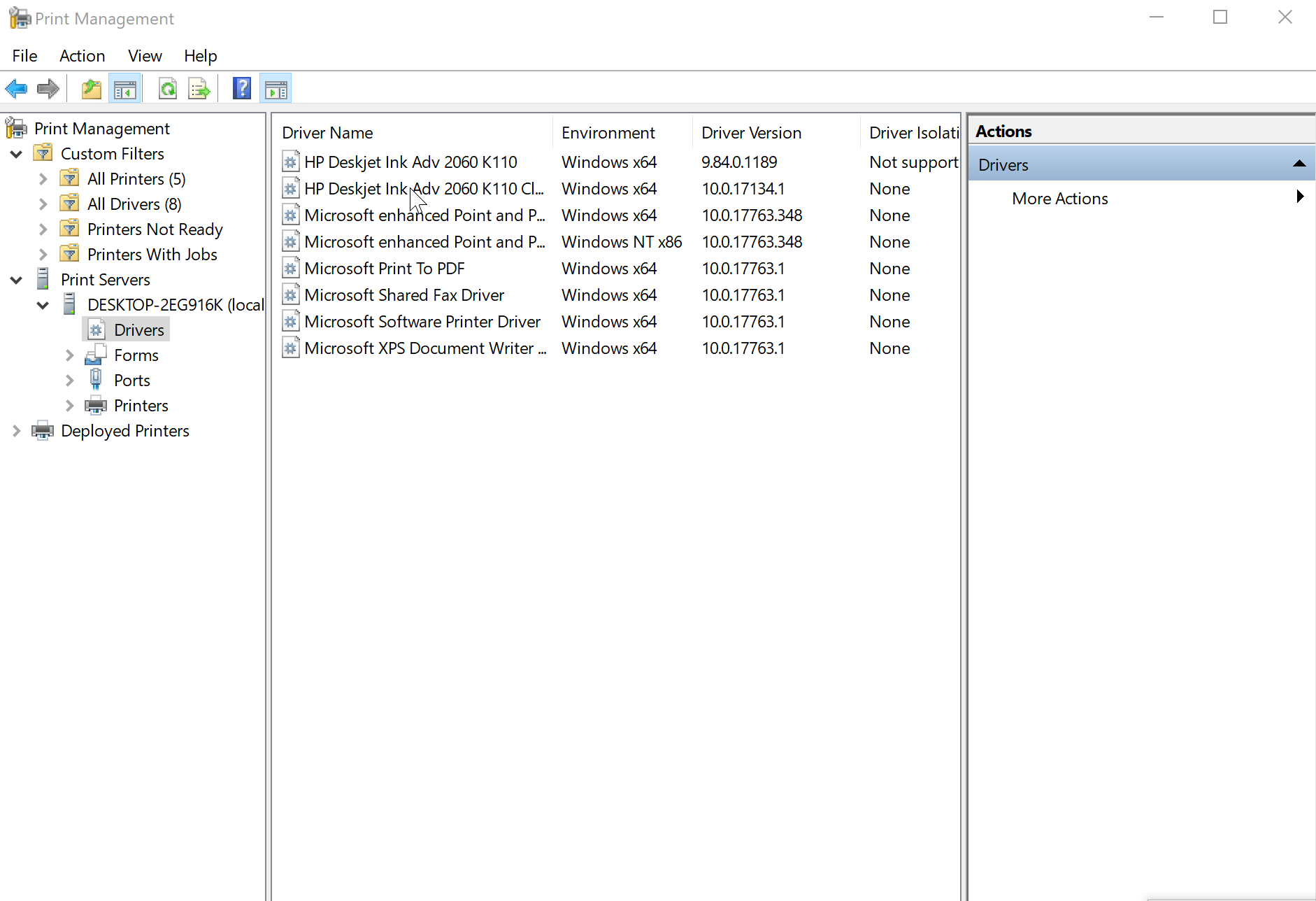
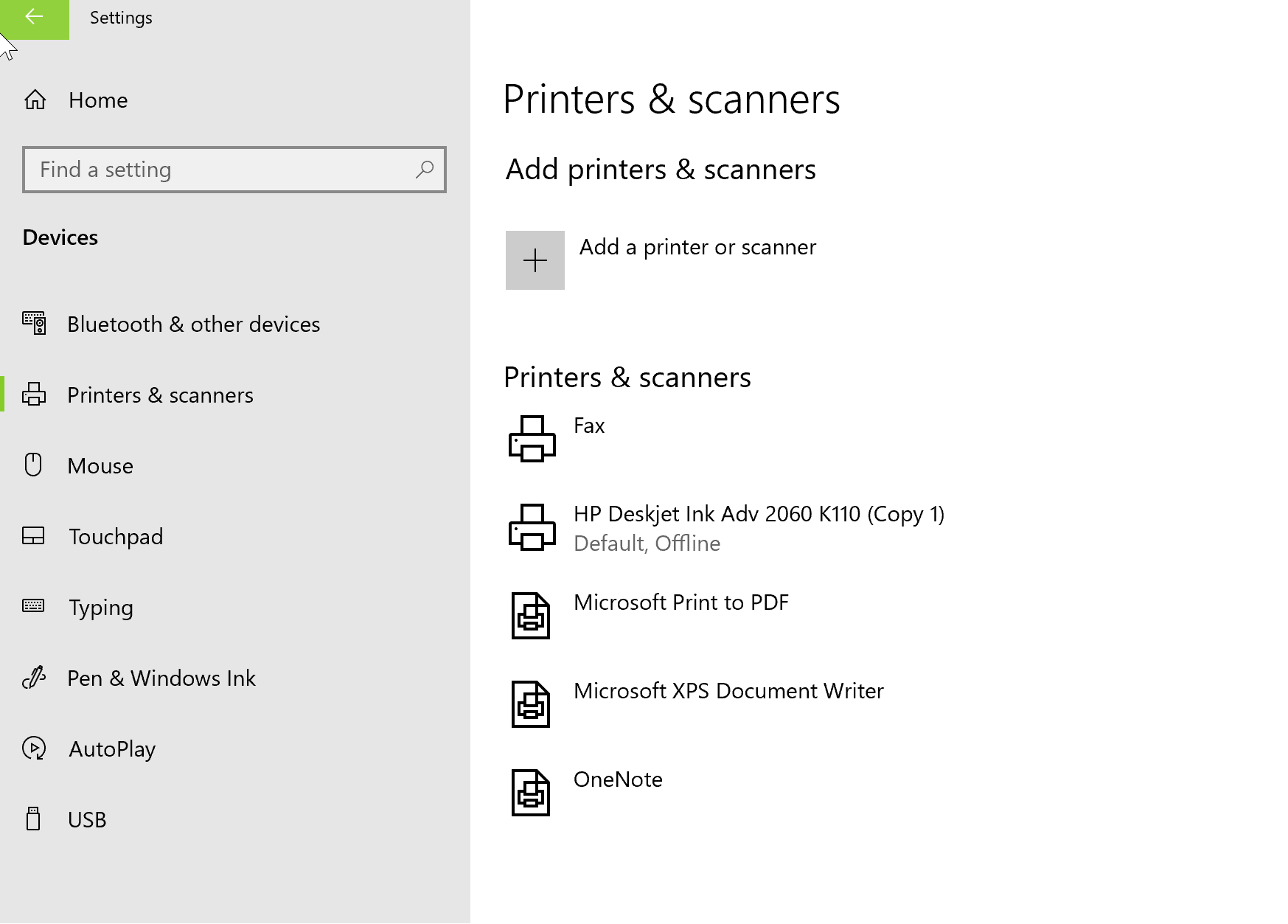

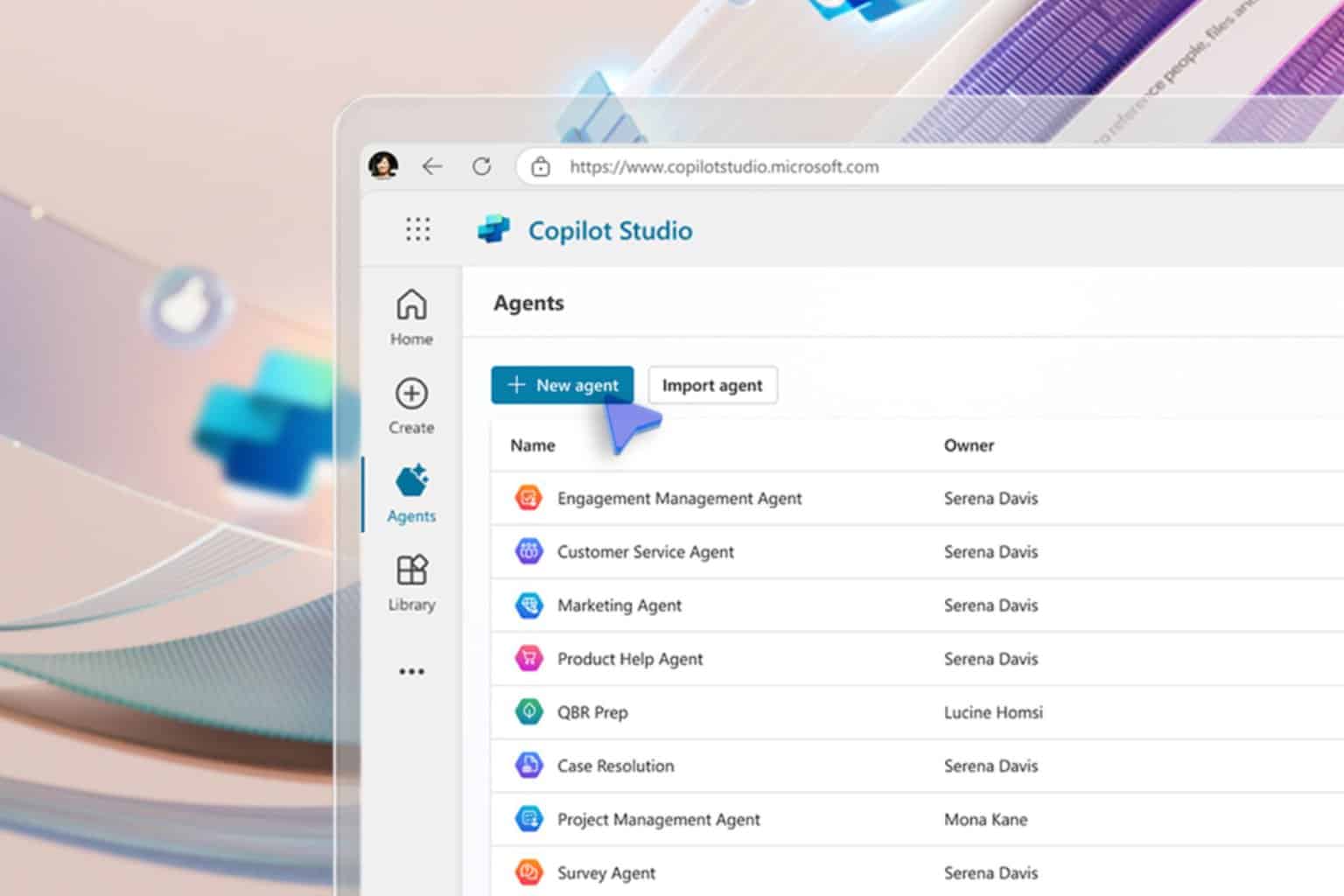
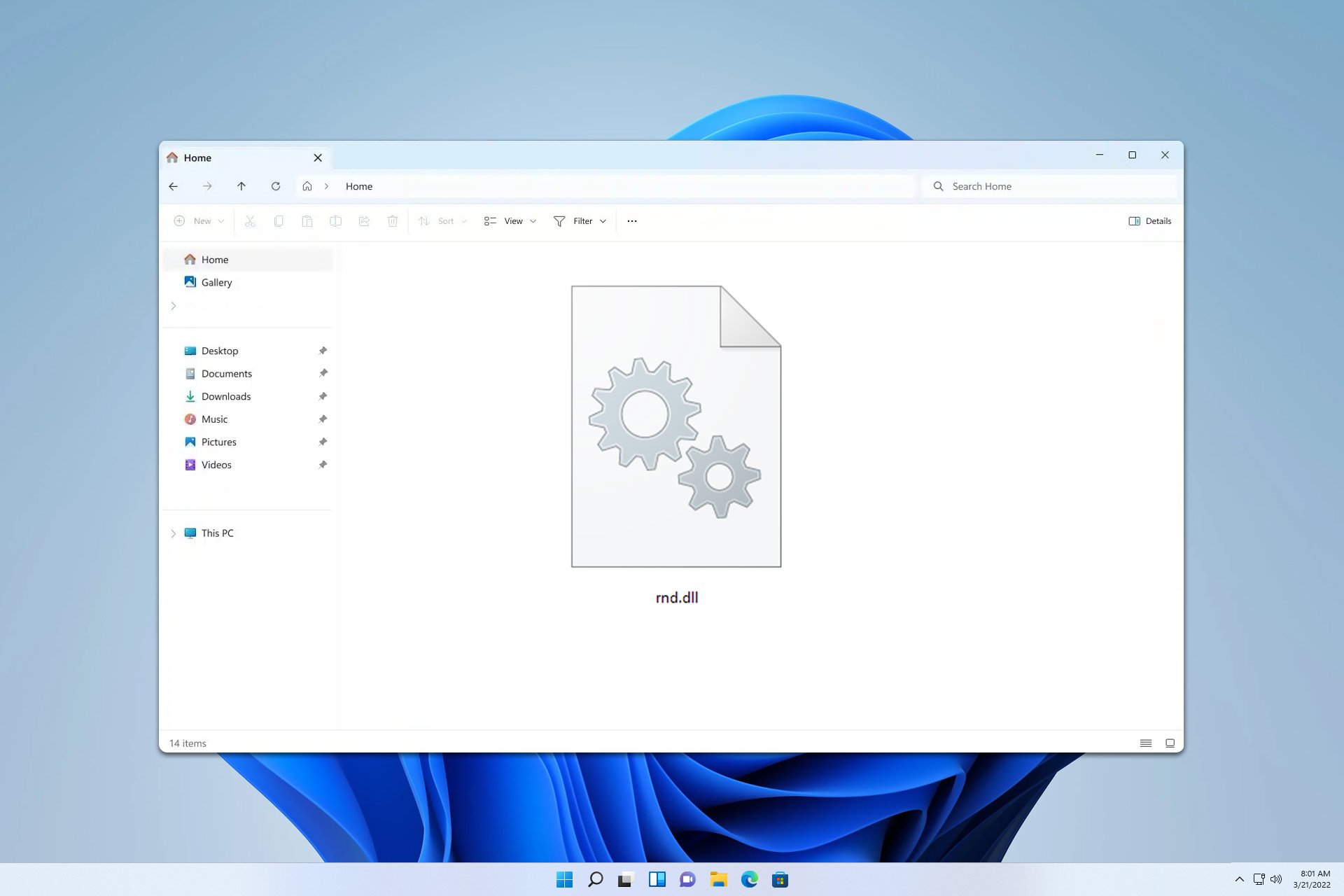



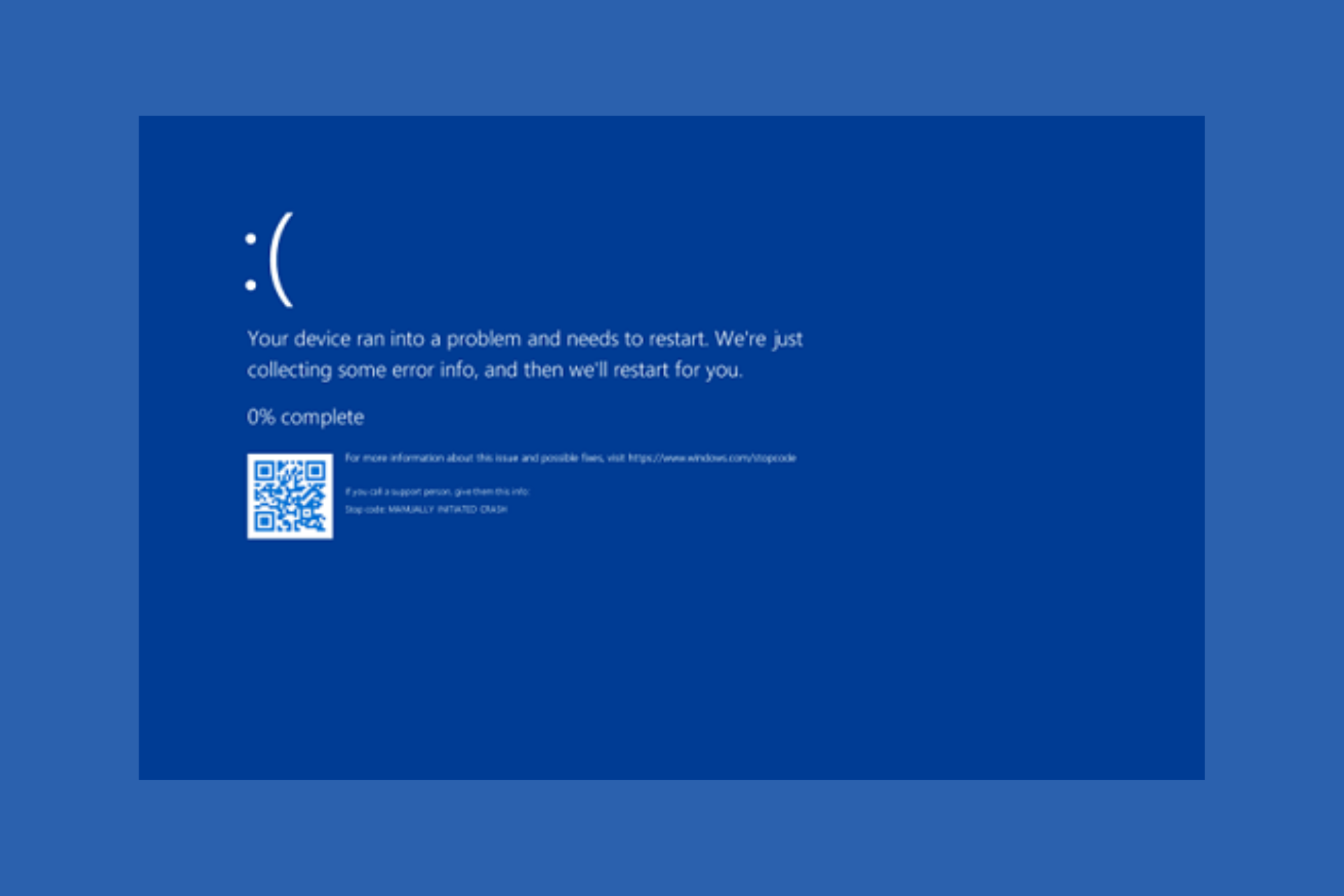

User forum
0 messages