Qué Hacer si tu Control de Xbox No se Reconoce en Windows 11
5 min. read
Updated on

Experimentar problemas y fallas mientras juegas no es nada nuevo. Desafortunadamente, se ha convertido en algo habitual para algunos usuarios, quienes informaron que tenían un error en el controlador del control inalámbrico Xbox en Windows 11.
Un gran número de clientes ha informado de un problema grave con la conexión entre el control de Xbox y la PC. El aviso de error aparece para decir que el dispositivo USB no se detecta, en cuyo caso necesitaremos instalar la actualización de controlador más reciente.
Si tu control de Xbox no funciona correctamente por cualquier otro motivo, los métodos que se enumeran a continuación aún pueden resolver el problema. Asegúrate de seguir las instrucciones paso a paso.
¿Por qué mi control Xbox no se conecta a mi PC con Windows 11?
Las dos mejores técnicas de solución del problema son o actualizar el controlador (en caso de que estés usando una versión antigua) o instalarlo manualmente.
A menudo, Windows 11 no puede instalar el controlador del control de Xbox automáticamente, lo cual provoca el error. Dicho esto, los dos métodos anteriores seguramente eliminarán cualquier problema; si no, siempre puedes intentar desconectar y volver a conectar el control.
¿Cómo soluciono el error del controlador de mi control Xbox?
1. Desenchufa y vuelve a enchufar el control.
Puedes reiniciar tu consola Xbox, hacer un ciclo de energía completo o desconectarla físicamente de tu computadora para reiniciarla por completo y resolver muchas dificultades comunes.
Si tu control de Xbox no se reconoce en Windows 11, intenta desenchufar y volver a enchufar el control en la PC varias veces. Esta estrategia siempre debe ser el primer método que pruebes, ya que es sencilla y produce resultados positivos de manera constante.
2. Actualiza el controlador USB.
Para arreglar los problemas del controlador del control de Xbox, necesitas asegurarte de que todos los controladores estén actualizados. Específicamente, necesitas actualizar tus controladores USB tal como te mostramos a continuación.
1. Haz clic derecho en el ícono de Inicio y elige Administrador de dispositivos.
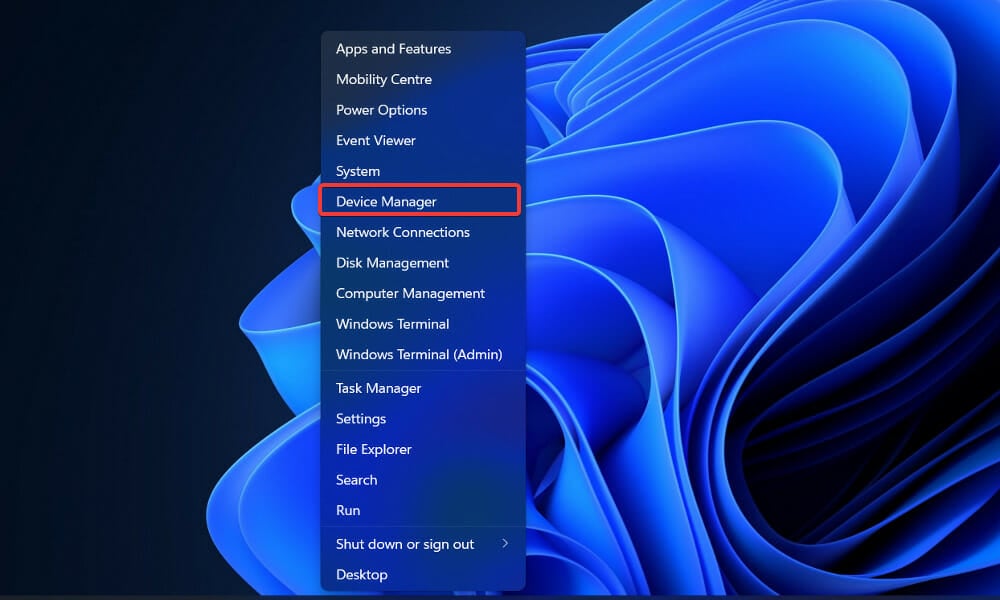
2. Expande la carpeta Controles Universal Serial Bus, haz clic derecho en cada una de las opciones USB y selecciona Actualizar controlador.

3. Espera a que los procesos terminen y reinicia tu computadora para que se apliquen los cambios que hiciste. Una vez que se reinicie tu PC, puedes volver a intentar usar tu control de Xbox.
En caso de que necesites actualizar tu controlador USB automáticamente y ahorrar más tiempo, puedes usar una herramienta especializada en actualización de controladores que escaneará automáticamente y descargará los controladores correctos para tu dispositivo.
3. Vuelve a instalar el controlador del control de Xbox.
- Haz clic con el botón derecho en el ícono Inicio y elige Administrador de dispositivos.
- Expande la sección del controlador Xbox One, haz clic con el botón derecho y toca Desinstalar dispositivo.
- Una vez completada la operación, reinicia tu PC. Mientras la computadora se reinicia, Windows reinstalará automáticamente el controlador.
4. Desactiva tu antivirus.
- Haz clic en la flecha de expansión de tu barra de tareas. Después, da clic derecho en el ícono de tu antivirus, elige Control de escudos de Avast seguido de Desactivar durante 10 minutos.
- Si tienes otros programas antivirus instalados, puedes deshabilitar la aplicación temporalmente siguiendo los mismos pasos anteriores.
5. Actualiza Windows.
- Presiona la tecla
deWindows + I para abrir la aplicación Configuración y haz clic en Windows Update en el panel izquierdo. - En el caso de que haya nuevas actualizaciones que deban descargarse, se debe utilizar la opción Instalar ahora; de lo contrario, se debe usar el botón Buscar actualizaciones para determinar si se han emitido nuevas actualizaciones.
El problema también podría ser causado por una versión anterior de Windows. En este caso, es muy probable que el error se solucione en una versión posterior del software.
6. Cambia el cable USB.
Si ves un aviso que dice que no se reconoce el dispositivo USB mientras intentas usar un control de Xbox, es posible que el problema radique en tu cable.
Existen diferentes tipos de cables USB; algunos están diseñados únicamente para cargar y otros para permitir tanto la carga como la transferencia de datos.
Para determinar si tu control Xbox no funciona correctamente o si no se reconoce en Windows 11, intenta cambiar el cable USB y ver si eso resuelve el problema.
¿Funciona el control de Xbox con Windows 11?
Es posible usar un control Xbox One para jugar en tu computadora si prefieres un gamepad en lugar de mouse y teclado cuando juegas en tu PC.
Además, debido a que el control Xbox One es compatible de forma nativa con Windows 11 (así como con Windows 10), el proceso de configuración es extremadamente simple.
La técnica para conectar tu control Xbox One a tu PC puede diferir ligeramente según el tipo de gamepad que tengas y el método por el que elijas conectarte.
Si no te importa tener una conexión por cable, utilizar un cable USB para conectar cualquier tipo de control Xbox One a una PC es, por mucho, el método más simple para comenzar. Los gamepads Xbox One S y Elite de Microsoft también se pueden usar de esta manera.
Todos los controles de Xbox One están equipados con un puerto Micro USB, lo que significa que puedes conectarlos directamente a una PC utilizando un adaptador Micro USB a USB tipo A (se vende por separado). Windows puede reconocer automáticamente los controles Xbox One conectados.
Para obtener más información y posibles soluciones que también se aplican a Windows 11, consulta nuestro artículo sobre cómo reparar Windows 11 si no detecta dispositivos USB.
Cuéntanos en los comentarios a continuación qué solución funcionó mejor para ti y qué juego te gusta más del paquete Xbox Game Pass.
¡Gracias por leer!

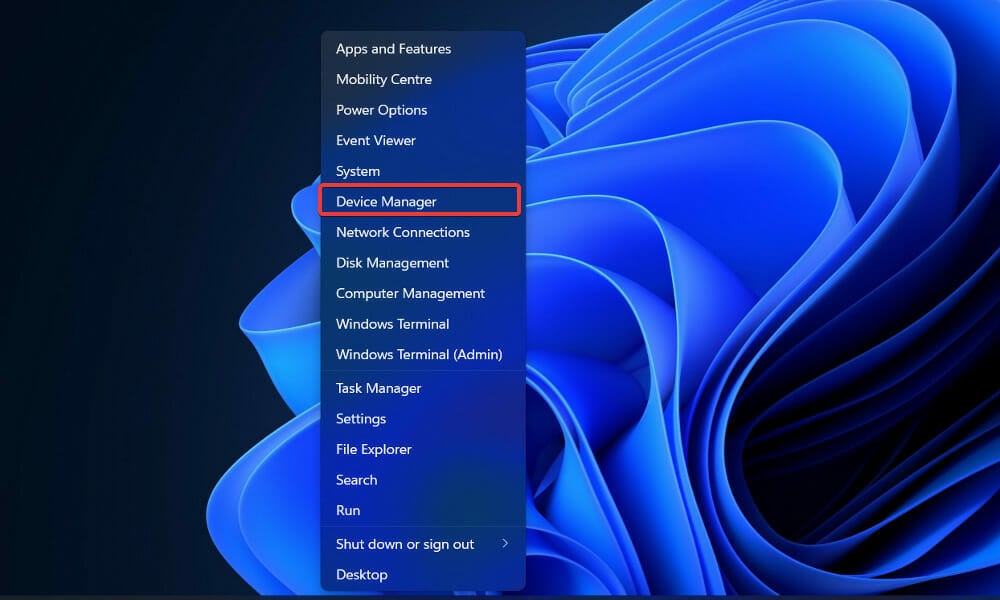
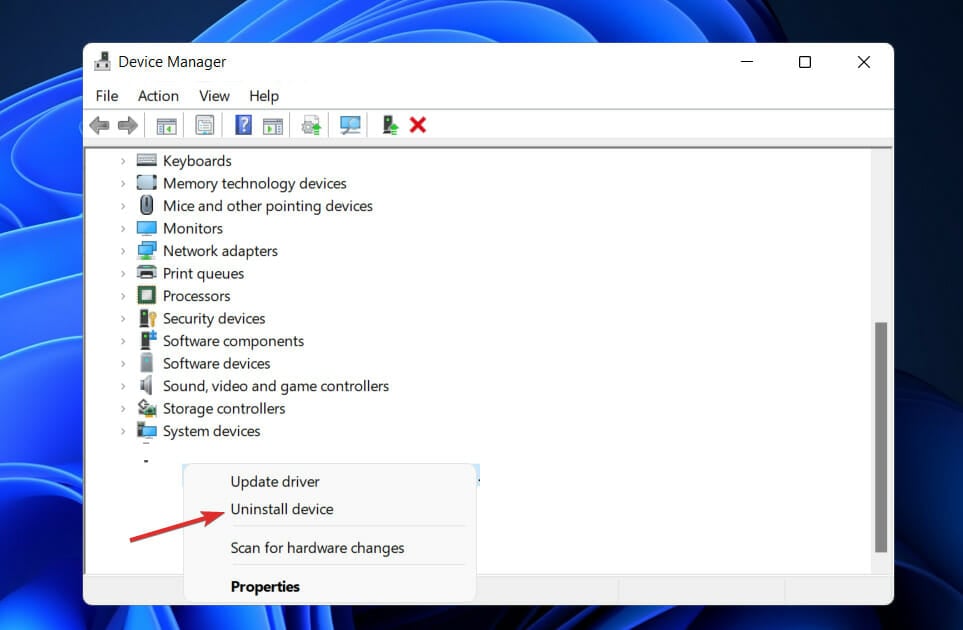

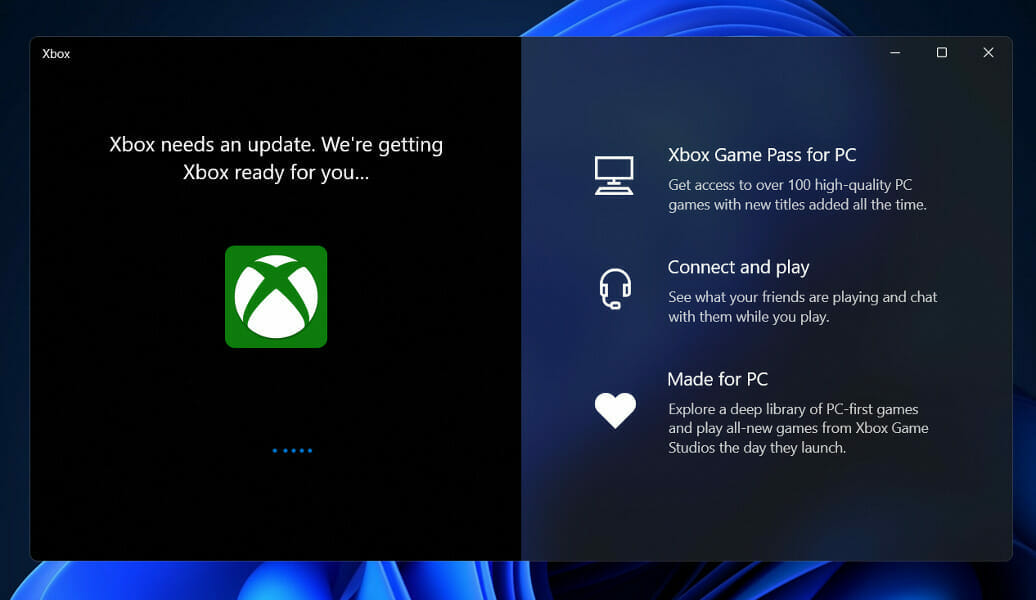








User forum
0 messages