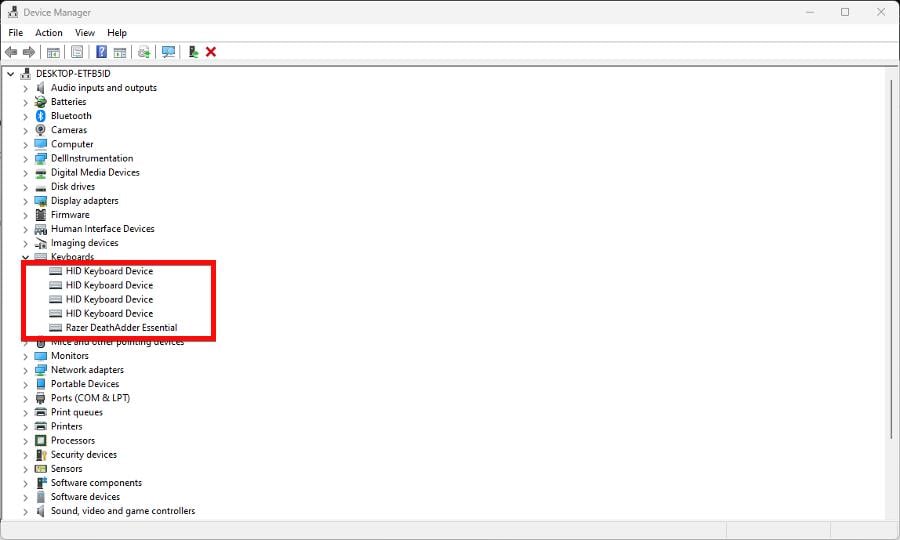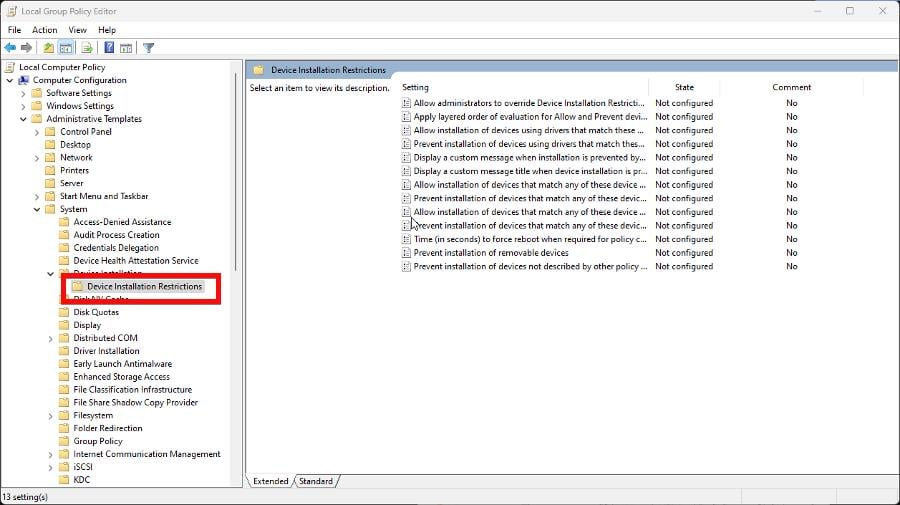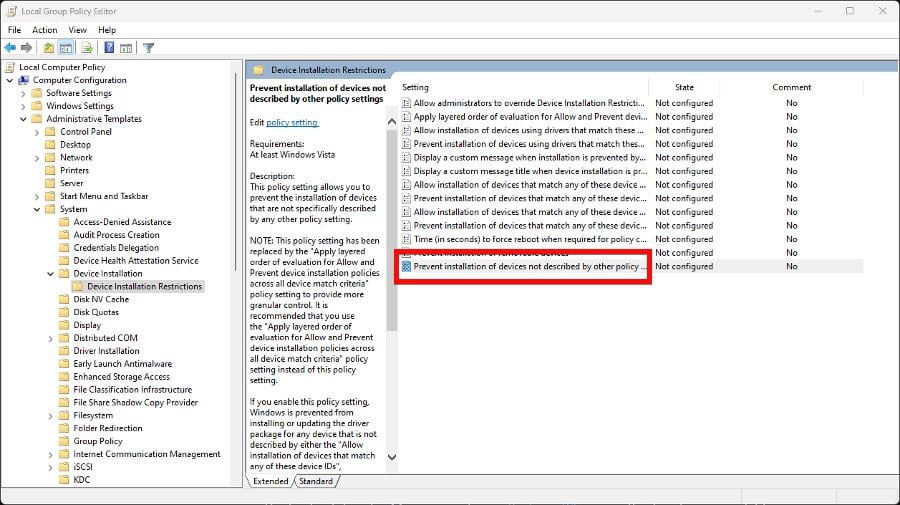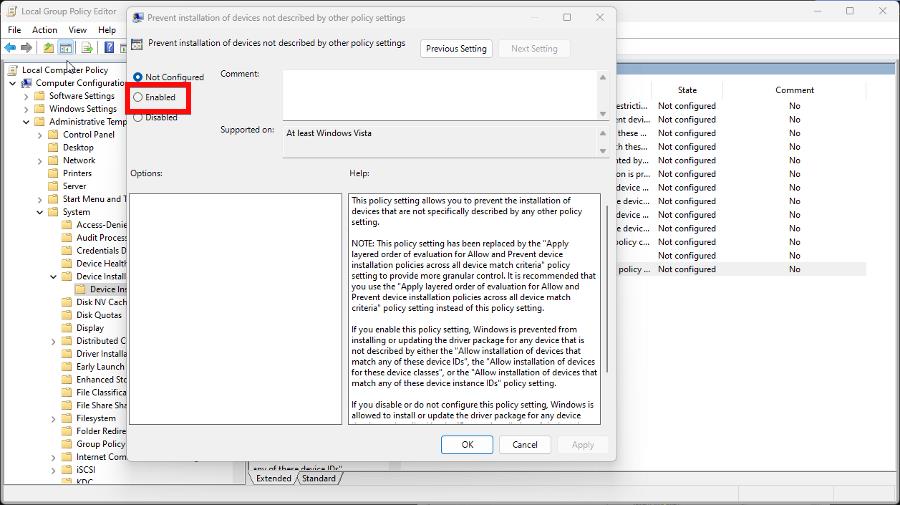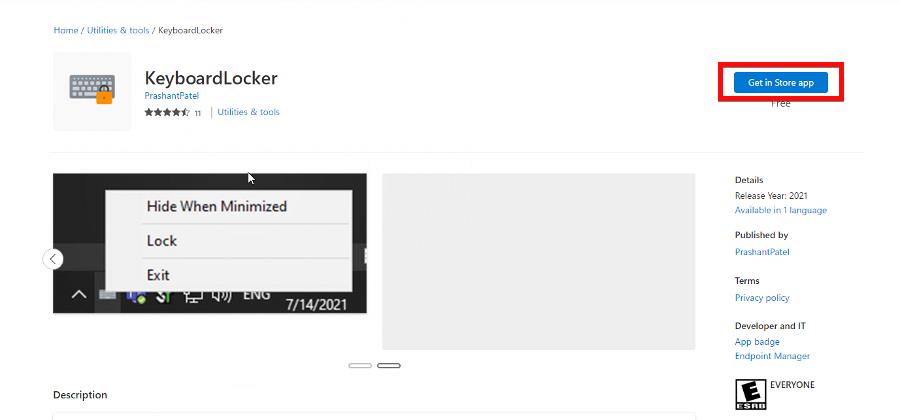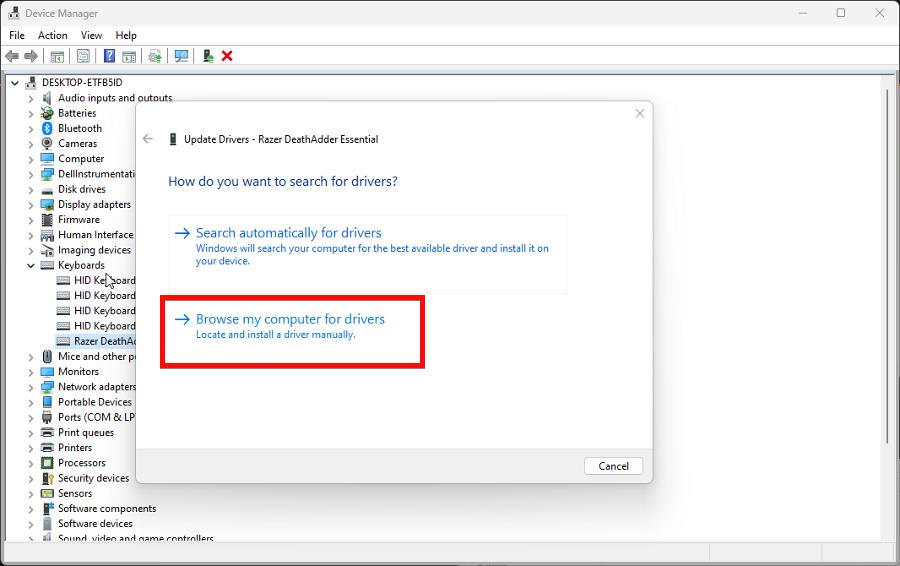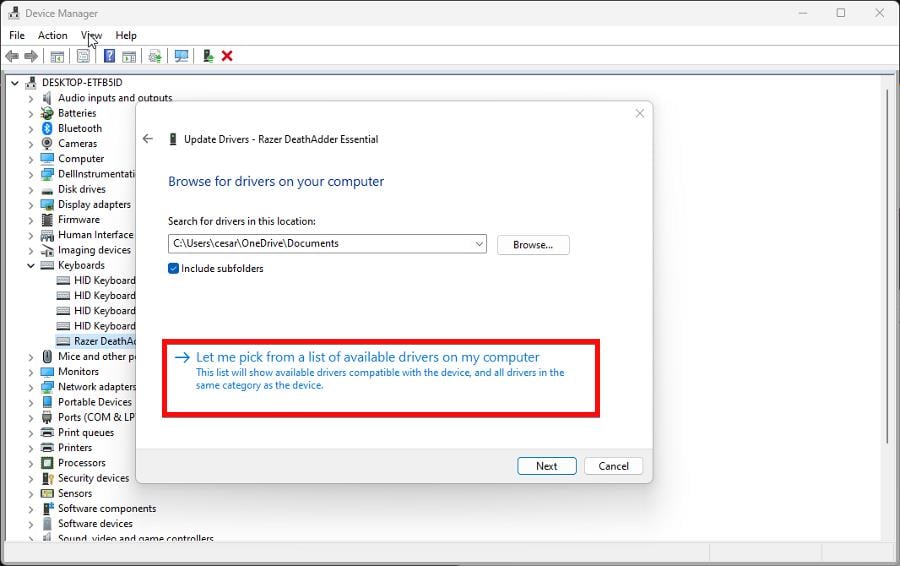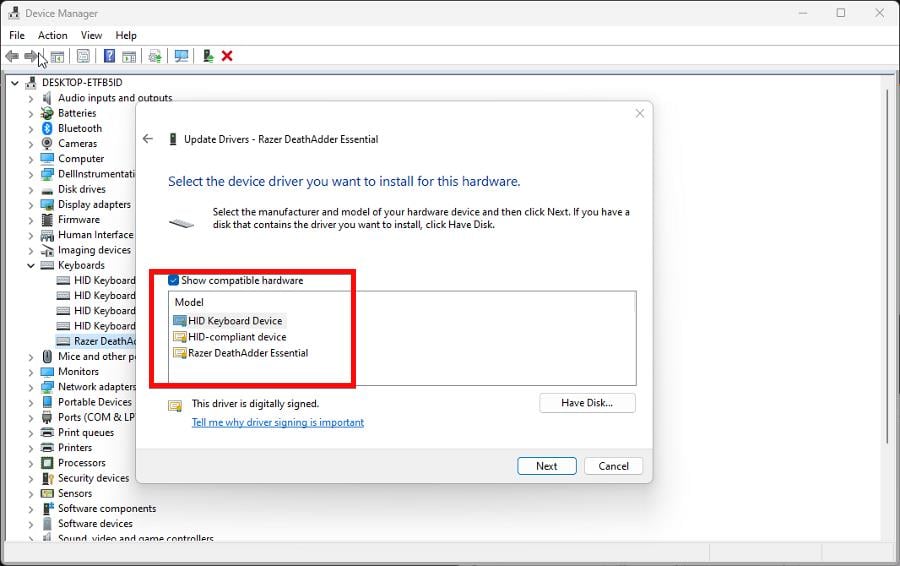Desactivar Teclado de Laptop: Cómo Hacerlo Fácilmente en 9 Pasos
6 min. read
Published on
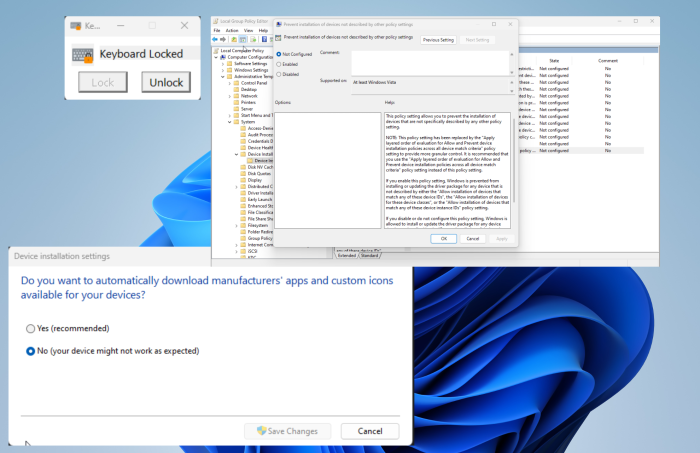
Desactivar el teclado de tu laptop temporalmente puede ser útil, más aún tomando en cuenta que las laptops se han convertido en la principal computadora en su vida diaria. Es por esto que tienes tienes una amplia variedad para elegir, desde laptops más orientadas a los negocios hasta equipos de juego.
Si usted es una de estas personas que busca resolver este problema, es posible que te interese mejorar el uso de tu computadora portátil. Por ejemplo, puedes comprar un teclado Bluetooth nuevo y desactivar el que tiene tu computadora portátil. Aquí te mostramos cómo hacerlo fácilmente.
¿Por qué querría desactivar el teclado de laptop?
Desactivar el teclado de laptop puede parecer algo bastante extremo, pero tiene sus beneficios:
- Escribir en el teclado de una computadora portátil puede resultar difícil: Si bien es cierto no son tan espaciosos ya que tienen que adaptarse a la pantalla. Los teclados de escritorio ofrecen más espacio y comodidad.
- Los teclados de escritorio suelen ser de mejor calidad: Para mantener un peso ligero, las laptops deben estar hechas de materiales más livianos pero sacrifican resistencia. Los teclados externos no tienen este problema.
- El teclado puede estar dañado: Si el teclado está dañado, será mejor que consigas un dispositivo nuevo. Si no puede permitírselo, adquirir un teclado Bluetooth es su otra mejor opción.
¿Cómo puedo desactivar el teclado de mi laptop?
Hay varias formas de desactivar el teclado de laptop y todas son bastante fáciles de hacer. Sin embargo, no recomendamos abrir su computadora portátil y desactivar físicamente el teclado.
Podrías dañar accidental y permanentemente el hardware interno de tu computadora. En cambio, es mejor si opta por una solución de software.
- Si prefieres desactivar sólo unas pocas teclas en lugar de desactivar todo el teclado de la laptop, asegúrese de descargar algún software de asignación de teclado como KeyMapper.
- Por supuesto, siempre puedes conectar un teclado Bluetooth a tu computadora portátil sin desactivar nada. Sin embargo, los dispositivos Bluetooth tienen sus propios problemas.
- Además, puede ingresar al Editor del Registro de su computadora y modificar un archivo en el directorio para desactivar su teclado.
1. Desactivar a través del Administrador de dispositivos
- Inicie el Administrador de dispositivos desde la barra de búsqueda de Windows .
- Expanda la sección Teclado en el Administrador de dispositivos . Haga clic derecho en el teclado interno.
- Aparecerá un nuevo menú contextual. Seleccione Desactivar. Si esa opción no está disponible, haga clic en Desinstalar dispositivo .
- Seleccione Archivo en la parte superior del Administrador de dispositivos, luego haga clic en Salir.
Es posible que después de la desinstalación, el Administrador de dispositivos detecte y reinstale automáticamente el teclado si hace que la aplicación busque nuevo hardware.
Si esto sucede, deberás desinstalar el teclado de la computadora portátil nuevamente.
2. Deshabilitar a través del Editor de políticas de grupo
- Haga clic derecho en el icono Inicio de Windows en el menú inferior izquierdo y seleccione Ejecutar. En la ventana, escriba gpedit.msc.
- En Configuración de la computadora, vaya a la carpeta Restricciones de instalación del dispositivo . Puede encontrarlo abriendo las siguientes carpetas: Templos administrativos > Sistema > Instalación del dispositivo.
- Haga clic con el botón derecho en Impedir la instalación de dispositivos no descritos en otras configuraciones de políticas y seleccione Editar.
- En la nueva ventana que aparece, seleccione Activado. Haga clic en Aplicar y luego en Aceptar.
- Regrese al Administrador de dispositivos y, como en la solución anterior, expanda Teclados.
- Haga clic derecho en el teclado de su computadora portátil y elija Desinstalar dispositivo.
- Reinicie su computadora y debería estar deshabilitada.
El Editor de políticas de grupo normalmente no está disponible en Windows 11 Home, pero es posible habilitarlo. Asegúrese de leer nuestra guía sobre cómo abrir el Editor de políticas de grupo en Windows 11.
3. Instale Locker de teclado
- Vaya a la página web de la aplicación KeyboardLocker. Seleccione la aplicación Obtener en la tienda. Microsoft Store se abrirá automáticamente y, en esta nueva ventana, haga clic en el botón Obtener .
- Abra la aplicación cuando termine.
- KeyboardLocker se abre como una pequeña ventana. Haga clic en Bloquear para bloquear su teclado. Su computadora portátil no aceptará entradas.
- Seleccione Desbloquear para volver a habilitarlo.
4. Utilice el controlador incorrecto
- Vaya nuevamente al Administrador de dispositivos , expanda la lista de Teclados , haga clic derecho en su dispositivo y seleccione Actualizar controlador.
- Haga clic en Buscar controladores en mi computadora.
- En la página siguiente, seleccione Permítame elegir de una lista de controladores disponibles en mi computadora.
- Haga clic en la casilla junto a Mostrar hardware compatible . Desplácese por el cuadro a continuación y seleccione un fabricante diferente al de su computadora portátil. Cuando termine, elija Siguiente.
- Los controladores se instalarán automáticamente. Haga clic en Cerrar cuando haya terminado.
- Ahora reinicie su computadora para finalizar el proceso.
- Para deshacer el proceso, regrese a la entrada Teclados, haga clic derecho y seleccione Actualizar controladores.
5. Ajustar la configuración de instalación
- Haga clic derecho en el logotipo de Windows en la esquina inferior izquierda, elija Ejecutar y escriba sysdm.cpl
- Vaya a la pestaña Hardware y seleccione Configuración de instalación del dispositivo.
- En la nueva ventana que aparece, haga clic en No y luego en Guardar cambios.
- Ahora abra el Administrador de dispositivos. Y como antes, desinstala el teclado de la aplicación.
6. Desactivar el teclado de laptop a través del símbolo del sistema
- Utilice el símbolo del sistema en la barra de búsqueda de Windows y seleccione Ejecutar como administrador.
- Ingrese el siguiente comando:
sc config i8042prt start= disabled - Cuando termine, reinicie su computadora.
- Para volver a habilitar el teclado, ingrese lo siguiente:
sc config i8042prt start= auto
¿Cómo puedo desactivar mi teclado de laptop en Windows?
Algunos de ustedes experimentan que su teclado de laptop está desactivado por algún motivo. Suponiendo que no tienes KeyboardLocker abierto accidentalmente, es posible que tengas un problema con el BIOS de tu computadora .
Para solucionar esto, recomendamos conectar un teclado externo y ajustar la configuración del BIOS de su máquina. Específicamente, asegúrese de que el soporte USB heredado esté habilitado.
Mientras lo tenemos, le recomendamos aprender a crear una distribución de teclado personalizada en Windows 11. Tener diferentes diseños puede resultar útil al agregar caracteres exclusivos de idiomas extranjeros.
Hay un par de formas de hacer esto. Puede ir a la pestaña Hora e idioma en el menú Configuración o agregarlos a través de Windows PowerShell.
No dude en comentar a continuación si tiene otras preguntas sobre el teclado. Además, deje comentarios a continuación sobre las reseñas que le gustaría ver o información sobre el hardware de Windows 11.