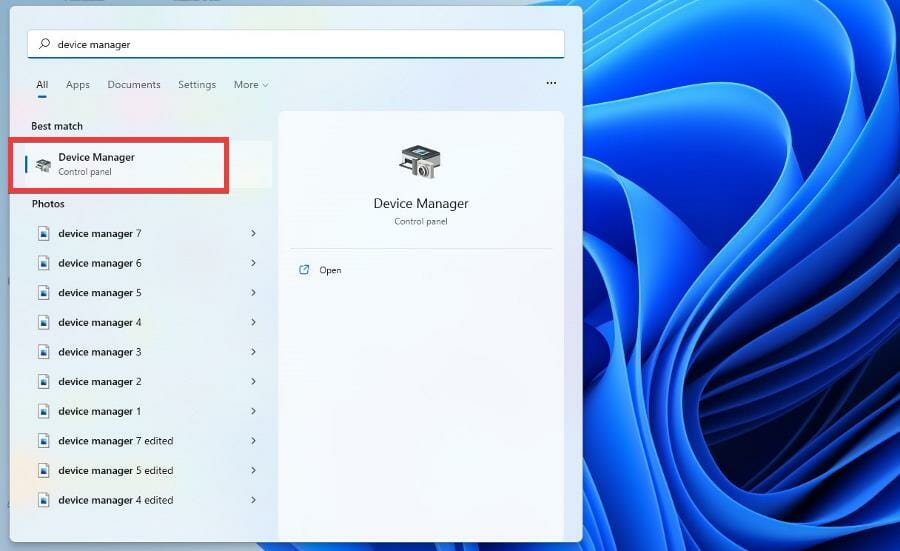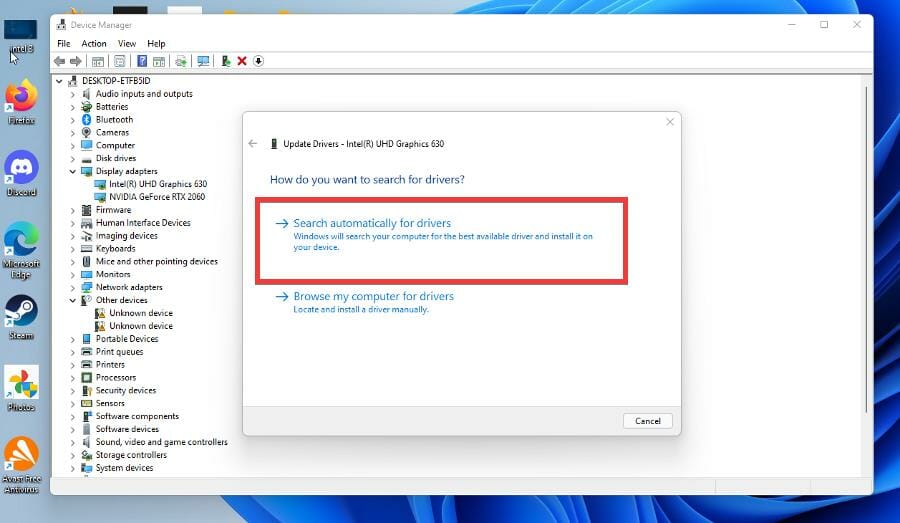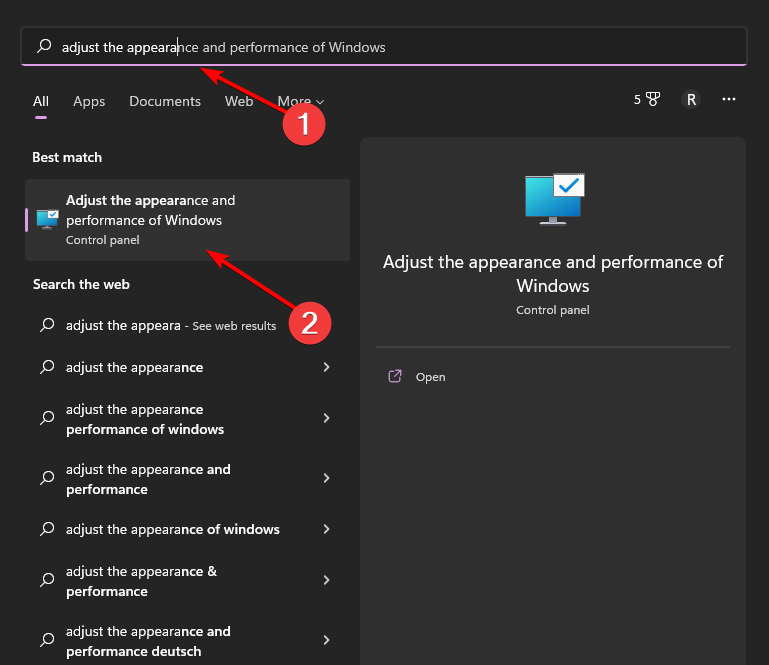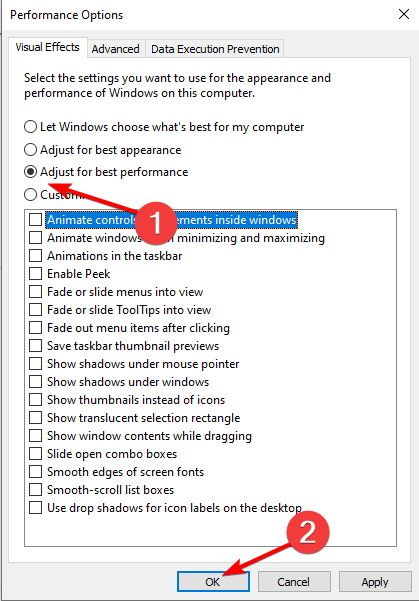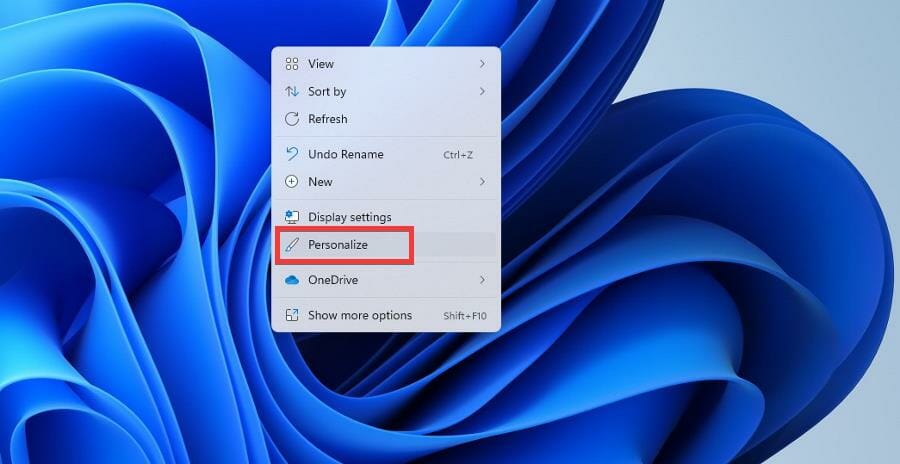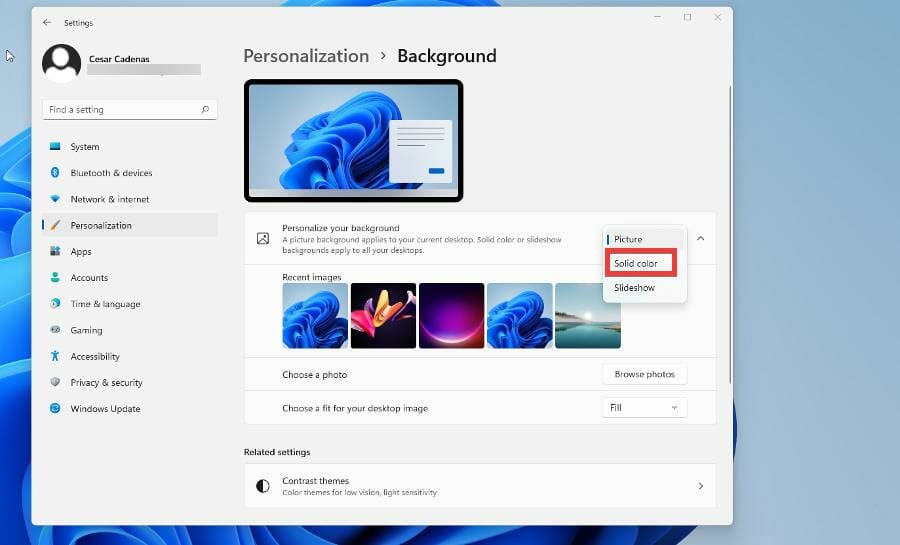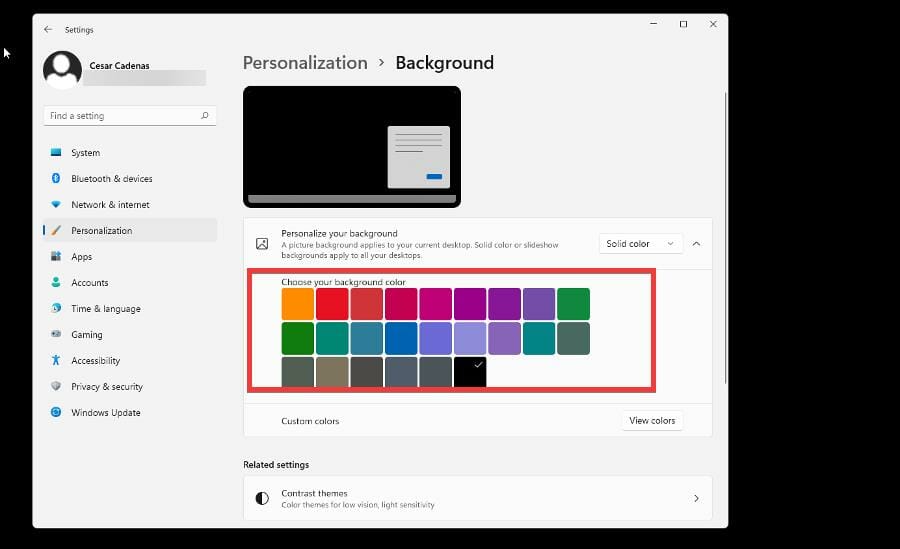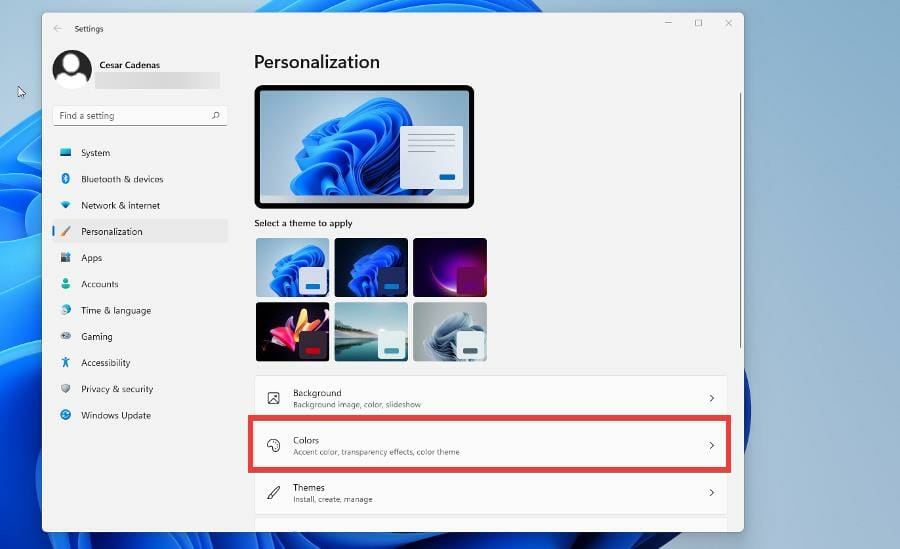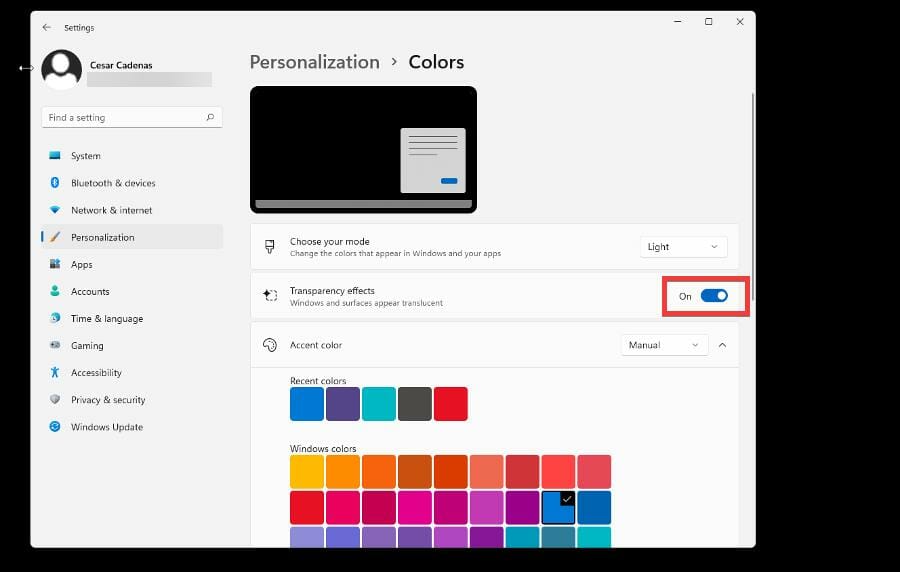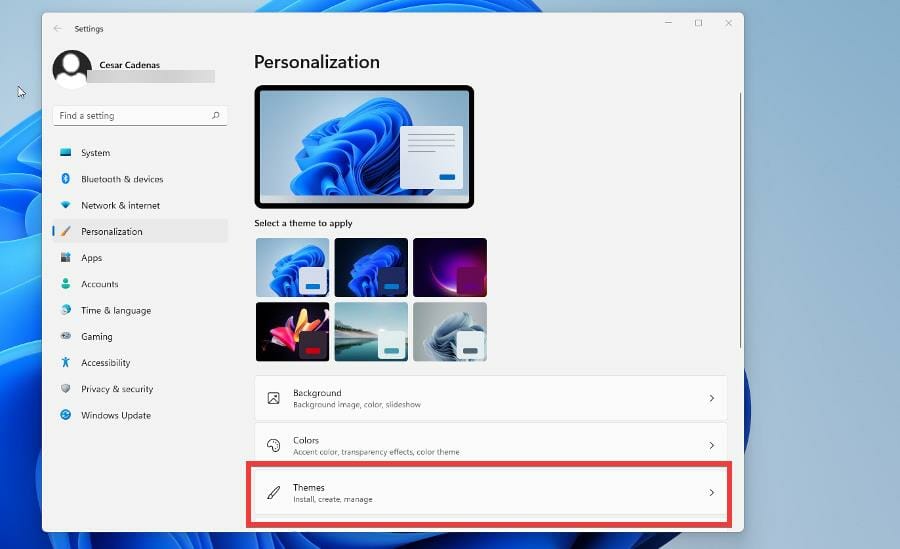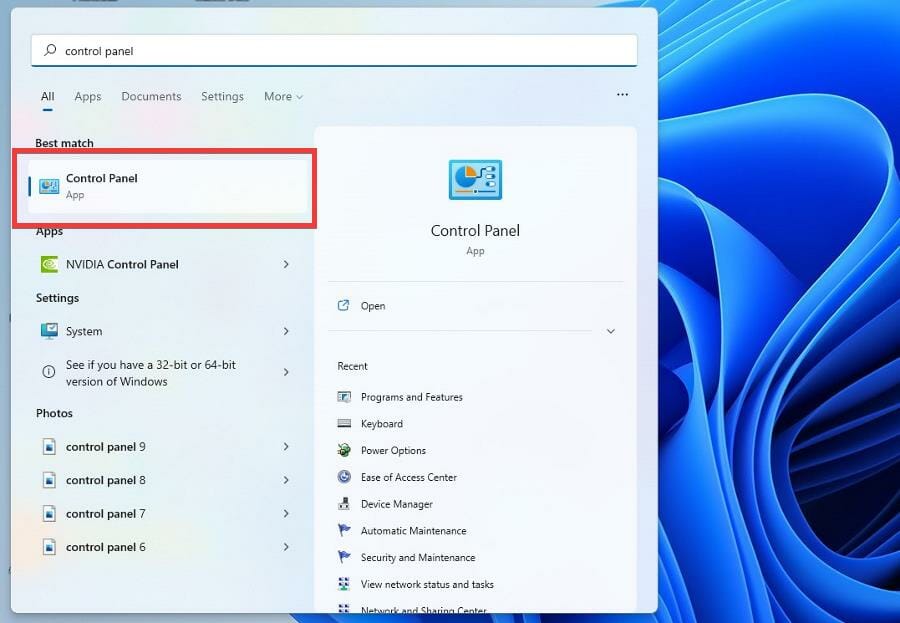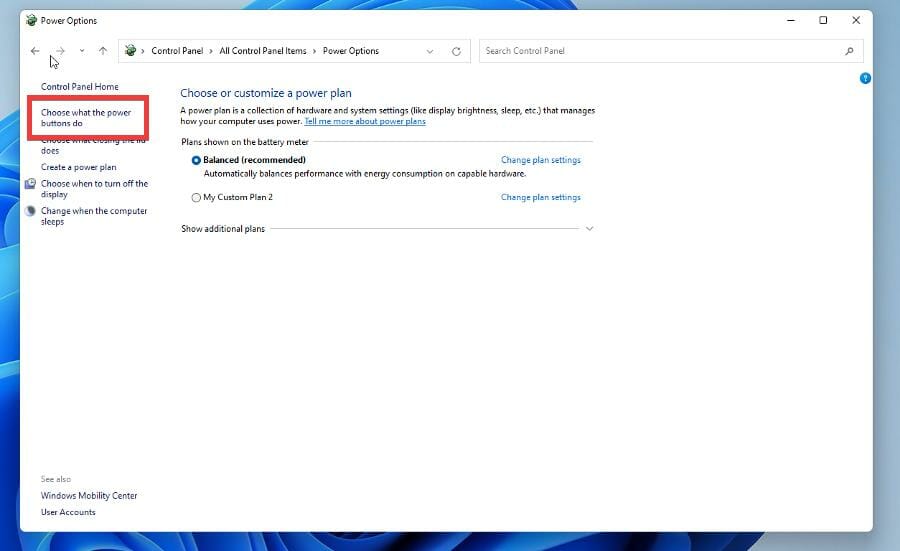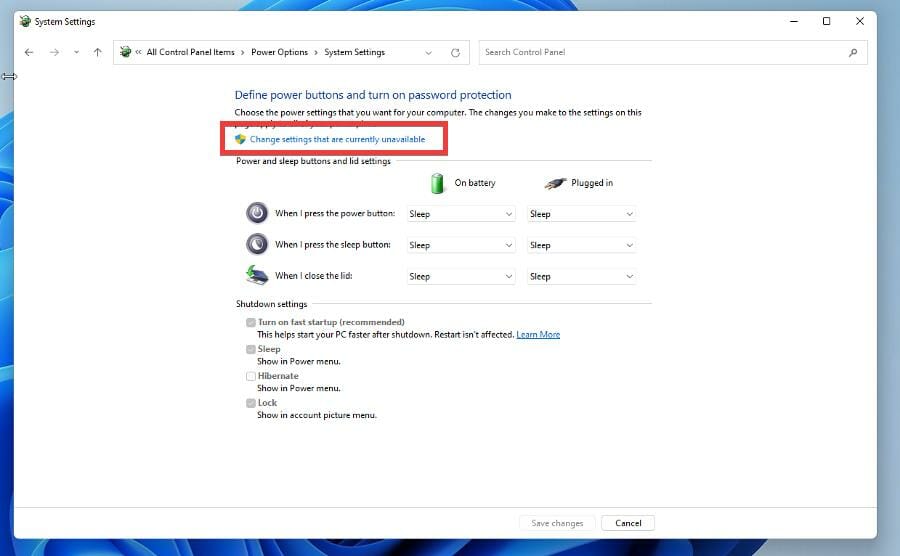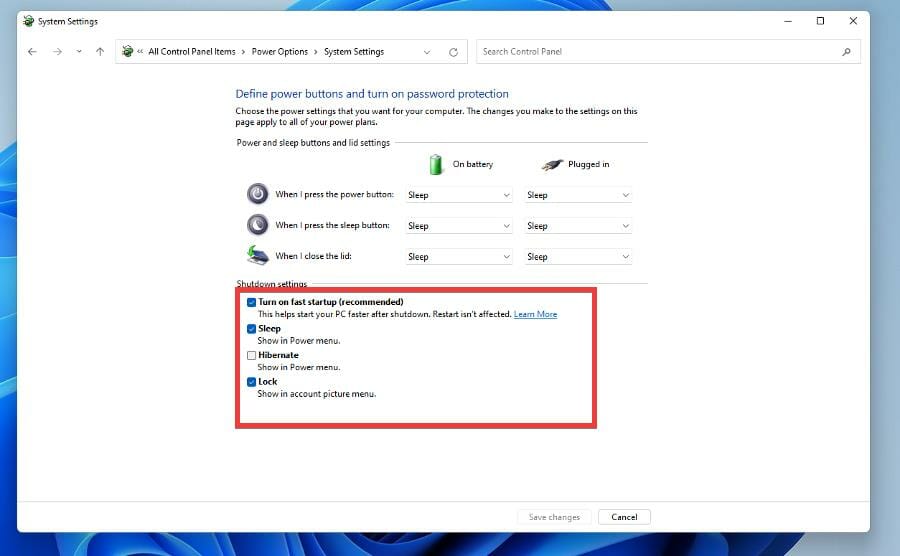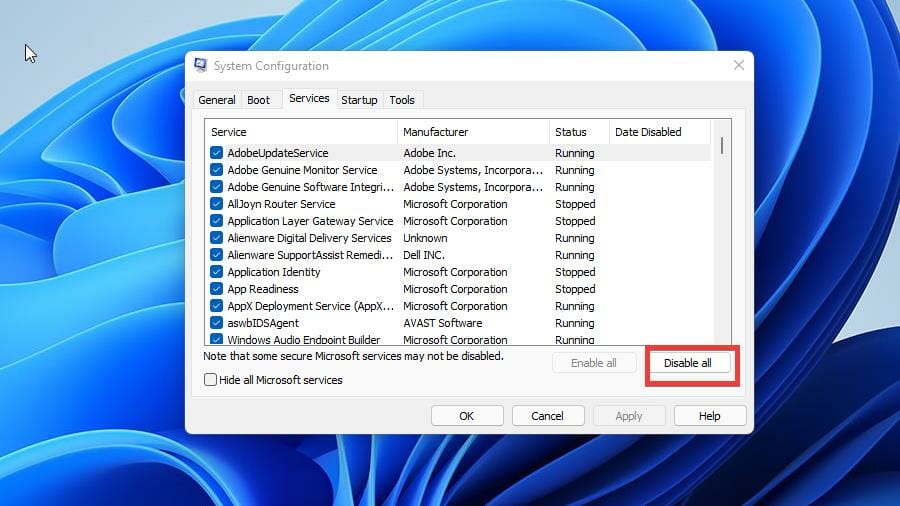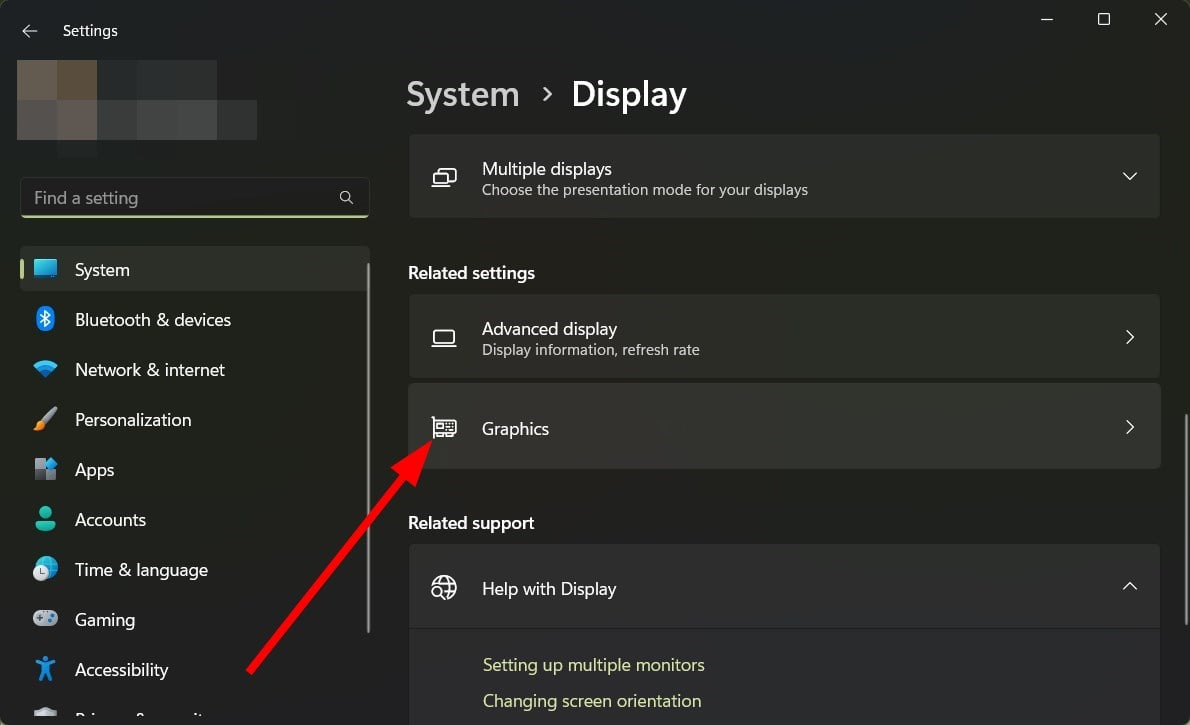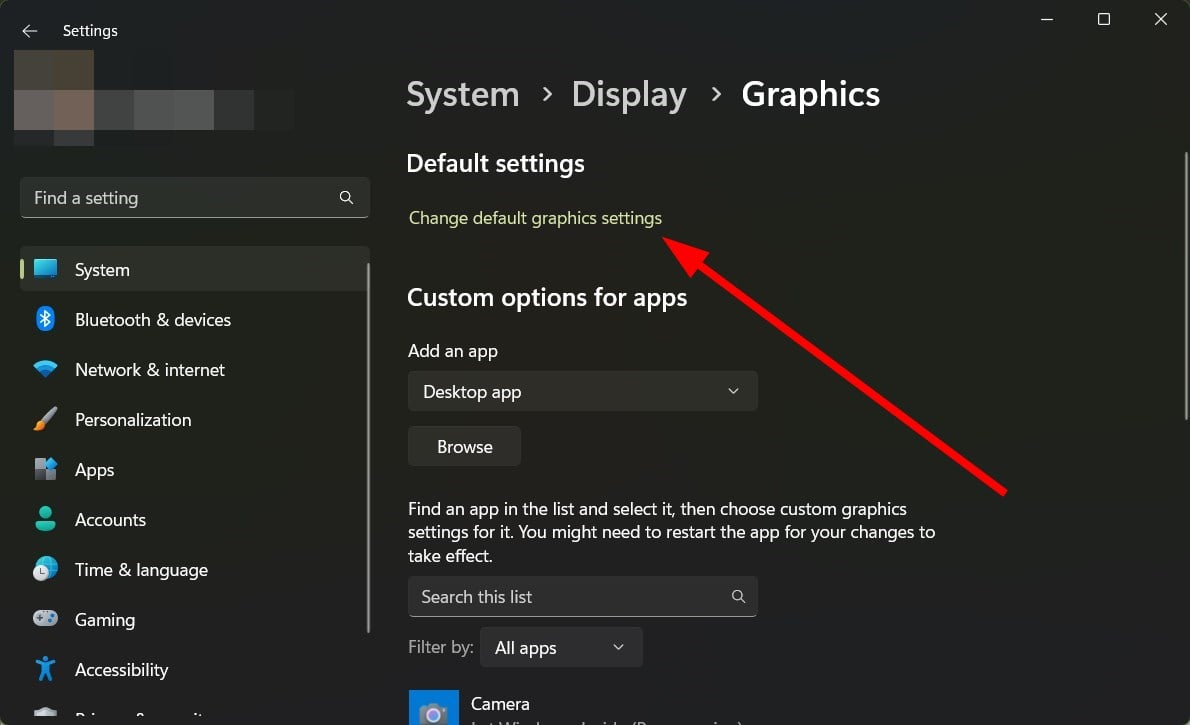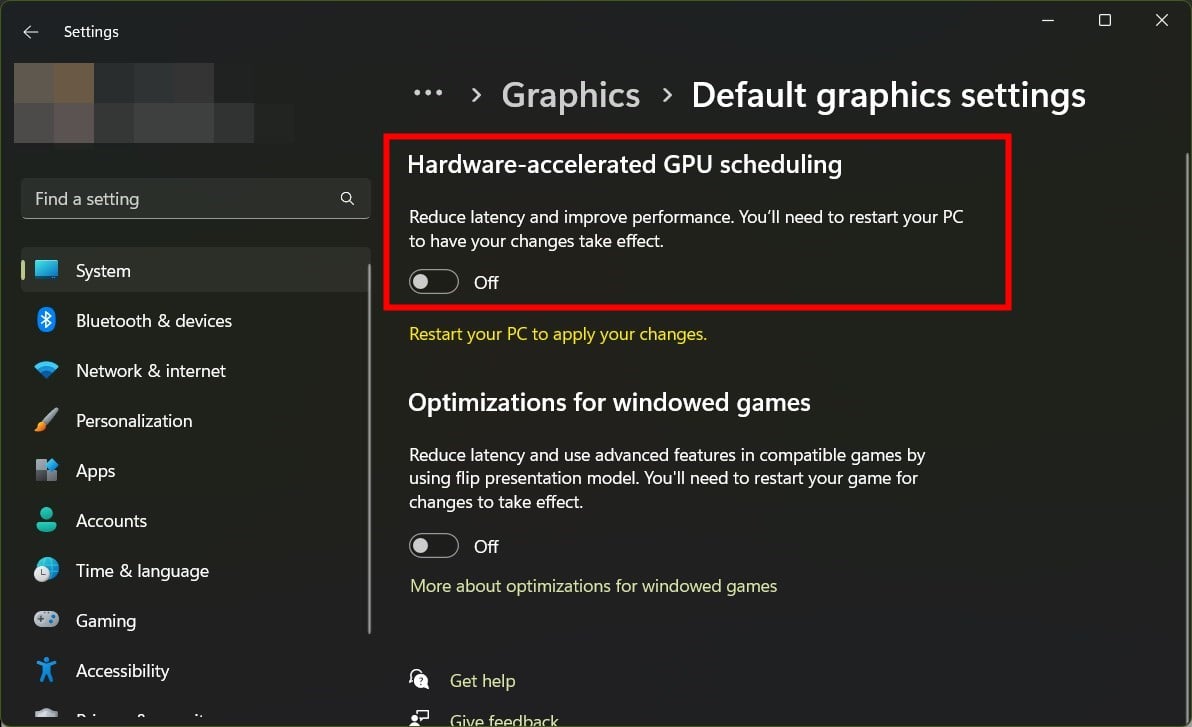Desktop Window Manager tiene un uso elevado de GPU: cómo solucionarlo
5 min. read
Published on
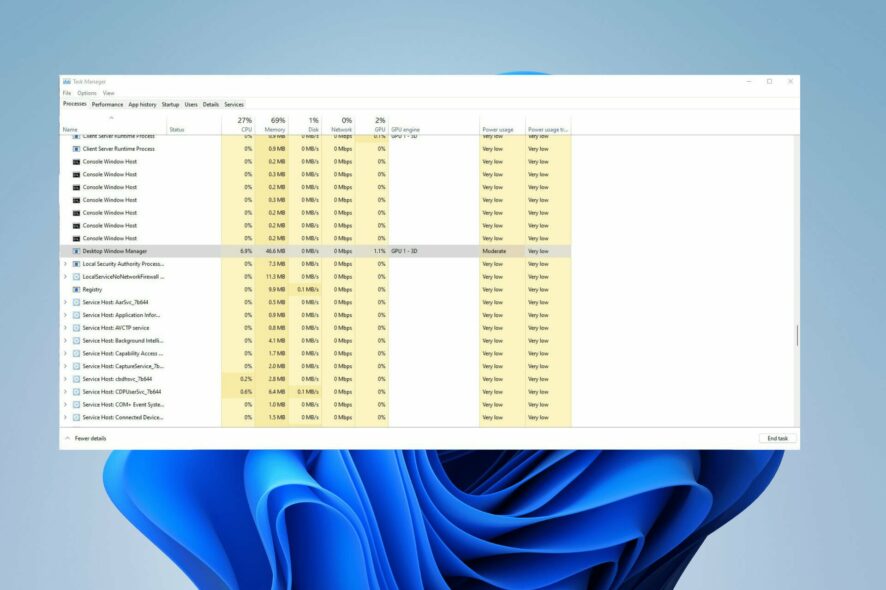
Desktop Windows Manager es un proceso importante, pero muchos informaron que Desktop Window Manager provoca un alto uso de GPU en su PC.
Algunos usuarios han encontrado problemas cuando aparece un mensaje que dice que la memoria de su GPU está llena, lo que puede causar mucho estrés y confusión.
Solucionar este problema debería ser su prioridad y en la guía de hoy le mostraremos las mejores formas de hacerlo.
¿Por qué Desktop Windows Manager consume tanta GPU?
Estas son algunas de las razones más comunes que desencadenan el problema de GPU alta en Desktop Windows Manager:
- Problema con su hardware : Dwm.exe generalmente puede usar mucha memoria de la GPU si hay un problema con su hardware.
- El controlador de la GPU no se ha actualizado : es probable que sus controladores no estén actualizados. Para solucionar este problema, los archivos corruptos o faltantes pueden causar problemas.
- Configuración de gráficos mal configurada : debe verificar si la configuración de gráficos de Nvidia o AMD no está mal configurada.
¿Cómo evito que Desktop Window Manager use tanta GPU?
[wr_toc]
1. Actualizar controladores
- Abra el menú Inicio presionando la tecla Win .
- Administrador de dispositivos en la barra de búsqueda y ábrelo.
- Expanda la sección Adaptadores de pantalla .
- Haga clic derecho en su GPU y seleccione Actualizar controladores.
- Elija Buscar automáticamente controladores para actualizar.
El uso elevado de GPU de Desktop Window Manager puede ocurrir con los gráficos AMD, por lo que es importante mantener los controladores actualizados.
Si desea evitar seguir los pasos mencionados anteriormente y también mantener los controladores de su PC actualizados constantemente, utilizar un software especializado como Outbyte Driver Updater puede ser la solución.
No solo mantendrá todos sus controladores actualizados con solo unos pocos clics, sino que también lo ayudará a programar análisis, crear copias de seguridad de los controladores, actuar como un administrador de descargas y mucho más.

Actualizador de controladores Outbyte
Confíe en un administrador de controladores dedicado para operaciones seguras de los controladores y un bajo uso de GPU.2. Desactiva los efectos visuales
- Presione la tecla de Windows para abrir el menú Inicio .
- Escriba Ajustar la apariencia y el rendimiento de Windows y ábralo.
- Seleccione Ajustar para obtener el mejor rendimiento y haga clic en Aceptar .
- Compruebe si el problema desapareció.
3. Cambiar personalización
- En su escritorio, haga clic derecho en cualquier lugar y seleccione Personalizar. El proceso es el mismo para Windows 10 y 11, pero la guía se centrará en Windows 11 por brevedad.
- Haga clic en Fondo.
- En el menú desplegable Personaliza tu fondo , selecciona Color sólido .
- Seleccione un color que sirva como fondo. ( No importa cuál, siempre y cuando el fondo no tenga un gráfico que aumente el consumo de GPU).
- También puedes crear tu propio color personalizado .
- De vuelta en el menú Personalización , seleccione Colores .
- Desactiva los efectos de transparencia.
- Vuelva al menú Personalización y seleccione Temas .
- Seleccione Windows (claro) o Windows (oscuro) .
Deshabilitar estas funciones debería solucionar el alto uso de GPU del Administrador de ventanas de escritorio en OBS y otro software.
4. Deshabilite la función de inicio rápido
- Abra el menú Inicio presionando el botón Win .
- Escriba Panel de control y ábralo.
- Asegúrese de que los iconos grandes o los iconos pequeños estén en la vista de .
- Haga clic en Categoría y realice el cambio a cualquiera de las opciones de Icono.
- Seleccione Opciones de energía.
- Haga clic en Elegir qué hacen los botones de encendido en el panel izquierdo.
- Haga clic en Cambiar configuraciones que actualmente no están disponibles .
- En Configuración de apagado , haga clic en Activar inicio rápido (recomendado) e Hibernar para apagarlos.
- Abra el menú Inicio y abra Configuración del sistema .
- Haga clic en la pestaña Servicios .
- Haga clic en Ocultar todos los servicios de Microsoft .
- Pulsa el botón Desactivar todo .
- Reinicie su computadora.
5. Desactive la programación de GPU acelerada por hardware
- Presione la tecla Win para abrir el menú Inicio .
- Escriba Configuración de pantalla y ábralo.
- Haga clic en Gráficos .
- Haga clic en Cambiar la configuración de gráficos predeterminada .
- Desactive la opción de programación de GPU acelerada por hardware .
- Reinicie su PC.
Una vez que deshabilites esta función, verifica si el uso elevado de GPU de Desktop Window Manager aún ocurre cuando miras YouTube.
CONSEJO DE EXPERTO:
PATROCINADO
Algunos errores de computadora son difíciles de arreglar, especialmente cuando se trata de archivos de sistema faltantes o corruptos en Windows.
Asegúrate de usar una herramienta dedicada, como Fortect, la cual escanea tu computadora y reemplaza tus archivos dañados con versiones nuevas de su propio repositorio.
Uno de nuestros lectores sugirió esta solución y dijo que había solucionado el problema de GPU alta de Desktop Window Manager. También puedes probar esto y comprobar si soluciona el problema o no.
Una solución que no se mencionó para Desktop Windows Manager es el uso de software antivirus. En determinadas situaciones, el malware puede provocar que DWM utilice repentinamente más recursos.
Otros problemas de la GPU pueden deberse a altas temperaturas internas. Las temperaturas normales oscilan entre 149 y 185 grados Fahrenheit (65 a 85 grados Celsius), pero aumentan ligeramente durante las sesiones de juego intensas.
Las altas temperaturas prolongadas pueden causar daños permanentes a su GPU, por lo que se recomienda verificar la temperatura de la GPU.
Por el contrario, existen soluciones para un uso bajo de GPU y un uso elevado de CPU. Es un problema no coincidente que puede deberse a un cuello de botella, pero no siempre.
Debido a esta extraña discrepancia, es posible que tengas que lidiar con una temperatura alta de la CPU. Este problema puede deberse a controladores desactualizados o a que ciertas aplicaciones se interpongan en el camino.
No dude en comentar a continuación si tiene preguntas sobre otras aplicaciones de Windows 11. Además, deje comentarios sobre las guías que le gustaría ver o información sobre otras características de Windows 11 o enumere guías como esta.
¿Sigues teniendo problemas?
PATROCINADO
Si las sugerencias que te dimos arriba no solucionaron el problema, es probable que tu PC esté lidiando con errores de Windows más graves. En ese caso, te recomendamos escoger una herramienta como Fortect para arreglar los problemas eficientemente. Después de instalarla, haz clic en el botón Ver & Arreglar presiona Comenzar a Reparar.