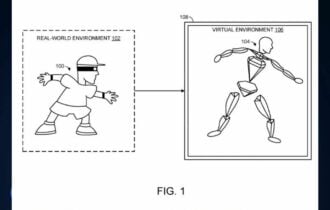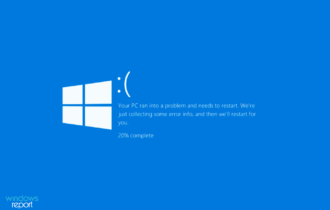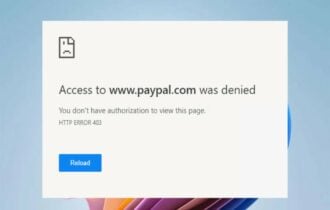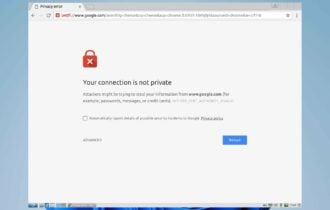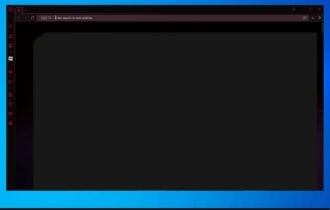Desktop Window Manager hat eine hohe GPU-Auslastung: So beheben Sie das Problem
5 min. read
Published on
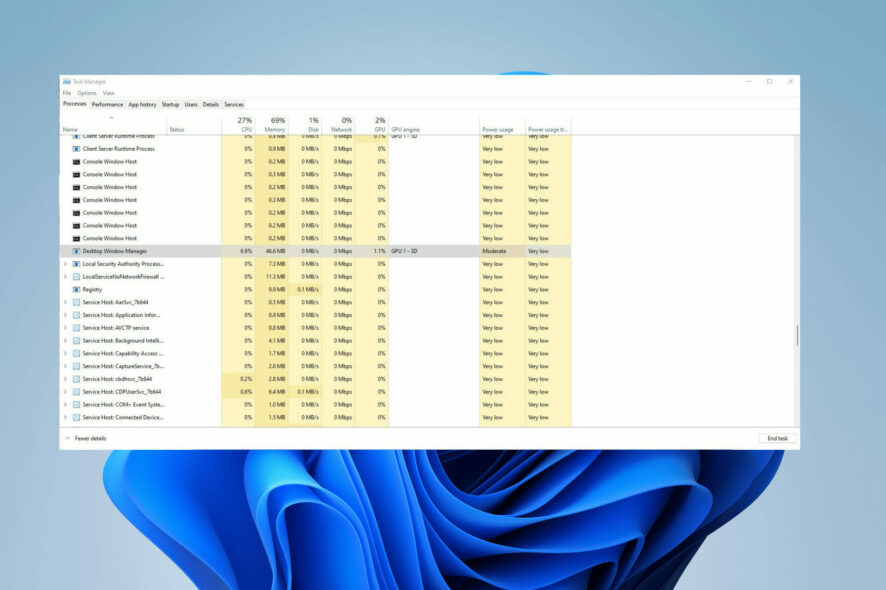
Desktop Windows Manager ist ein wichtiger Prozess, aber viele berichteten, dass Desktop Window Manager eine hohe GPU-Auslastung auf ihrem PC verursacht.
Bei einigen Benutzern sind Probleme aufgetreten, da eine Meldung angezeigt wird, dass ihr GPU-Speicher voll ist, was zu viel Stress und Verwirrung führen kann.
Die Behebung dieses Problems sollte Ihre Priorität sein, und im heutigen Leitfaden zeigen wir Ihnen die besten Möglichkeiten, dies zu tun.
Warum beansprucht der Desktop-Windows-Manager so viel GPU?
Hier sind einige der häufigsten Gründe, die das Problem mit der hohen GPU des Desktop-Windows-Managers auslösen:
- Problem mit Ihrer Hardware : Dwm.exe kann normalerweise viel GPU-Speicher beanspruchen, wenn ein Problem mit Ihrer Hardware vorliegt.
- Der GPU-Treiber wurde nicht aktualisiert : Möglicherweise sind Ihre Treiber nicht auf dem neuesten Stand. Um dieses Problem zu beheben, können korrupte oder fehlende Dateien zu Problemen führen.
- Falsch konfigurierte Grafikeinstellungen : Sie sollten überprüfen, ob Ihre Nvidia- oder AMD-Grafikeinstellungen nicht falsch konfiguriert sind.
Wie verhindere ich, dass Desktop Window Manager so viel GPU verbraucht?
[wr_toc]
1. Treiber aktualisieren
- Öffnen Sie das Startmenü , indem Sie die Win- Taste drücken.
- Klicken Sie in der Suchleiste auf den Geräte-Manager und öffnen Sie ihn.
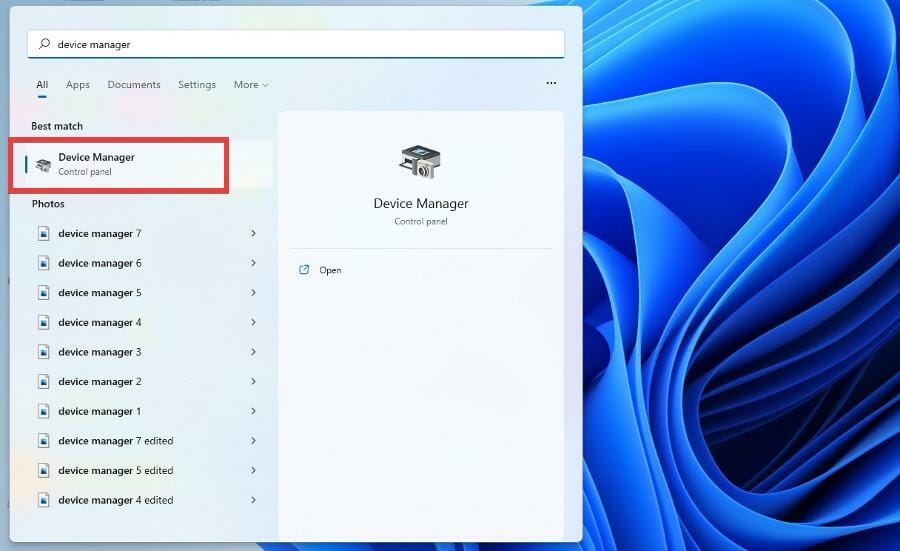
- Erweitern Sie den Abschnitt Grafikkarten .
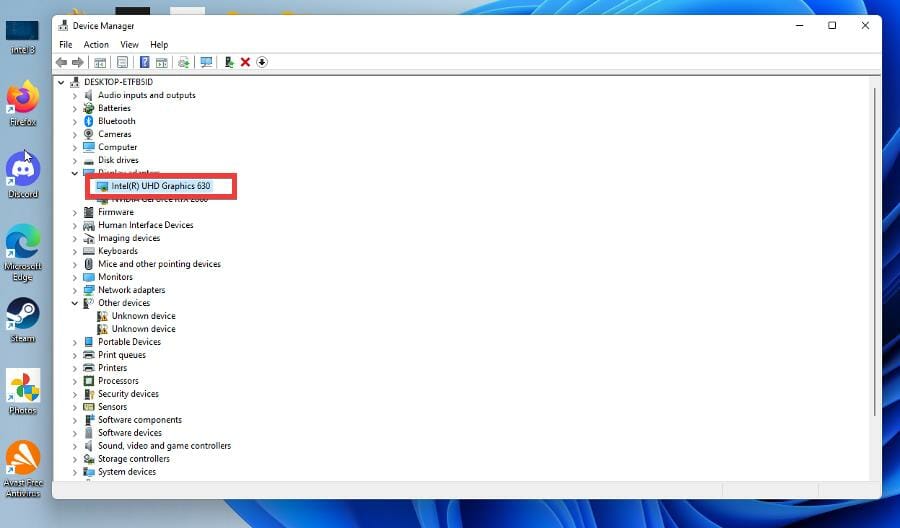
- Klicken Sie mit der rechten Maustaste auf Ihre GPU und wählen Sie Treiber aktualisieren.
- Wählen Sie „Automatisch nach zu aktualisierenden Treibern suchen“ .
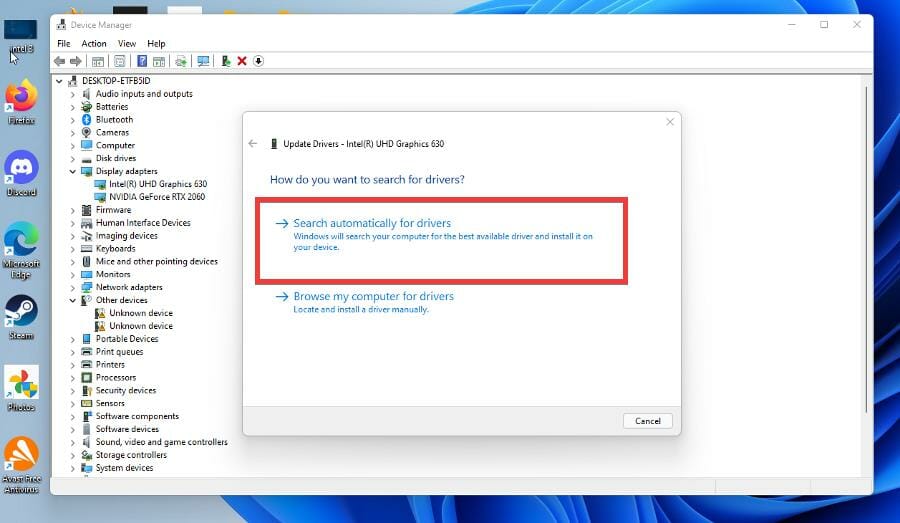
Bei AMD-Grafikkarten kann es bei Desktop Window Manager zu einer hohen GPU-Auslastung kommen. Daher ist es wichtig, die Treiber auf dem neuesten Stand zu halten.
Wenn Sie die oben genannten Schritte vermeiden und die Treiber Ihres PCs ständig auf dem neuesten Stand halten möchten, kann die Verwendung spezieller Software wie Outbyte Driver Updater die Lösung sein.
Es hält nicht nur alle Ihre Treiber mit nur wenigen Klicks auf dem neuesten Stand, sondern hilft Ihnen auch dabei, Scans zu planen, Treiber-Backups zu erstellen, fungiert als Download-Manager und vieles mehr.

Outbyte-Treiber-Updater
Verlassen Sie sich auf einen dedizierten Treibermanager für sicheren Treiberbetrieb und geringe GPU-Auslastung.2. Deaktivieren Sie visuelle Effekte
- Drücken Sie die Windows- Taste, um das Startmenü zu öffnen.
- Geben Sie „Darstellung und Leistung von Windows anpassen“ ein und öffnen Sie es.
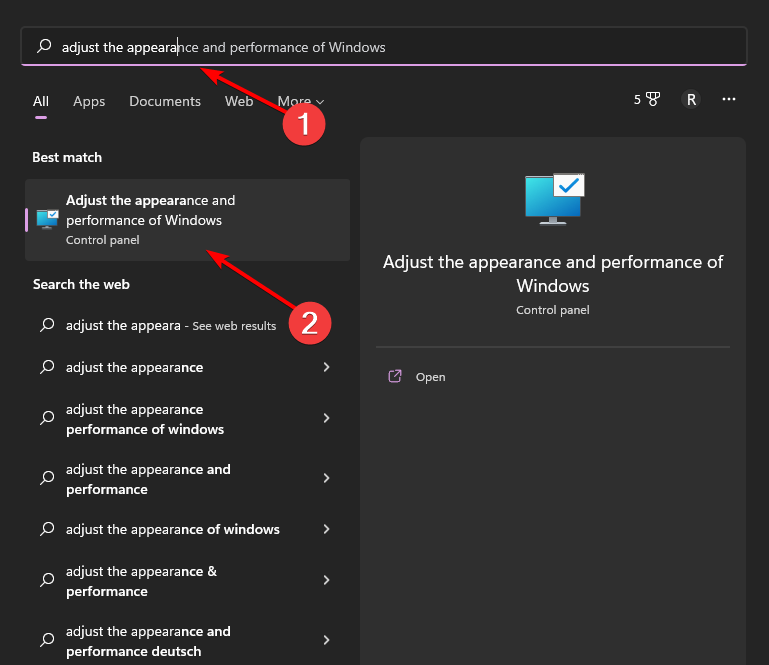
- Wählen Sie „Für beste Leistung anpassen“ und klicken Sie auf „OK“ .
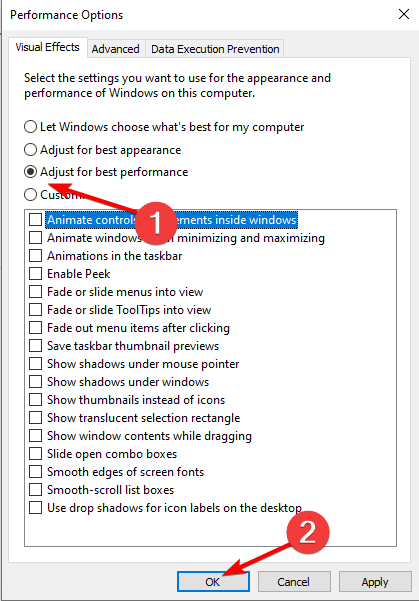
- Überprüfen Sie, ob das Problem behoben ist.
3. Personalisierung ändern
- Klicken Sie auf Ihrem Desktop mit der rechten Maustaste auf eine beliebige Stelle und wählen Sie Personalisieren. Der Vorgang ist für Windows 10 und 11 derselbe, der Leitfaden konzentriert sich jedoch der Kürze halber auf Windows 11.
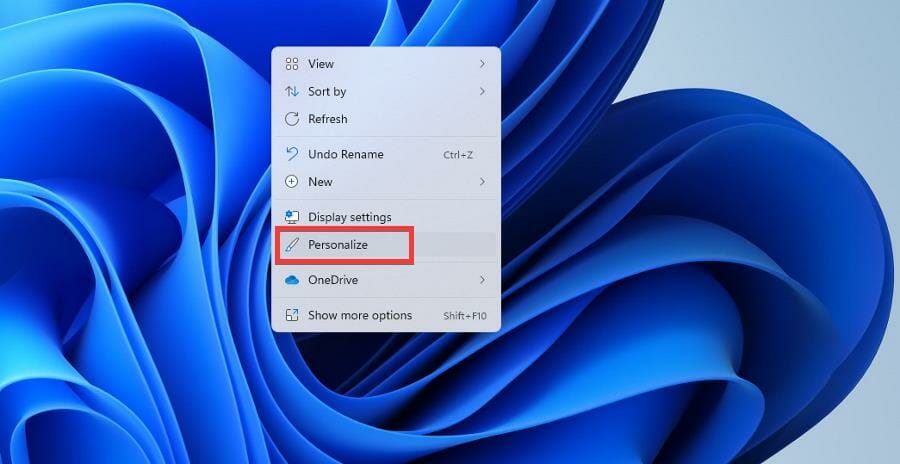
- Klicken Sie auf Hintergrund.
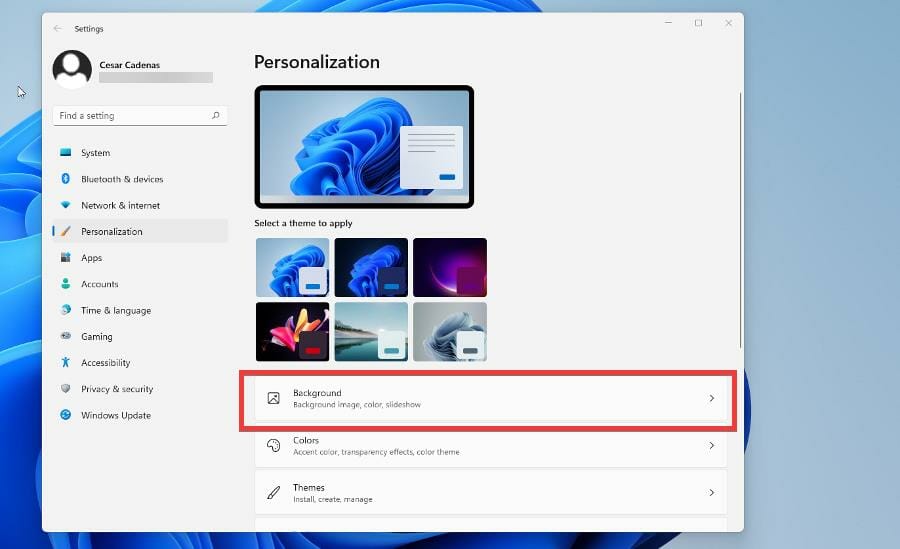
- Wählen Sie im Dropdown-Menü „Hintergrund personalisieren“ die Option „Volltonfarbe“ aus .
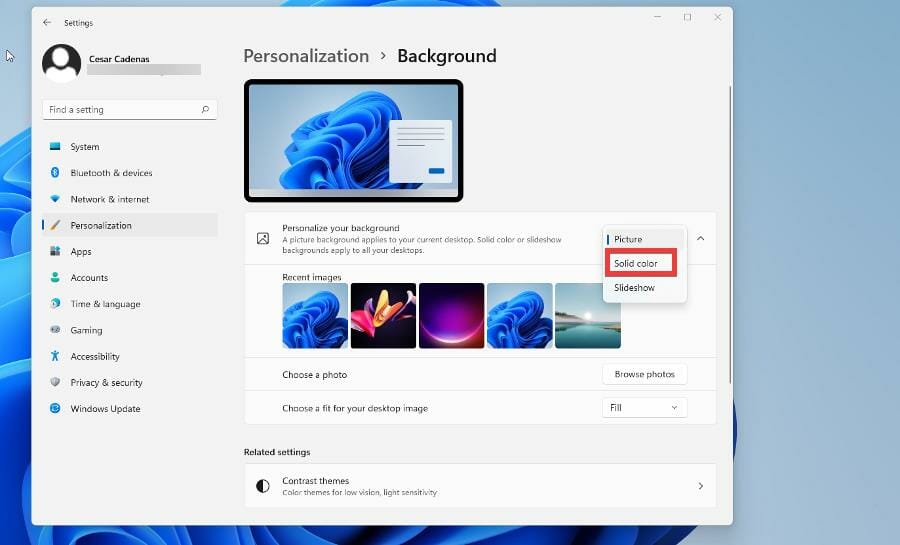
- Wählen Sie eine Farbe als Hintergrund aus. ( Es spielt keine Rolle, solange der Hintergrund keine Grafik enthält, die den GPU-Verbrauch erhöht. )
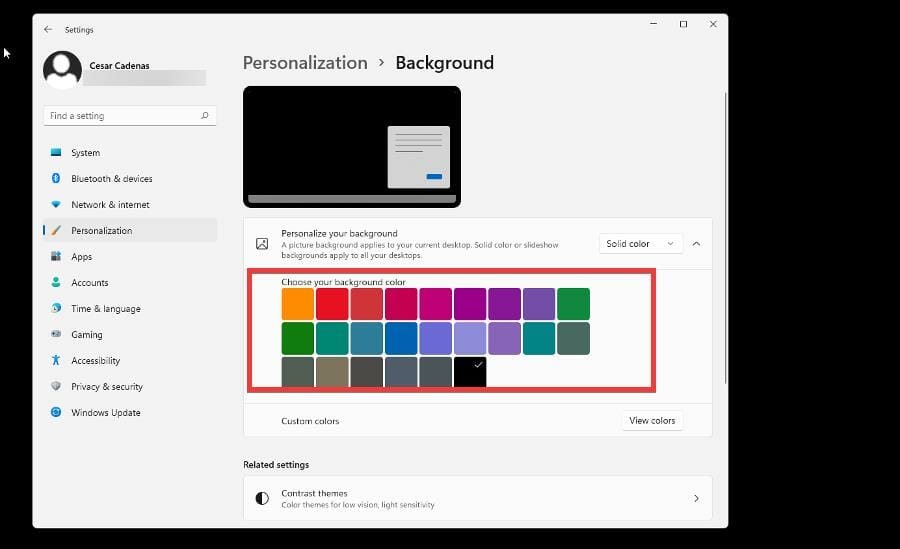
- Sie können auch Ihre eigene benutzerdefinierte Farbe erstellen.
- Wählen Sie im Menü „Personalisierung“ die Option „Farben“ aus.
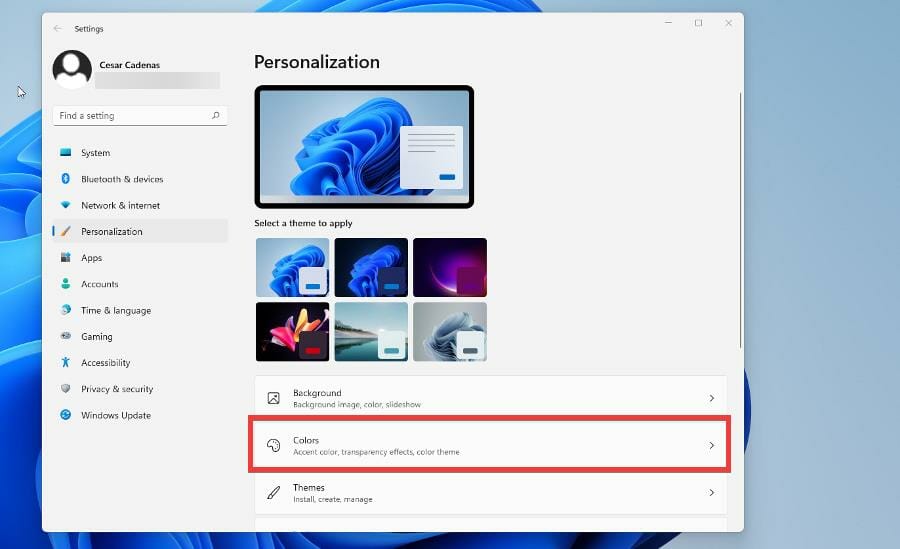
- Deaktivieren Sie Transparenzeffekte.
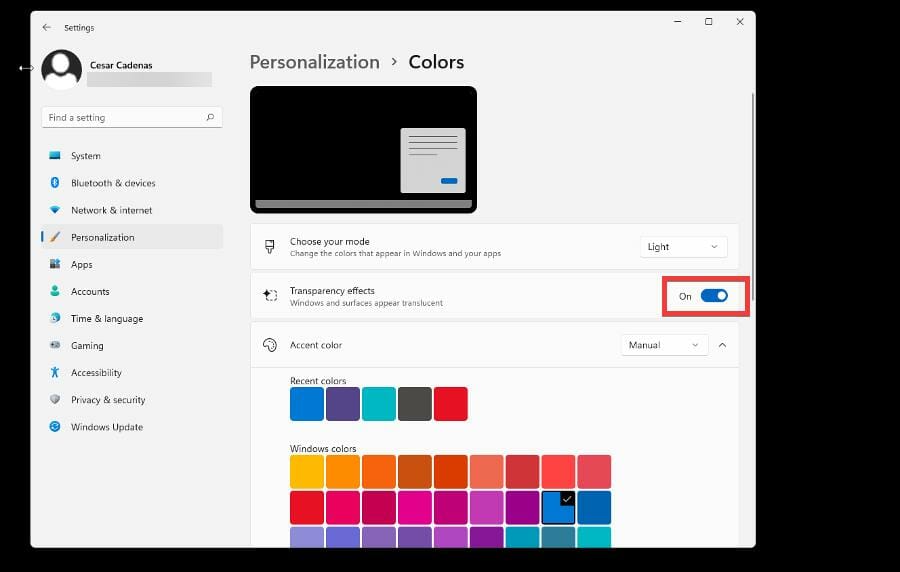
- Gehen Sie zurück zum Menü „Personalisierung“ und wählen Sie „Themen“ aus .
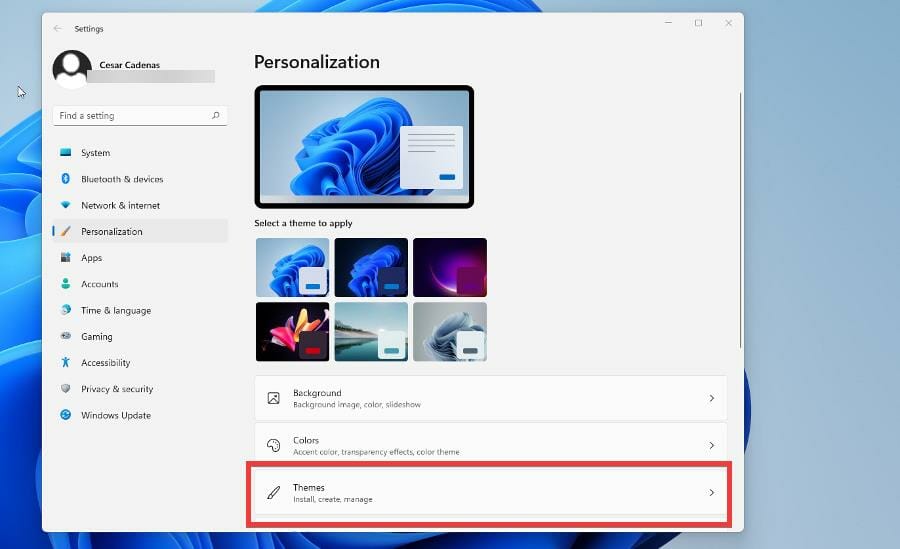
- Wählen Sie entweder Windows (Hell) oder Windows (Dunkel) .
Das Deaktivieren dieser Funktionen sollte die hohe GPU-Auslastung des Desktop-Window Managers in OBS und anderer Software beheben.
4. Deaktivieren Sie die Schnellstartfunktion
- Öffnen Sie das Startmenü , indem Sie auf die Win- Taste drücken.
- Geben Sie Systemsteuerung ein und öffnen Sie sie.
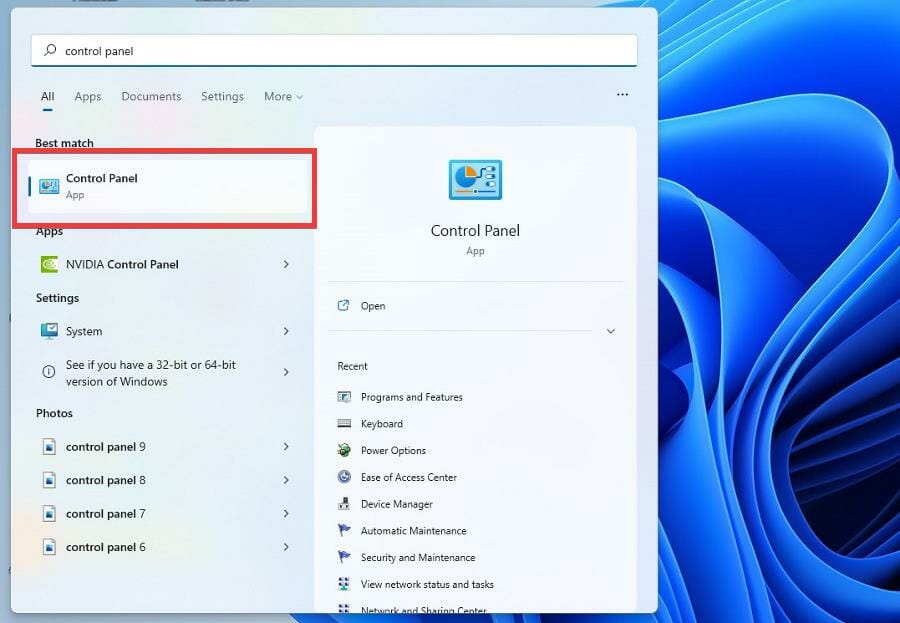
- Stellen Sie sicher, dass sich entweder große oder kleine Symbole in der Ansicht befinden.
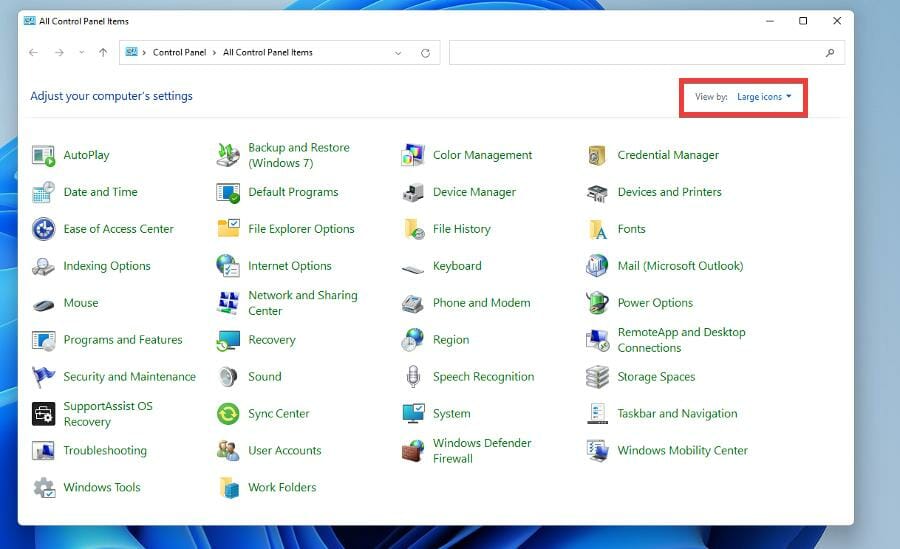
- Klicken Sie auf „Kategorie“ und nehmen Sie die Änderung an einer der beiden Symboloptionen vor.
- Wählen Sie Energieoptionen.
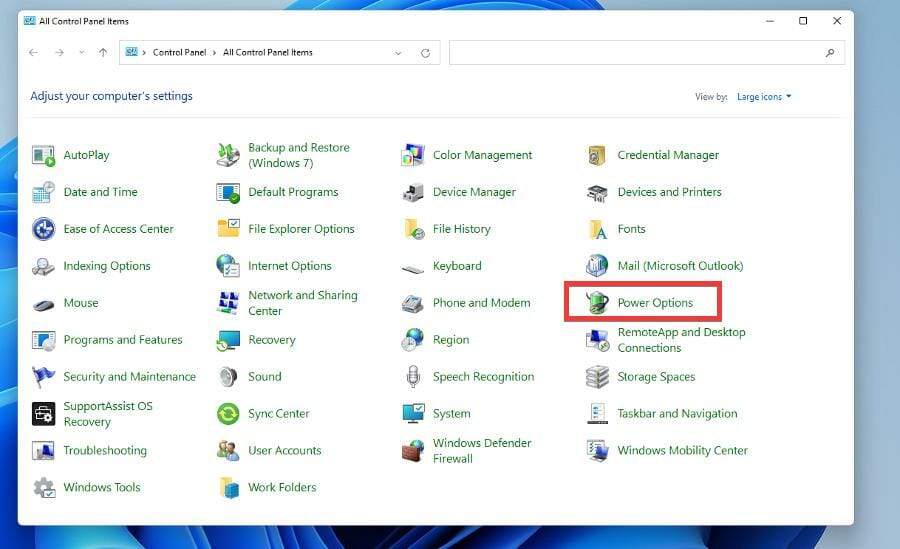
- Klicken Sie im linken Bereich auf Auswählen, was die Ein-/Ausschalttasten bewirken sollen .
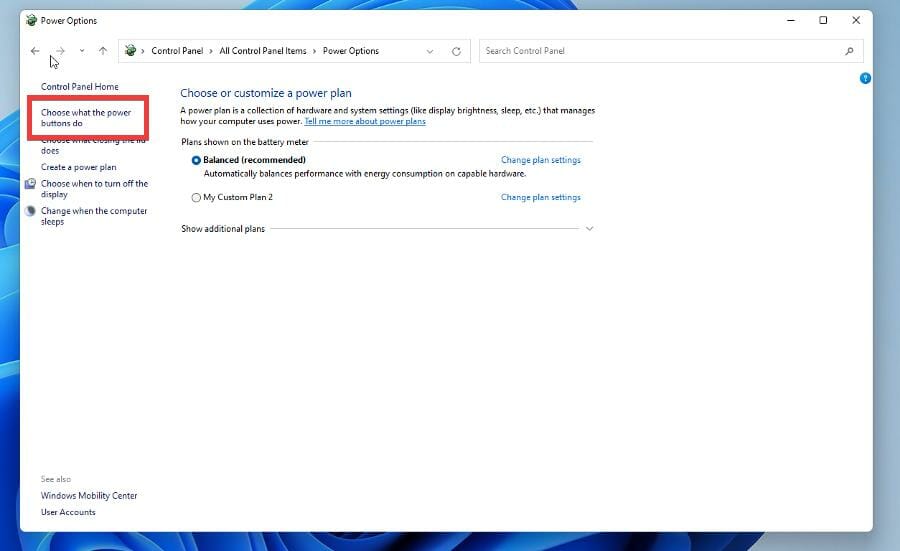
- Klicken Sie auf Einstellungen ändern, die derzeit nicht verfügbar sind .
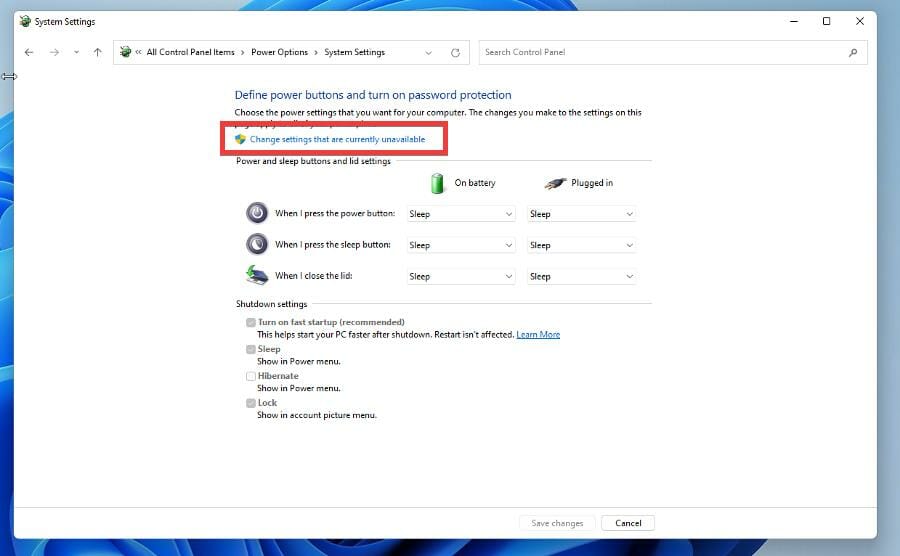
- Klicken Sie unter Einstellungen zum Herunterfahren auf Schnellstart aktivieren (empfohlen). und Hibernate, um sie auszuschalten.
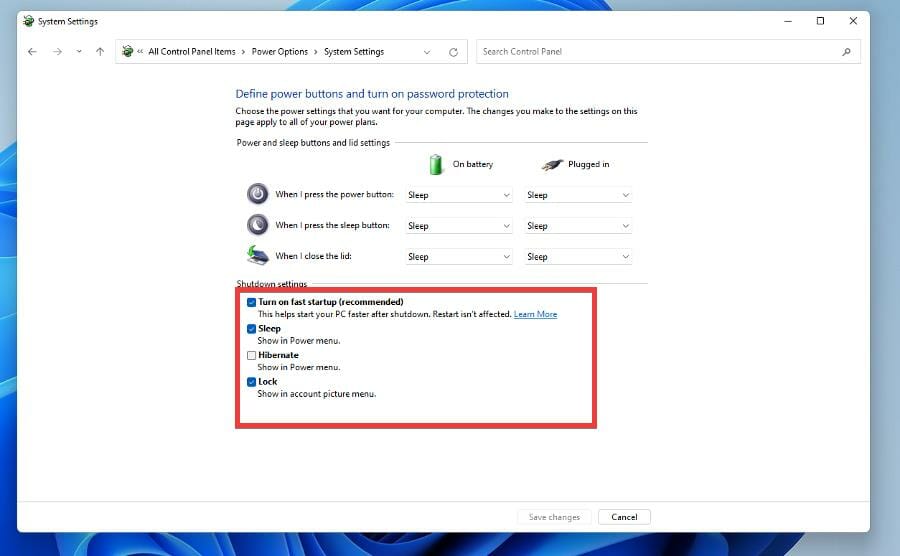
- Öffnen Sie das Startmenü und öffnen Sie die Systemkonfiguration .
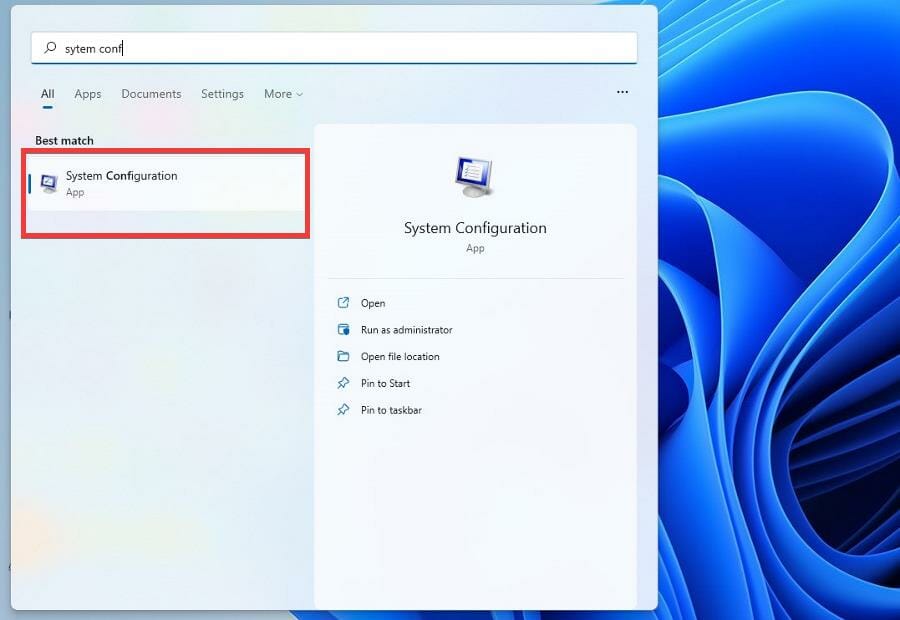
- Klicken Sie auf die Registerkarte Dienste .
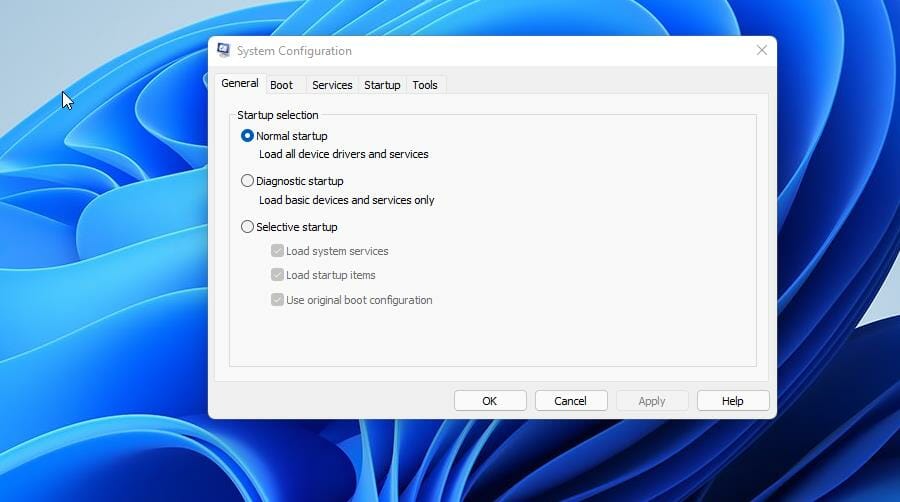
- Klicken Sie auf Alle Microsoft-Dienste ausblenden .
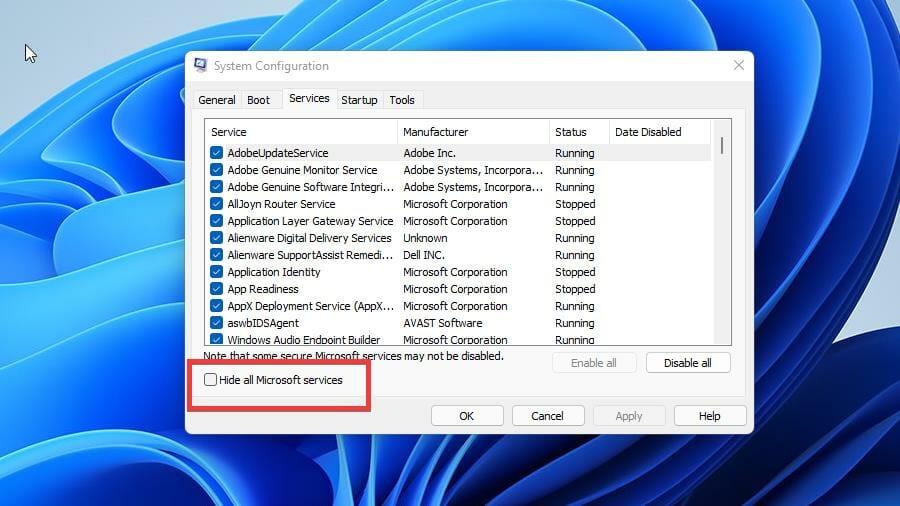
- Klicken Sie auf die Schaltfläche „Alle deaktivieren“ .
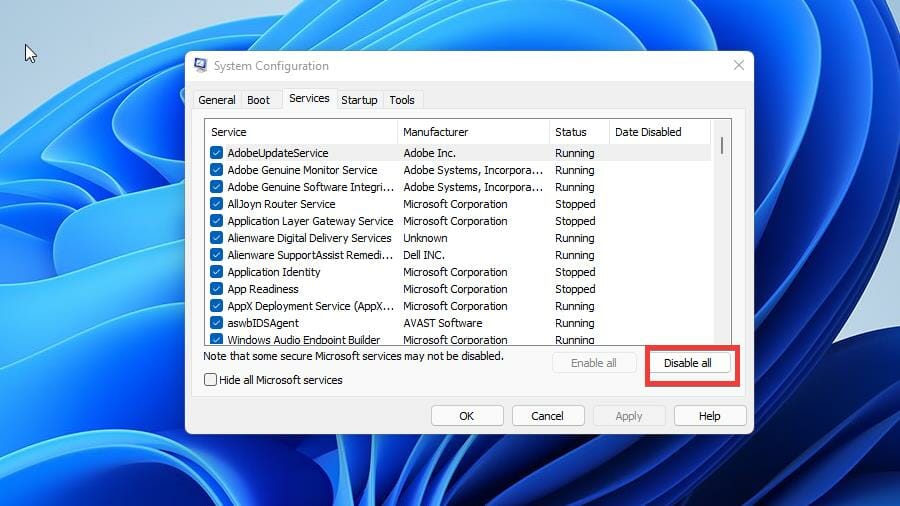
- Starten Sie Ihren Computer neu .
5. Deaktivieren Sie die hardwarebeschleunigte GPU-Planung
- Drücken Sie die Win- Taste, um das Startmenü zu öffnen.
- Geben Sie Anzeigeeinstellungen ein und öffnen Sie es.
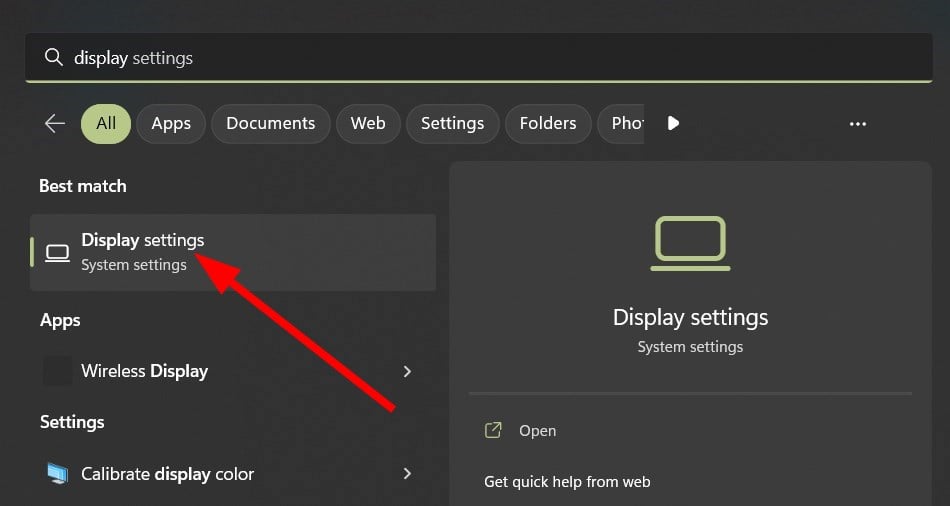
- Klicken Sie auf Grafiken .
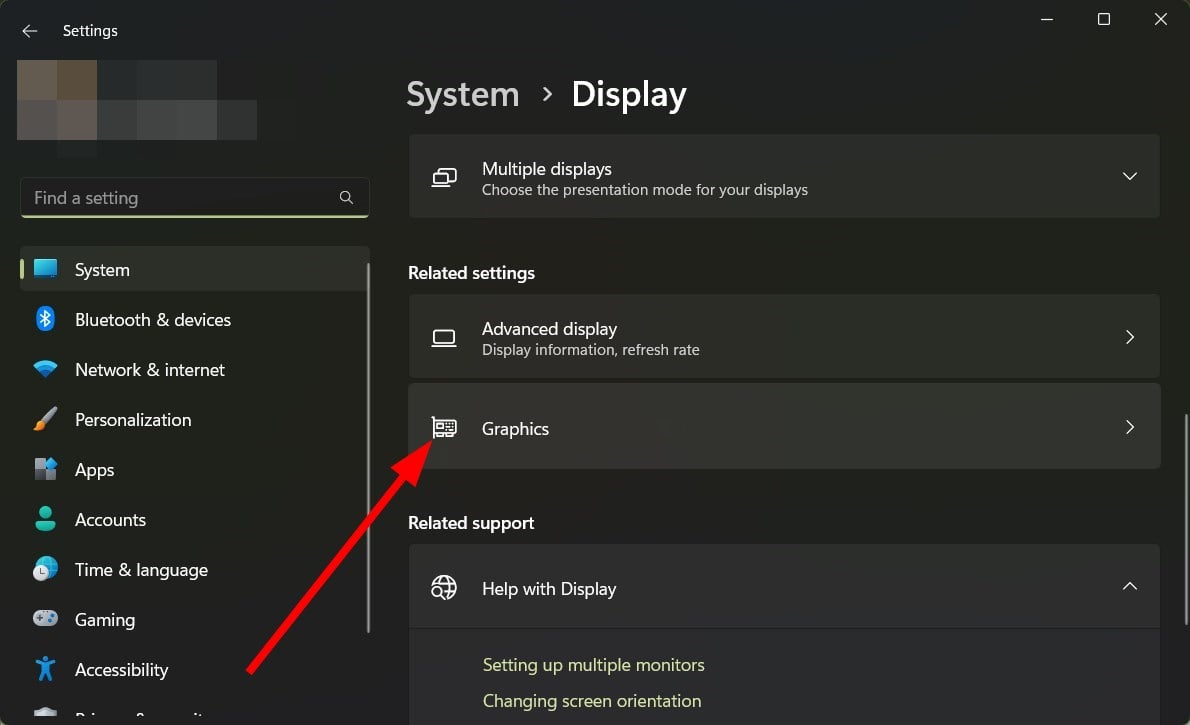
- Klicken Sie auf Standardgrafikeinstellungen ändern .
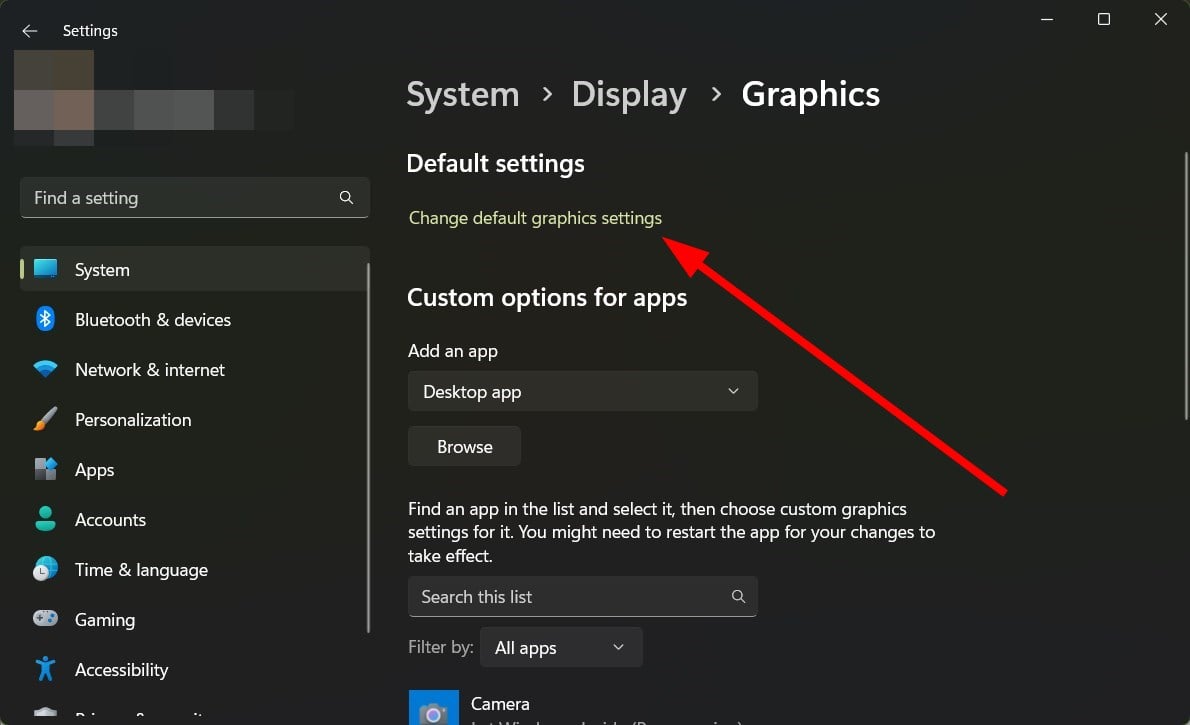
- Schalten Sie die Option „Hardwarebeschleunigte GPU-Planung“ aus.
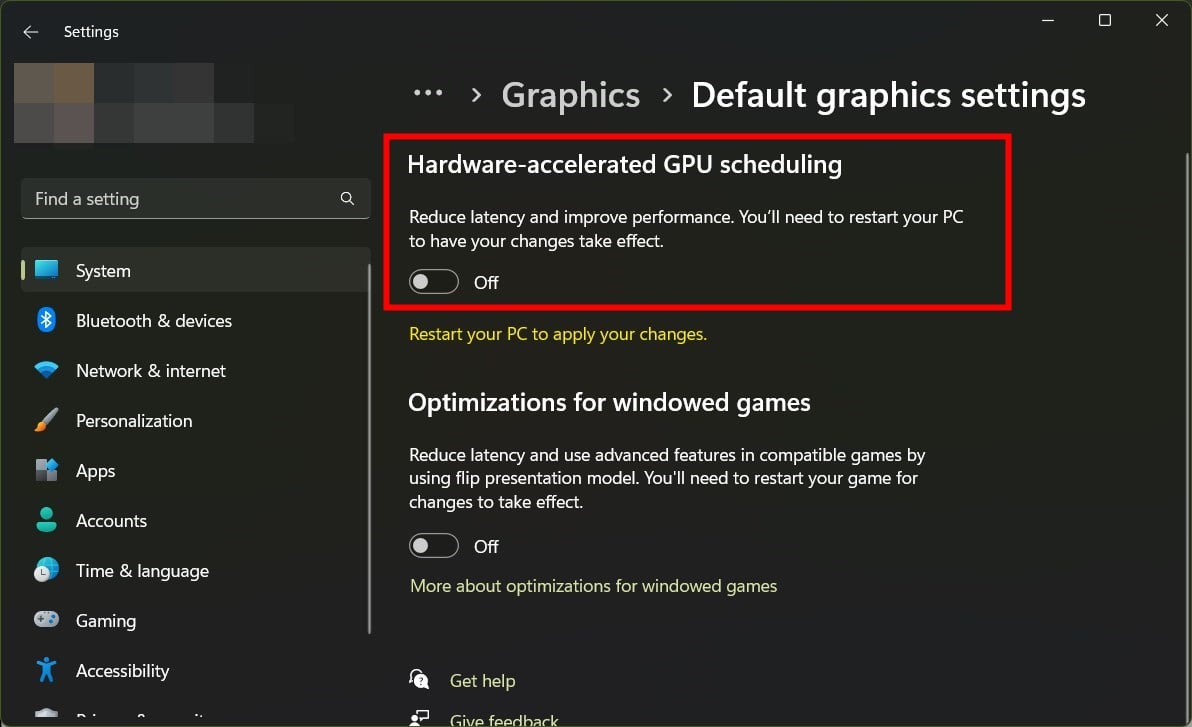
- Starten Sie Ihren PC neu .
Überprüfen Sie nach dem Deaktivieren dieser Funktion, ob beim Ansehen von YouTube weiterhin eine hohe GPU-Auslastung durch Desktop Window Manager auftritt.
Einer unserer Leser schlug diese Lösung vor und sagte, er habe das Problem mit der hohen GPU des Desktop Window Manager behoben. Sie können dies auch versuchen und prüfen, ob das Problem dadurch behoben wird oder nicht.
Eine Lösung, die für Desktop Windows Manager nicht erwähnt wurde, ist die Verwendung von Antivirensoftware. In bestimmten Situationen kann Malware dazu führen, dass DWM plötzlich mehr Ressourcen verbraucht.
Andere GPU-Probleme können auf hohe Innentemperaturen zurückzuführen sein. Die normalen Temperaturen liegen zwischen 65 und 85 Grad Celsius, steigen bei intensiven Gaming-Sessions jedoch etwas höher.
Anhaltend hohe Temperaturen können Ihre GPU dauerhaft beschädigen. Es wird daher empfohlen, die GPU-Temperatur zu überprüfen.
Umgekehrt gibt es Lösungen für geringe GPU-Auslastung und hohe CPU-Auslastung. Es handelt sich um ein nicht übereinstimmendes Problem, das durch Engpässe verursacht werden kann, aber nicht immer.
Aufgrund dieser seltsamen Diskrepanz müssen Sie möglicherweise mit einer hohen CPU-Temperatur umgehen. Dieses Problem kann durch veraltete Treiber oder störende bestimmte Apps verursacht werden.
Wenn Sie Fragen zu anderen Windows 11-Apps haben, können Sie unten gerne einen Kommentar abgeben. Hinterlassen Sie außerdem Kommentare zu Anleitungen, die Sie gerne sehen würden, oder Informationen zu anderen Windows 11-Funktionen oder listen Sie Anleitungen wie diese auf.