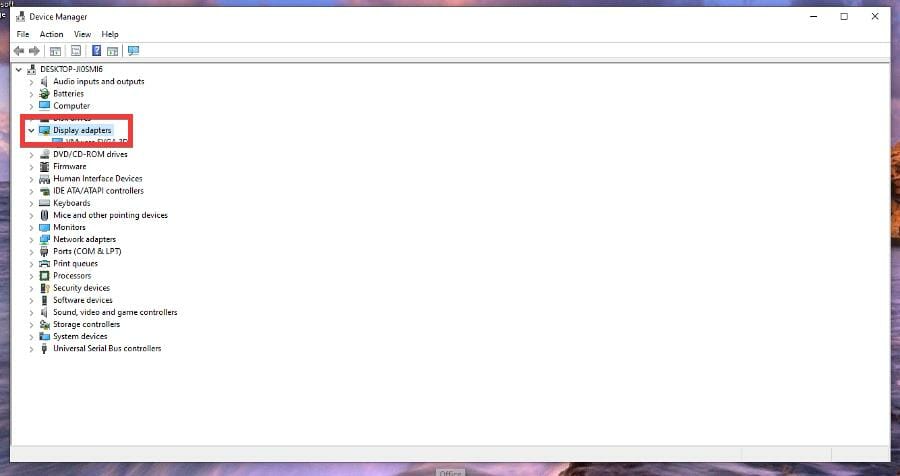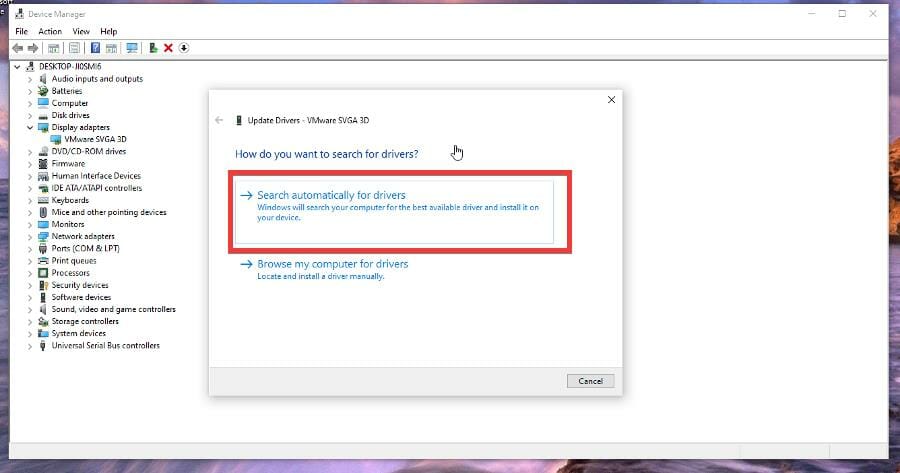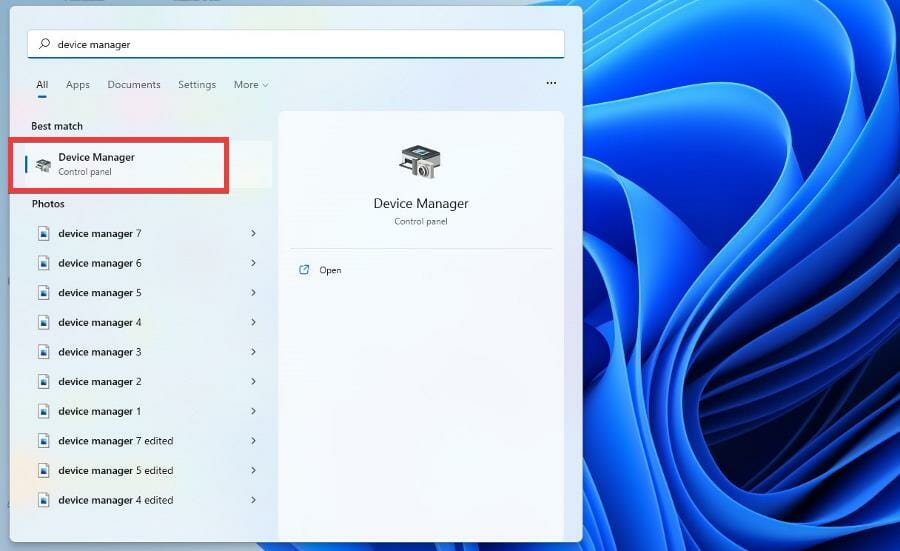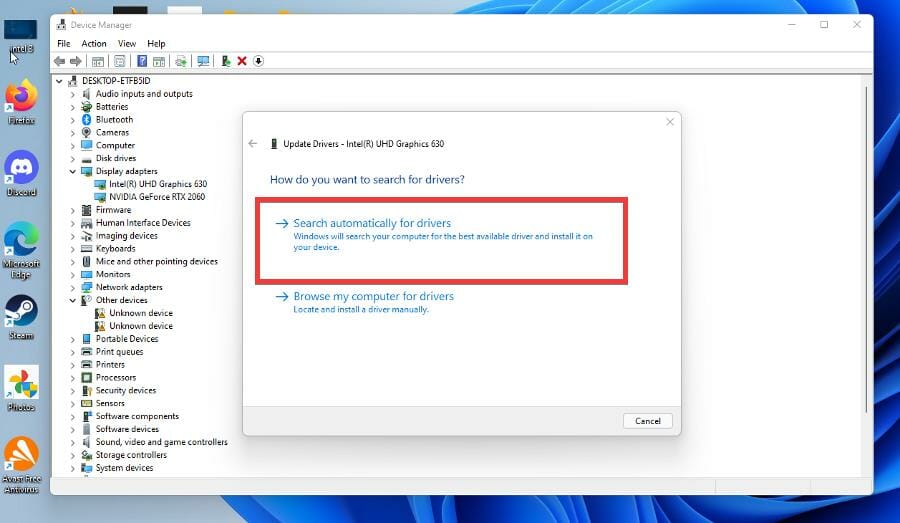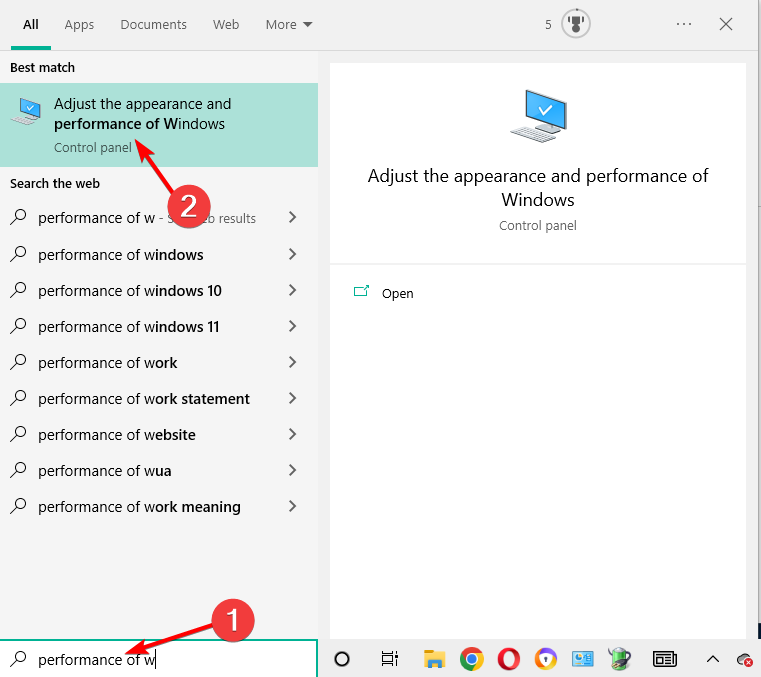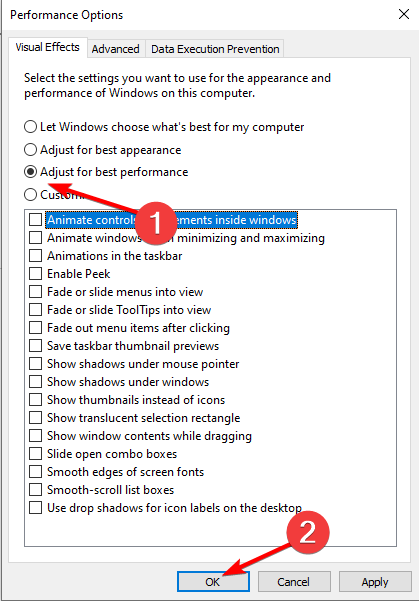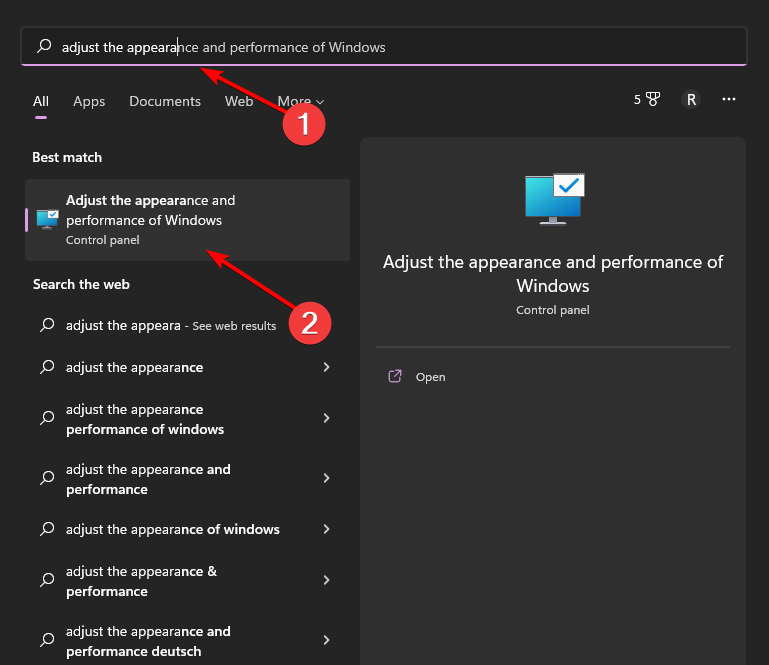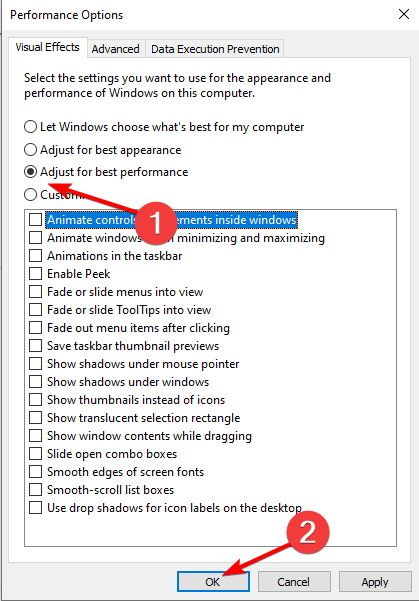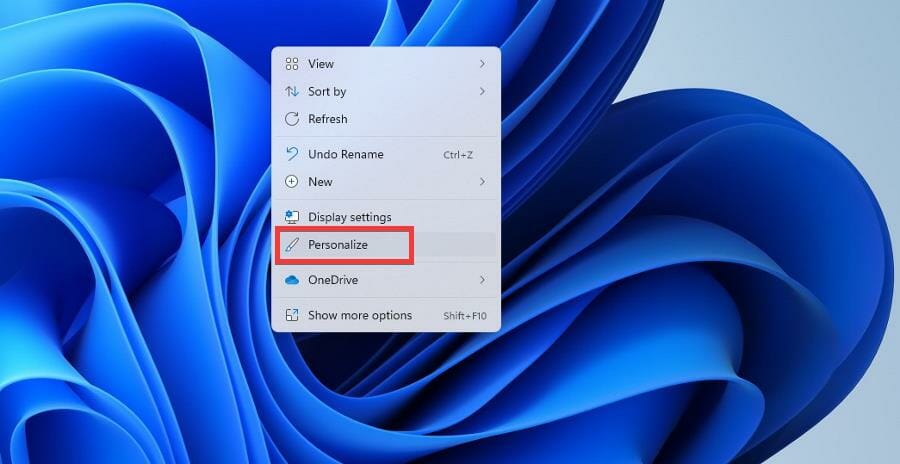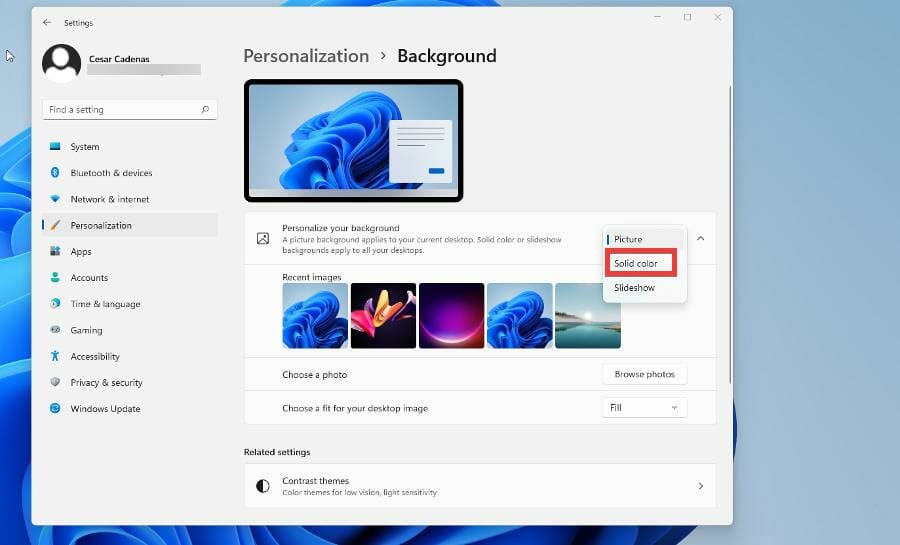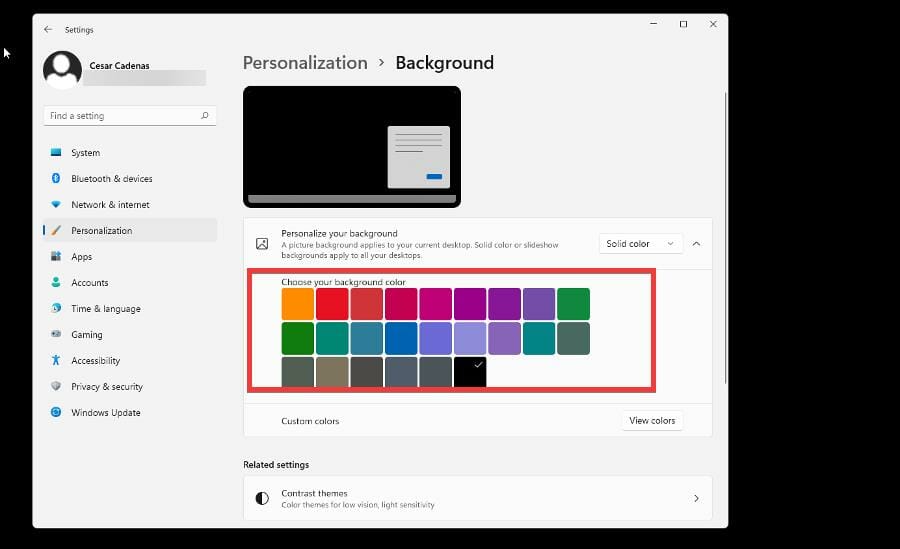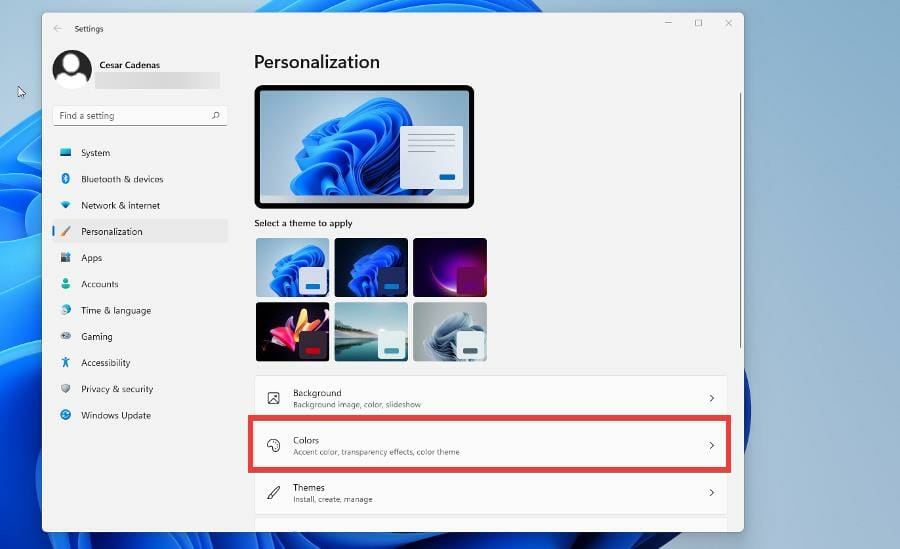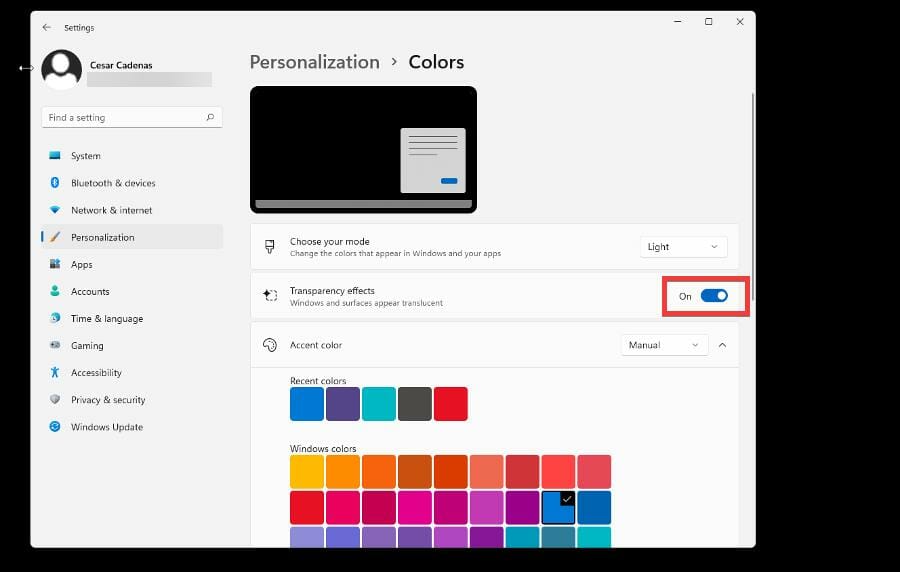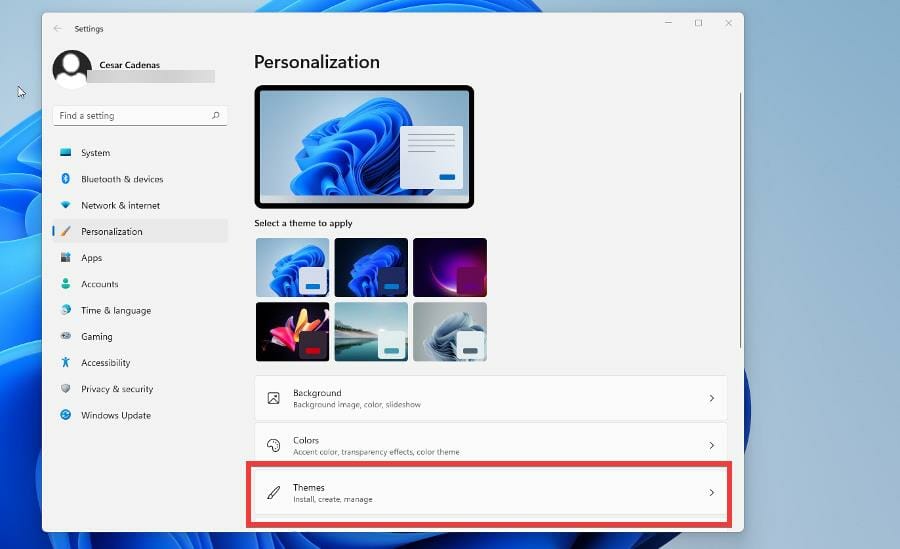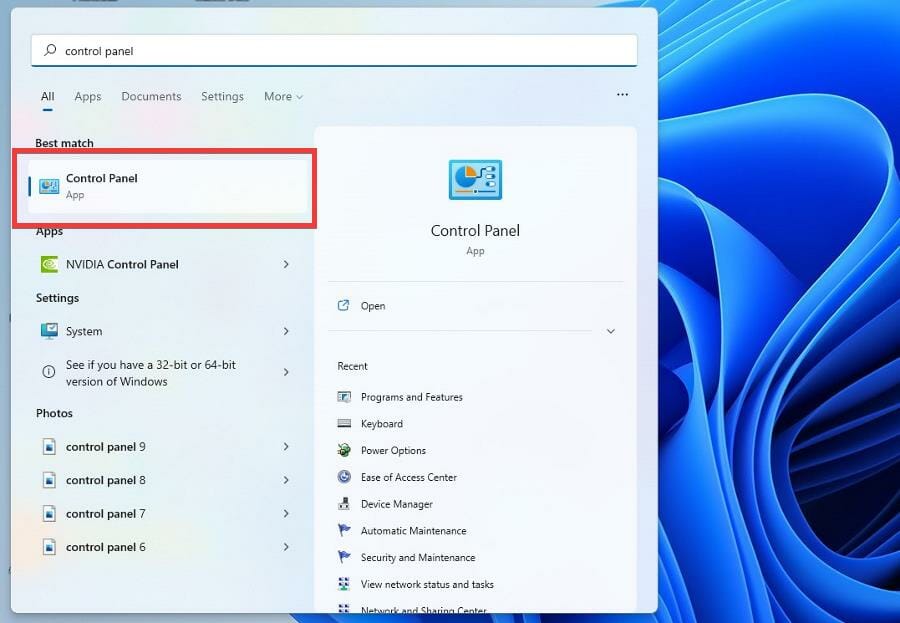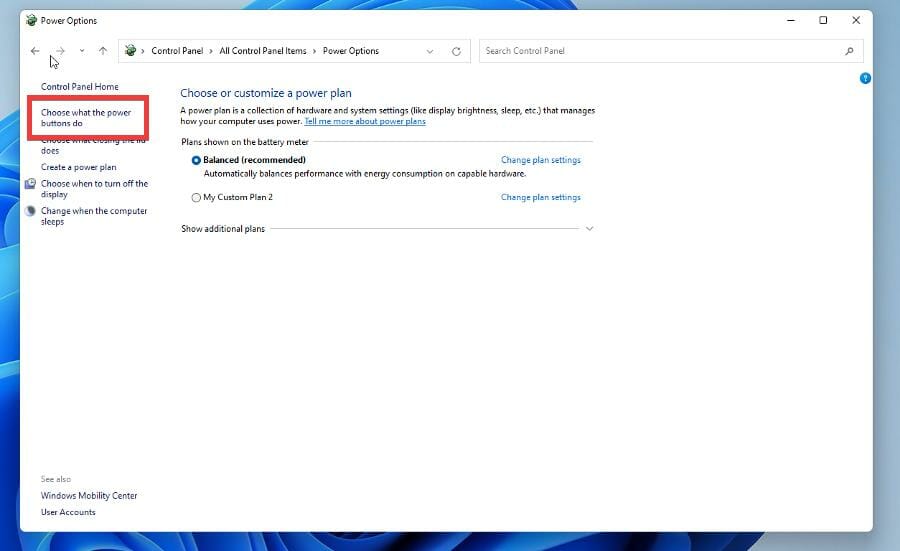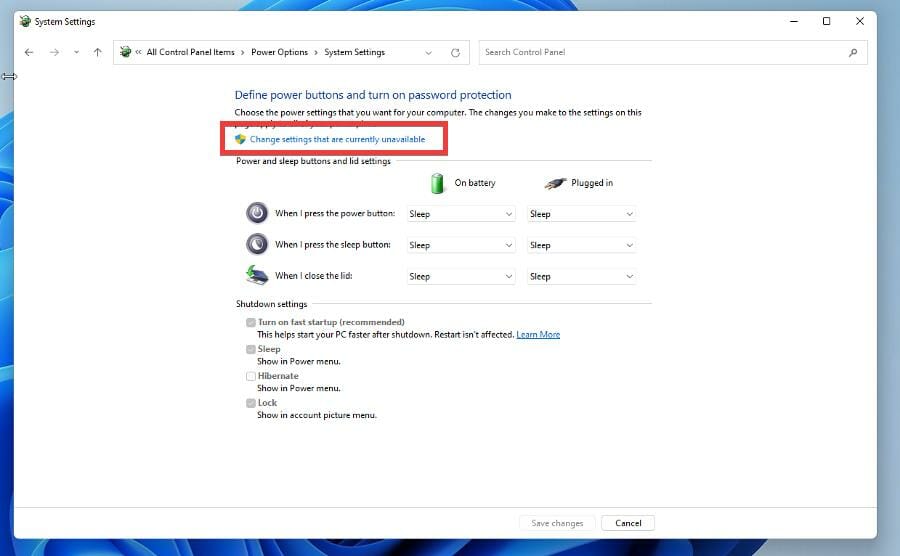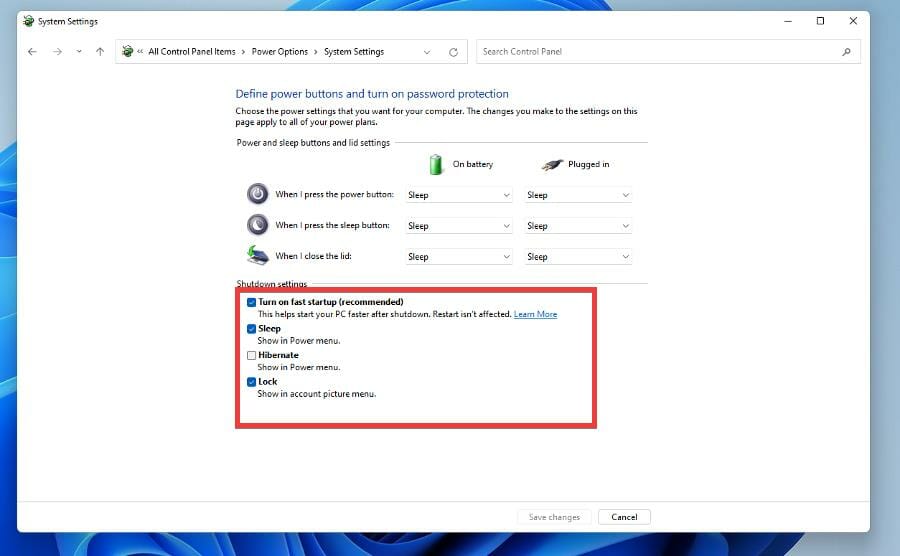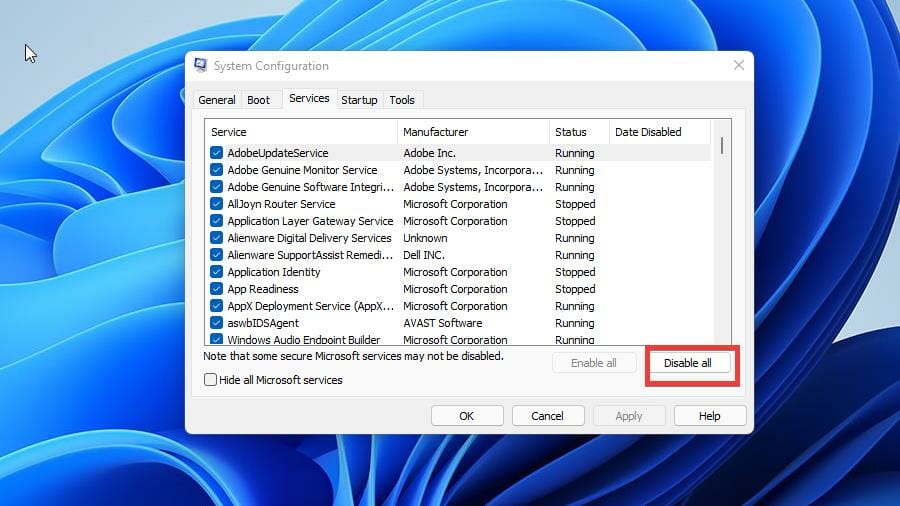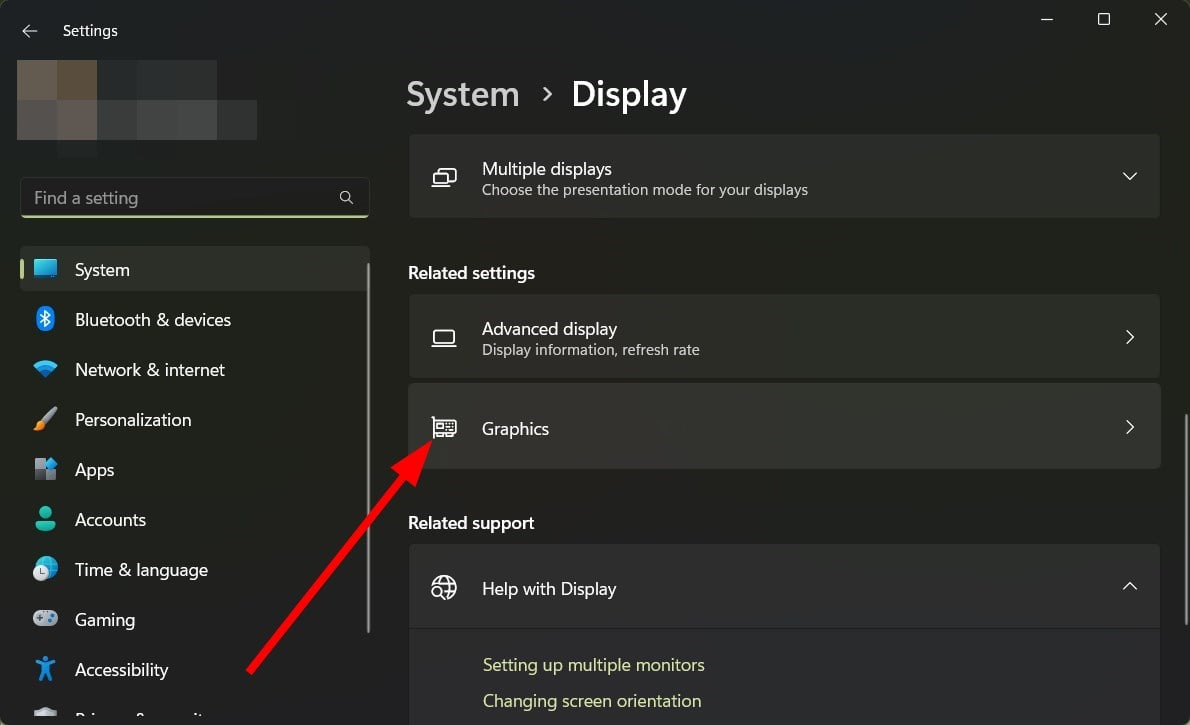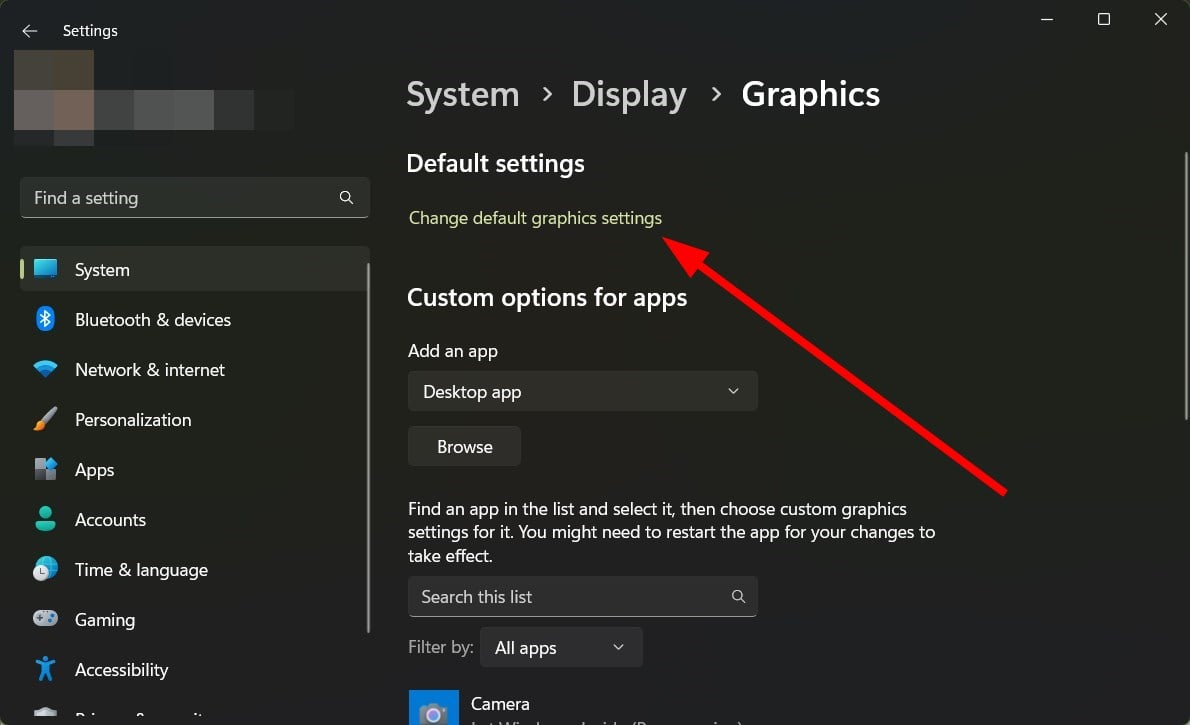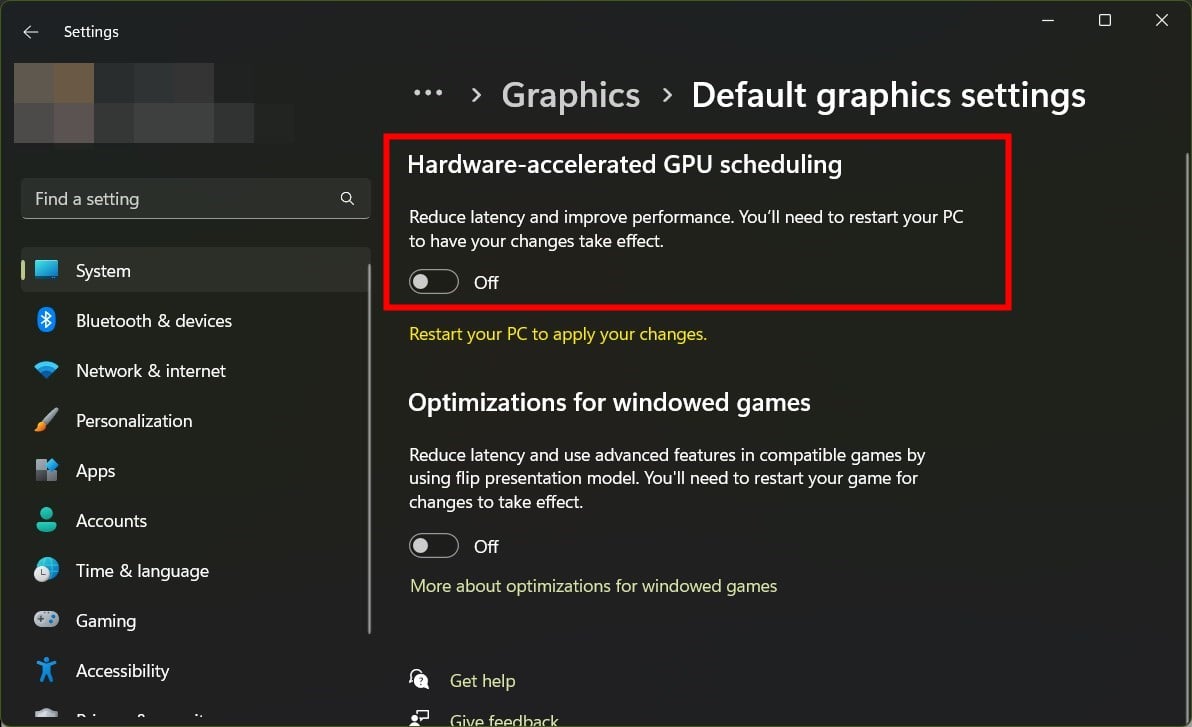Desktop Window Manager Usa Mucha GPU: 5 Formas de Arreglarlo
6 min. read
Updated on
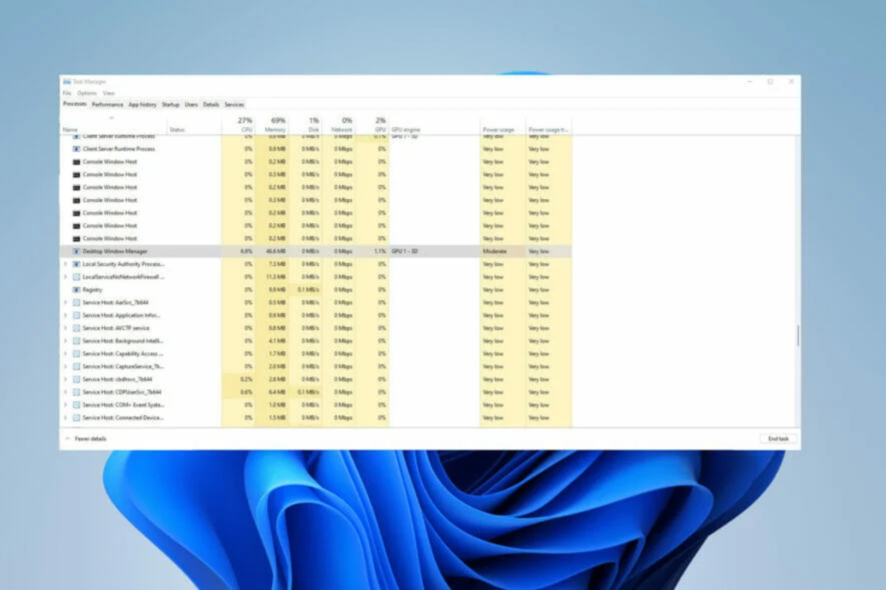
Desktop Windows Manager (también conocido como DWM.exe) es el administrador del sistema que representa la interfaz de usuario de tu computadora, utilizando la tarjeta gráfica en su monitor.
DWM habilit todos los efectos visuales que aparecen, como ventanas transparentes, animaciones, miniaturas, temas, fondos de pantalla, etc.
Algunos usuarios han reportado problemas, pues se encuentran con mensajes que dicen que la memoria GPU está llena. Sin embargo, DWM tiene la costumbre de utilizar una gran cantidad de tu GPU, a veces incluso el 100% de la GPU, aunque esto sucede en raras ocasiones.
¿Por qué Desktop Window Manager usa tanta GPU?
Estas son algunas de las razones más comunes que desencadenan el problema de Desktop Windows Manager usa mucha GPU:
- Problema con tu hardware: Generalmente, esto causa que DWM.exe use mucha memoria GPU.
- El controlador de la GPU no se ha actualizado: Lo más probable es que esté dañado o falte, por lo que puede causar problemas.
- La actualización de Windows más reciente no está instalada: Las actualizaciones de Windows no solo traen nuevas funciones, sino que también arreglan errores que pueden estar causando una variedad de problemas, incluido el que nos ocupa hoy.
- Archivos de sistema corruptos: Los archivos de sistema son los responsables de que tu PC funcione correctamente. Si están dañados o hacen falta, pueden causar problemas.
- Configuración de gráficos errónea: Verifica si la configuración de gráficos de NVIDIA o AMD no está mal configurada.
¿Cómo evitar que Desktop Windows Manager use toda mi GPU?
[wr_toc]
1. Actualiza controladores.
1.1 Para PCs con Windows 10:
- Abre el menú Inicio presionando la tecla Windows.
- Escribe Administrador de dispositivos y ábrelo.
- Expande la sección Adaptadores de pantalla.
- Haz clic derecho en la GPU y selecciona Actualizar controlador.
- Selecciona Buscar controladores automáticamente.
- Los controladores se instalarán automáticamente.
1.2 Para PCs con Windows 11:
- Abre el menú Inicio presionando la tecla Windows.
- Busca el Administrador de dispositivos y ábrelo.
- Expande la sección Adaptadores de pantalla.
- Haz clic derecho en tu GPU y selecciona Actualizar controladores.
- Elige Buscar controladores automáticamente.
Si deseas evitar seguir los pasos mencionados anteriormente y también mantener los controladores de tu PC actualizados constantemente, el uso de un software especializado como Outbyte Driver Updater puede ser la solución.
Outbyte no solo mantendrá todos tus controladores actualizados con solo unos pocos clics, sino que también te ayudará a programar escaneos, crear copias de seguridad de controladores, actuar como administrador de descargas y mucho más.

Outbyte Driver Updater
Un programa excepcional que escanea exhaustivamente su dispositivo y actualiza sus controladores al instante.2. Desactiva los efectos visuales.
2.1 Para Windows 10:
- Presiona la tecla de Windows para abrir el menú Inicio.
- Escribe rendimiento de Windows y ábrelo.
- Selecciona Ajustar para obtener el mejor rendimiento.
- Haz clic en Aplicar y Aceptar.
Un método útil para reparar el Administrador de Windows de escritorio que consume una gran cantidad de GPU es desactivar todos los efectos visuales. Esto debería asegurar que tu PC funcione sin problemas.
2.2 Para Windows 11:
- Presiona la tecla de Windows para abrir el menú Inicio.
- Escribe Ajustar la apariencia y el rendimiento de Windows y ábrelo.
- Selecciona Ajustar para obtener el mejor rendimiento y haz clic en Aceptar.
- Comprueba si el problema se ha ido.
3. Cambia la personalización.
- En tu escritorio, haz clic derecho en cualquier lugar y selecciona Personalizar. El proceso es el mismo para Windows 10 y 11.
- Haz clic en Fondo.
- Del menú desplegable Personaliza tu fondo, selecciona Color sólido.
- Selecciona un color para que sirva como fondo (no importa cuál, siempre que el fondo no tenga un gráfico que aumente el consumo de GPU).
- También puedes crear tu propio color personalizado.
- De vuelta en el menú Personalización, selecciona Colores.
- Desactiva los efectos de transparencia.
- Vuelve al menú Personalización y selecciona Temas.
- Selecciona Windows (Claro) o Windows (Oscuro).
4. Deshabilita la función de inicio rápido.
- Abre el menú Inicio presionando el botón Windows.
- Escribe Panel de control y ábrelo.
- Asegúrate de que los íconos grandes o los íconos pequeños estén seleccionados en Ver por.
- Haz clic en Categoría y realiza el cambio a cualquiera de las opciones de Icono.
- Selecciona Opciones de energía.
- Haz clic en Elegir qué hacen los botones de encendido en el panel izquierdo.
- Da clic en Cambiar la configuración que actualmente no está disponible.
- En Configuración de apagado, haz clic en Activar inicio rápido (recomendado) e Hibernar para apagarlos.
- Abre el menú Inicio y abre Configuración del sistema.
- Haz clic en la pestaña Servicios.
- Haz clic en Ocultar todos los servicios de Microsoft.
- Presiona el botón Deshabilitar todo.
- Reinicia tu computadora.
5. Apaga la programación de GPU acelerada por hardware.
- Presiona la tecla Windows para abrir el menú Inicio.
- Escribe Configuración de pantalla y ábrela.
- Haz clic en Gráficos.
- Da clic en Cambiar la configuración de gráficos predeterminada.
- Desactiva la opción de programación de GPU acelerada por hardware.
- Reinicia tu PC.
Consejo de experto:
PATROCINADO
Los controladores obsoletos son la principal causa de errores y problemas del sistema. Si algunos de tus controladores están ausentes o necesitan actualización, una herramienta automizada como OutByte Driver Updater puede resolver estos problemas con solo un par de clics. Además es liviano para tu sistema.
Esta solución fue sugerida por uno de nuestros lectores y dijo que solucionó el problema Desktop Window Manager usa mucha GPU. También puedes probarla y verificar si soluciona el problema o no.
Una solución que no se mencionó para Desktop Windows Manager es usar un software antivirus. En ciertas situaciones, el malware puede ser la causa de que DWM de repente use más recursos.
Usar un antivirus es una excelente manera de deshacerse de ese malware y hacer que todo vuelva a la normalidad. La mayoría de las veces, el software que funciona para Windows 10 también funciona para Windows 11.
Otros problemas de la GPU pueden deberse a las altas temperaturas internas. Las temperaturas normales oscilan entre 149-185 grados Fahrenheit (65-85 grados Celsius), pero aumentan un poco durante las intensas sesiones de juego.
Las altas temperaturas prolongadas pueden causar daños permanentes a tu GPU, por lo que se recomienda que monitorees qué tan caliente se pone.
Por el contrario, también hay soluciones para un uso bajo de la GPU combinado con un uso elevado de la CPU. Es un problema de desajuste que puede ser causado por cuellos de botella, pero no siempre.
Debido a esta extraña discrepancia, es posible que tu procesador se sobrecaliente o que baje tu FPS. Este problema puede ser causado por controladores desactualizados o ciertas aplicaciones que se interponen en el camino.
Deja un comentario a continuación si tienes alguna pregunta sobre otras aplicaciones de Windows 11 o sobre las guías que te gustaría ver.
¿Todavía estás experimentando problemas? Resuélvelos con esta herramienta:
PATROCINADO
Algunos problemas relacionados con los controladores pueden resolverse más rápidamente utilizando una solución de controladores personalizada. Si aún tienes problemas con tus controladores, simplemente instala OutByte Driver Updater y ponlo en funcionamiento de inmediato. ¡Deja que actualice todos los controladores y solucione otros problemas en tu PC en poco tiempo!