Solución: Disco Duro Externo No Aparece en Windows 10
7 min. read
Updated on
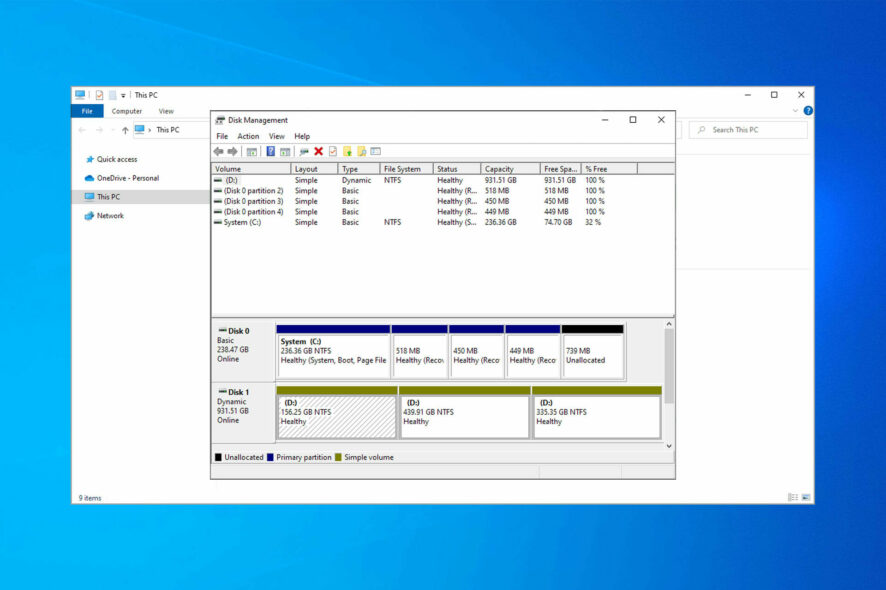
¿Tu disco duro externo no se muestra en Windows 10? Exploraremos algunas soluciones valiosas en este artículo.
Este problema es importante porque los discos duros portátiles son siempre útiles si necesitas mover archivos grandes o hacer una copia de seguridad de tus archivos, y si no se muestran, se vuelve imposible.
Nuestras soluciones recomendadas te serán de gran ayuda.
¿Por qué mi computadora no detecta mi disco duro externo?
Puede haber varias razones por las que tu computadora no detecta el disco duro externo, incluyendo las siguientes:
- Problemas de conexión USB: Asegúrate de que el cable USB esté correctamente conectado a la computadora y al disco duro externo, y que no esté dañado.
- Problemas de suministro de energía: Si el disco duro externo no recibe suficiente energía de la computadora, es posible que no se detecte.
- Controladores Problemáticos: Asegúrate de tener los controladores más recientes instalados para tu disco duro externo.
- Compatibilidad del sistema de archivos: Si el disco duro externo está formateado en un sistema de archivos incompatible con tu computadora, es posible que no se detecte. Intenta reformatear el disco en un sistema de archivos compatible, como NTFS o FAT32.
- Mal funcionamiento del disco duro: Si ninguna de las soluciones anteriores funciona, es posible que el disco duro externo esté fallando y necesite ser reparado o reemplazado.
También es posible que un nuevo disco duro no aparezca por otras razones, pero afortunadamente, esta guía te ayudará con este problema.
¿Qué puedo hacer si el disco duro externo no se muestra en Windows 10?
Antes de probar nuestras soluciones recomendadas, verifica el cable y prueba el disco duro en otra PC. Si el mismo problema aparece en otra PC, es probable que el problema esté relacionado con tu disco duro portátil.
1. Actualiza manualmente sus controladores
- Presiona el atajo de la teclado de Windows + X y elige Administrador de dispositivos de la lista.
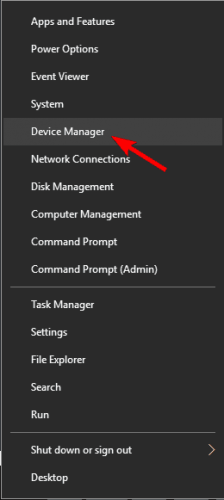
- Localiza la sección de Unidades de disco y expándela.
- Verifica si alguno de los dispositivos enumerados tiene un signo de exclamación amarillo junto a ellos. Si hay un signo de exclamación junto a tu dispositivo, puede haber un problema con el controlador. Haz clic derecho en el dispositivo y elige Actualizar controlador.
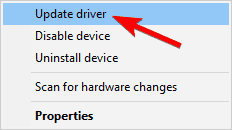
- Selecciona Buscar automáticamente software del controlador.
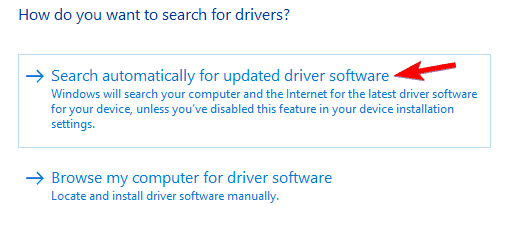
Windows buscará un controlador adecuado en línea e lo instalará automáticamente. Después de que se instale el controlador, verifica si el problema persiste.
Además, los usuarios recomiendan actualizar el controlador del Controlador de bus serie universal (Universal Serial Bus Controller), así que asegúrate de probar eso también (desde el menú de Unidades de disco).
Además, es posible que desees verificar el sitio web del fabricante para obtener los controladores más recientes.
Como alternativa, puede utilizar software de terceros para actualizar todos sus controladores automáticamente. Outbyte Driver Updater es una solución excelente para mantener todos los controladores actualizados.
Esta herramienta tiene una base de datos de más de 1 millón de archivos de controladores para actualizar los controladores desactualizados de forma segura. Un simple escaneo y tu PC se optimizará en cuestión de minutos para evitar estos problemas.
2. Cambia la letra del disco duro portátil y formatéalo
2.1 Cambiar la letra de la unidad
- Presiona el atajo de teclado de Windows + X y elija Administración de discos en el menú.
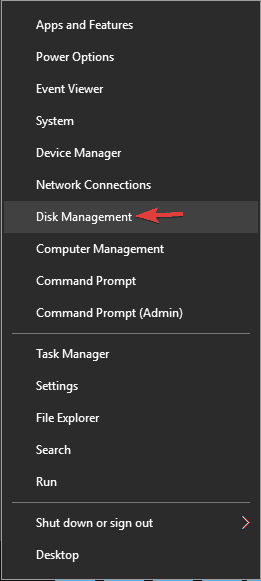
- Ubica tu disco duro portátil en Administración de discos y haz clic derecho sobre él. Elige Cambiar letra de unidad y rutas.
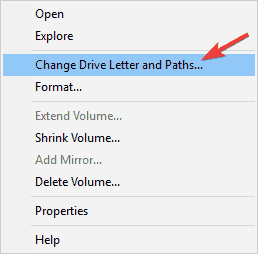
- Aparecerá una nueva ventana que muestra la letra actual de tu disco duro portátil. Haz clic en Cambiar y elige una nueva letra para él. Asegúrate de seleccionar una letra que no esté asignada a otra unidad.
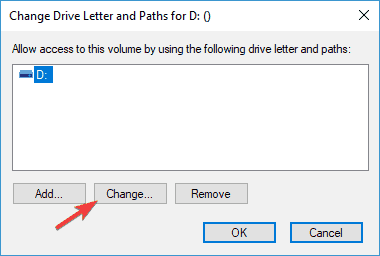
- Se te presentará un cuadro de diálogo para confirmar que deseas cambiar la letra de la unidad. Selecciona Aceptar para cambiar la letra de la unidad.
Si Administración de discos muestra que tu disco duro portátil está lleno de espacio no asignado, es posible que desees formatear tu disco duro portátil.
2.2 Formatea la unidad portátil
- Presiona la tecla de Windows + X y elige Administración de discos en el menú.
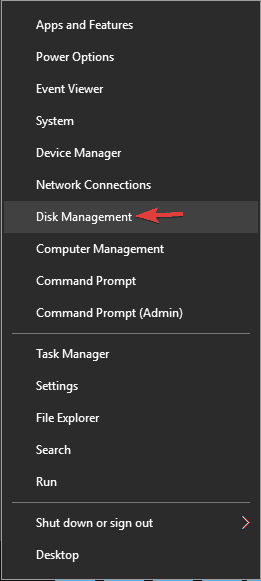
- Haz clic derecho sobre tu disco duro portátil y elige Formatear en el menú.
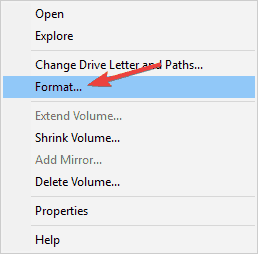
- Ingresa la etiqueta para tu disco duro y elige el tipo de sistema de archivos.
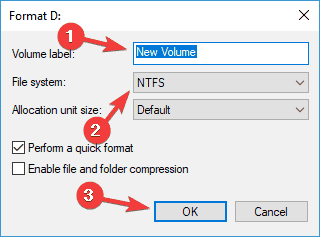
- Presiona Aceptar y espera hasta que se formatee tu disco duro portátil.
Si deseas automatizar un poco la tarea y facilitar este trabajo, puedes cambiar la letra de tu disco portátil con una herramienta de administración de discos.
3. Utiliza una aplicación de terceros para optimizar su PC
Algunos ajustes de PC pueden no ser correctos y necesitan optimización, por lo tanto, tu disco duro no se reconoce.
CONSEJO DE EXPERTO:
PATROCINADO
Algunos errores de computadora son difíciles de arreglar, especialmente cuando se trata de archivos de sistema faltantes o corruptos en Windows.
Asegúrate de usar una herramienta dedicada, como Fortect, la cual escanea tu computadora y reemplaza tus archivos dañados con versiones nuevas de su propio repositorio.
Una aplicación de terceros dedicada puede ayudarte eficientemente a solucionar todos los problemas potenciales que afectan el funcionamiento óptimo de tu PC.
En este sentido, recomendamos usar Ashampoo WinOptimizer. La herramienta ofrece una limpieza exhaustiva, optimización del sistema y diagnóstico en una pantalla intuitiva y completa. La instalación es fácil y rápida, y el proceso de optimización y diagnóstico también lo es.
La interfaz ofrece una vista mejorada de los detalles del sistema, información detallada sobre el hardware instalado y paneles de control para acceder a datos siempre actualizados y funciones instantáneas.
En este caso en particular, necesitarás el Optimizador de un solo clic, que puedes encontrar en Mantenimiento del sistema.
La herramienta te ayudará a encontrar rastros de navegación web, datos ocultos innecesarios, entradas superfluas en el Registro y configuraciones del sistema, como tus controladores, que necesitan ajustes.
Además, puedes usar el programador de tareas para realizar estas funciones en intervalos personalizados y de forma completamente automática.

Ashampoo WinOptimizer
Potencia y eficiencia en la limpieza y optimización de tu PC en unos pocos clics.4. Ejecuta el Solucionador de problemas de hardware
- Presiona el atajo de teclado de Windows + R para abrir la consola Ejecutar.
- Escribe el siguiente comando y presiona Enter para abrir el Solucionador de problemas de hardware y dispositivos:
msdt.exe -id DeviceDiagnostic
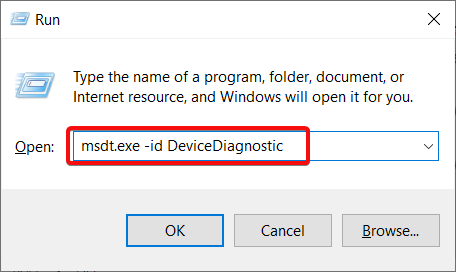
- Haz clic en Siguiente para iniciar la solución de problemas.
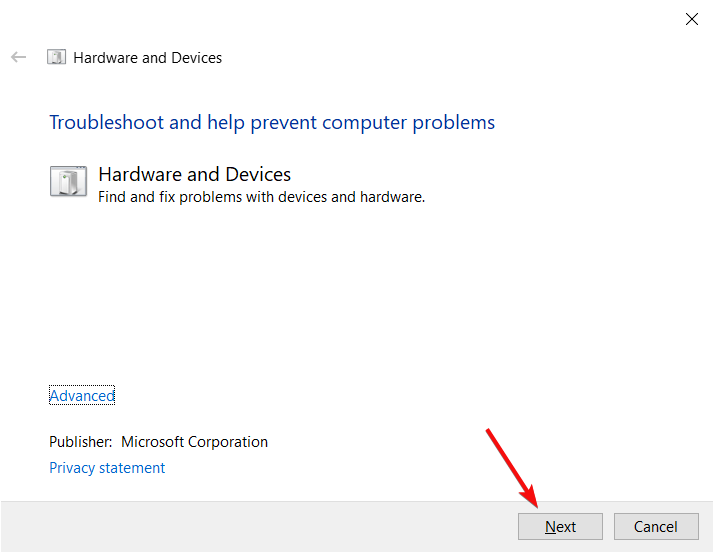
- Sigue las instrucciones en pantalla para completar la solución de problemas.
Una vez que finalice el proceso de solución de problemas, compruebe si el problema sigue ahí.
5. Desinstalar controladores problemáticos
- Haz clic derecho en el Botón de Inicio y abre el Administrador de dispositivos.
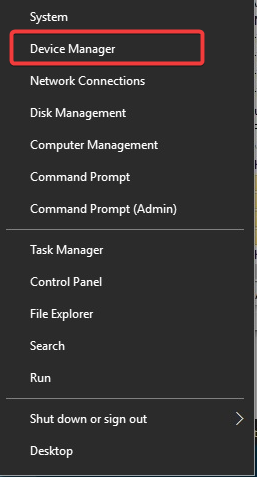
- Expande Unidades de disco, localiza tu disco duro portátil, haz clic derecho sobre él y seleccione Desinstalar dispositivo en el menú.
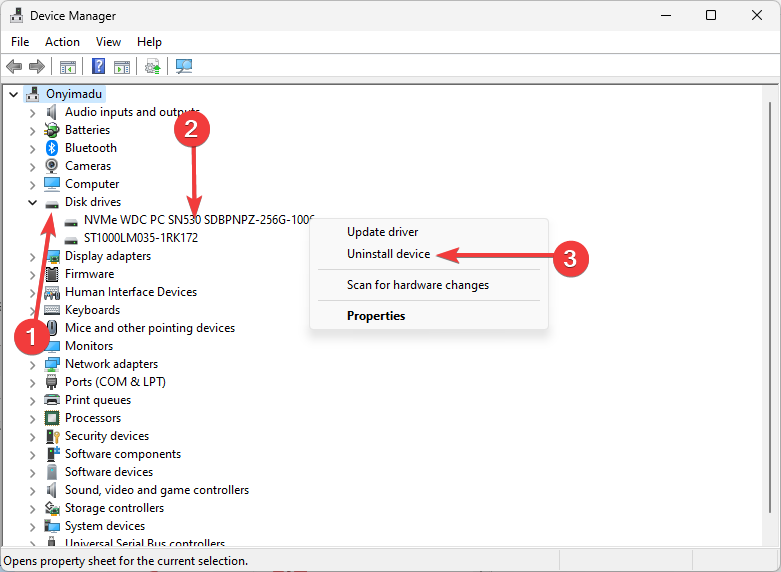
- Haz clic en Desinstalar para eliminar el controlador.
- Ahora haz clic en el ícono Buscar cambios de hardware. Windows instalará los controladores predeterminados para tu disco duro portátil.
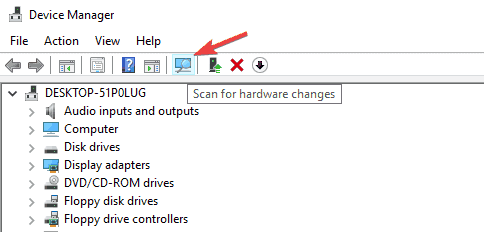
Algunos usuarios recomiendan desinstalar todos los dispositivos en la sección Controladores de bus serie universal, así que asegúrate de probar eso también.
6. Instala el controlador del dispositivo de almacenamiento masivo
- Haz clic con el botón derecho en el botón Inicio y selecciona Administrador de dispositivos.
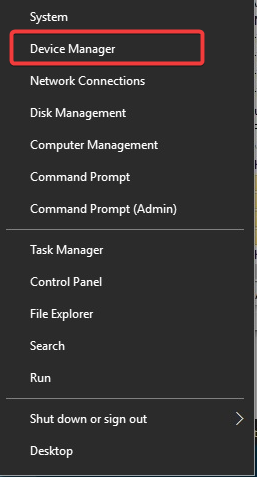
- Localiza tu disco duro portátil, haz clic con el botón derecho sobre él y elige Actualizar controlador.
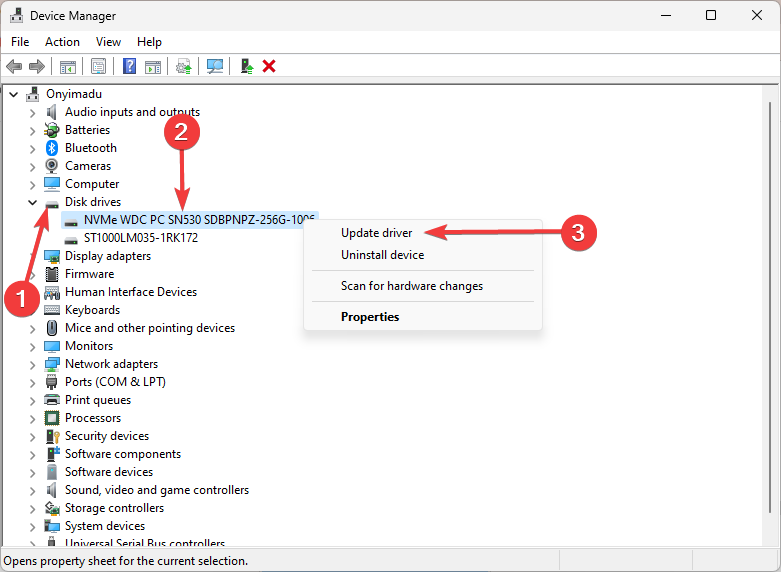
- Selecciona Buscar software de controlador en el equipo.
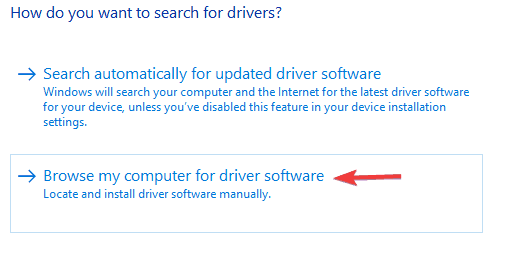
- Selecciona Elegir entre una lista de controladores de dispositivo en el equipo.
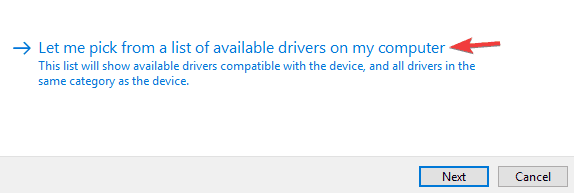
- Ahora selecciona el controlador de Dispositivo de almacenamiento masivo e instálalo.
Una vez que se instale este controlador, verifica si el problema se ha resuelto.
También debemos mencionar que si tu disco duro está formateado usando Linux o Mac con el sistema de archivos ext4 o HFS Plus, no podrás acceder a él en Windows 10 hasta que lo formatees en Windows.
Si has leído todo esto, deberías tener éxito al utilizar una de las soluciones que hemos proporcionado.
Utiliza la sección de comentarios a continuación si tienes alguna información para compartir o preguntas.
¿Sigues teniendo problemas?
PATROCINADO
Si las sugerencias que te dimos arriba no solucionaron el problema, es probable que tu PC esté lidiando con errores de Windows más graves. En ese caso, te recomendamos escoger una herramienta como Fortect para arreglar los problemas eficientemente. Después de instalarla, haz clic en el botón Ver & Arreglar presiona Comenzar a Reparar.







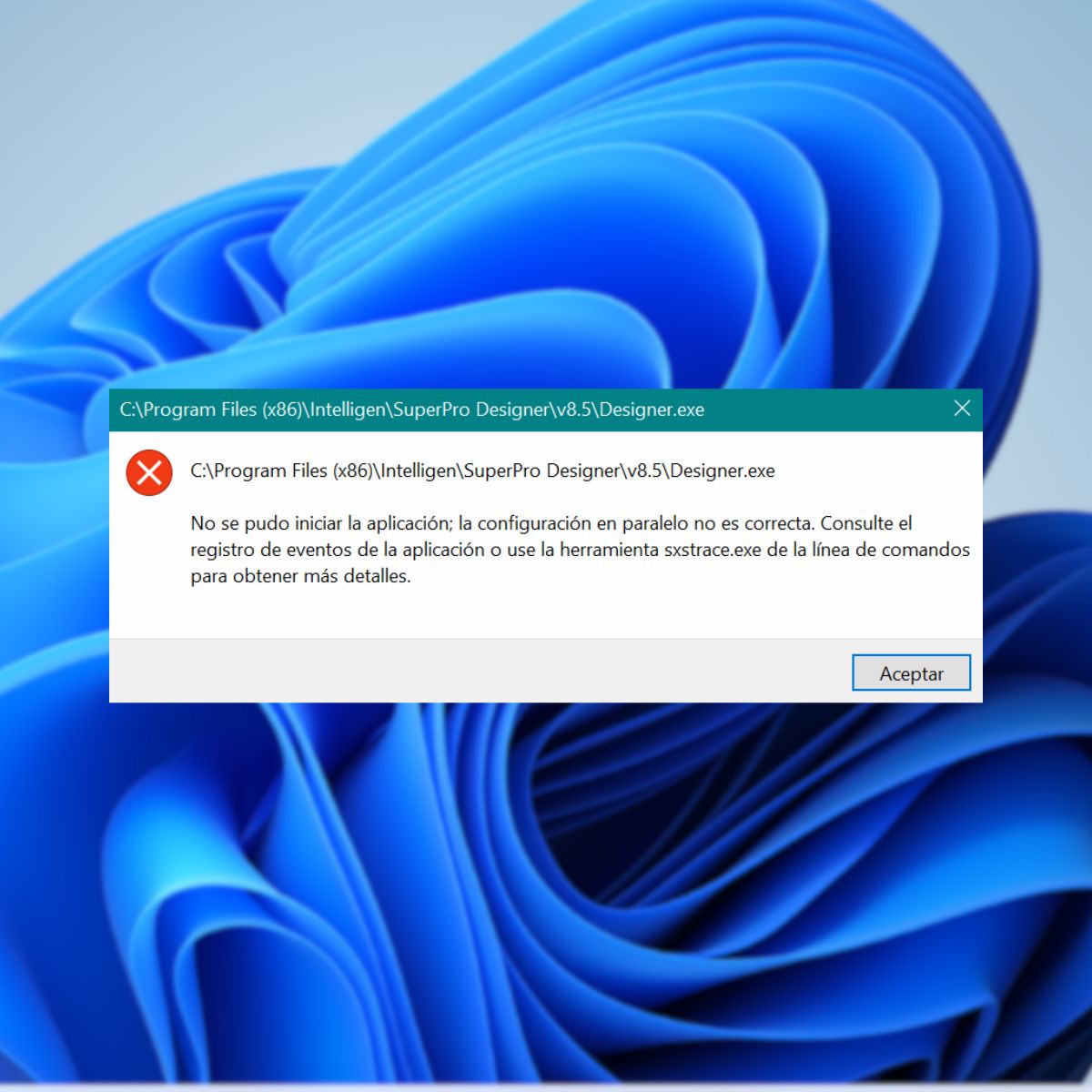

User forum
0 messages