Solución: Dispositivo No Migró Debido a Coincidencia Parcial
6 min. read
Updated on
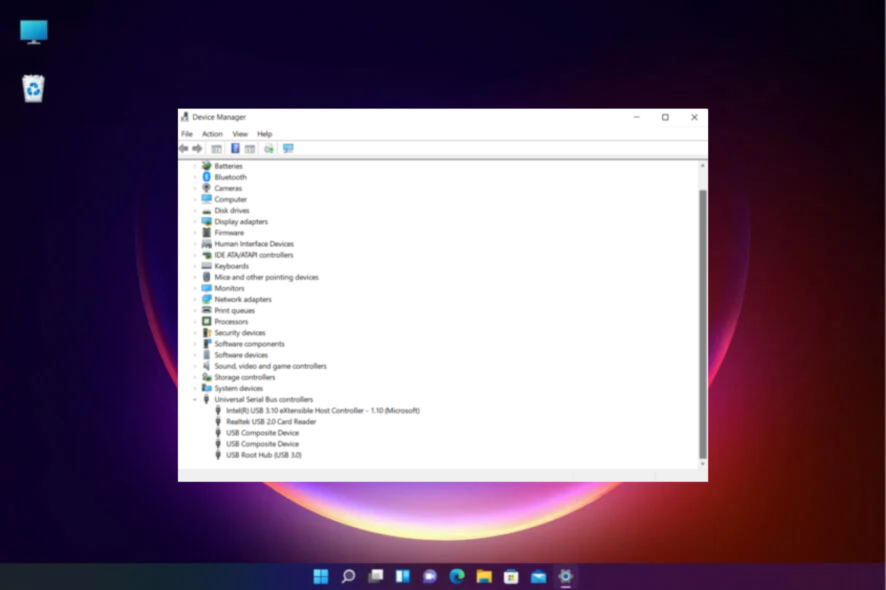
Todos sabemos que las actualizaciones de Windows 10 pueden crear problemas después de la instalación, especialmente después de las actualizaciones del sistema. El dispositivo no migró debido a una coincidencia parcial o ambigua es uno de esos errores.
Por ejemplo, el mensaje de error escribe:
El dispositivo PCIVEN_10EC&DEV_8168&SUBSYS_84321043&REV_064&100198e&0&00E4 no migró debido a una coincidencia parcial o ambigua.
Dicho esto, pasemos a comprender mejor el problema.
¿Qué significa que el dispositivo no migró debido a una coincidencia parcial o ambigua?
Si los dispositivos no están migrando, probablemente tenga que ver con tus controladores, los cuales no migran a la actualización más reciente que se ha instalado. Por lo tanto, cuando el proceso se detuvo o se interrumpió de alguna manera mientras se aplicaba la actualización, recibirás el mensaje de dispositivo no migrado.
Algunas de las causas más comunes son las siguientes:
- Problemas de compatibilidad del controlador: Los usuarios informaron este error después de instalar una actualización de Windows. Esto indica un problema de compatibilidad entre el sistema operativo y los controladores.
- Controladores corruptos: Los controladores obsoletos son otra causa potencial de este problema. En este caso, deberías actualizar los controladores del dispositivo.
- Archivos de sistema corruptos: Tus dispositivos probablemente no pudieron migrar debido a corrupción de archivos. En este caso, tendrás que usar el escaneo SFC o usar herramientas de terceros para arreglar los datos corruptos.
Este problema afecta a varios discos duros externos; muchos informaron este problema al usar dispositivos USB 3.0. Todas las marcas pueden verse afectadas por este problema, pero muchos usuarios de Seagate informaron este problema.
El problema se informó en todos los sistemas operativos, y ya escribimos sobre el error de configuración del dispositivo no migrado en Windows 11 en una de nuestras guías anteriores.
Nuestros lectores informaron que el dispositivo no se migró debido a que aparecieron errores de coincidencia parciales o ambiguos para múltiples dispositivos como los siguientes: pantalla táctil, disco duro externo, disco duro de micrófono, dispositivo de audio, SSD, monitor y unidad USB.
Siga para averiguar qué hacer para solucionar este problema.
¿Cómo solucionar que un dispositivo no haya migrado debido a una coincidencia parcial o ambigua?
1. Actualice el controlador
1. Presiona Windows + R para abrir Ejecutar, escribe devmgmt.msc y presiona OK para abrir el Administrador de Dispositivos.
2. En el Administrador de Dispositivos, encuentra el dispositivo mencionado en el error de migración. Luego, dale doble clic para abrir la ventana de propiedades.
3. Ve a la pestaña de Eventos y revisa si hay un evento de Dispositivo No Migró.
4. Ve a la pestaña Controlador y selecciona Actualizar controlador.
5. Selecciona la opción Buscar software de controlador en mi computadora y espera a que el proceso finalice. Luego, reinicia tu PC para arreglar el problema del dispositivo no migró debido a coincidencia parcial o ambigua.
Con el siguiente ejemplo guiado, puedes aprender el método más fácil y seguro para actualizar tus controladores sea manual o automáticamente.
Instalar controladores automáticamente
Algunos de los errores más comunes de Windows son el resultado de controladores viejos o incompatibles. La falta de un sistema actualizado puede conducir a retrasos, errores de sistema o incluso a la Pantalla Azul de la Muerte.
Para evitar este tipo de problemas, puedes usar una herramienta automática que encontrará, descargará e instalará la versión adecuada del controlador en tu computadora Windows, con solo unos cuantos clics.
2. Instale las últimas actualizaciones de Windows
- Presione Windows + I para abrir la aplicación Configuración, luego elija Actualización y seguridad.
- Haga clic en el botón Buscar actualizaciones y deje que Windows instale las nuevas.
- Espere a que se instalen las actualizaciones y reinicie su PC si se le solicita. Se solucionará el dispositivo que no se migró debido a problemas de coincidencia parcial o ambigua.
3. Ejecute el escaneo SFC
- Haga clic en el botón Inicio de Windows, escriba cmd y seleccione Ejecutar como administrador para iniciar el símbolo del sistema con todos los privilegios.
- Escriba el siguiente comando y presione Enter para iniciar un proceso de escaneo del Comprobador de archivos del sistema:
sfc/scannow - Espere hasta que finalice el proceso, luego reinicie su PC si se realizan cambios.
4. Use la opción Restaurar sistema
- Escriba punto de restauración en la barra de búsqueda y haga clic en la opción Crear un punto de restauración.
- Vaya a la pestaña Protección del sistema, seleccione Restaurar sistema y haga clic en Siguiente.
- Seleccione uno de los puntos de restauración y haga clic en Siguiente. Asegúrese de seleccionar uno que se haya creado antes de instalar la actualización.
- Haga clic en el botón Finalizar. Espere a que finalice el proceso y restaure su PC al estado en el que funcionaba sin ningún problema.
5. Actualice el controlador de audio
- Presione Windows + X y seleccione Administrador de dispositivos.
- Expanda la categoría Sonido, haga clic con el botón derecho en Realtek(R) Audio y seleccione Actualizar controlador.
- Seleccione Buscar controladores en mi computadora.
- Seleccione Permitirme elegir de una lista de controladores disponibles en mi computadora.
- Elija cualquier opción que no tenga Realtek en el nombre y presione Siguiente.
6. Actualice el BIOS
Actualizar su BIOS es complejo y corre el riesgo de causar un daño significativo a su computadora si no lo lleva a cabo correctamente.
No es necesario que mantenga su BIOS actualizado si no es un usuario experto; sin embargo, si tiene un problema de hardware y la única forma de resolverlo es actualizar su BIOS, es posible que deba hacerlo.
Por lo tanto, le recomendamos que consulte nuestra guía completa sobre cómo actualizar el BIOS en Windows 10 u 11 para evitar problemas.
¿Cómo soluciono el error de dispositivo no migrado en Windows 11?
Aparte de algunas características nuevas y útiles y un gran diseño, la mayoría de los Windows 10 antiguos todavía están presentes en Windows 11.
Es por eso que todas las soluciones descritas anteriormente para Windows 10 se pueden aplicar sin problemas al último sistema operativo. Además, todos siguen usando todas las herramientas, incluidas las aplicaciones Restaurar sistema y Administrador de dispositivos.
Esperamos que al usar una de nuestras soluciones, haya logrado reparar el dispositivo que no se migró debido a un error de coincidencia parcial o ambiguo, y ahora su sistema funciona bien.
Si encuentra algún otro problema similar, marque nuestra página de códigos de error de Windows Update para cerrarla, por si acaso.
Para cualquier pregunta o sugerencia, esperaremos sus notas en la sección de comentarios a continuación y nos pondremos en contacto con usted lo antes posible.
¿Sigues teniendo problemas?
PATROCINADO
Si las sugerencias que te dimos arriba no solucionaron el problema, es probable que tu PC esté lidiando con errores de Windows más graves. En ese caso, te recomendamos escoger una herramienta como Fortect para arreglar los problemas eficientemente. Después de instalarla, haz clic en el botón Ver & Arreglar presiona Comenzar a Reparar.

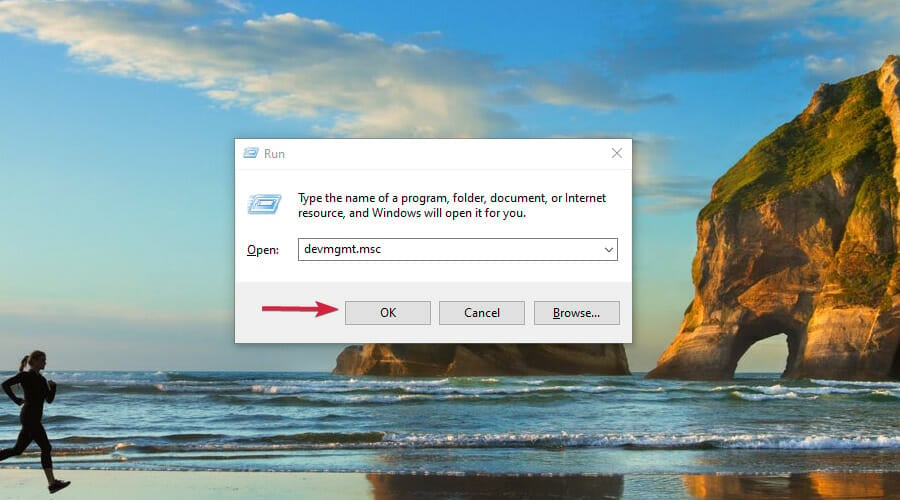
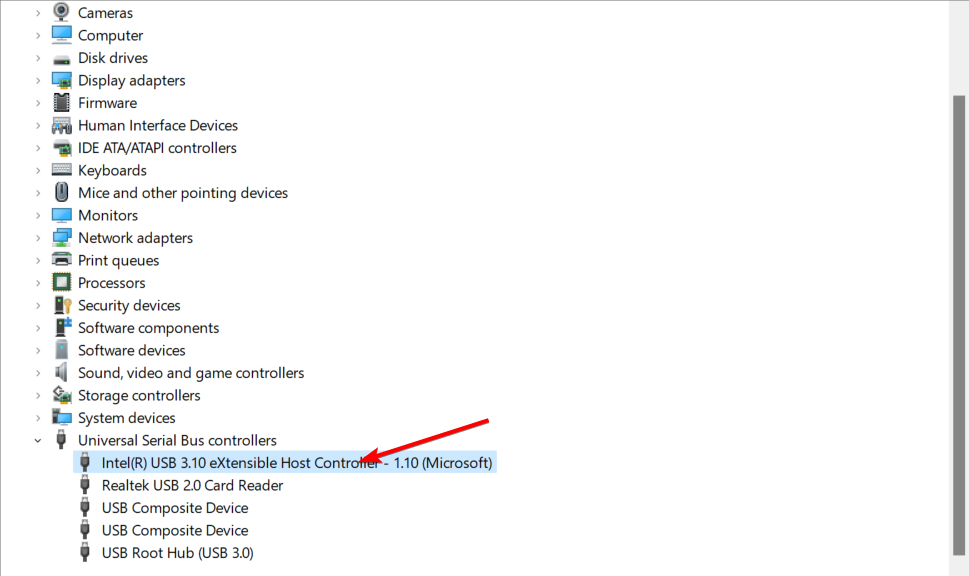
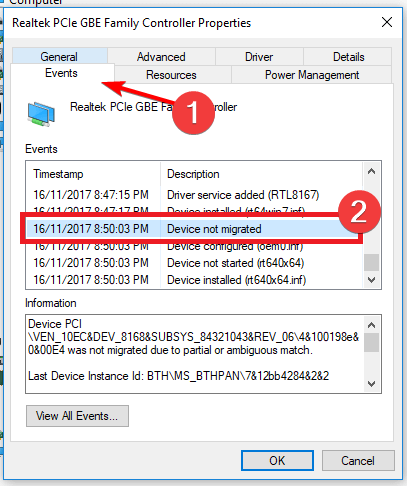
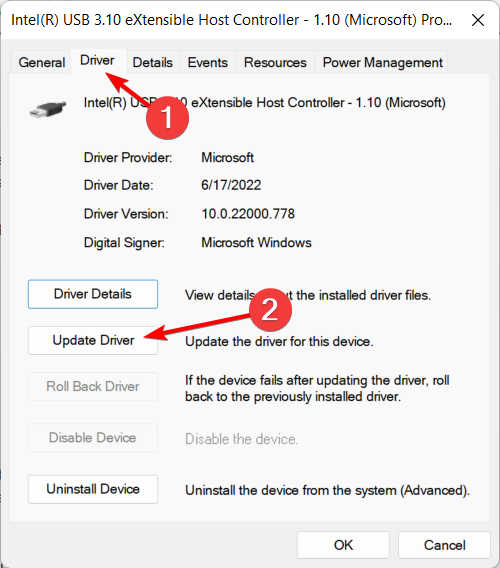
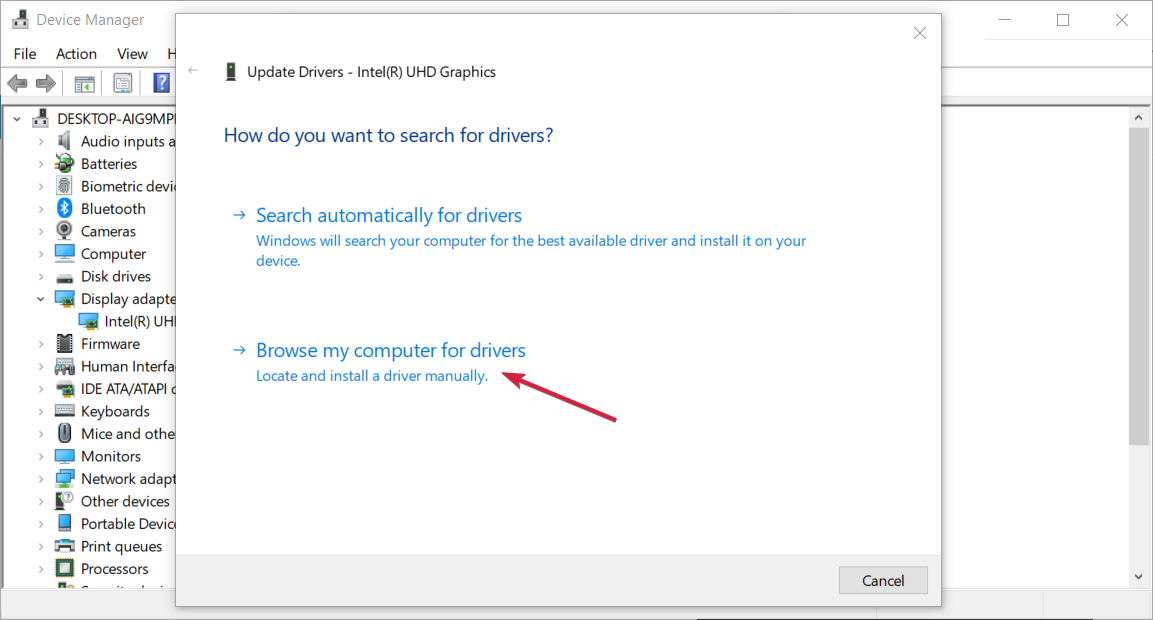
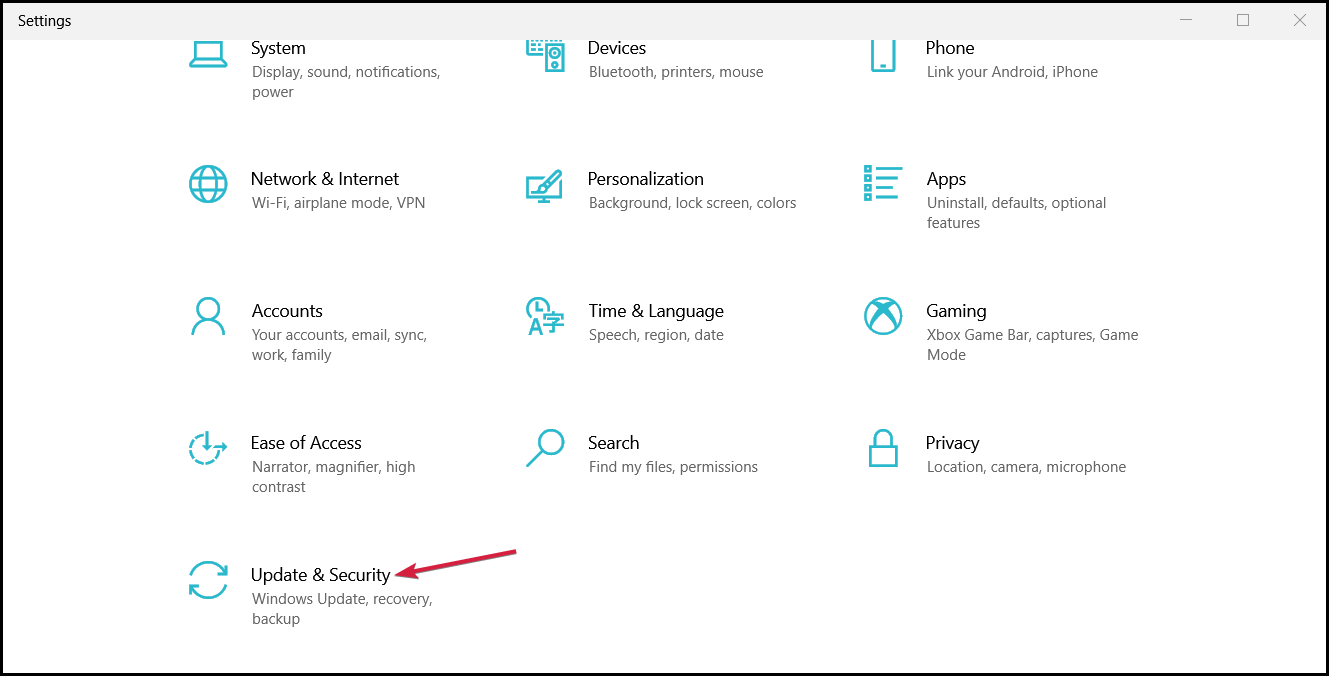
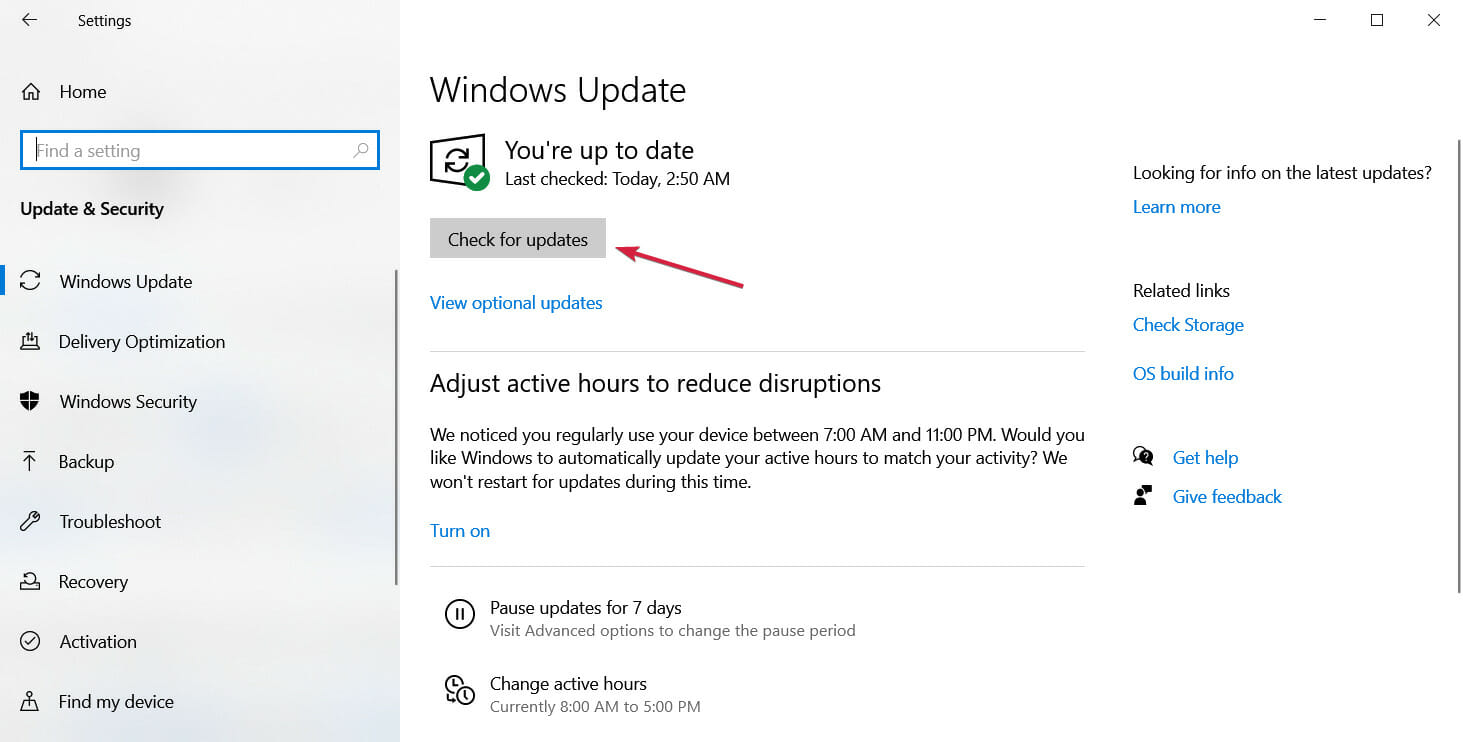
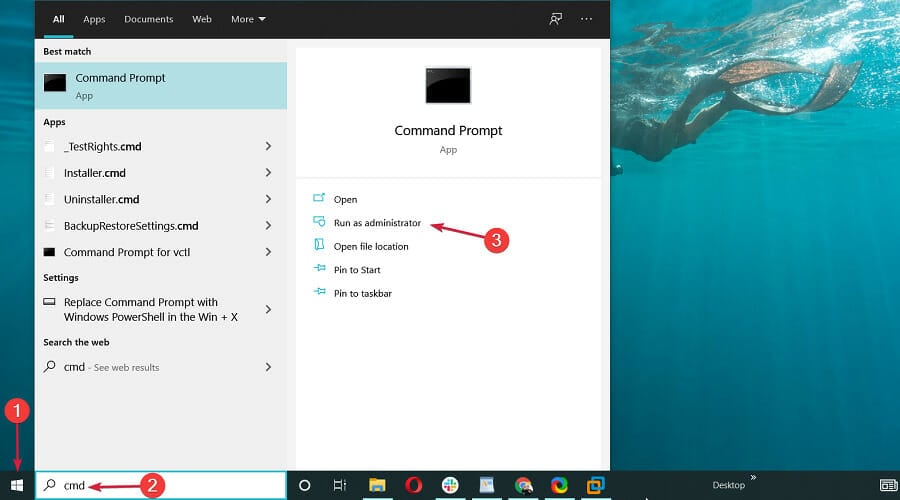

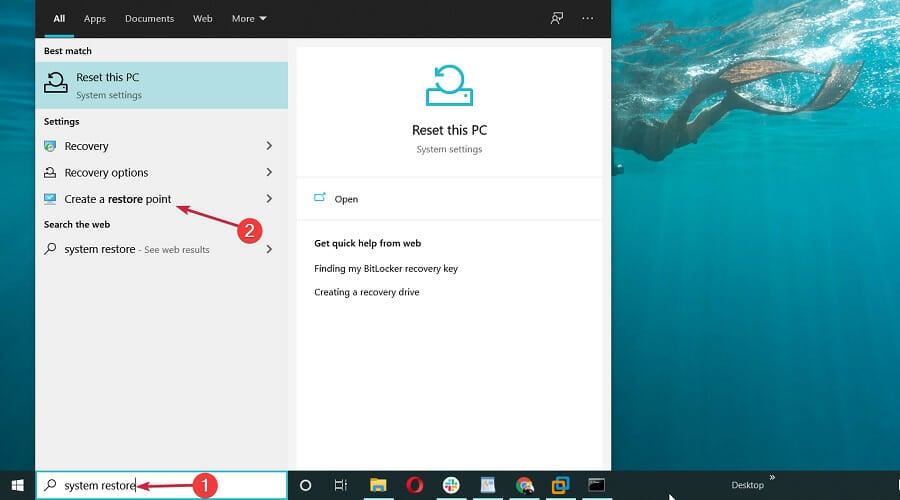

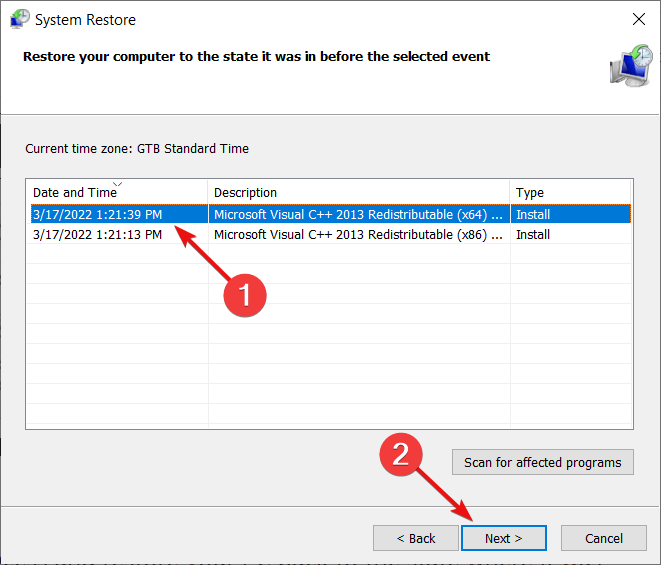
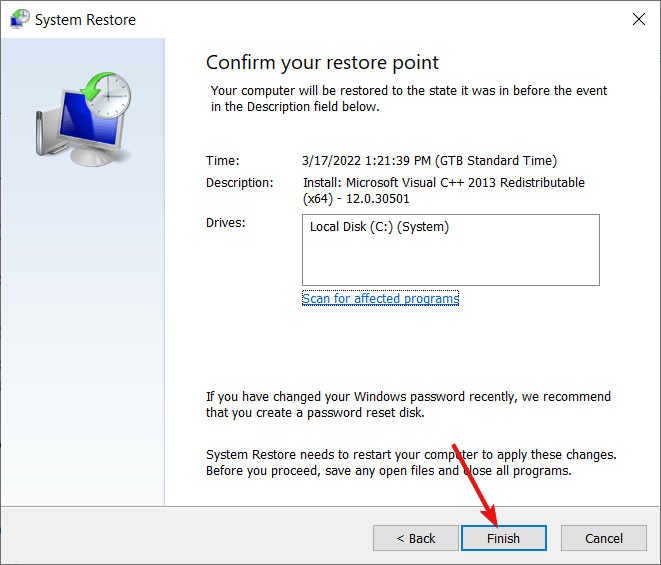
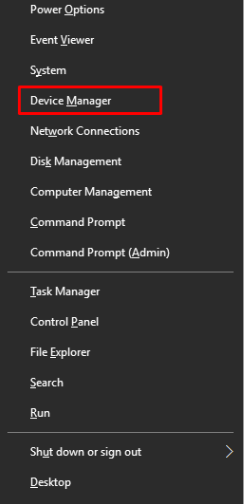
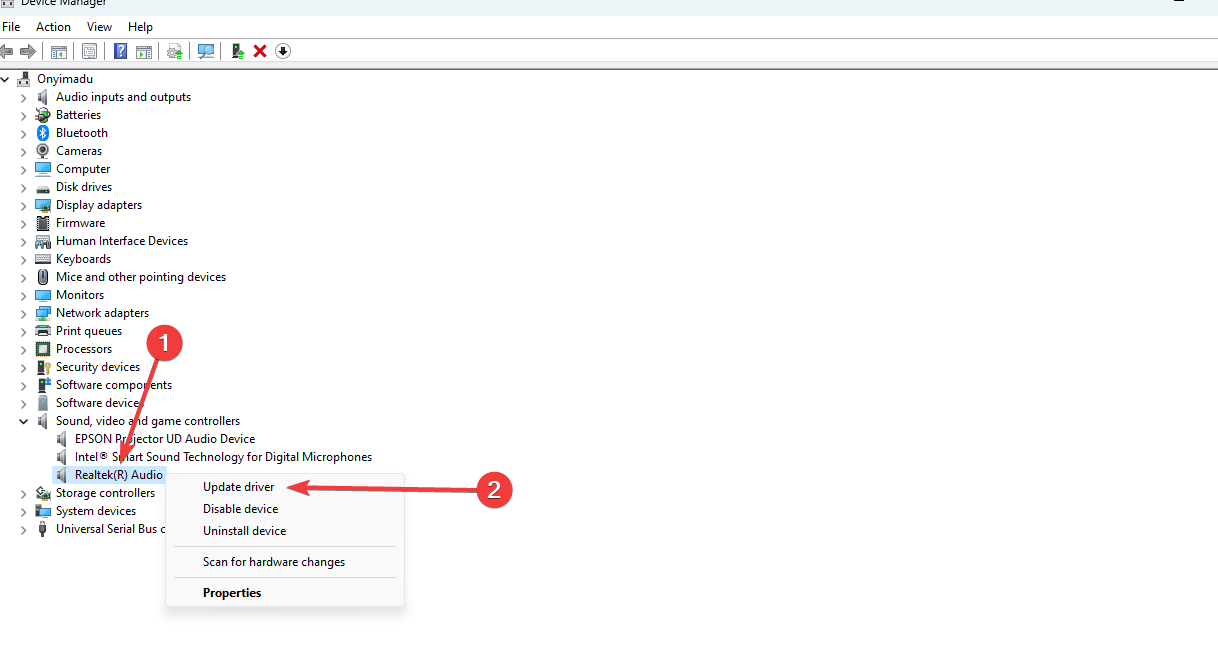
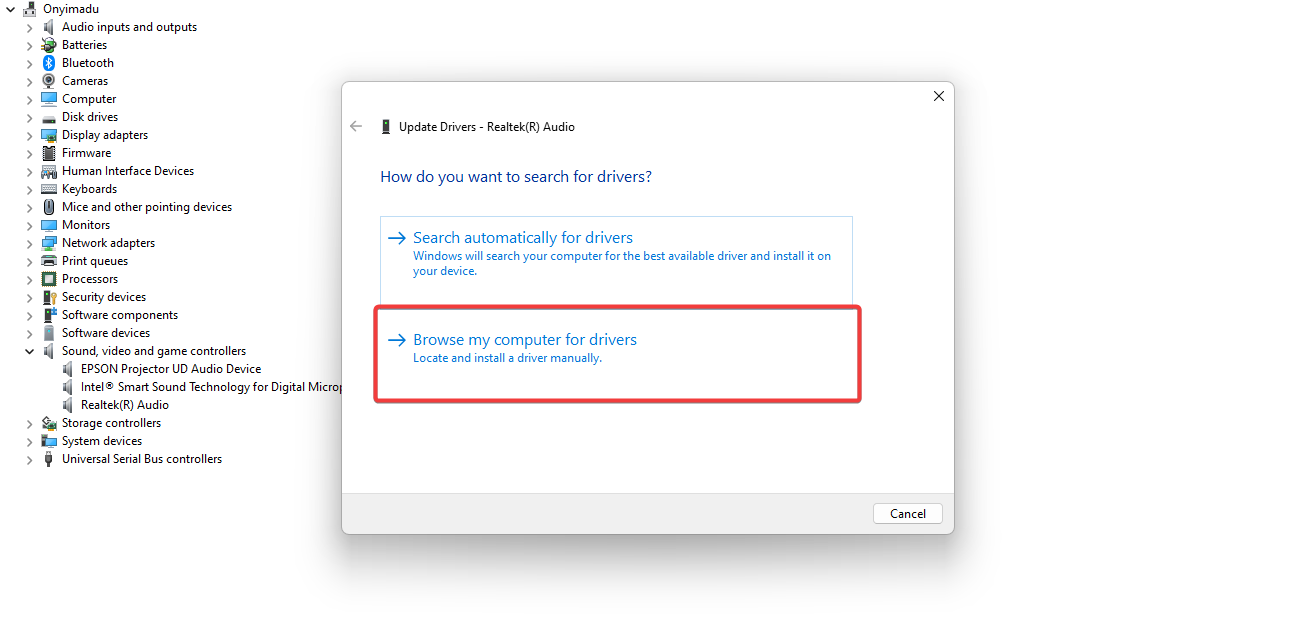
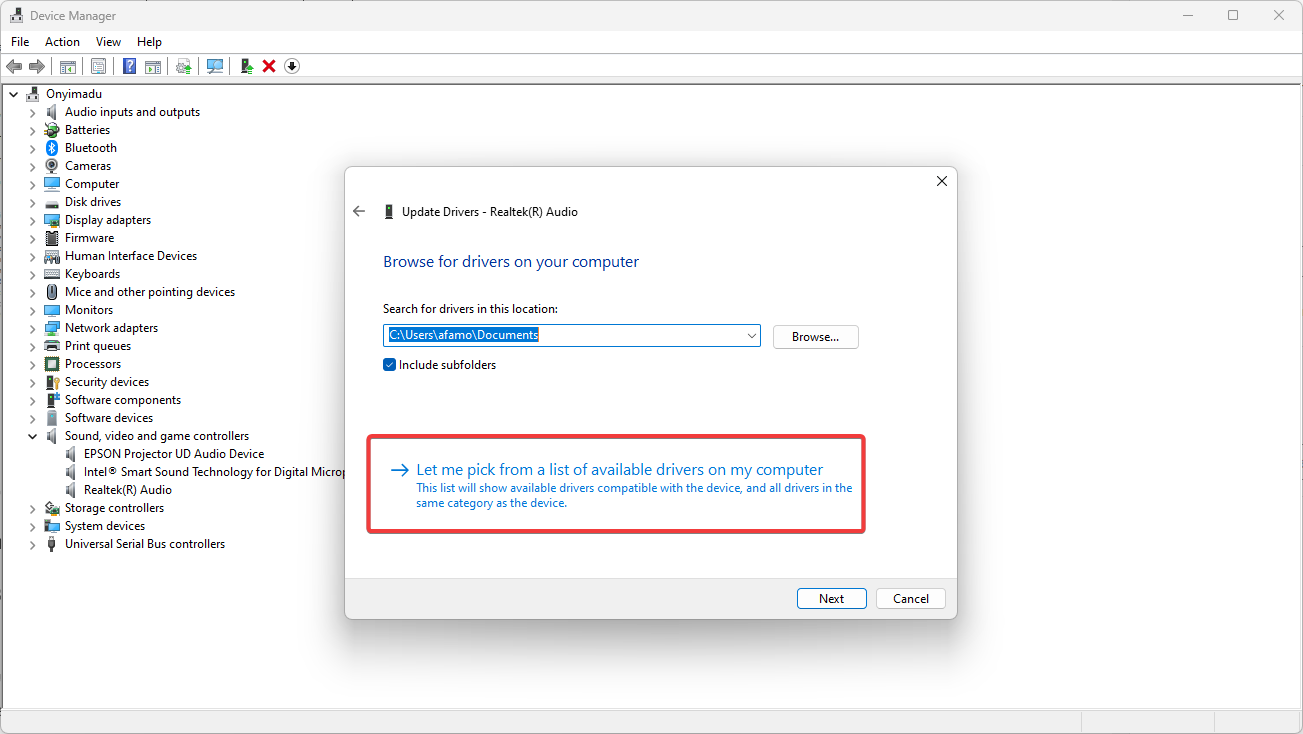








User forum
0 messages