Device Settings Not Migrated on Windows 11 [Error Fix]
Updating your drivers with a dedicated tool might fix this issue
5 min. read
Updated on
Read our disclosure page to find out how can you help Windows Report sustain the editorial team. Read more
Key notes
- You may see the error Device is not migrated if you try to update your driver for an old device that does not have it in Windows 11.
- If the device has been discontinued or it’s no longer supported by its manufacturer after upgrading, you may face the same issue.
- To fix this problem, check if you have any third-party tools installed that could be trying to update your drivers and uninstall them.
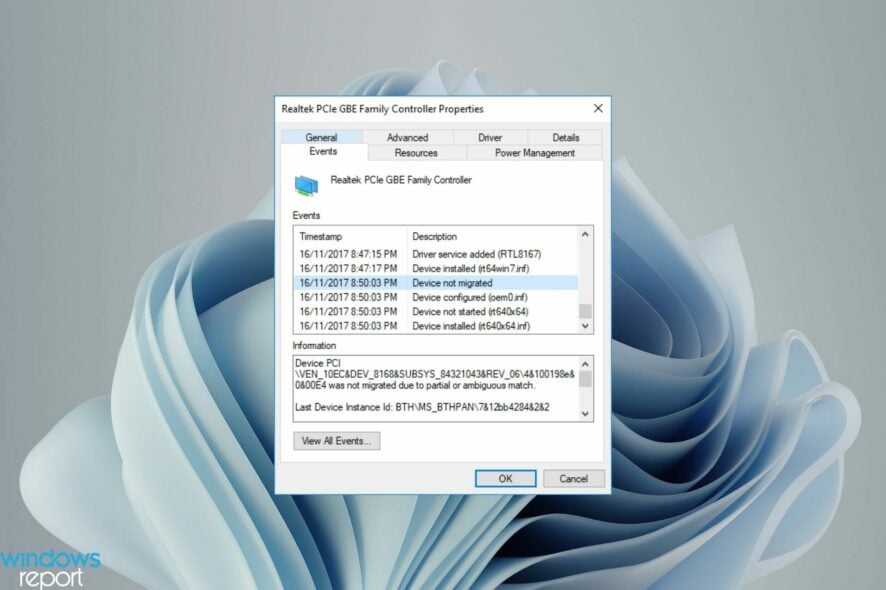
Not all device migrations go smoothly. Device settings not migrated is a widespread problem in Windows 11, and it can appear while upgrading from Windows 7 and 10.
The problem may also occur if you have already installed the operating system and a new update is installed. When upgrading to Windows 11, your device must also meet system requirements and other essential elements to function correctly.
Suppose you wish to retain your data, files, photos, and applications from a previous installation of Windows. In that case, you must select the option Keep personal files and apps when upgrading to Windows 11 for the first time.
When you upgrade to Windows 11, the installer checks your computer to see if there are any applications or settings that will not work well with the OS.
If there are some issues, the installer presents you with a list of these applications and settings, so you can follow up on them after your upgrade is complete.
Why did my device settings fail to migrate to Windows 11?
Several reasons your device settings did not successfully migrate to Windows 11.
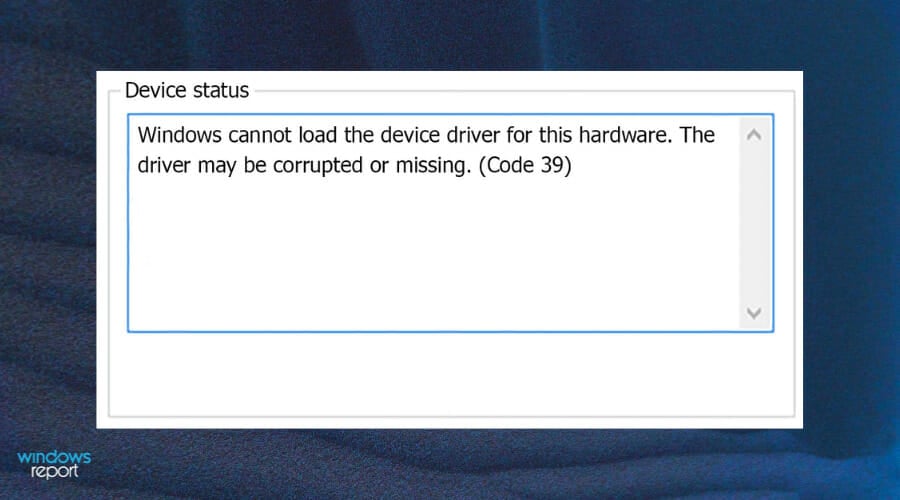
Some of the reasons include:
- Malfunctioned or corrupted driver – This means that one or more of your driver’s migration processes has been interrupted or prevented from launching when the System was updating the OS or any other system feature. Should this be the case, proceed to our expert guide on how to remove a corrupted driver.
- Driver incompatibility issues – When this happens, it’s often because of a specific compatibility problem with one of your drivers. In such cases, you will most likely need to install an updated driver version.
- Outdated drivers – Sometimes, obsolete drivers can also be responsible for this problem. You should check for any new updates and try updating the device driver so that your PC gets compatible with Windows 11.
- Faulty devices – Another common reason for this issue is a defective device connected to your computer. You will have to disconnect them and see if that helps.
- Partial or ambiguous match – Device settings may also fail to migrate if there is a partial migration or a new ambiguous match that is not recognized.
What can I do if my device settings have not migrated to Windows 11?
1. Update the driver
- Press the Windows + I keys simultaneously to open Settings.
- Search for Device Manager and click Open.
- Navigate to your selected driver, right-click and choose Update Driver Software…
- Restart your device.
If you want to keep all drivers up-to-date, we recommend you use a third-party software tool to update the drive safely and faster than manually.
2. Uninstall and reinstall drivers
- Press the Windows key, search Device Manager, and click Open.
- Navigate to your desired driver, right-click and select Uninstall.
- Windows will automatically reinstall the driver as soon as you restart the PC.
3. Roll back to previous drivers
- Press the Windows + I keys simultaneously and select Settings.
- Navigate to System and select About on the right pane.
- Next, select Device Manager.
- Expand the device drivers, right-click and select Properties.
- Navigate to the Drivers tab, select Roll Back Driver, then press OK.
- Select your reason for the rollback, then press Yes.
- Restart your PC for the changes to take effect.
Sometimes, you might the device not migrated error about your hardware devices like the keyboard, USB, mouse, and SSD. In this case, it is better to remove any recent drivers update and roll back to the last one that worked well
4. Update Windows
- Press the Windows key and search Check for updates.
- Hit Check for updates.
- If you have any pending updates, proceed to Download & install and then restart your System.
Outdated or wrongly updated operating System causes all sorts of problems, including error messages like device settings not migrated from previous OS installation. Installing the proper updates should fix the issue in this case.
What does it mean when a device migrates?
Device migration is the process of transferring data from one device to another. This process happens with device upgrades, load balancing, and hardware issues.
To ensure the process is successful, the original device you are transferring data from must have the requirements to perform the tasks needed for the migration.
Can I roll back to Windows 10 if the device settings fail to migrate?
If none of these options work, you can always roll back to Windows 10. If the device settings are more important than Windows 11, installing Windows 10 might be worth it cleanly.
Remember to back up all your files to avoid losing any information when you are rolling back. Feel free to check out our top solutions on the best backup software for your PC.
If you were experiencing this problem, we hope that one of our recommended solutions was able to come to your rescue, and now you are good to go.
We’d love to hear from you if you have any suggestions, comments, or queries. Share your thoughts in the comments section down below.

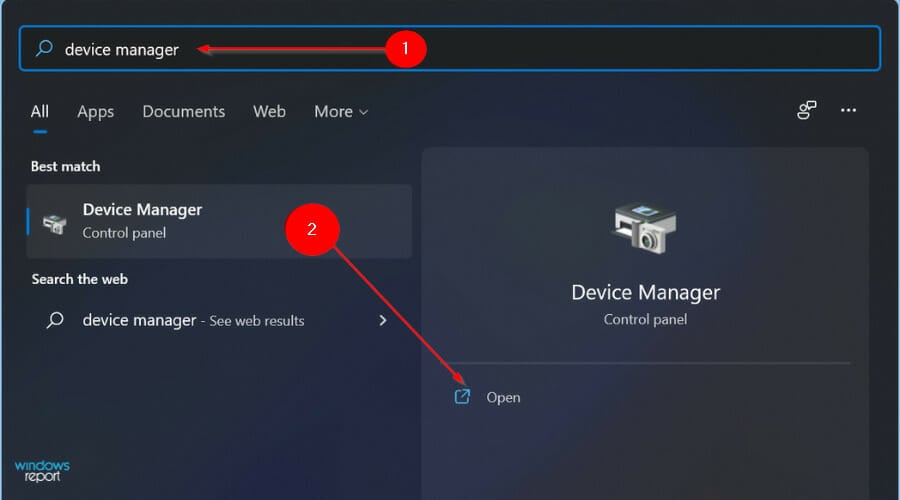

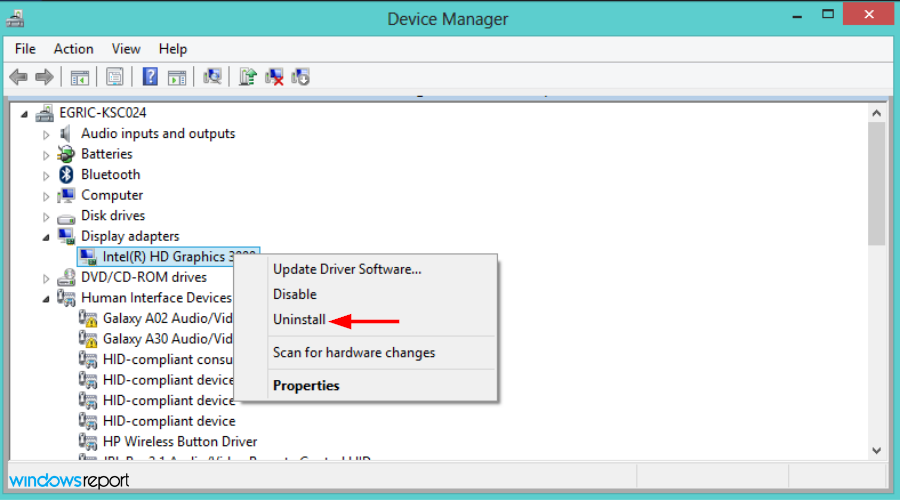
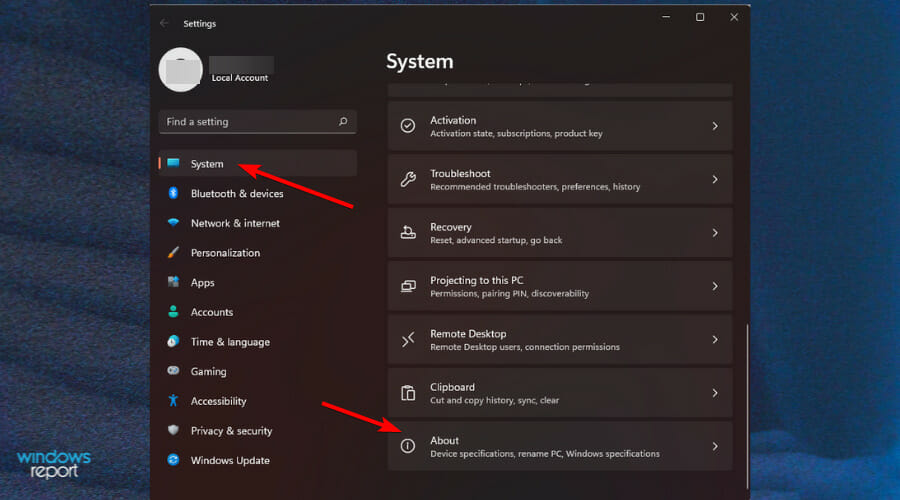
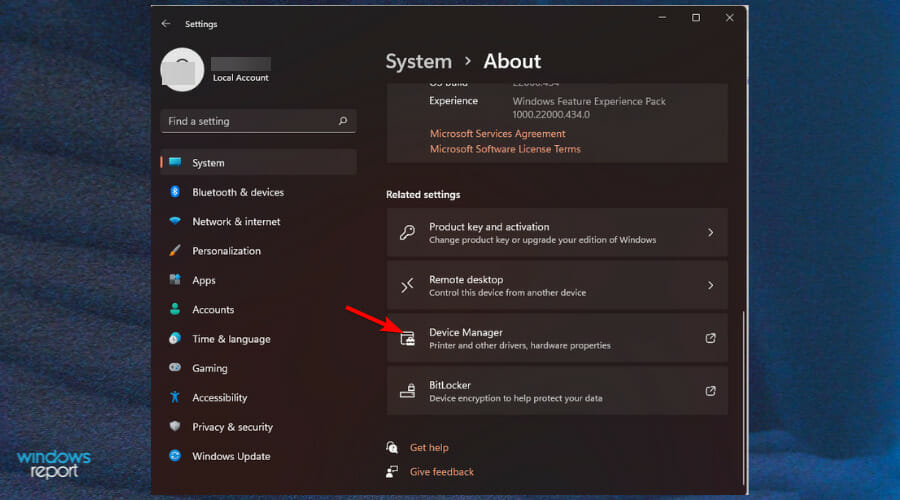
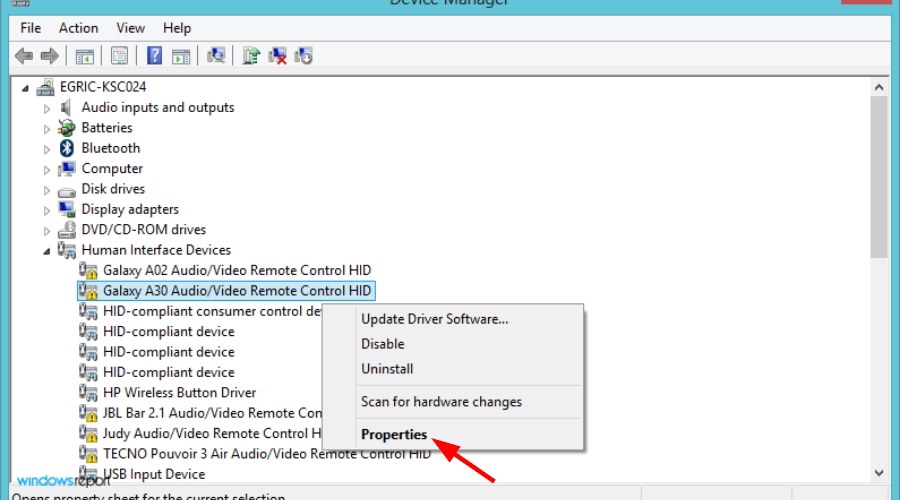
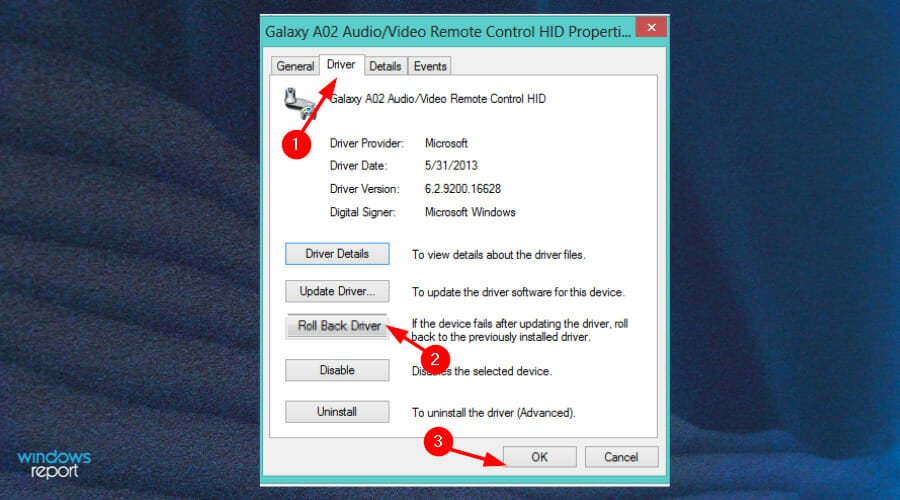

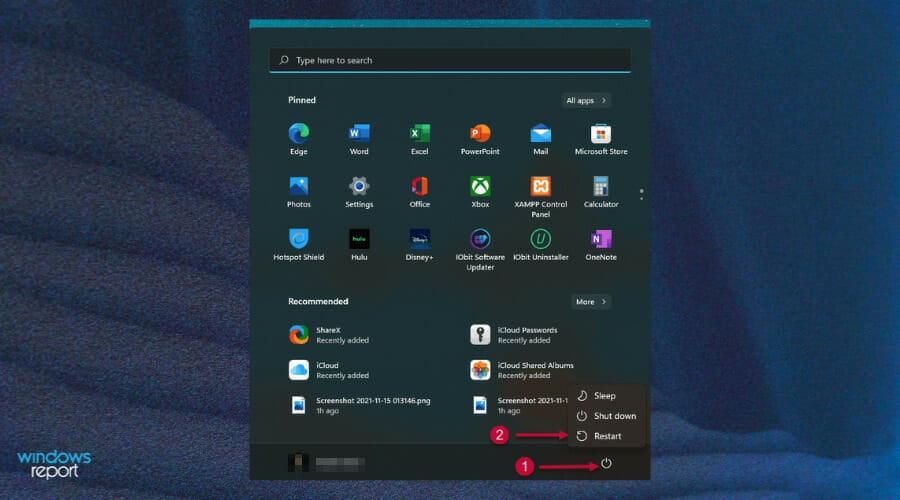

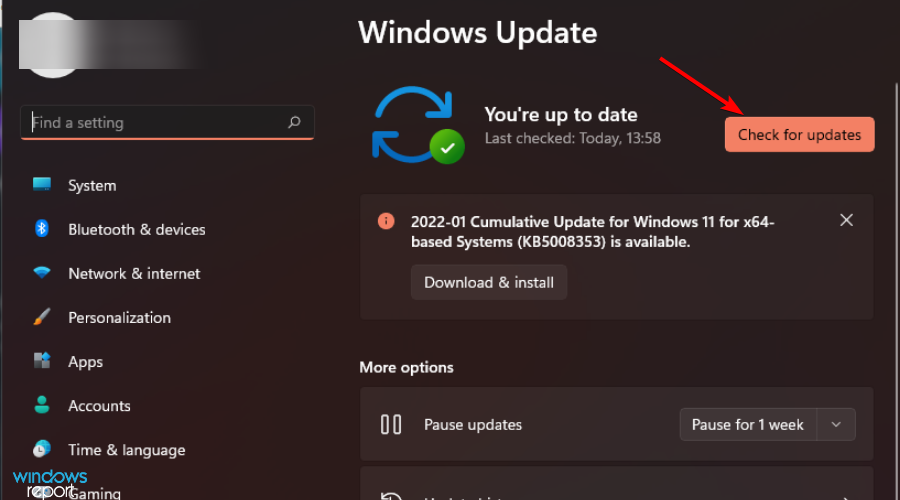
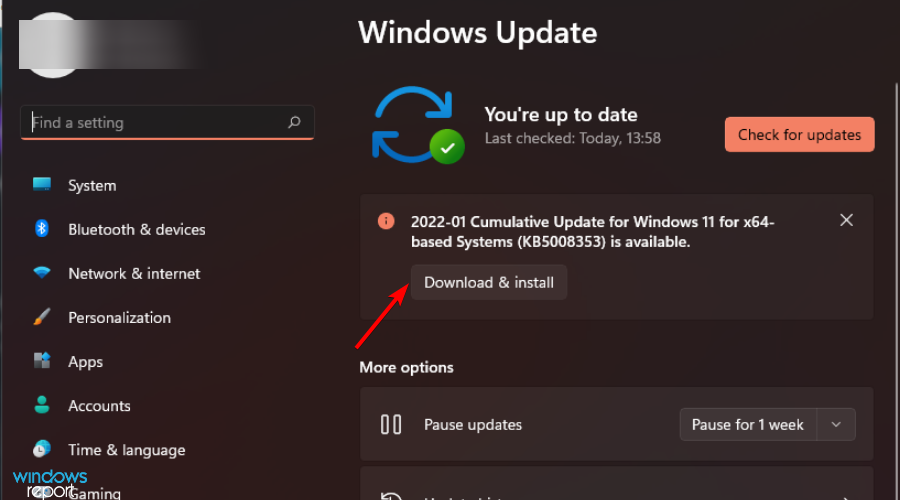




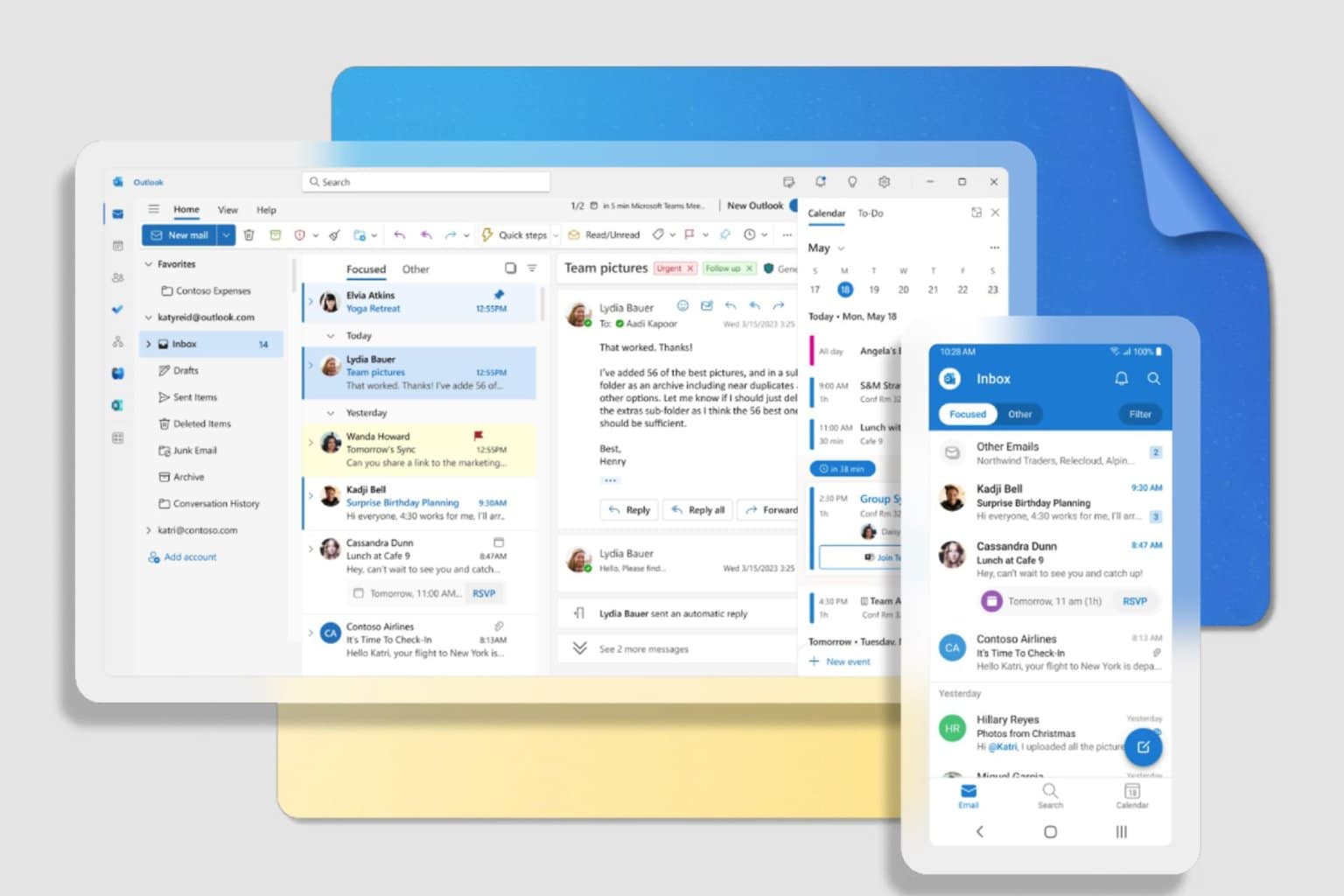

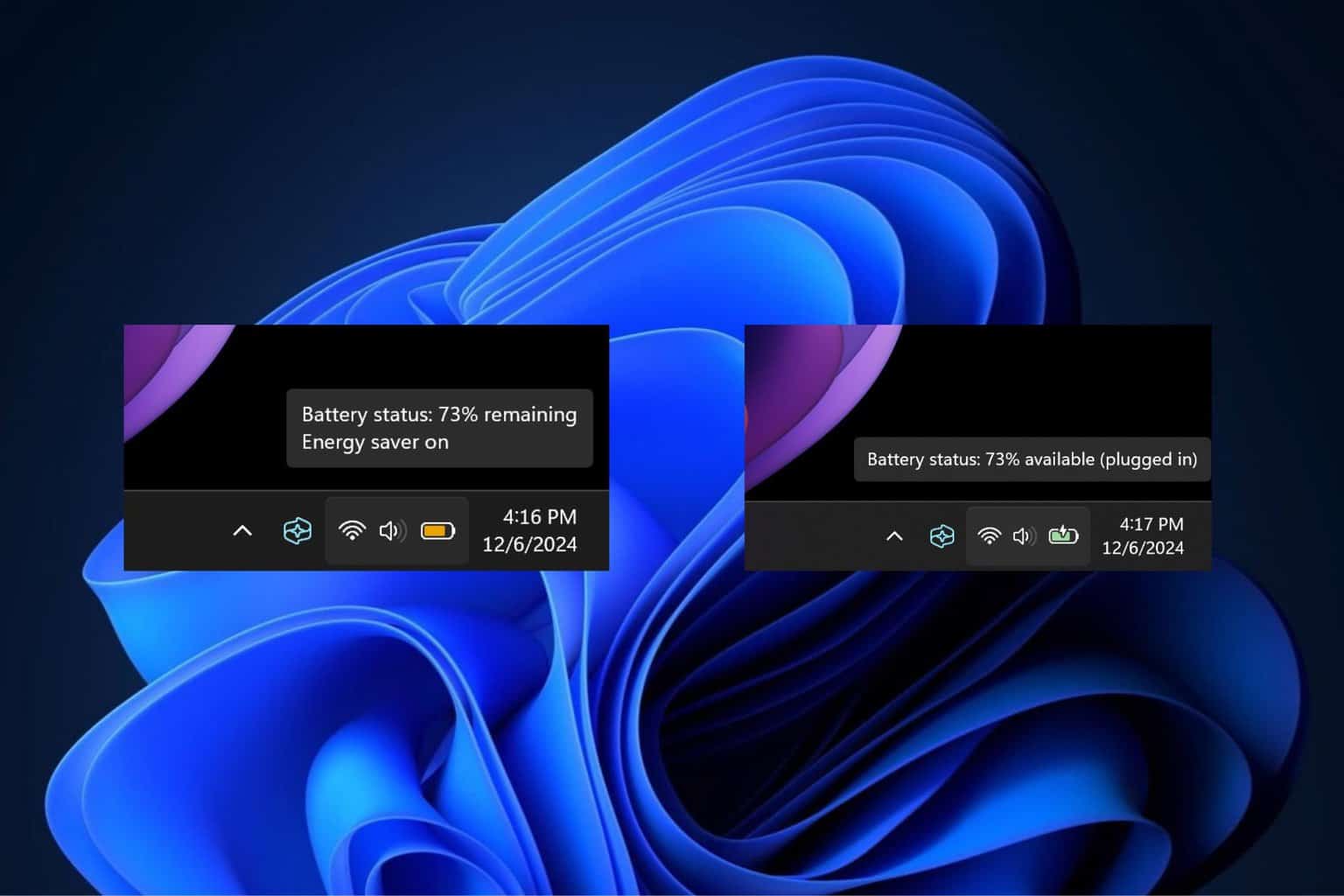
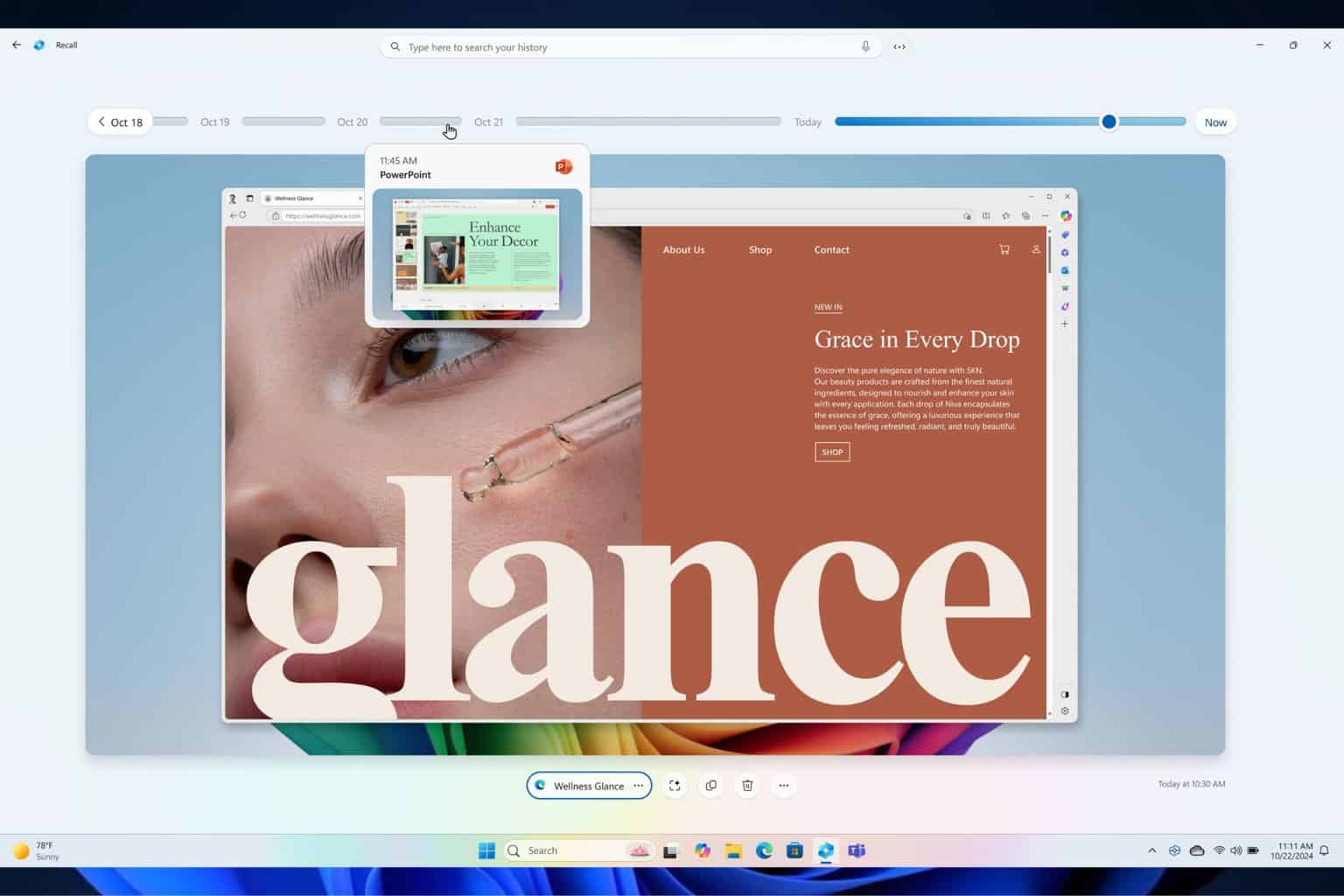
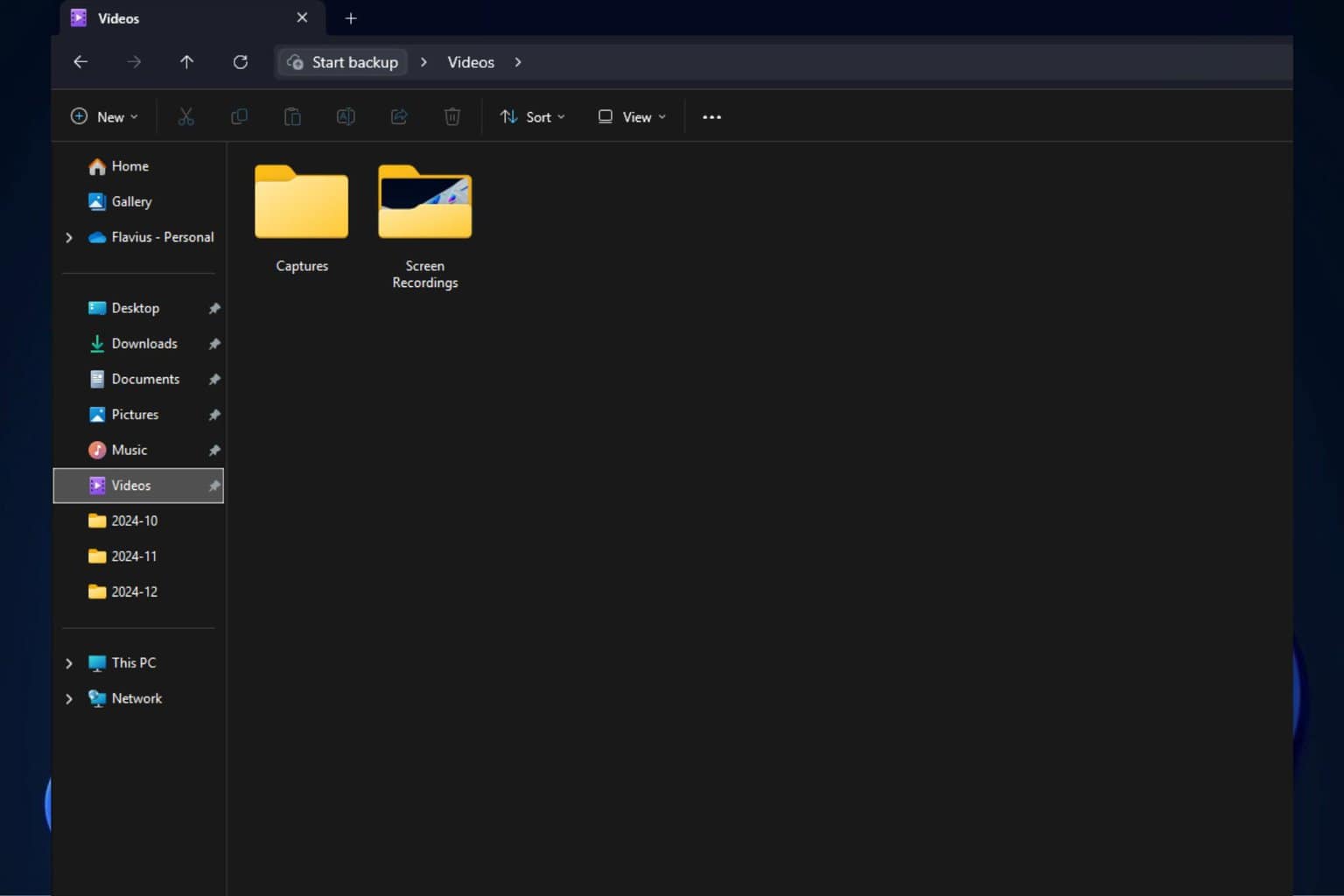
User forum
0 messages