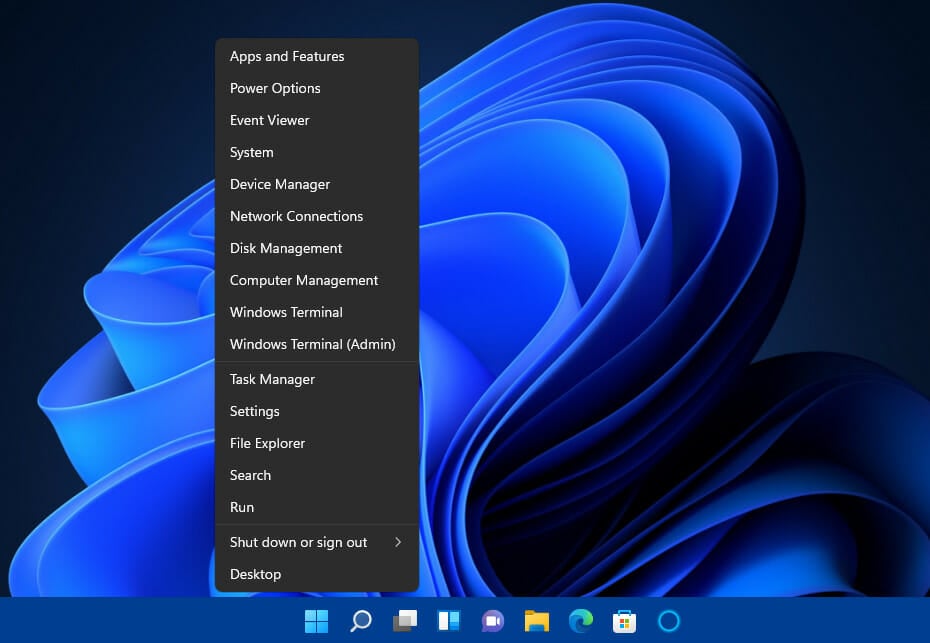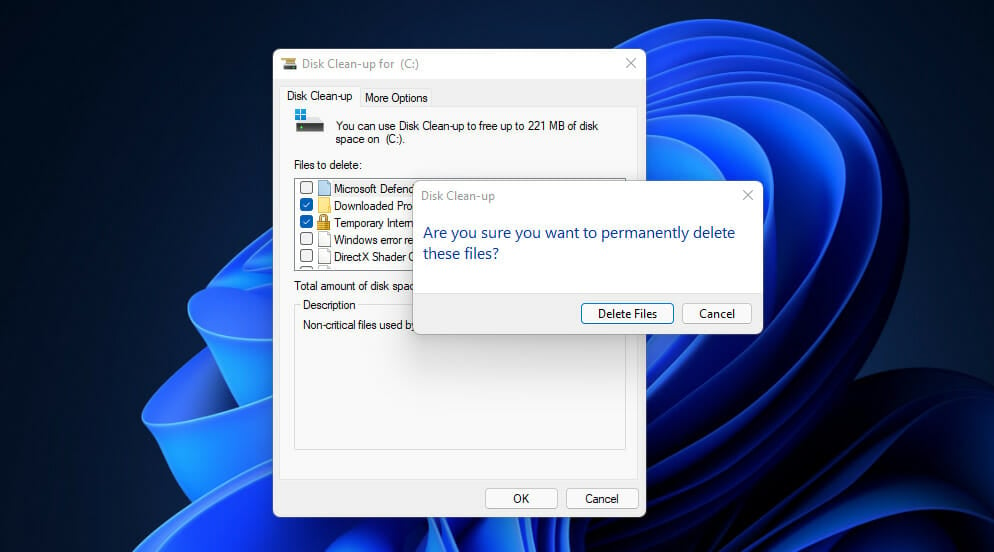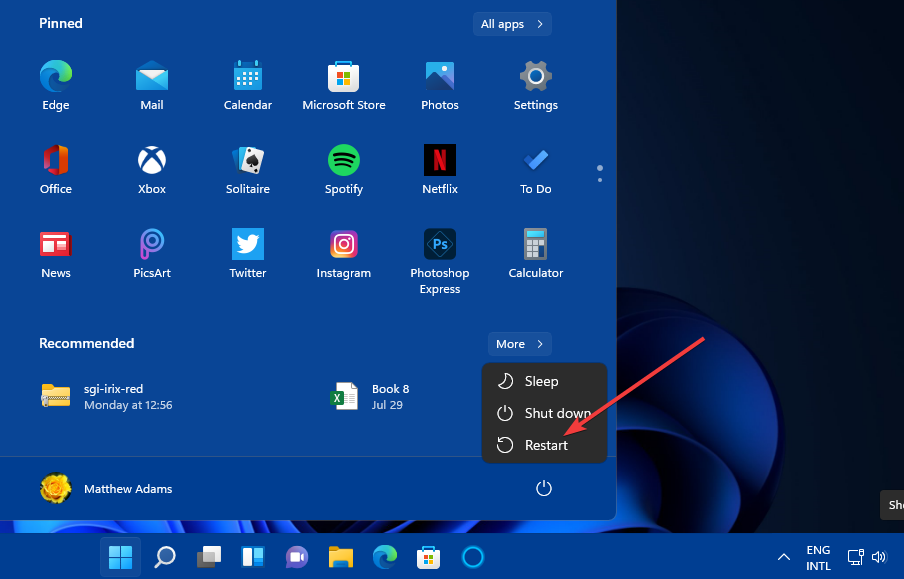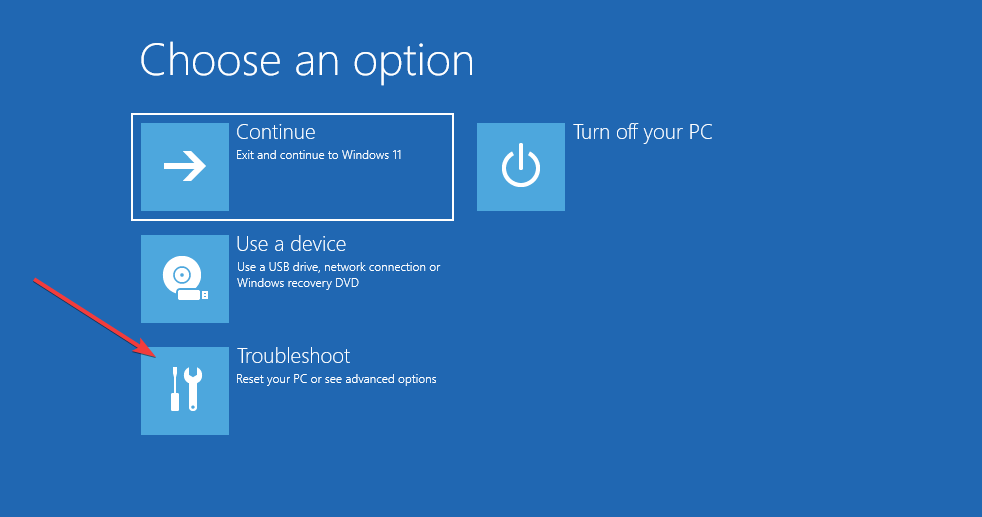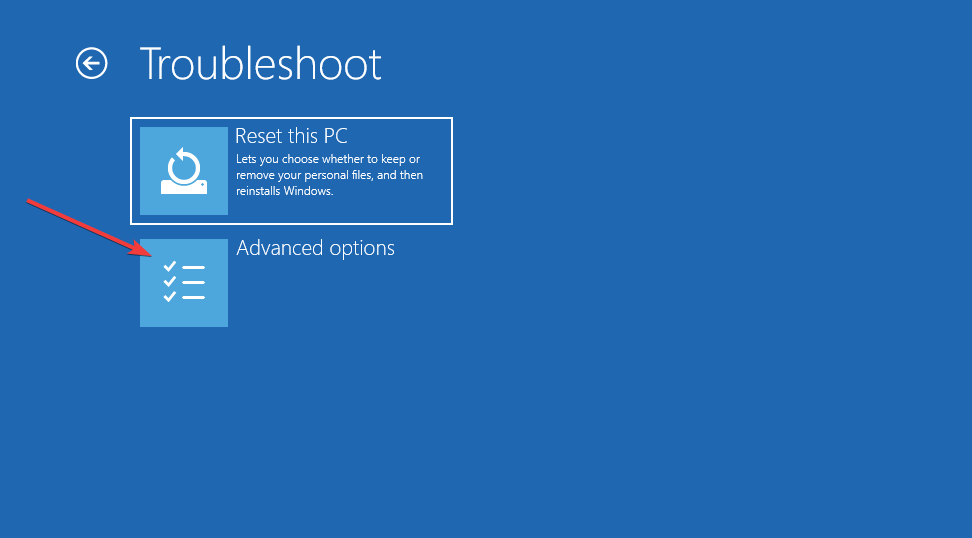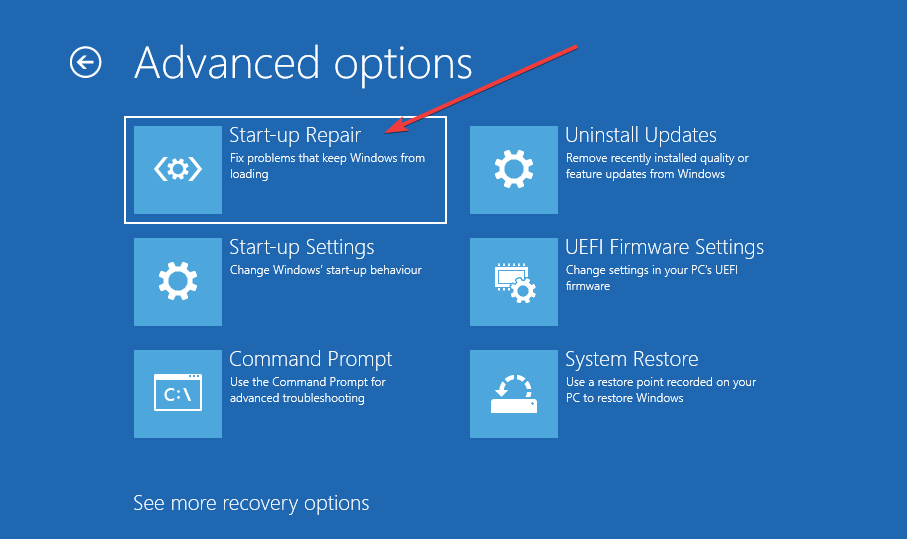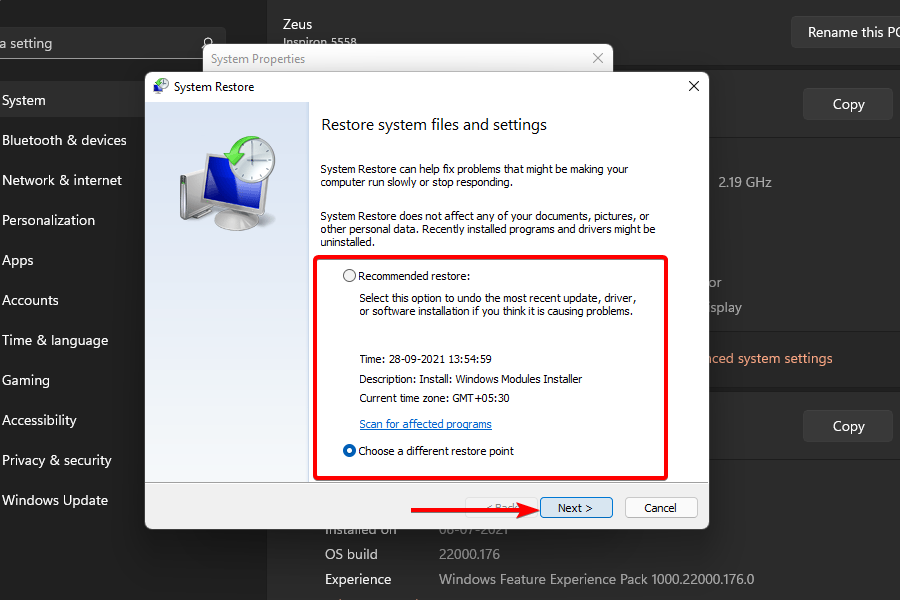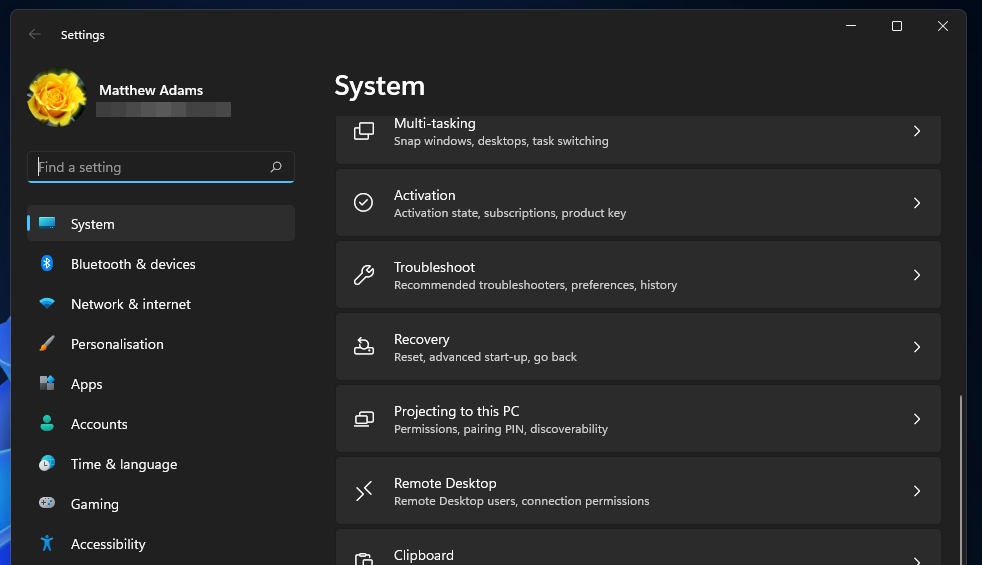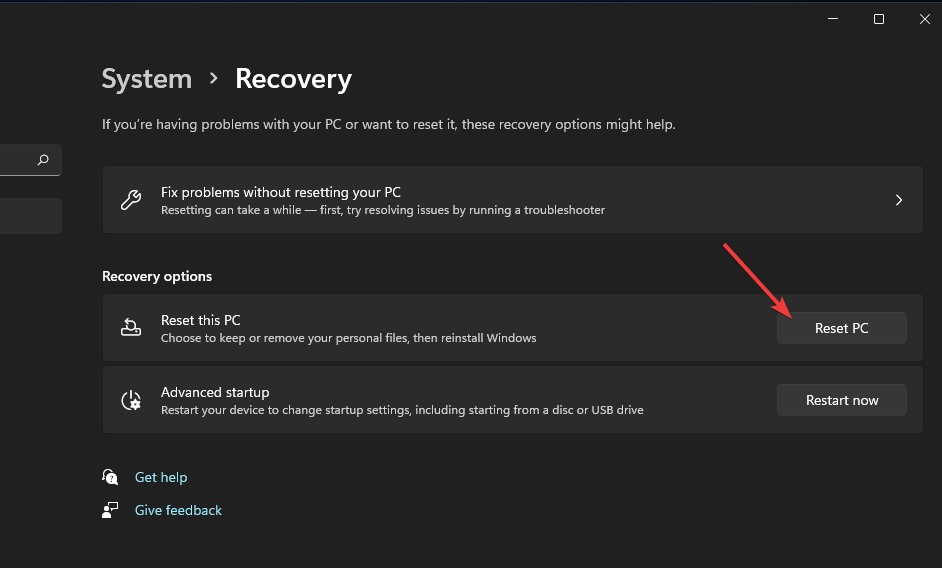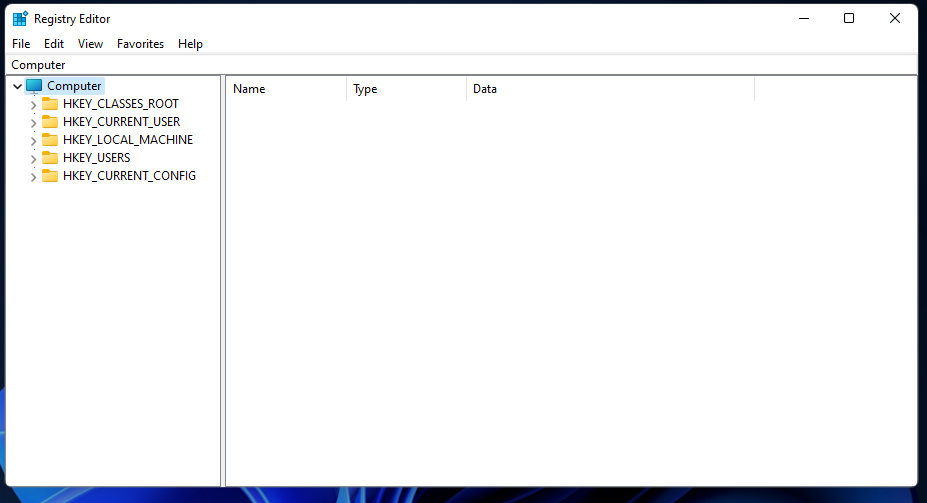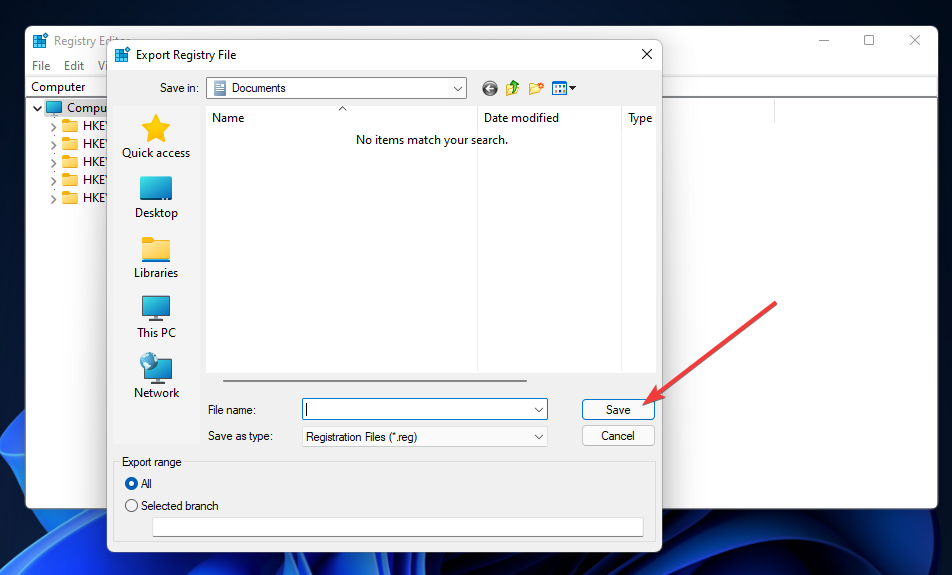Cómo Reparar Elementos de Registro Dañados en Windows 11
8 min. read
Updated on

Un registro de Windows saludable es importante para su computadora de escritorio o portátil. Elementos de registro dañados, o entradas corruptas o redundantes, pueden tener un impacto notable en el rendimiento de tu PC con Windows 11.
Los elementos de registro dañados se acumulan después de que los usuarios desinstalan el software y las aplicaciones, lo que deja entradas redundantes.
Las entradas del registro también pueden corromperse debido a cierres abruptos del sistema (debido a cortes de energía, por ejemplo) y malware.
Entonces, tal vez debería considerar reparar elementos de registro dañados en Windows 11. Si su PC es relativamente nueva, probablemente no necesite hacerlo.
Sin embargo, los usuarios con computadoras de escritorio y portátiles más antiguas deberían considerar reparar elementos de registro dañados con los métodos que se indican a continuación.
¿Puedo editar el registro en Windows 11?
El registro es una base de datos de ajustes de configuración para Windows y software de terceros. Incorpora una multitud de claves de registro que almacenan valores, configuraciones y otros datos tanto para software como para hardware.
El Editor del Registro es una utilidad que le permite editar manualmente claves y valores dentro de la base de datos. Con esta herramienta, no dude en modificar los valores de cadena de las claves de registro o eliminar las claves por completo.
Por lo tanto, puede personalizar Windows 11 y otras plataformas de muchas maneras editando el registro. Por ejemplo, puede agregar un nuevo valor DWORD (TaskbarSi) a la clave de registro Avanzado para cambiar el tamaño de la barra de tareas de Windows 11.
Pueden surgir errores de software debido a elementos de registro dañados o mal configurados. Por lo tanto, editar el registro también puede solucionar numerosos problemas de software.
Windows 11 y 10 incluyen el mismo conjunto de herramientas del sistema que pueden solucionar problemas de registro. Esas herramientas del sistema borrarán o repararán elementos de registro dañados. Así es como repara las entradas de registro rotas con esas utilidades.
¿Cómo arreglo un registro corrupto en Windows 11?
[wr_toc]
1. Ejecute escaneos de imágenes de implementación y archivos del sistema
La guía detallada a continuación te ayudará a ejecutar comandos efectivos en el Símbolo del Sistema para así identificar los problemas con tus archivos de registro.
1. Primero, haz clic en el botón de la herramienta de búsqueda.

2. Escribe cmd en el cuadro de texto para encontrar el Símbolo del Sistema.
3. Haz clic en la opción Ejecutar como administrador.
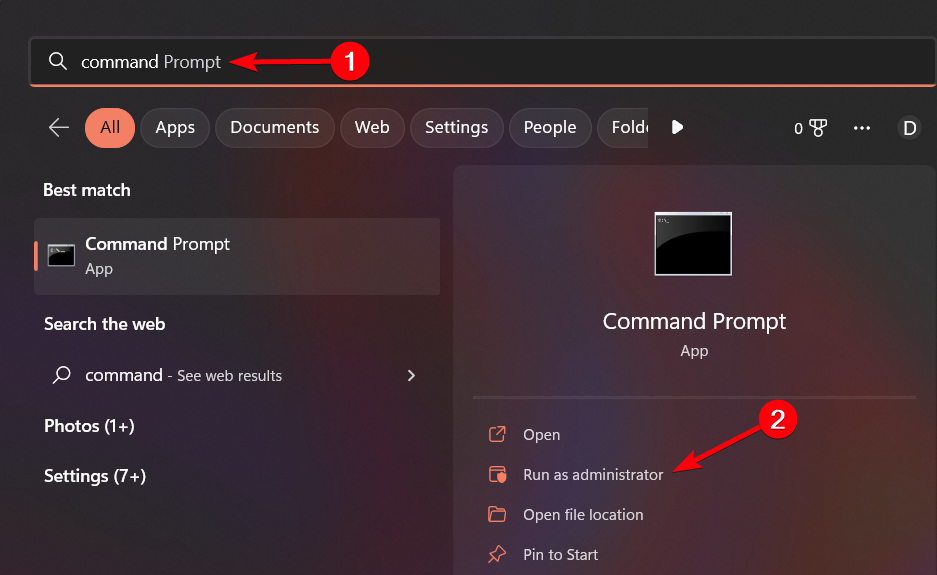
4. Ahora, ingresa este comando en la ventana del Símbolo del Sistema y presiona Enter: DISM.exe /Online /Cleanup-image /Restorehealth
5. Cuando finalice el primer escaneo, ingresa este comando de archivo de sistema y presiona Enter: sfc /scannow
6. Espera a que el escaneo de archivo del sistema llegue a 100% y muestre un mensaje de resultados. Después, puedes cerrar la ventana del Símbolo del Sistema.
2. Ejecute la herramienta Liberador de espacio en disco
- Haga clic derecho en el botón Inicio en la barra de tareas para que aparezca el menú a continuación.
- Seleccione Ejecutar en ese menú.
- Escriba el siguiente comando en el cuadro Abrir de Ejecutar :
cleanmgr.exe - Haga clic en Aceptar para abrir la ventana Liberador de espacio en disco.
- Presione el botón Limpiar archivos del sistema en esa ventana.
- Seleccione todas las casillas de verificación de archivos en Liberador de espacio en disco.
- Haga clic en el botón Aceptar para abrir el cuadro de diálogo.
- Presione el botón Eliminar archivos en ese cuadro de diálogo.
3. Utilice la reparación de inicio
- Haga clic en Inicio en la barra de tareas.
- Luego haga clic en el botón de Encendido en el menú Inicio.
- Mantenga presionada la tecla Mayús y haga clic en Reiniciar.
- A continuación, seleccione Solucionar problemas en el menú Elegir una opción que se abre.
- Haga clic en el botón Opciones avanzadas.
- Seleccione Reparación de inicio en el menú de opciones avanzadas.
- Elija una cuenta para aplicar la reparación de inicio y luego ingrese la contraseña.
- Presione el botón Continuar.
4. Revertir Windows con Restaurar sistema
- Haga clic con el botón derecho en Inicio en la barra de tareas para seleccionar el acceso directo Ejecutar.
- Ahora escriba este texto en la ventana Ejecutar y haga clic en Aceptar:
rstrui - Seleccione la opción Elegir un punto de restauración diferente si la utilidad Restaurar sistema lo muestra.
- Presiona la opción Siguiente para abrir la ventana que puedes ver a continuación.
- Si la opción Mostrar más puntos de restauración está disponible, seleccione esa casilla de verificación.
- Luego, elija el punto de restauración más lejano, que reparará los elementos de registro más dañados.
- Haga clic en Siguiente para continuar con el paso de confirmación.
- Seleccione la opción Finalizar para confirmar el punto de restauración elegido.
Al hacer retroceder Windows a un punto de restauración, se eliminará el software instalado después de la fecha especificada. Probablemente tendrá que reinstalar algún software si implementa este método. Haga clic en Buscar cambios afectados en Restaurar sistema para verificar qué software elimina un punto de restauración.
Esto restaurará una instantánea del registro de su PC para una fecha de punto de restauración elegida. Al hacerlo, eliminará los elementos de registro dañados que surgieron después de la fecha especificada.
5. Reinicie su PC
- Primero, haga clic en Inicio y Configuración para que aparezca la pestaña que puede ver a continuación.
- Luego seleccione Recuperación en esa pestaña.
- Presione el botón Restablecer PC.
- Seleccione la opción Conservar mis archivos en la ventana Restablecer esta PC.
- A continuación, seleccione Descarga en la nube o Reinstalación local según sus preferencias.
- Haga clic en Restablecer para confirmar.
¿Cómo puedo hacer una copia de seguridad del registro?
Hacer una copia de seguridad del registro no reparará ningún elemento dañado que ya exista. Sin embargo, la restauración de una copia de seguridad puede resolver los problemas de registro que puedan surgir de las entradas corruptas en el futuro.
Puede hacer una copia de seguridad manual del registro a través del Editor del Registro de la siguiente manera:
- Abra el cuadro de búsqueda haciendo clic en el icono de la barra de tareas de la lupa en Windows 11.
- Escriba regedit dentro del cuadro de búsqueda.
- Haga clic en Editor del registro en los resultados de búsqueda para abrir su ventana.
- Haga clic con el botón derecho en el icono de la computadora en la parte superior de la jerarquía del registro para seleccionar Exportar.
- Escriba Copia de seguridad del registro en el cuadro Nombre de archivo.
- Elija una carpeta para guardar el archivo de copia de seguridad del registro.
- Haga clic en el botón Guardar.
A partir de entonces, puede restaurar la copia de seguridad del registro haciendo clic en Archivo y luego en Importar en el Editor del registro. Seleccione su archivo de copia de seguridad en la ventana que se abre. Después, haga clic en Abrir para restaurarlo.
¿Puedo usar herramientas de limpieza del registro de terceros en Windows 11?
Hay un montón de software de mantenimiento del sistema que incorporan herramientas de limpieza del registro para su sistema operativo. Esas utilidades escanean el registro de Windows y eliminan las entradas de registro redundantes y rotas.
Sin embargo, tenga en cuenta que Microsoft acaba de lanzar oficialmente Windows 11. Es posible que algunos editores necesiten actualizar sus limpiadores de registro para que sean compatibles con Windows 11. Por lo tanto, sería mejor esperar hasta finales de 2021 para comenzar a utilizar herramientas de terceros en esa plataforma.
Microsoft también tiene una página de política de soporte sobre limpiadores de registro de terceros. Allí, la gran M deja bastante claro que no admite la utilización de limpiadores de registro de terceros para Windows. Esa página dice lo siguiente:
Microsoft no admite el uso de limpiadores de registro. Algunos programas disponibles de forma gratuita en Internet pueden contener spyware, adware o virus.
Microsoft no es responsable de los problemas causados por el uso de una utilidad de limpieza del registro.
Microsoft no puede garantizar que se puedan resolver los problemas derivados del uso de una utilidad de limpieza del registro.
Por lo tanto, asegúrese de utilizar uno de los limpiadores de registro de terceros de mayor reputación o ninguno. Un software de reparación, por ejemplo, es una de las mejores opciones.
Sin embargo, los mejores limpiadores de registro de terceros son realmente eficientes para eliminar las entradas de registro redundantes que quedan del software desinstalado.
Sin embargo, el software adicional de limpieza del registro no es esencial. Los métodos anteriores para reparar elementos de registro dañados con las herramientas integradas del sistema de Windows serán suficientes.
La reparación de elementos de registro dañados puede potencialmente acelerar un poco Windows 11 y resolverá los problemas que surjan de ellos. El borrado de elementos de registro dañados también puede liberar algo (pero quizás no mucho) de espacio en el disco duro.
Por lo tanto, se recomienda que los usuarios a veces al menos ejecuten el liberador de espacio en disco, la imagen de implementación y los análisis de archivos del sistema para fines de mantenimiento del registro. Solo se recomienda restablecer o restaurar Windows para solucionar problemas de registro.
¿Qué opinas de los procedimientos anteriores? Háganos saber si logró reparar elementos de registro dañados en Windows 11 utilizando el área de comentarios a continuación.