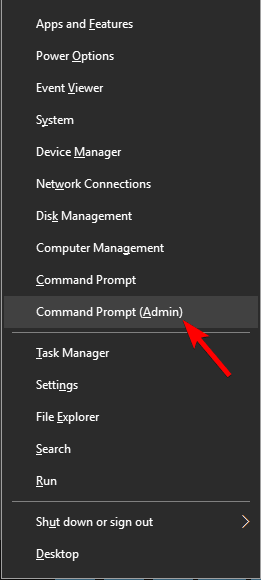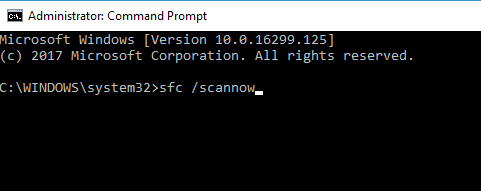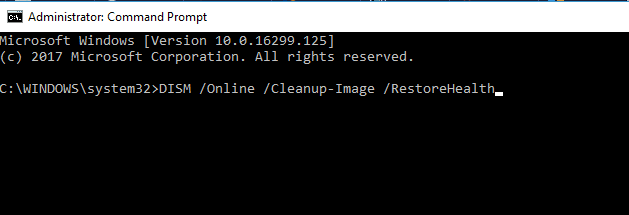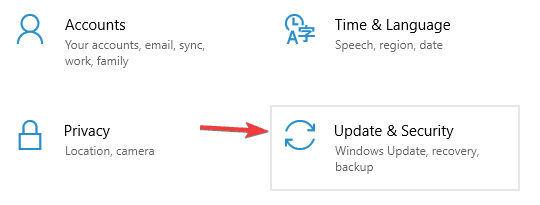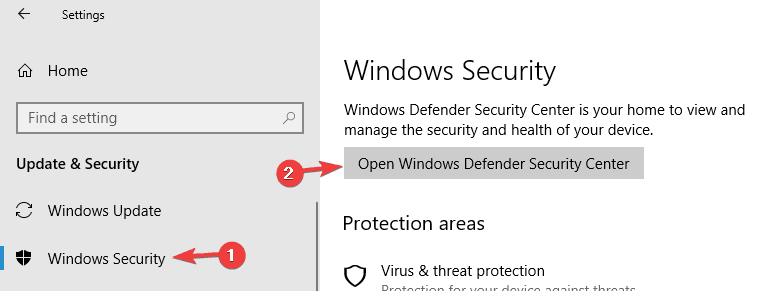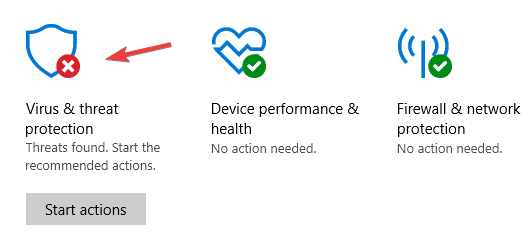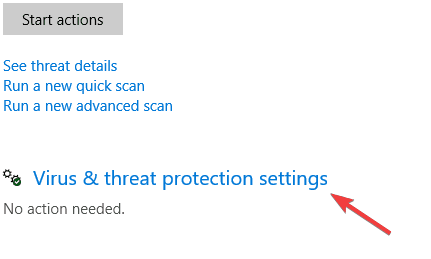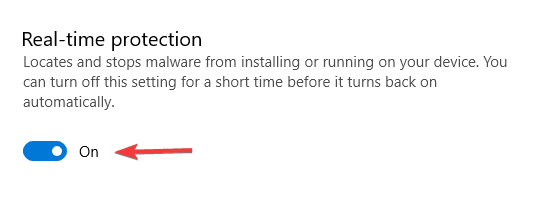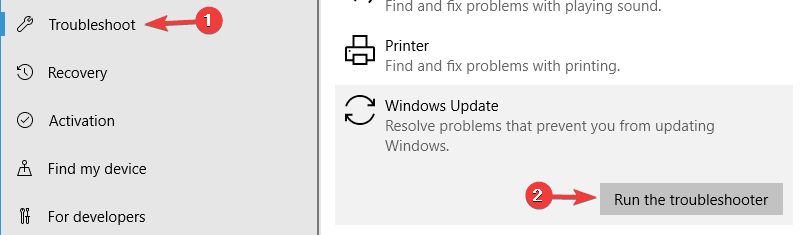Error 0x800703f1 en Windows Update [SOLUCIONADO]
8 min. read
Updated on
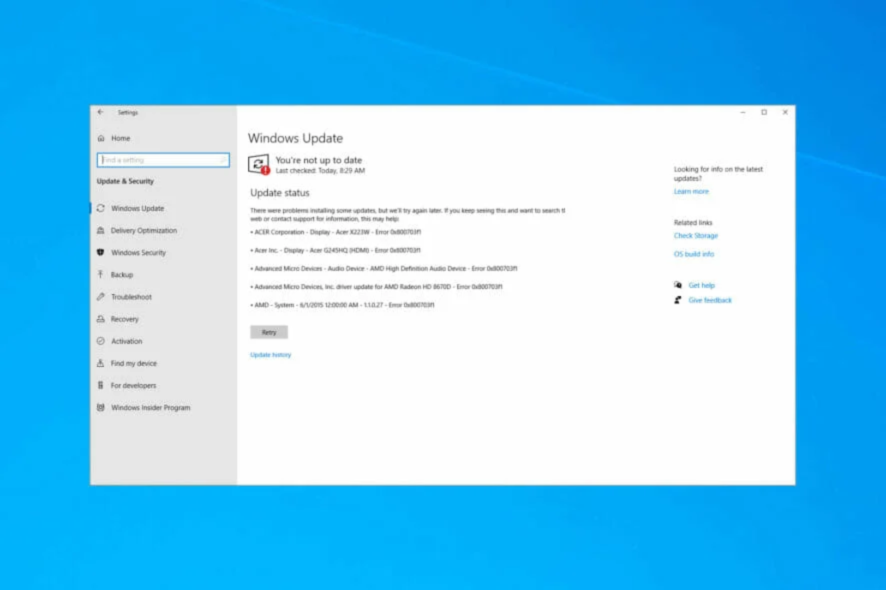
A pesar de las actualizaciones frecuentes, los usuarios aún tienen problemas con problemas como el error de actualización de Windows 0x800703f1 al intentar hacer lo necesario.
Este problema está relacionado con una falla en el registro del servicio y provoca que se bloquee la actualización. Hasta que Microsoft resuelva este problema, tenemos algunos consejos valiosos y soluciones alternativas para usted.
¿Por qué aparece el error 0x800703f1 en Windows?
Este error es bastante similar al error de instalación 0x8007012a en Windows 11 y es causado por ciertas fallas en el sistema. Sin embargo, en la mayoría de los casos, estos pueden solucionarse con un solucionador de problemas integrado.
Si se produce este problema, es probable que reciba el mensaje No pudimos completar las actualizaciones y volverá a la compilación anterior.
Una causa común de esto es la corrupción del sistema o de los archivos, y cubrimos cómo reparar archivos dañados en Windows en una de nuestras guías anteriores, así que asegúrese de consultarlo.
Aquí hay algunos problemas similares informados por los usuarios:
- Error de restauración del sistema 0x800703f1 : este error también puede aparecer al usar Restaurar sistema, y si eso sucede, asegúrese de escanear su sistema en busca de corrupción de archivos y verifique si eso ayuda. También puede intentar resolver el problema desactivando su antivirus.
- 0x800703f1 Windows 8 : según los usuarios, este error también puede afectar a versiones anteriores de Windows. Incluso si usa Windows 8 o 7, debe saber que la mayoría de nuestras soluciones también se pueden aplicar a ellos, así que siéntase libre de probarlas.
¿Cómo soluciono el error de instalación 0x800703F1?
[wr_toc]
1. Revertir los controladores que funcionan mal
Esta útil guía te muestra cómo revertir los controladores dañados usando la herramienta Administrador de Dispositivos en tu computadora Windows.
1. Haz clic derecho en Inicio y abre el Administrador de Dispositivos.
2. Encuentra los dispositivos problemáticos en la lista.
3. Haz clic derecho en el dispositivo correspondiente y selecciona Propiedades.
4. Abre la pestaña Controlaldor.
5. Haz clic en Revertir controlador.
Los controladores son el núcleo de este problema. Si bien la mayoría de los controladores funcionaban sin problemas antes de la actualización, Windows 10 los corrompió de alguna manera.
Entonces, su primer paso es intentar hacer retroceder los controladores a su estado anterior. En caso de que eso no haya cambiado nada, continúe con el siguiente paso.
2. Usa las herramientas SFC y DISM
- Presione Windows Key + X para abrir el menú Win + X. Ahora elija PowerShell (Administrador) .
- Cuando se inicie el símbolo del sistema , ingrese sfc /scannow y presione Enter .
- El escaneo SFC ahora comenzará e intentará reparar su sistema. Esta exploración puede tardar unos 15 minutos, así que no la interfieras.
Si sigue recibiendo el error 0x800703f1, el problema puede deberse a la corrupción del archivo. Esto puede ocurrir por varios motivos y hacer que la instalación de Windows se corrompa. Sin embargo, puede solucionar los problemas de corrupción simplemente ejecutando un escaneo SFC.
Una vez que finalice el escaneo, verifique si el problema está resuelto. Si el escaneo SFC no solucionó el problema, o si no pudo iniciar el escaneo SFC, es posible que desee usar DISM en su lugar.
Para usar DISM para reparar su computadora, siga estos pasos:
- Presione la tecla de Windows + X y ejecute Símbolo del sistema (Administrador) .
- Copie y pegue el siguiente comando en la línea de comando:
- En caso de que DISM no pueda obtener archivos en línea, intente usar su USB o DVD de instalación. Inserte medios y escriba el siguiente comando:
- DISM.exe /Online /Cleanup-Image /RestoreHealth /Source:C:RepairSourceWindows /LimitAccess
- Asegúrese de reemplazar la ruta »C:RepairSourceWindows» de su DVD o USB.
Una vez que se realiza el escaneo DISM, verifique si el error 0x800703f1 con 21h2 aún persiste. Si el problema persiste, o si no pudo ejecutar el análisis DISM antes, asegúrese de ejecutarlo nuevamente y verifique si eso resuelve el problema.
3. Elimine los controladores de Nvidia y la experiencia de Nvidia GeForce
A menudo, sus controladores pueden causar el error 0x800703f1 y evitar que actualice su PC. Según los usuarios, este problema puede deberse a los controladores de Nvidia.
Si ese es el caso, debe eliminar los controladores nVidia y nVidia GeForce Experience de su PC.
Hay varias formas de desinstalar los controladores de Nvidia y el software de nVidia, pero la mejor manera es usar el software de desinstalación. En caso de que no esté familiarizado con él, el software de desinstalación puede eliminar cualquier aplicación de su PC.
Además de eliminar la aplicación, el software de desinstalación también eliminará todos los archivos y entradas de registro asociados con ella, por lo que será como si el software nunca se hubiera instalado.
Si desea una utilidad buena y segura, le recomendamos obtener un software de eliminación de controladores o un desinstalador con todas las funciones con una función integrada de eliminación de controladores.
Una vez que elimine los controladores y el software de Nvidia, vuelva a instalar los controladores de Nvidia y verifique si eso resuelve su problema.
4. Revisa tu antivirus
Según los usuarios, a veces su antivirus puede interferir con su sistema y causar el error 0x800703f1 al intentar actualizar su sistema.
Si ese es el caso, le recomendamos que deshabilite ciertas funciones antivirus y verifique si eso ayuda. En caso de que el problema persista, debe deshabilitar completamente su antivirus y verificar si eso ayuda.
Si el problema aparece incluso con su antivirus deshabilitado, debería considerar eliminar su antivirus. Una vez que lo elimine, intente realizar la actualización nuevamente.
Si eliminar el antivirus resuelve el problema, podría ser un buen momento para considerar cambiar a un antivirus diferente.
Hay muchos excelentes programas antivirus compatibles con Windows 10 que tienen una tasa de error baja y no interfieren con otras aplicaciones o procesos del sistema.
5. Deshabilitar Windows Defender
- Presiona la tecla de Windows + I para abrir la aplicación Configuración . Vaya a la sección Actualización y seguridad .
- Vaya a Seguridad de Windows en el panel izquierdo. En el panel derecho, haga clic en Abrir el Centro de seguridad de Windows Defender .
- Seleccione Protección contra virus y amenazas .
- Ahora haga clic en Configuración de protección contra virus y amenazas .
- Localice la función de protección en tiempo real y desactívela.
Después de hacer eso, intente realizar la actualización nuevamente.
Si no tiene un antivirus de terceros en su PC, es muy probable que tenga Windows Defender ejecutándose en segundo plano. Este es un software antivirus sólido y, en la mayoría de los casos, no interferirá con su sistema de ninguna manera.
Sin embargo, pocos usuarios informaron que, a veces, Windows Defender podría provocar este problema. Para solucionar el problema, se recomienda desactivar la protección en tiempo real en Windows Defender.
Tenga en cuenta que al desactivar la protección en tiempo real mantendrá su sistema vulnerable, así que no visite ningún sitio web sospechoso mientras la protección en tiempo real esté desactivada.
6. Ejecute el Solucionador de problemas de actualización de Windows
- Abra la aplicación Configuración y vaya a la sección Actualización y seguridad .
- En el menú de la izquierda, seleccione Solucionar problemas . En el panel derecho, seleccione Windows Update y haga clic en Ejecutar el botón de solución de problemas .
- Ahora siga las instrucciones en pantalla para completar el solucionador de problemas.
Si no puede actualizar su sistema debido al error de actualización de Windows 0x800703f1 0x800703f1, es posible que el problema esté relacionado con su sistema. Afortunadamente, Windows 10 viene con varios solucionadores de problemas que pueden solucionar problemas comunes en su PC con facilidad.
Una vez que finalice el solucionador de problemas, compruebe si el problema sigue ahí.
7. Reinicie todos los componentes de Windows Update
- Inicie el símbolo del sistema como administrador.
- Cuando se inicie el símbolo del sistema , ejecute los siguientes comandos:
- parada neta wuauserv
- parada neta cryptSvc
- bits de parada de red
- servidor de parada neta
- ren C: Distribución de software de Windows Distribución de software.
- ren C:WindowsSystem32catroot2 Catroot2.old
- inicio neto wuauserv
- cryptSvc de inicio neto
- bits de inicio neto
- servidor de inicio neto
Según los usuarios, a veces el problema del error de actualización de Windows 0x800703f1 puede ser causado por componentes de Windows Update. Para solucionar el problema, debe reiniciar todos los componentes de Windows Update manualmente.
Después de ejecutar estos comandos, intente ejecutar Windows Update nuevamente y verifique si el problema persiste.
Otro error común es 0x8024402f, y tenemos una guía dedicada en caso de que lo encuentre.
8. Realice una reinstalación limpia de PC con Windows
Al final, si su problema sigue ahí, debe realizar una instalación limpia de Windows 10. Solo perderá los programas y aplicaciones instalados, mientras que todo lo demás se puede respaldar en otras particiones.
Por lo tanto, use una unidad USB/DVD ya preparada y reinstale su sistema. Podemos prometerle que todo funcionará mucho mejor.
Eso debería terminarlo. Con esto, debería poder corregir el error de actualización de Windows 0x800703f1. Si tiene alguna pregunta o soluciones alternativas, no dude en publicarlas en los comentarios.
Para obtener más soluciones alternativas de Windows Update e información adicional, asegúrese de consultar nuestro centro de Windows Update.
¿Sigues teniendo problemas?
PATROCINADO
Si las sugerencias que te dimos arriba no solucionaron el problema, es probable que tu PC esté lidiando con errores de Windows más graves. En ese caso, te recomendamos escoger una herramienta como Fortect para arreglar los problemas eficientemente. Después de instalarla, haz clic en el botón Ver & Arreglar presiona Comenzar a Reparar.