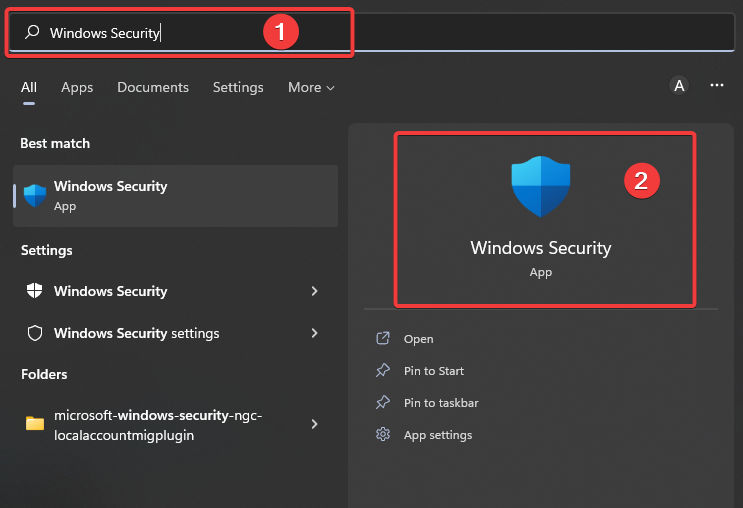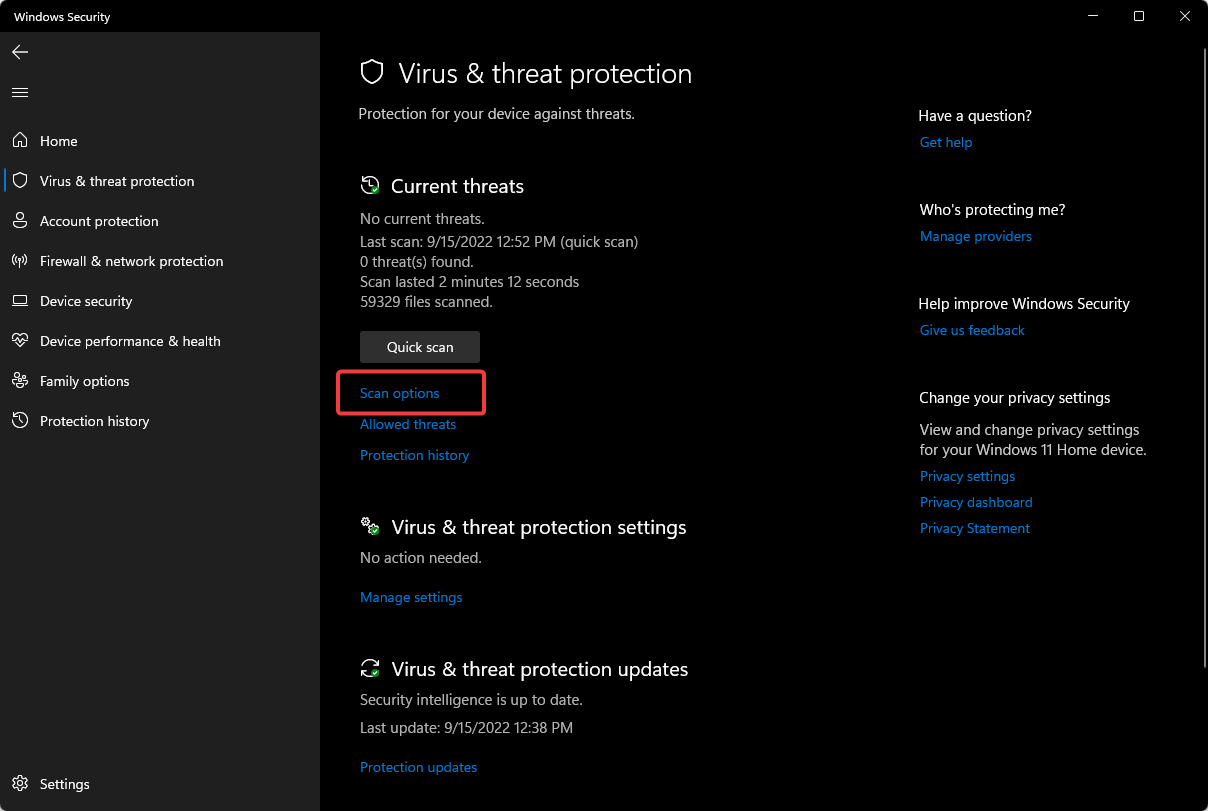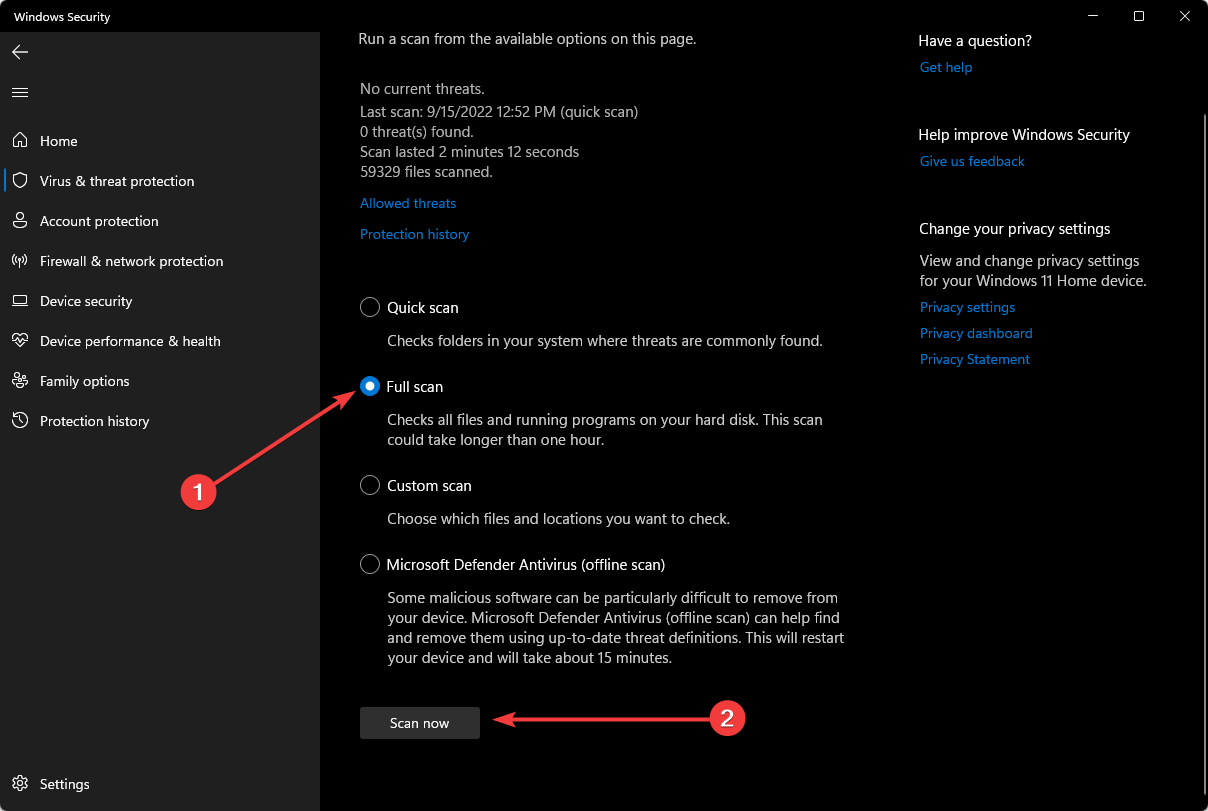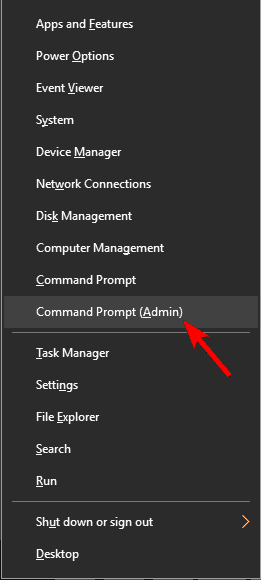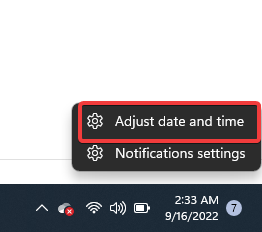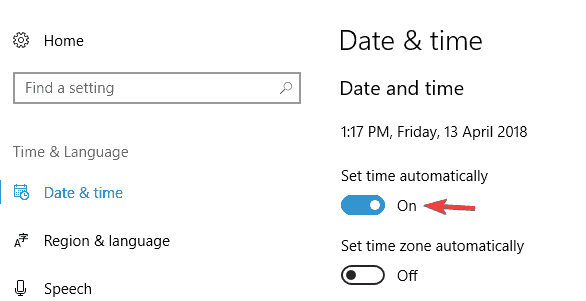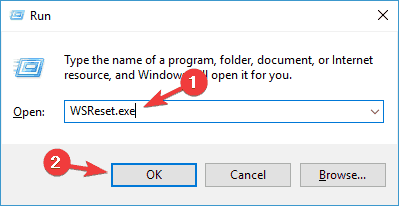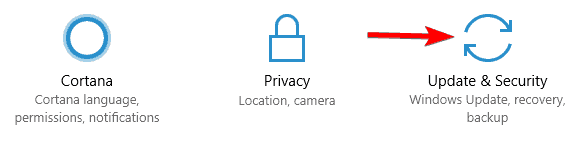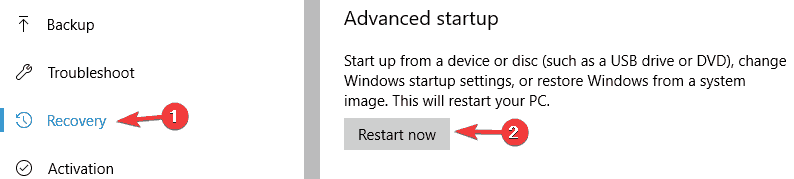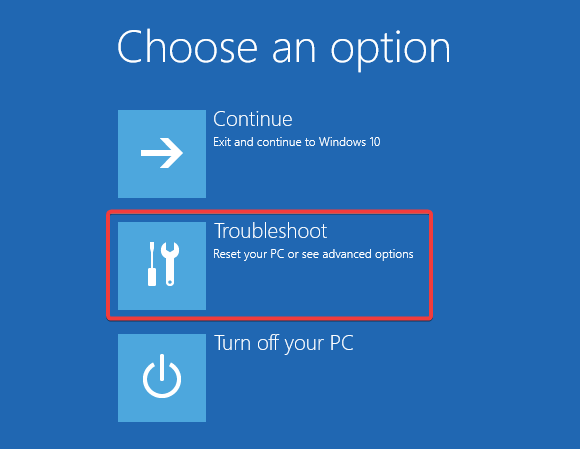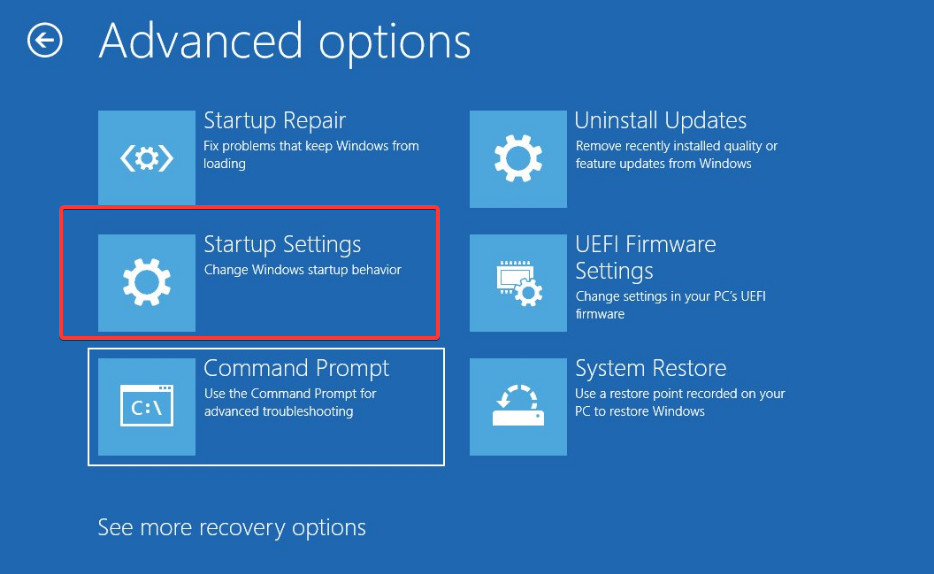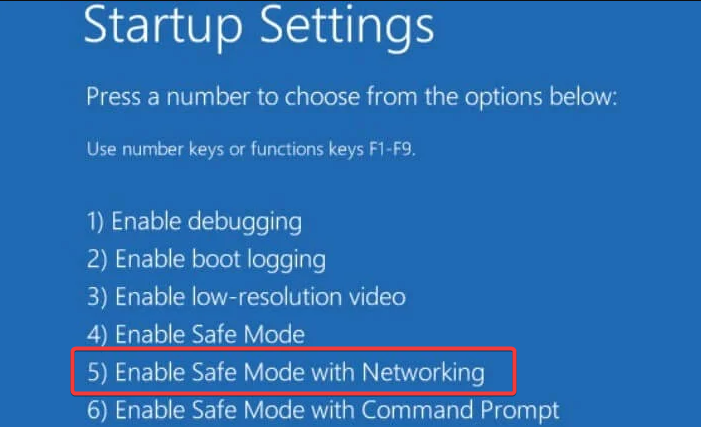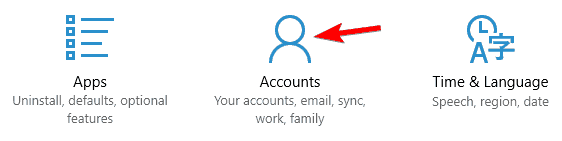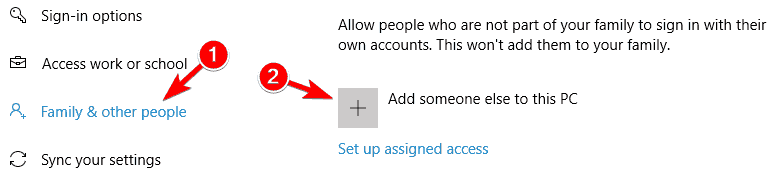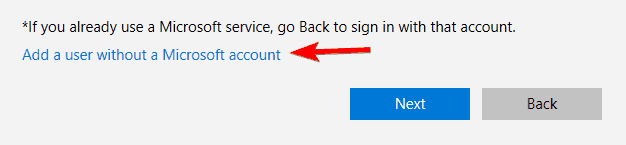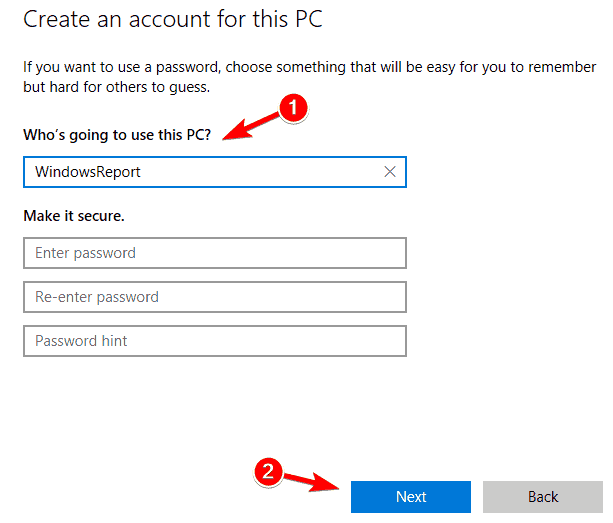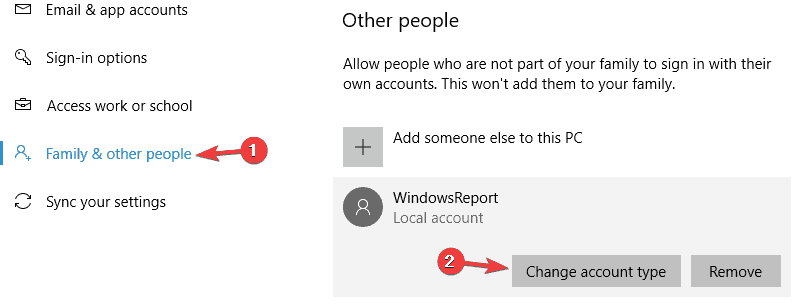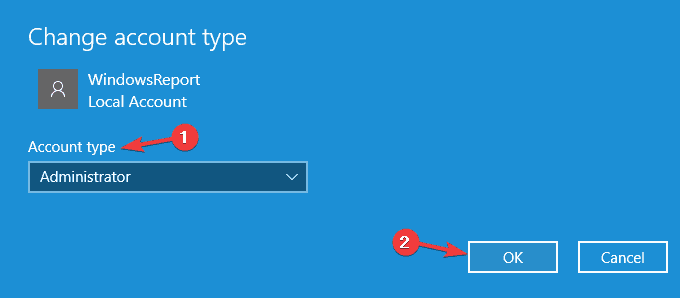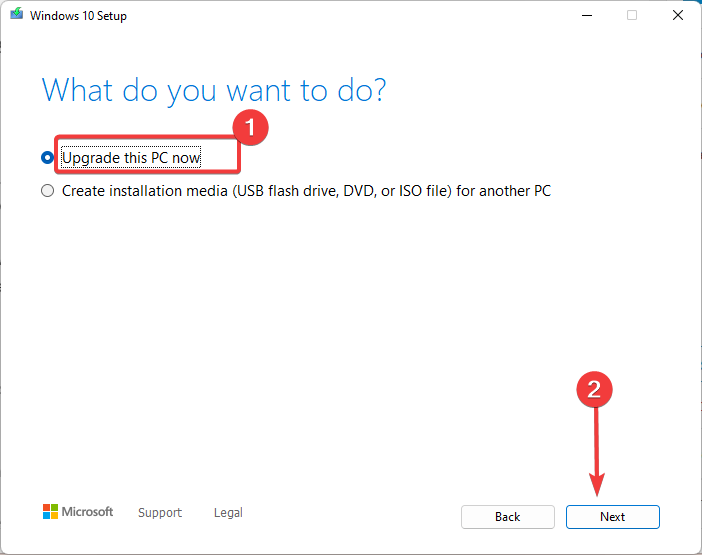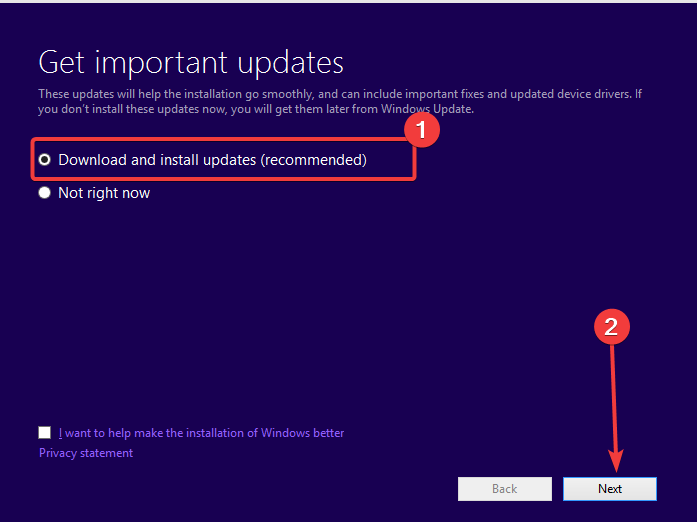Cómo Arreglar el Error de Actualización 0x8000ffff [Windows 10]
9 min. read
Updated on
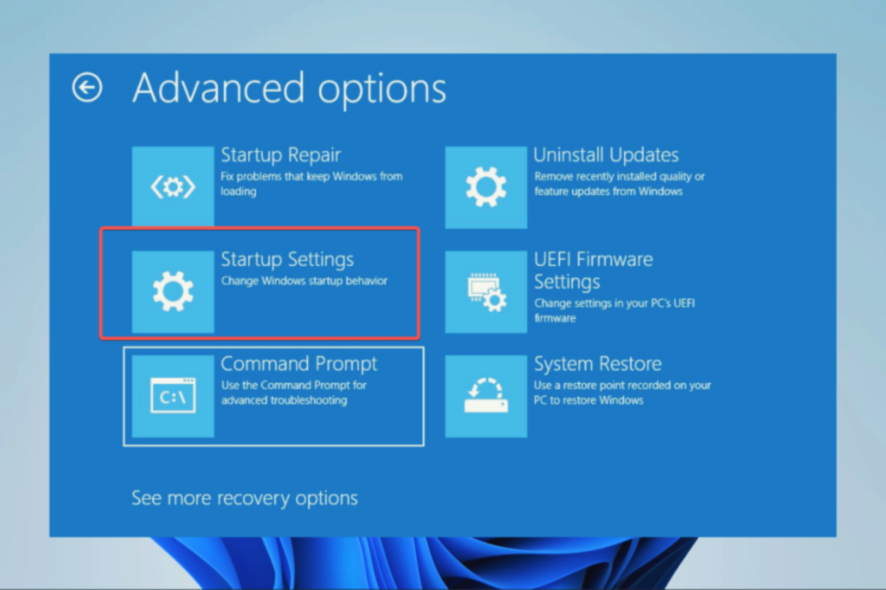
Con Windows 10 y 11, las actualizaciones se han vuelto esenciales para el uso diario de la computadora. Para lograr la máxima seguridad y un trabajo fluido, Microsoft crea nuevas compilaciones basadas en los comentarios de Windows Insider.
Sin embargo, con muchas características nuevas, es posible que tenga uno o dos problemas adicionales. El error 0x8000ffff aparece principalmente cuando intenta realizar una actualización estándar o actualizar algunas funciones o aplicaciones en la Windows Store.
Además, puede aparecer después de la restauración del sistema. Por lo tanto, si enfrenta este problema de actualización, hemos preparado algunas soluciones para que lo resuelva.
¿Qué significa el error de actualización 0x8000ffff en Windows 10?
Hay diferentes causas de este error. La mayoría de las veces, ocurre debido a una infección de virus o controladores defectuosos. O tal vez solo una aplicación defectuosa.
El error 0x8000ffff puede ser problemático y evitar que instale actualizaciones en su PC.
Hablando de errores de actualización, aquí hay algunos problemas informados por los usuarios:
- Windows no pudo instalar la siguiente actualización con el error 0x8000ffff: Esta es una variación del error original y, si lo encuentra, asegúrese de probar todas nuestras soluciones.
- 0x8000ffff Windows 7: Este error puede aparecer en versiones anteriores de Windows, e incluso si no usa Windows 10, debería poder aplicar la mayoría de nuestras soluciones a su sistema operativo.
- 0x8000ffff Actualización de Windows / 0x8000ffff Actualización de Windows 11: Esto indica que hay problemas de actualización de Windows 10. Por lo general, después de una actualización de Windows, este problema bloquea la Tienda Windows.
Independientemente de la variación o la causa, le mostraremos algunas de las mejores soluciones.
¿Cómo soluciono el código de error 0x8000ffff en Windows Update?
1. Escanee su PC con Windows Security o software antimalware de terceros
- Presione la tecla Windows, escriba Seguridad de Windows y seleccione la aplicación Seguridad de Windows.
- Haga clic en Protección contra virus y amenazas.
- Seleccione Opciones de escaneo.
- Haga clic en Escaneo completo y haga clic en el botón Escanear ahora.
El primer paso en esta situación es realizar un análisis completo. Después de eso, puede usar Windows Defender o un software de terceros.
Aunque Windows Defender es un antivirus sólido, las herramientas antivirus de terceros pueden ofrecer ciertas funciones de las que carece Windows Defender.
Si está buscando un nuevo software antivirus, tendríamos que recomendarle ESET Internet Security .
2. Verifique la integridad de los archivos con la herramienta SFC
- Haga clic con el botón derecho en Inicio y abra Símbolo del sistema (Administrador). Si el Símbolo del sistema no está disponible, también puede usar PowerShell (Administrador).
- En la línea de comando, escriba el siguiente script y presione Enter.
sfc /scannow - La herramienta escaneará y reparará todos los archivos dañados.
Si un escaneo SFC no soluciona su problema, o si no puede iniciar un escaneo SFC, debería intentar realizar un escaneo DISM ejecutando el siguiente script:
DISM /Online /Cleanup-Image /RestoreHealth/
El análisis DISM puede tardar unos 20 minutos, a veces más, así que trate de no interferir ni interrumpirlo.
Una vez que finalice el escaneo DISM, verifique si el problema está resuelto. De lo contrario, o si no pudo ejecutar un escaneo SFC antes, asegúrese de intentar volver a ejecutar el escaneo SFC.
A veces, los archivos del sistema pueden corromperse debido a infecciones de virus o incluso a razones no aparentes, y es posible que encuentre el error de descarga 0x8000ffff.
3. Establezca la fecha y la hora correctas e inicie sesión como administrador
- Haga clic derecho en el reloj en la esquina inferior derecha y seleccione Ajustar fecha/hora.
- Ahora ubique la opción Establecer hora automáticamente, desactívela, espere unos segundos y gírela nuevamente.
Una fecha u hora configurada incorrectamente puede causar muchos problemas, especialmente con la Tienda Windows y sus respectivas aplicaciones. Por lo tanto, configure una fecha y hora válidas para actualizar las aplicaciones y evitar el error.
Después de hacer eso, su fecha y hora se actualizarán. Puede ajustar manualmente la fecha y la hora desde esta ventana si lo desea.
Una vez que se corrija su fecha, intente realizar la actualización nuevamente y verifique si el error 0x8000ffff aún está allí.
4. Restablecer caché de la tienda
- Presione la tecla Windows + R.
- En el campo de texto, escriba WSReset.exe y ejecútelo.
- Esto debería borrar el caché de Microsoft Store.
Después de borrar el caché, debería poder instalar/actualizar aplicaciones sin el error 0x8000ffff.
5. Arranque en modo seguro con funciones de red
- Ve a Inicio y abre Configuración.
- Elija Actualización y seguridad.
- Haga clic en Recuperación, luego haga clic en Reiniciar ahora en Inicio avanzado.
- Después de que su PC se reinicie, seleccione Solucionar problemas para abrir Opciones avanzadas.
- Elija Configuración de inicio.
- Haga clic en Reiniciar.
- Después del reinicio, elija Habilitar modo seguro con funciones de red.
- Ahora puede probar y actualizar el sistema/aplicación.
Si algunos controladores o funciones de Windows se instalan incorrectamente, pueden interferir con una secuencia de actualización.
Le recomendamos que intente iniciar la PC en modo seguro con funciones de red e intente actualizar. Después de eso, el error de descarga 0x8000ffff debería desaparecer.
6. Eliminar aplicaciones problemáticas
Para desinstalar una aplicación problemática, recomendamos utilizar un software de desinstalación. Si no está familiarizado, el software de desinstalación es una aplicación única que puede eliminar cualquier programa de su PC.
Además de eliminar la aplicación seleccionada, estas herramientas eliminarán todos los archivos y entradas de registro asociados.
Como resultado, no quedará ningún archivo sobrante que pueda interferir con su sistema.
Existen muchas aplicaciones de desinstalación excelentes, pero IObit Uninstaller es el mejor, así que siéntete libre de probarlo.
Una vez que elimine la aplicación problemática, verifique si el problema está resuelto.
7. Crea una nueva cuenta de administrador
7.1 Crear cuenta
- Presiona la tecla Windows + I para abrir la aplicación Configuración.
- Ahora navegue a la sección Cuentas.
- En el menú de la izquierda, seleccione Familia y otras personas, y en el panel derecho, seleccione Agregar a otra persona a esta PC.
- Seleccione No tengo la información de inicio de sesión de esta persona.
- Ahora se le pedirá que cree una nueva cuenta de Microsoft. Elija la opción Agregar un usuario sin una cuenta de Microsoft.
- Introduzca el nombre de usuario deseado y haga clic en Siguiente.
Ahora necesita convertir su nueva cuenta a la cuenta de administrador. Esto es bastante simple, y necesitas hacer lo siguiente:
7.2 Convertir cuenta en administrador
- En la aplicación Configuración, vaya a Cuentas.
- Haz clic en Familia y otras personas. A continuación, seleccione la nueva cuenta de usuario en la sección Otras personas y haga clic en Cambiar tipo de cuenta.
- Seleccione Tipo de cuenta en Administrador y haga clic en Aceptar.
Ahora cierre la sesión de su cuenta actual y cambie a la nueva cuenta. Después de hacer eso, intente actualizar nuevamente.
A veces puede aparecer el error 0x8000ffff debido a su cuenta de usuario.
Si su cuenta de usuario está dañada o no tiene privilegios administrativos, no podrá actualizar su Windows.
8. Repara tu PC con software especializado
Si tiene problemas con el error de descarga 0x8000ffff, el problema puede deberse a la corrupción del sistema. Aquí es donde un software de reparación puede ser útil.
El software puede reparar y reconstruir Windows, corrigiendo así de manera eficiente muchos errores. Por ejemplo, este tipo de programa también puede reparar daños causados por malware y reemplazar o restaurar archivos DLL perdidos o dañados.
Si tiene problemas con errores, bloqueos o ralentizaciones, este tipo de software es la forma más sencilla y rápida de solucionar esos problemas, así que asegúrese de probarlo.
9. Realice una actualización en el lugar
- Descargue la herramienta de creación de medios del sitio web de Microsoft y ejecútela.
- Seleccione Actualizar esta PC ahora, haga clic en Siguiente y espere mientras su PC prepara los archivos necesarios.
- Ahora elija Descargar e instalar actualizaciones (recomendado), haga clic en Siguiente y espere a que finalice el proceso.
- Siga las instrucciones hasta llegar a la pantalla Listo para instalar. Luego, selecciona Cambiar qué conservar.
- Elija Conservar archivos y aplicaciones personales y haga clic en Siguiente.
- Siga las instrucciones en pantalla para completar la configuración.
Una vez finalizada la instalación, tendrás instalada la última versión de Windows con todas las actualizaciones necesarias.
Si otras soluciones no funcionan, su única opción podría ser realizar una actualización en el lugar.
Si lo hace, obligará a Windows 10 a actualizarse a la última versión manteniendo todos sus archivos y aplicaciones.
¿Por qué Windows 10 no se actualiza?
Hay algunas causas, pero las más comunes incluyen:
- Entradas de registro dañadas
- Archivos del sistema perdidos o dañados
- Aplicación problemática de la Tienda Windows
- Controladores defectuosos o desactualizados
- Acceso limitado
- Infección de software malicioso
Usando las soluciones que hemos sugerido, debería poder resolver cualquier problema de actualizaciones fallidas en su computadora.
Eso es todo por este artículo; no debería haber resuelto con éxito el código de error 0x8000ffff en Windows 10 y 11.
Estas fueron nuestras posibles soluciones para su problema. Ciertamente esperamos que los encuentre útiles. Tenga en cuenta que no hemos escrito estas soluciones en ningún orden en particular.
Díganos en la sección de comentarios si tiene soluciones adicionales o preguntas relacionadas.