Solución: Error al Guardar un Tema en Windows
6 min. read
Updated on

Algunos usuarios han informado que aparece un mensaje de error luego de cambiar y guardar un tema en sus escritorios de Windows 10.
El mensaje de error completo que aparece es: Windows no puede encontrar uno de los archivos de este tema. ¿Todavía deseas guardar el tema?
Te dará la opción de guardar al hacer clic en SI.
Sin embargo, el problema no estará resuelto con eso y volverá a aparecer cada vez que intentes cambiar el tema de nuevo, lo que puede ser algo molesto.
En este artículo, veremos en qué consiste exactamente este error y cuáles son diferentes maneras para deshacerse de él efectivamente.
¿Cuáles son las causas del error al guardar un tema en Windows?
Si bien puede haber varias causales por la que Windows no puede encontrar uno de los archivos en este tema, las variantes más probables según el reporte de los usuarios son:
- Falla en el tema activo actual:
Algunos archivos del actual tema que no le permite funcionar bien, lo que originará el error. - Problema con el fondo pantalla personalizado: Varios de los temas que intentas aplicar pueden tener un fondo de pantalla personalizado (con diapositivas) que interferirá con el tema actual, mostrando así un mensaje de error.
- Problemas al sincronizar: El archivo SettingSyncHost.exe permite la sincronización del tema con la interfaz del usuario. Si la sincronización falla, no se aplicará el tema y verás un mensaje de error.
¿Cómo solucionar Windows no puede encontrar uno de los archivos en este tema?
1. Prueba con un software especializado para la búsqueda de archivos.
La búsqueda del archivo corre el riesgo de convertirse en una pérdida de tiempo. Sin embargo, esa no es una opción cuando se usa la herramienta Copernic Desktop Search.
Copernic es una herramienta de búsqueda de archivos para Windows 10 que puede ayudarte a resolver el problema al buscar el archivo y eliminarlo.
En primer lugar, lo más probable es que disfrutes de la interfaz limpia del programa que admite muchísimas funciones intuitivas.
Estamos hablando de búsquedas simultáneas de múltiples unidades, resultados revelados instantáneamente y opciones de campo para búsquedas profundas en tu sistema.
2. Cambia el tema activo.
Primero, intenta cambiar a otro tema para ver si eso corrige el mensaje de error. Para cambiar el tema en Windows 10:
- Haz clic con el botón derecho en el escritorio y selecciona la opción Personalizar.
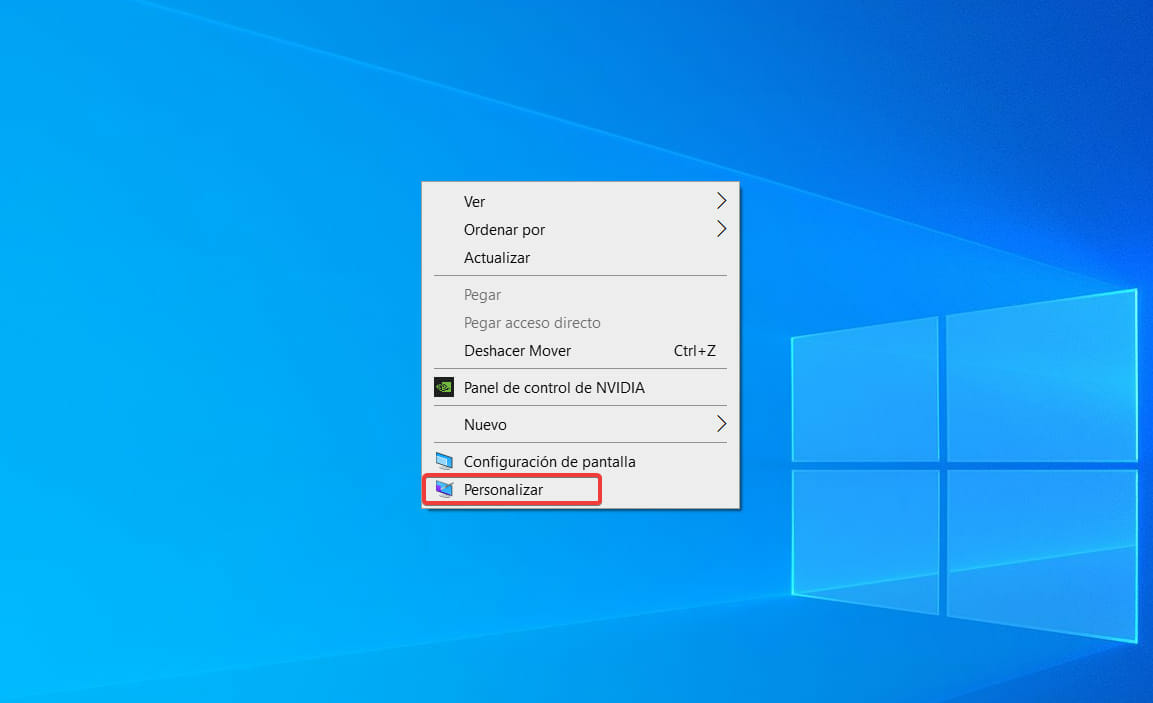
- Luego, selecciona Temas en el panel izquierdo de la pantalla.
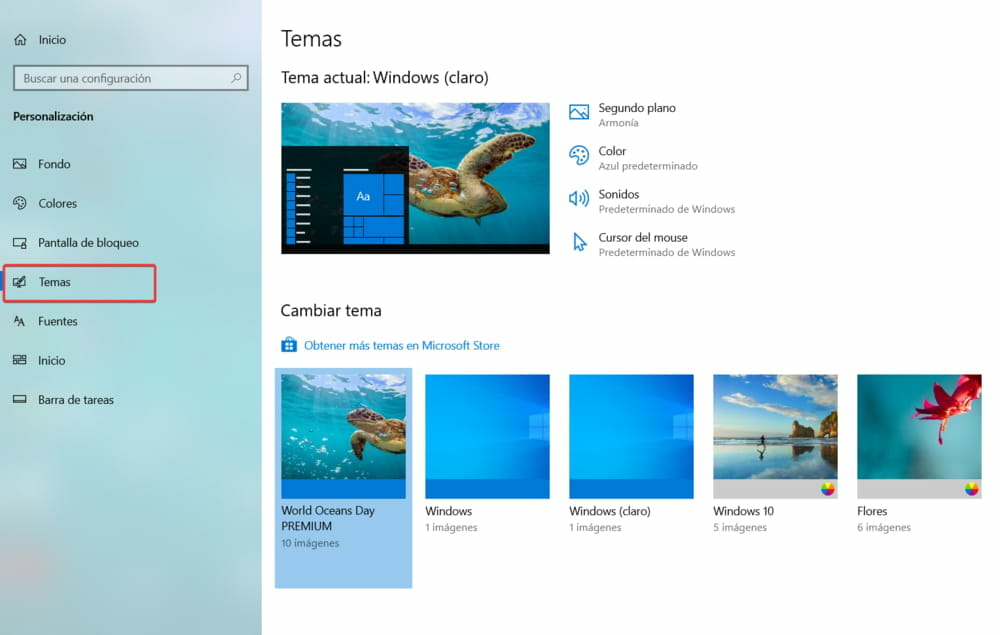
- En la sección Cambiar Tema, selecciona el tema alternativo que más te guste.

- También puedes hacer clic en Obtener más temas en Microsoft Store para descargar uno nuevo.
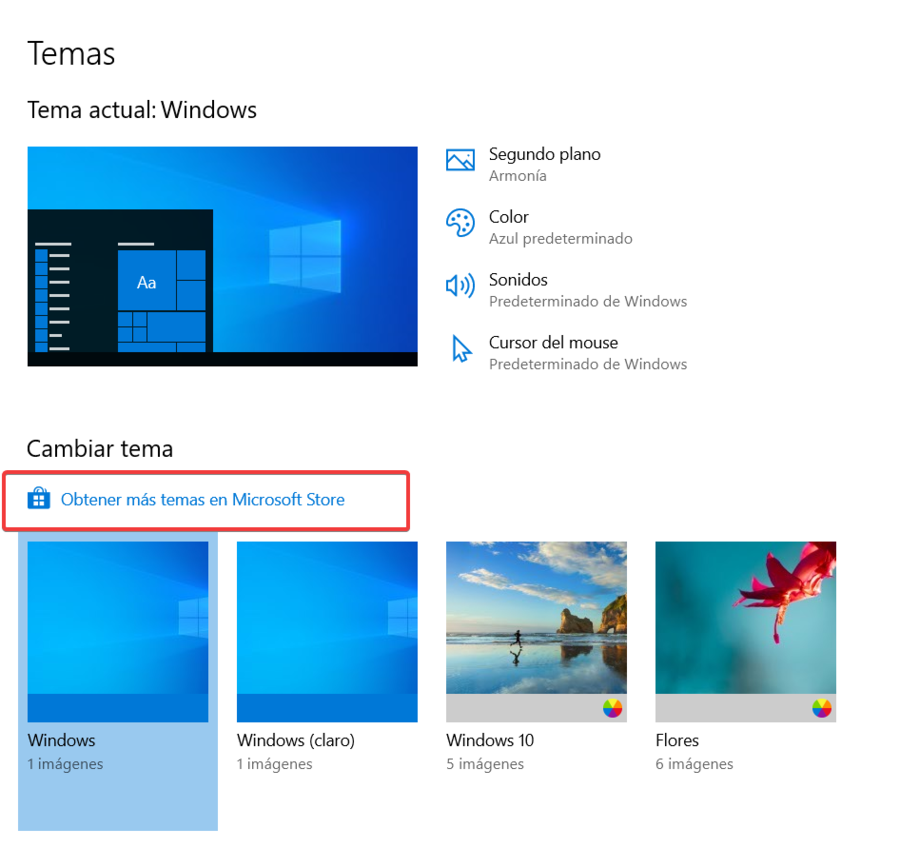
- Una vez que elijas el tema gratuito, pulsa Obtener para agregarlo al escritorio.
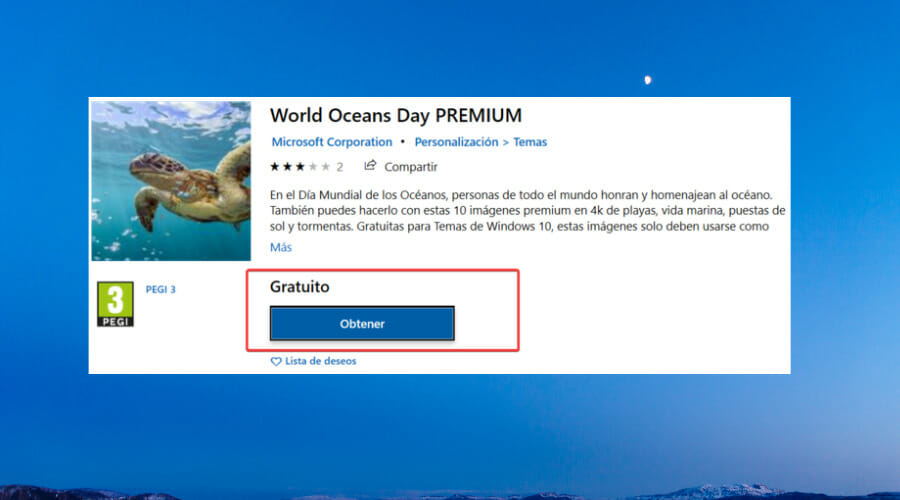
- Luego, haz clic en Aplicar para agregarlo al menú de temas en la ventana Configuración.
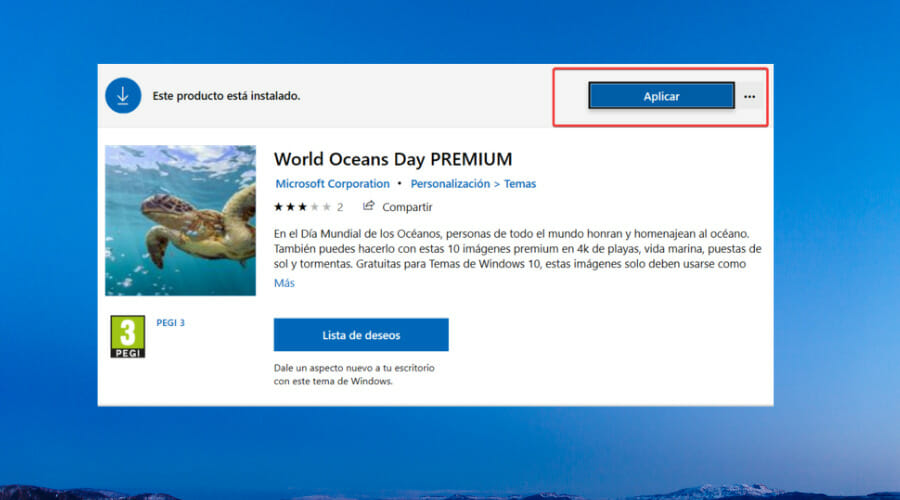
De este modo puedes cambiar el tema actual en Windows para reparar el mensaje de error.
3. Elimina el tema e instálalo de nuevo.
- Haz clic con el botón derecho en el tema escritorio y selecciona Personalizar.
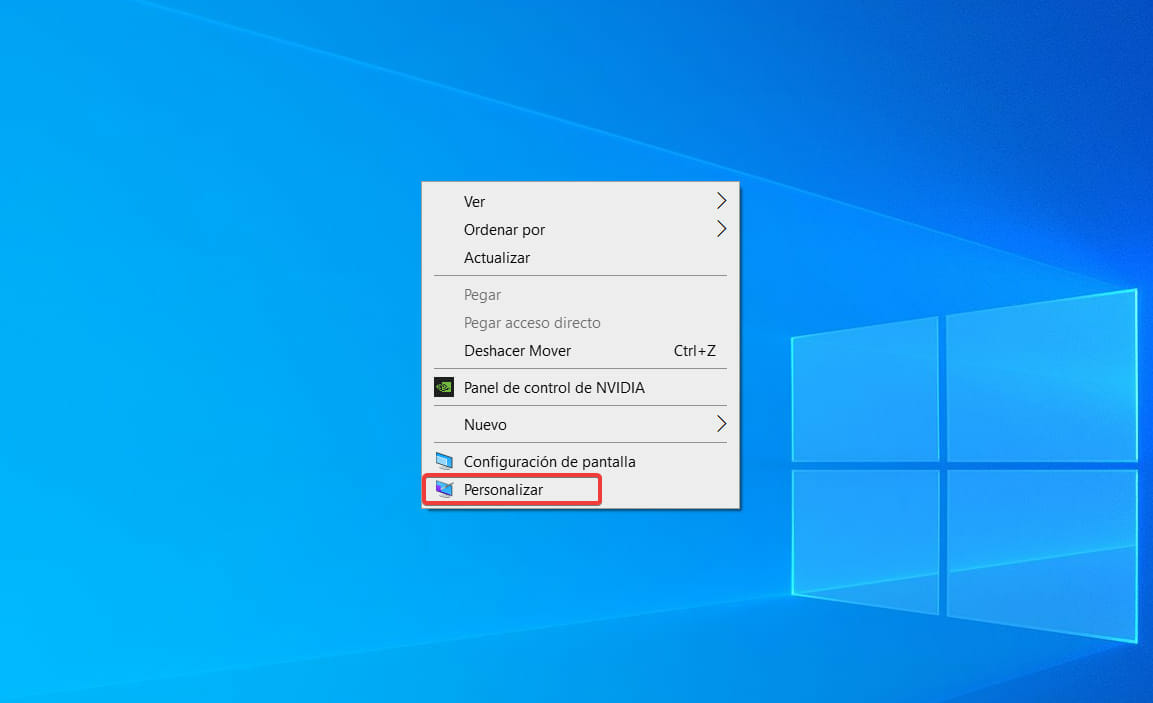
- Luego, selecciona nuevamente Temas en el panel izquierdo de la pantalla.
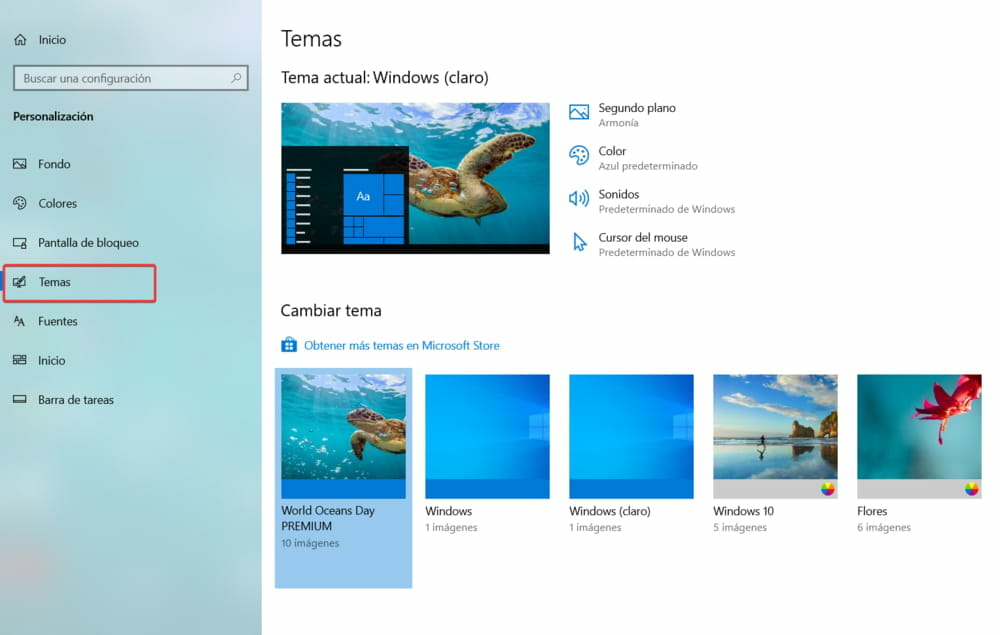
- Haz clic con el botón derecho del mouse sobre el tema y pulsa Eliminar.

Ten en cuenta que no se puede eliminar el tema activo (el que está en uso actualmente). Por lo tanto, primero deberás seleccionar un tema alternativo y luego podrás eliminarlo.
Para descargar el tema y reinstalarlo, utiliza el procedimiento descrito anteriormente.
4. Cambia la configuración de fondo del tema.
Si el tema es una presentación de diapositivas (y la mayoría lo son), cambiarlo a un fondo podría solucionar el error al guardar un tema.
- Haz clic con el botón derecho en el escritorio y selecciona Personalizar.
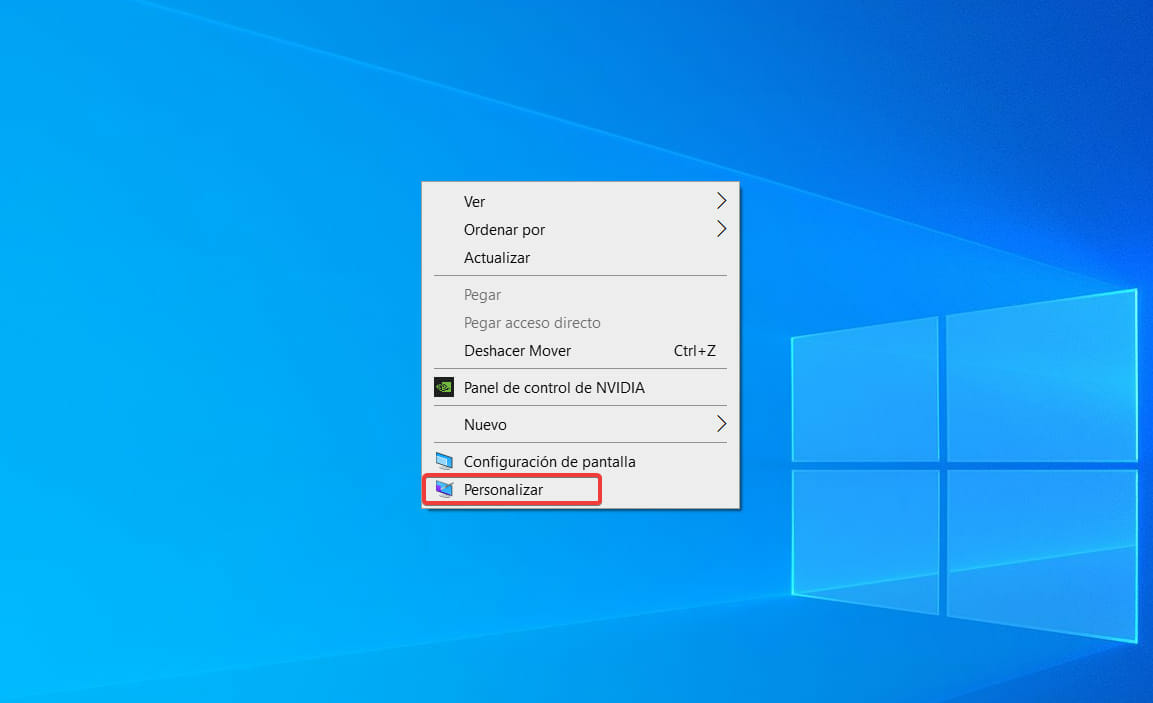
- Luego, selecciona Fondo en el panel izquierdo de la pantalla.
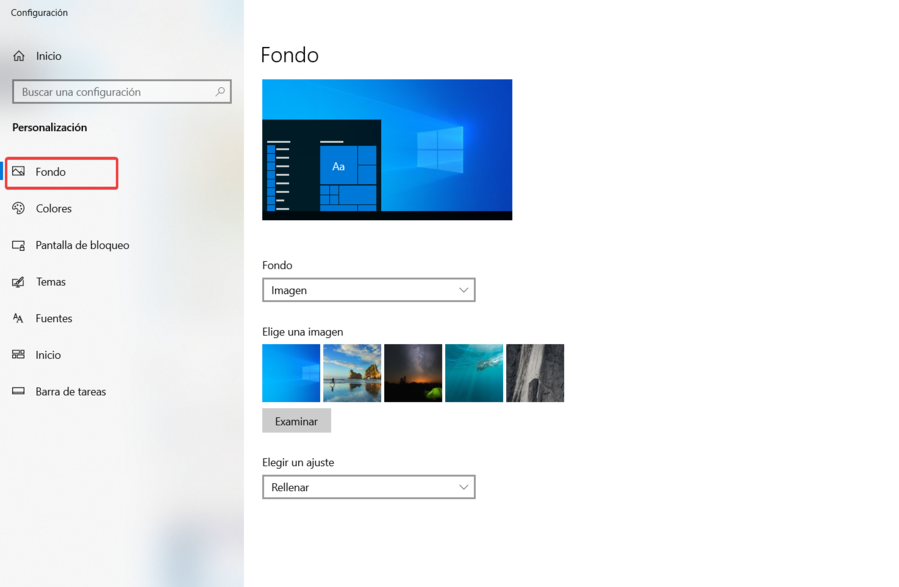
- Selecciona Imagen en el menú desplegable de Fondo. Luego, haz clic en el botón Examinar para seleccionar un fondo de pantalla.
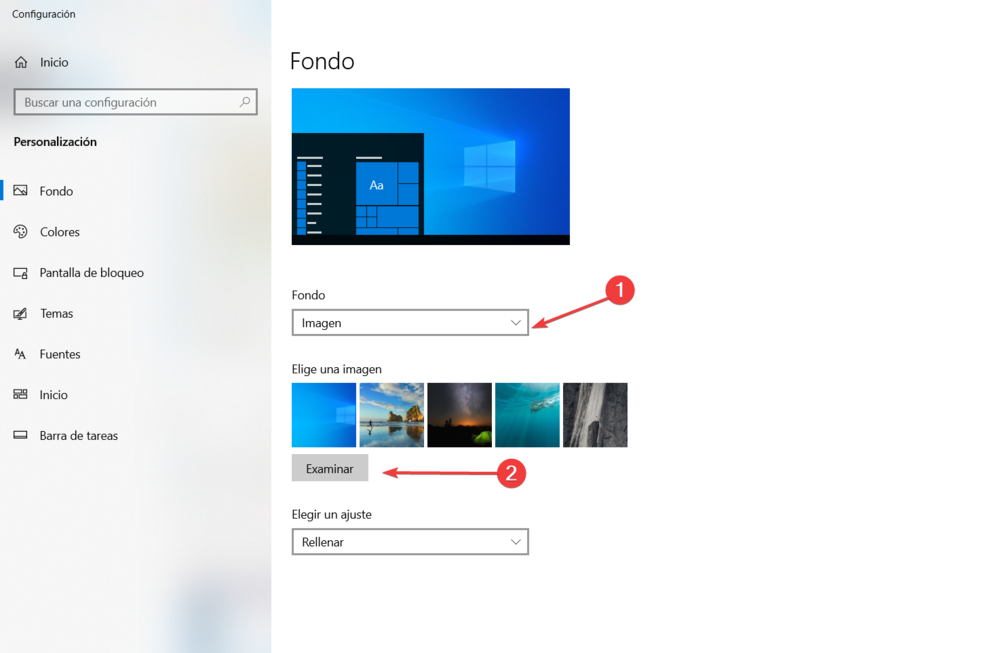
5. Desactiva la sincronización de temas en tu PC.
CONSEJO DE EXPERTO:
PATROCINADO
Algunos errores de computadora son difíciles de arreglar, especialmente cuando se trata de archivos de sistema faltantes o corruptos en Windows.
Asegúrate de usar una herramienta dedicada, como Fortect, la cual escanea tu computadora y reemplaza tus archivos dañados con versiones nuevas de su propio repositorio.
Windows 10 incluye una configuración de sincronización de tema que se selecciona de forma predeterminada para aquellos que iniciaron sesión con cuentas de Microsoft.
Esa opción sincroniza el tema del escritorio en todos los dispositivos con Windows 10 que un usuario podría utilizar con la misma cuenta de Microsoft.
Los usuarios han confirmado que desactivar la opción de sincronización del tema corrige el error Guardar un tema. Para ello, debes seguir estos pasos:
- Ve a Búsqueda de Windows y escribe Sincronizar la configuración.

- Luego, selecciona Sincronizar la configuración. Es la última opción del panel izquierdo de la pantalla.
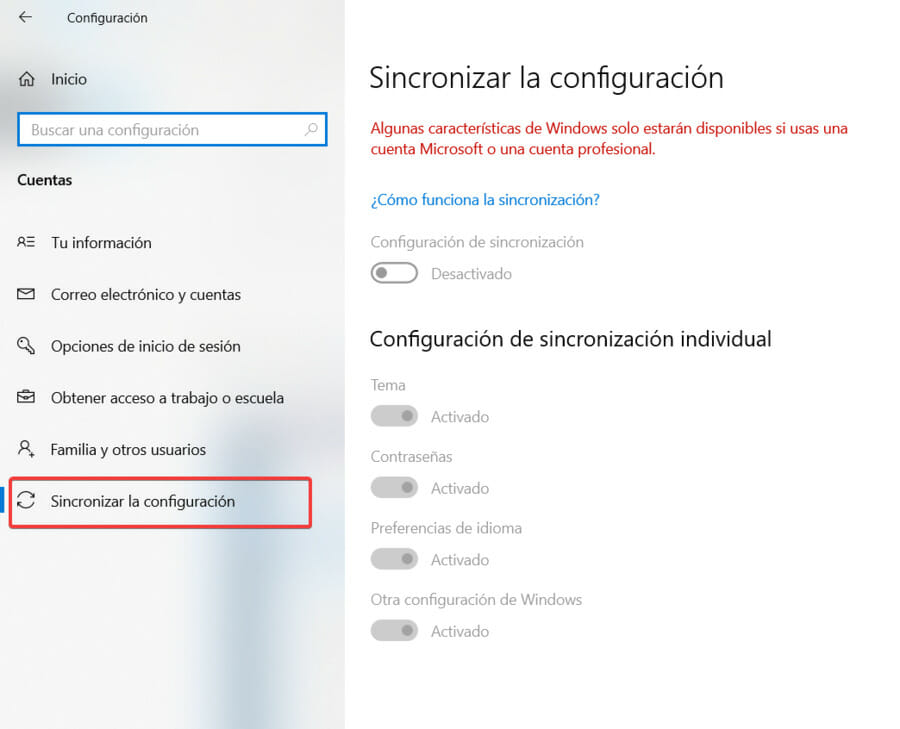
- Una vez allí, debajo del Configuración de Sincronización Individual, desactiva la configuración del Tema.
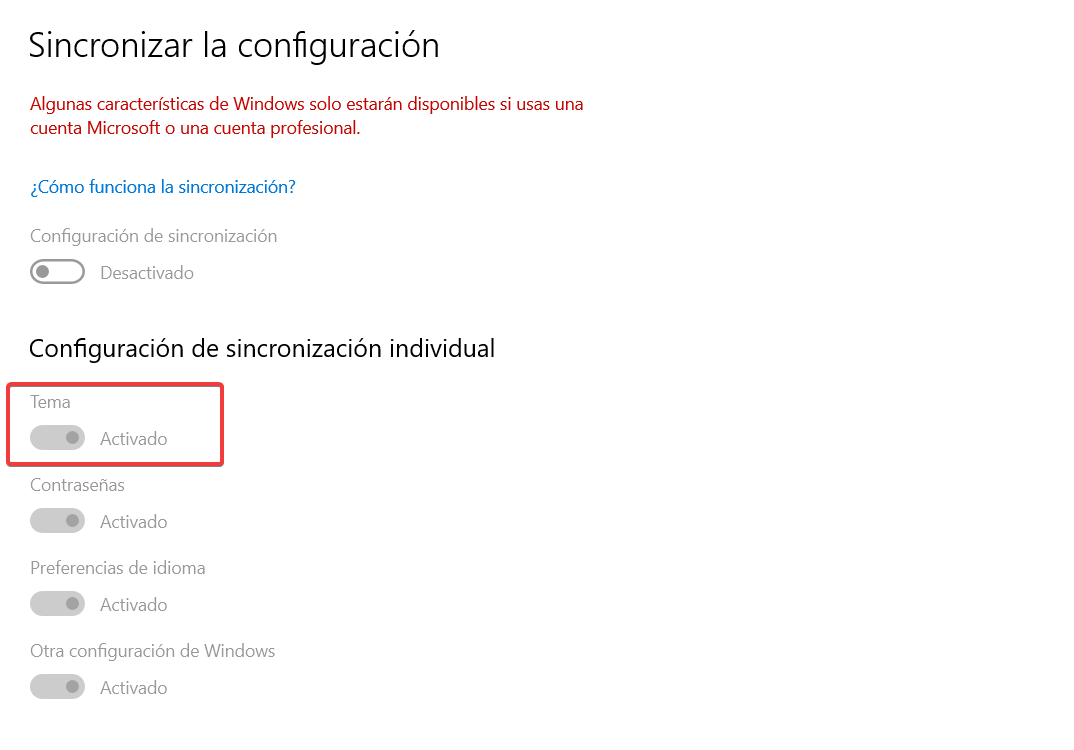
- Alternativamente, puedes desactivar la Configuración de sincronización. Luego, reinicia Windows 10.
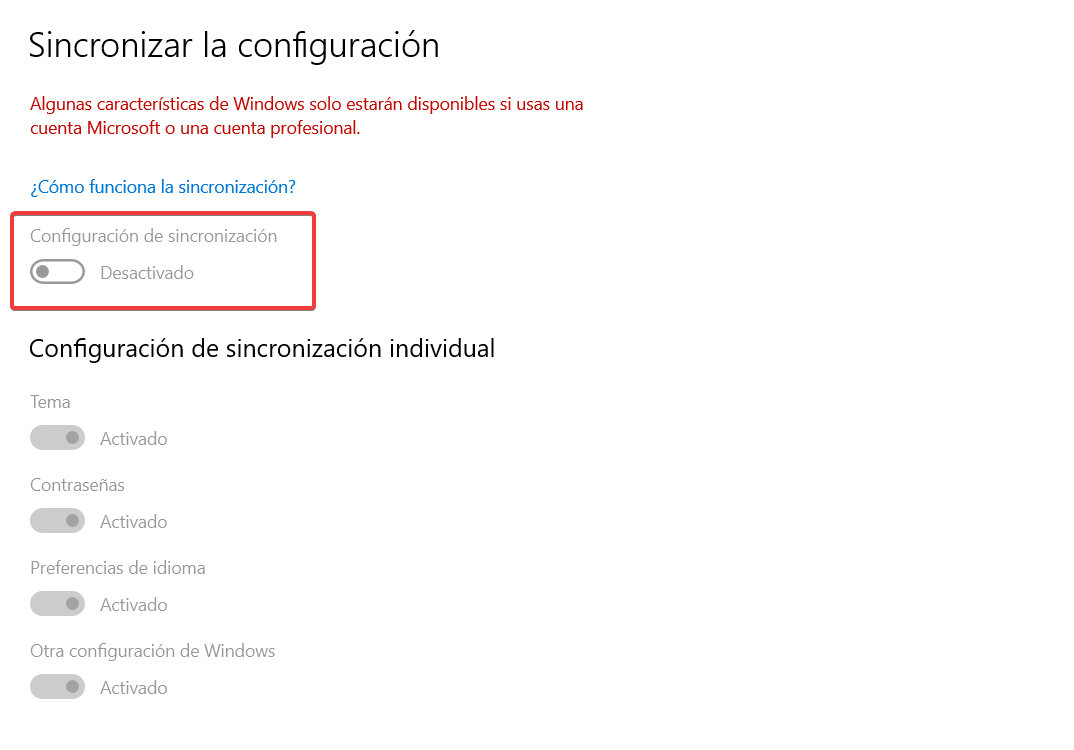
Algunos usuarios también han confirmado que desactivar y volver a activar la opción de sincronización puede solucionar el problema. En ese supuesto, es posible que no necesites dejar de sincronizar.
Por lo tanto, puedes intentar volver a activar la sincronización del tema después de reiniciar Windows para mantener la sincronización del dispositivo.
Recomendaciones útiles: ¿Qué debes tener en cuenta?
El mensaje de error Windows no puede encontrar uno de los archivos de este tema se origina justamente cuando se detecta un faltante de elementos (uno o más) o no existen elementos en el tema a guardar.
Por ejemplo, un fondo de pantalla, algún icono o archivos de sonido falta en el tema, podría provocar la advertencia Windows no pueda encontrar uno de los archivos.
Por lo tanto, hasta que el archivo faltante se encuentre nuevamente o se reemplace por otro, el error continuará apareciendo en tu PC.
Es por ello que te aconsejamos diferentes tipos de soluciones a un mismo problema.
Las resoluciones aquí sugeridas solucionarán el mensaje de error al guardar un tema en Windows 10.
¿Tienes otra solución para este problema?
Si es así, no dudes en compartirlo en la sección de comentarios.
¿Sigues teniendo problemas?
PATROCINADO
Si las sugerencias que te dimos arriba no solucionaron el problema, es probable que tu PC esté lidiando con errores de Windows más graves. En ese caso, te recomendamos escoger una herramienta como Fortect para arreglar los problemas eficientemente. Después de instalarla, haz clic en el botón Ver & Arreglar presiona Comenzar a Reparar.

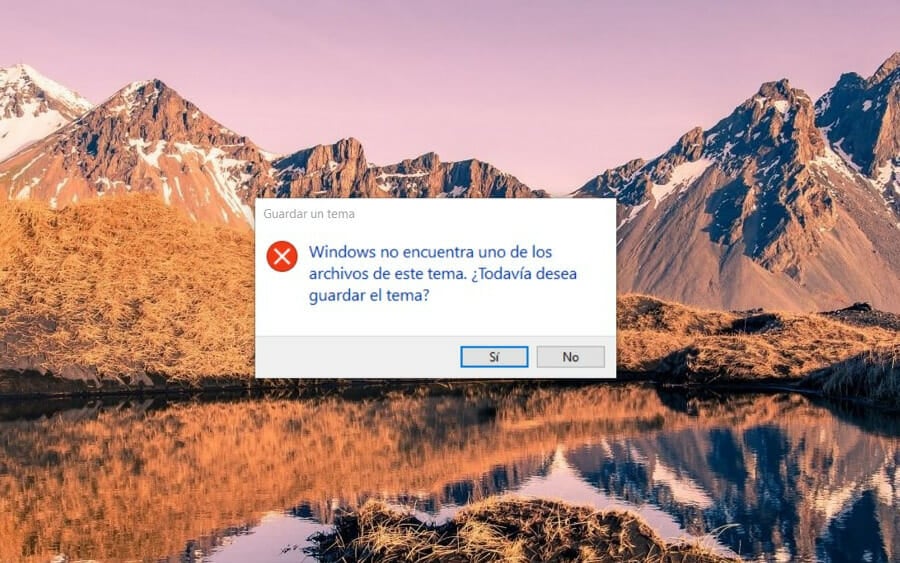
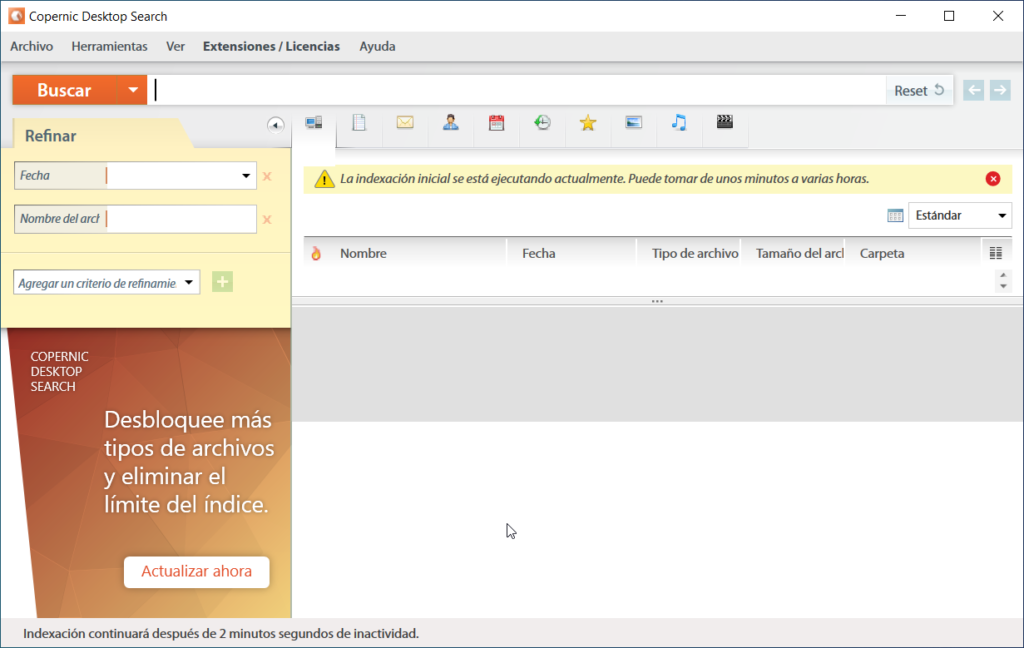


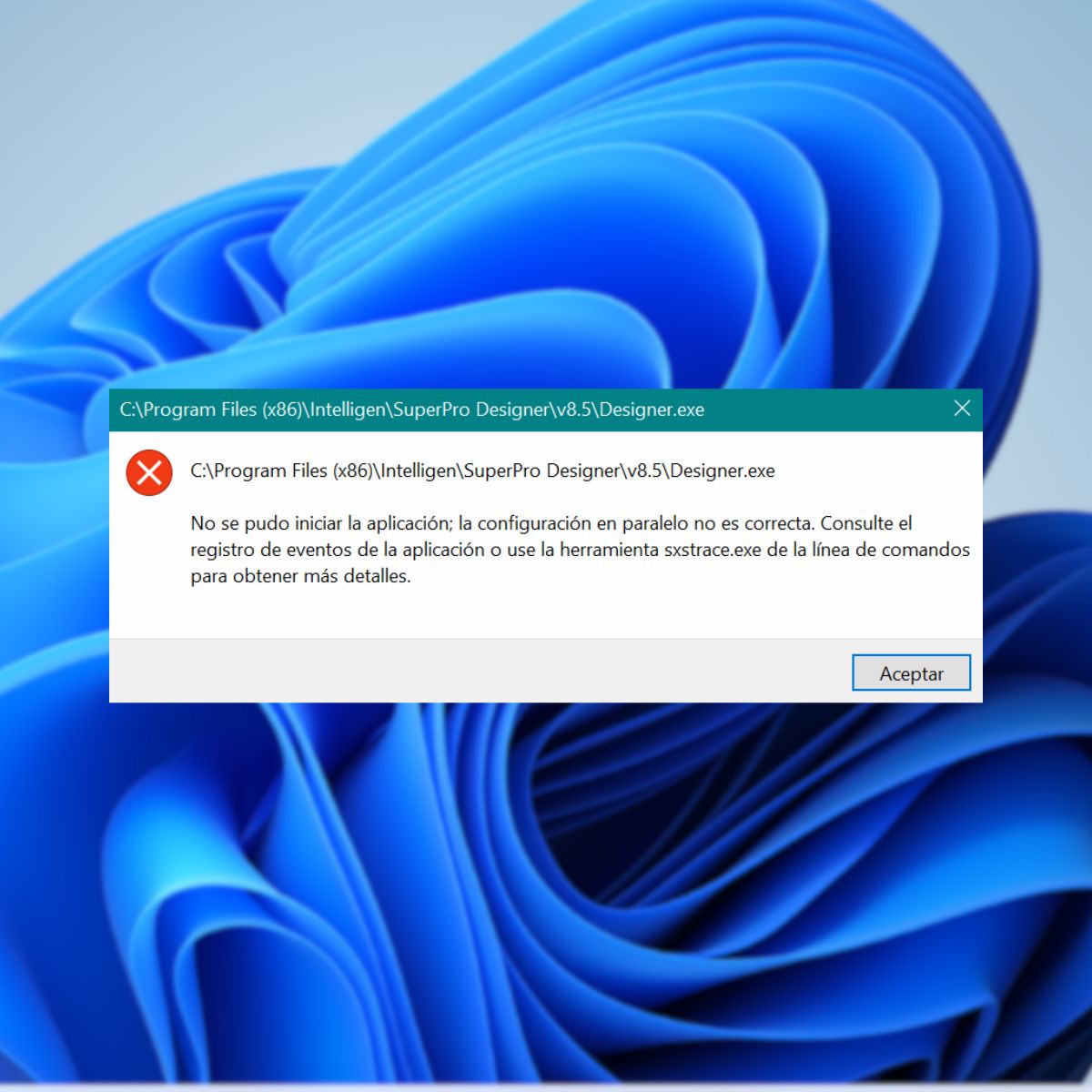
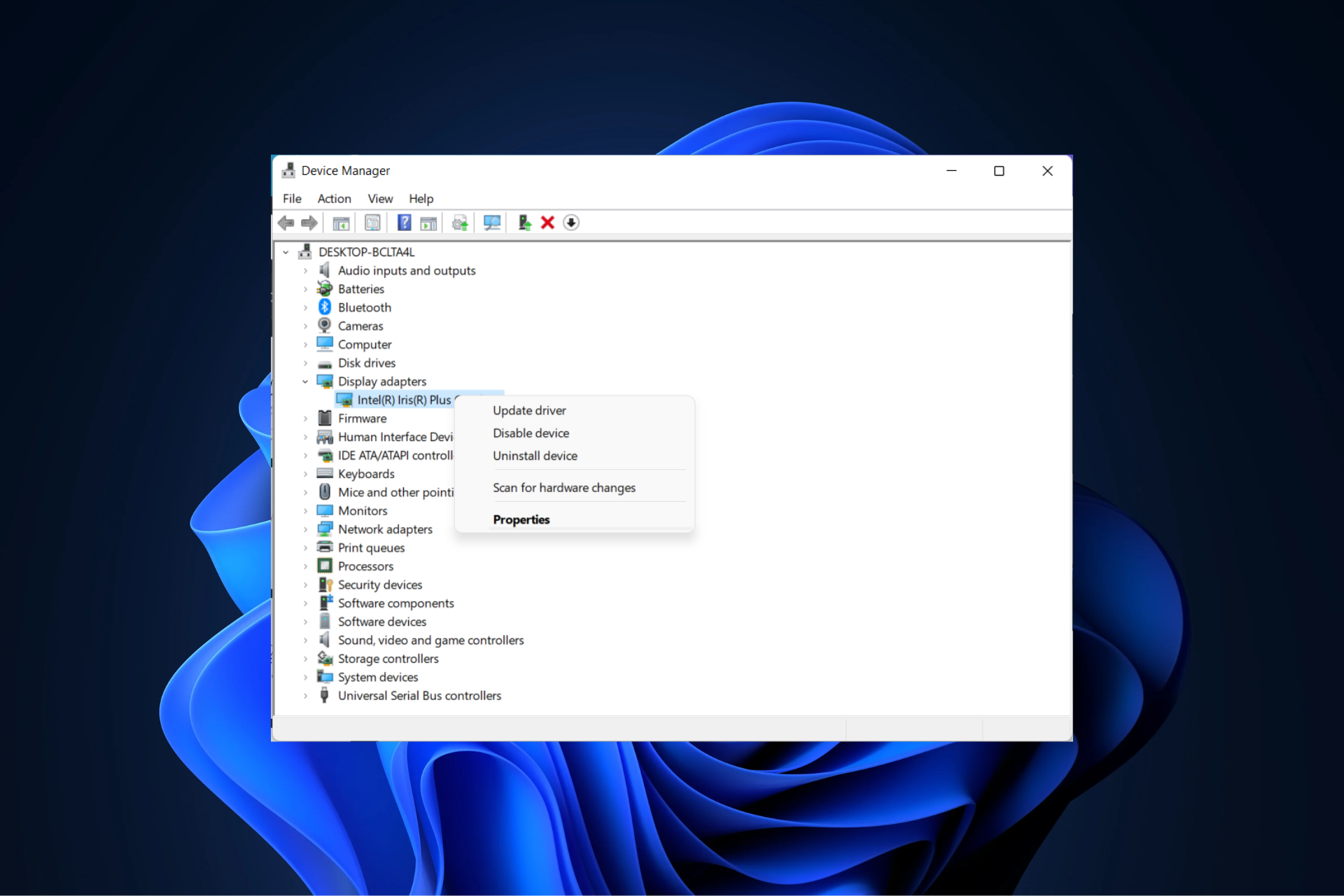
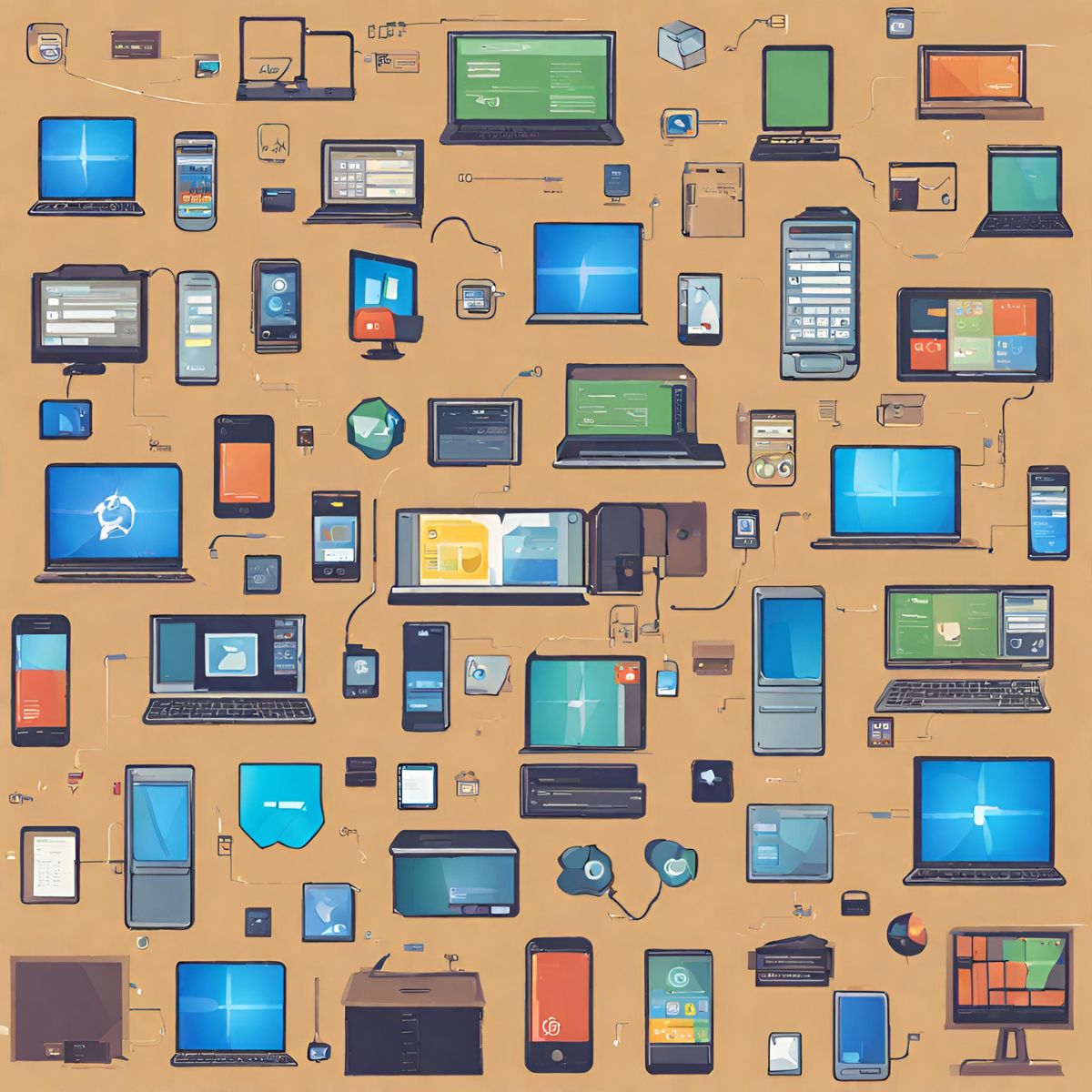
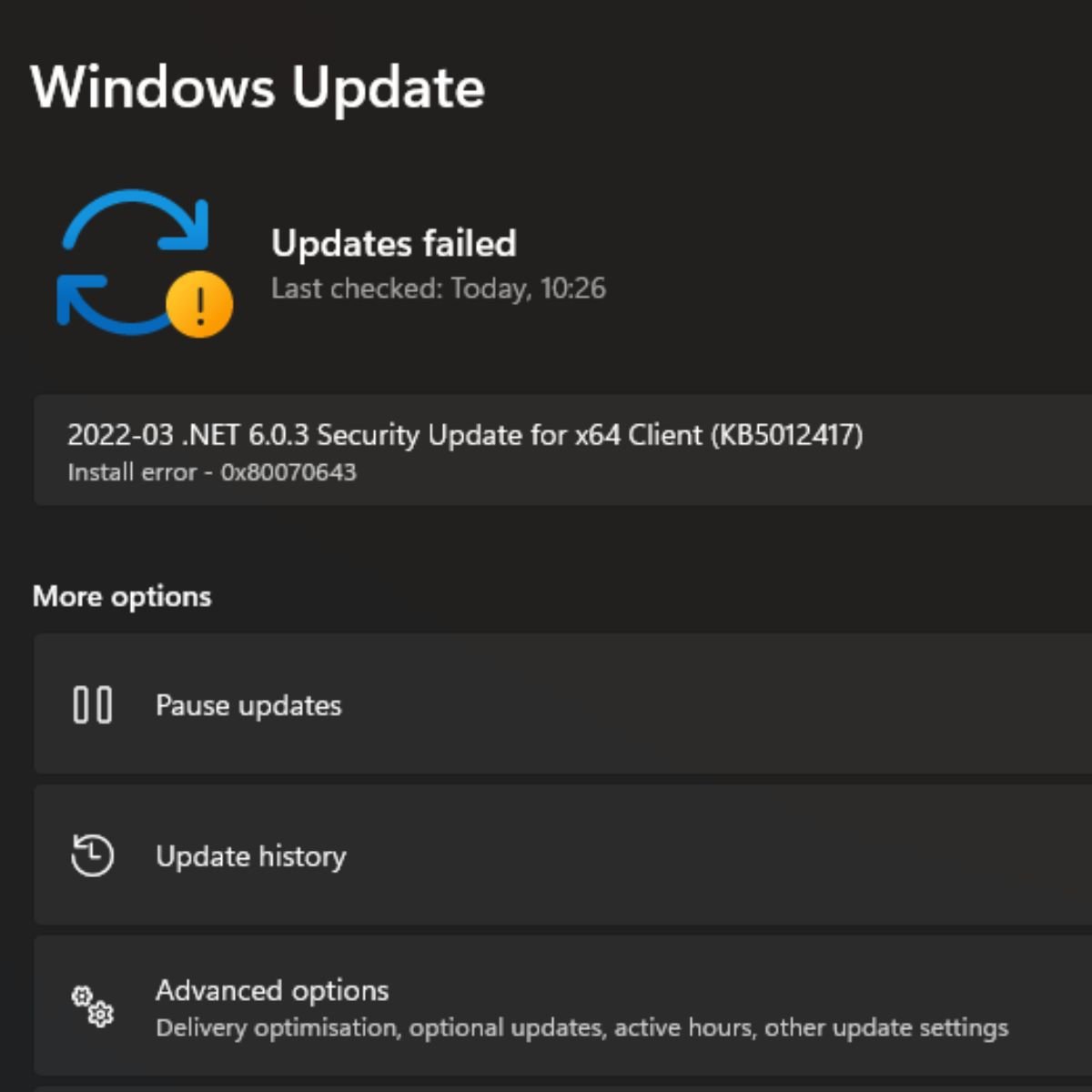

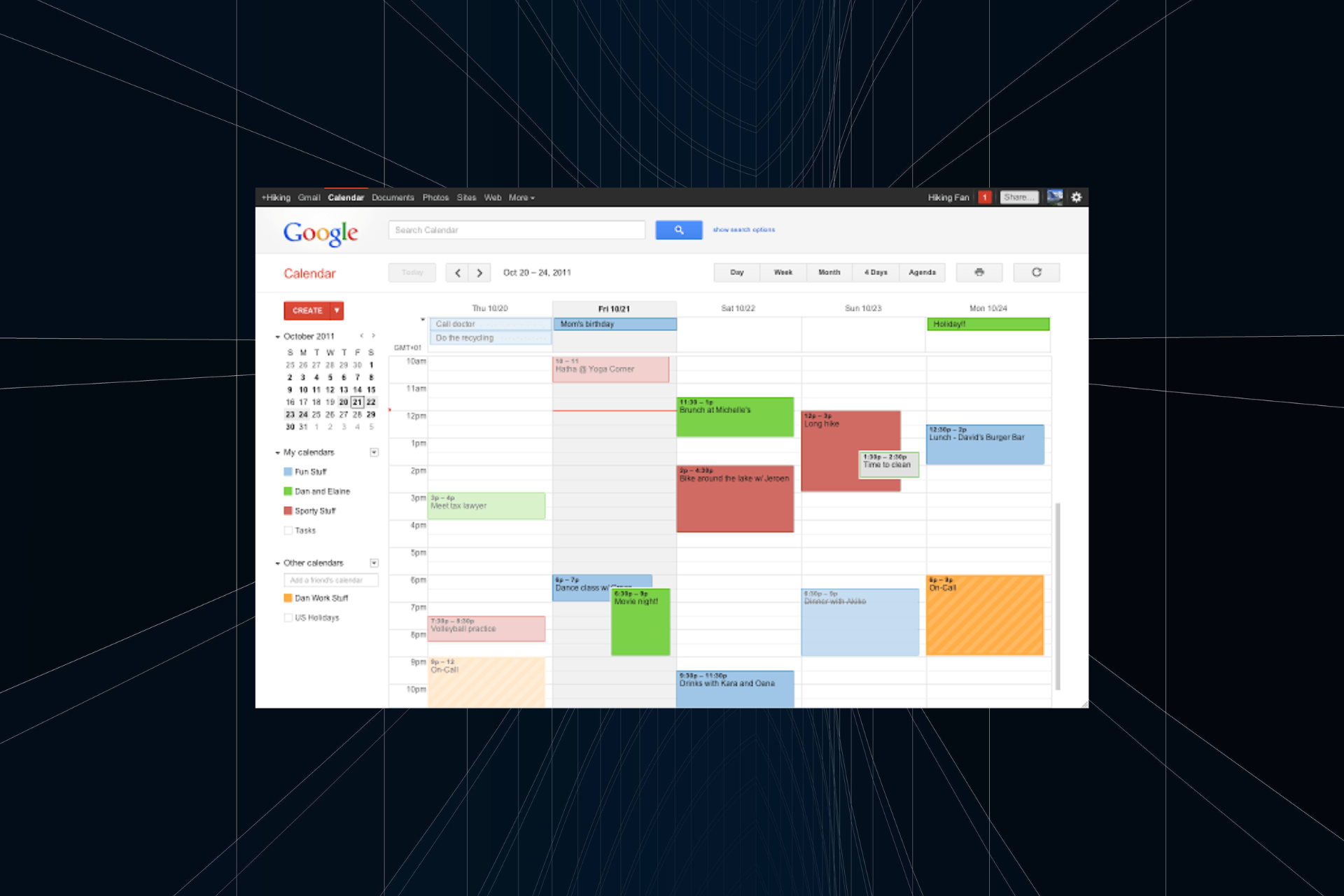
User forum
0 messages