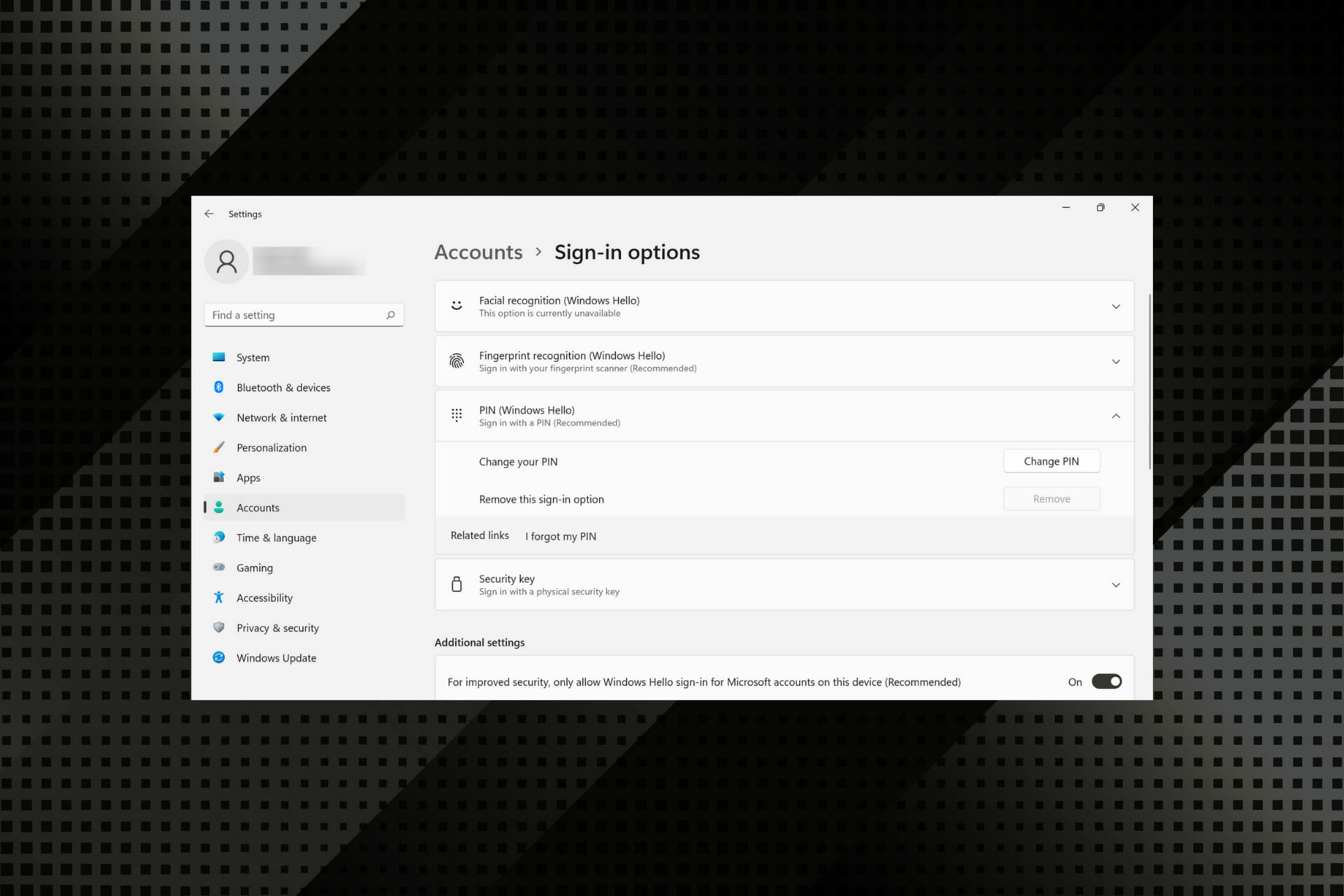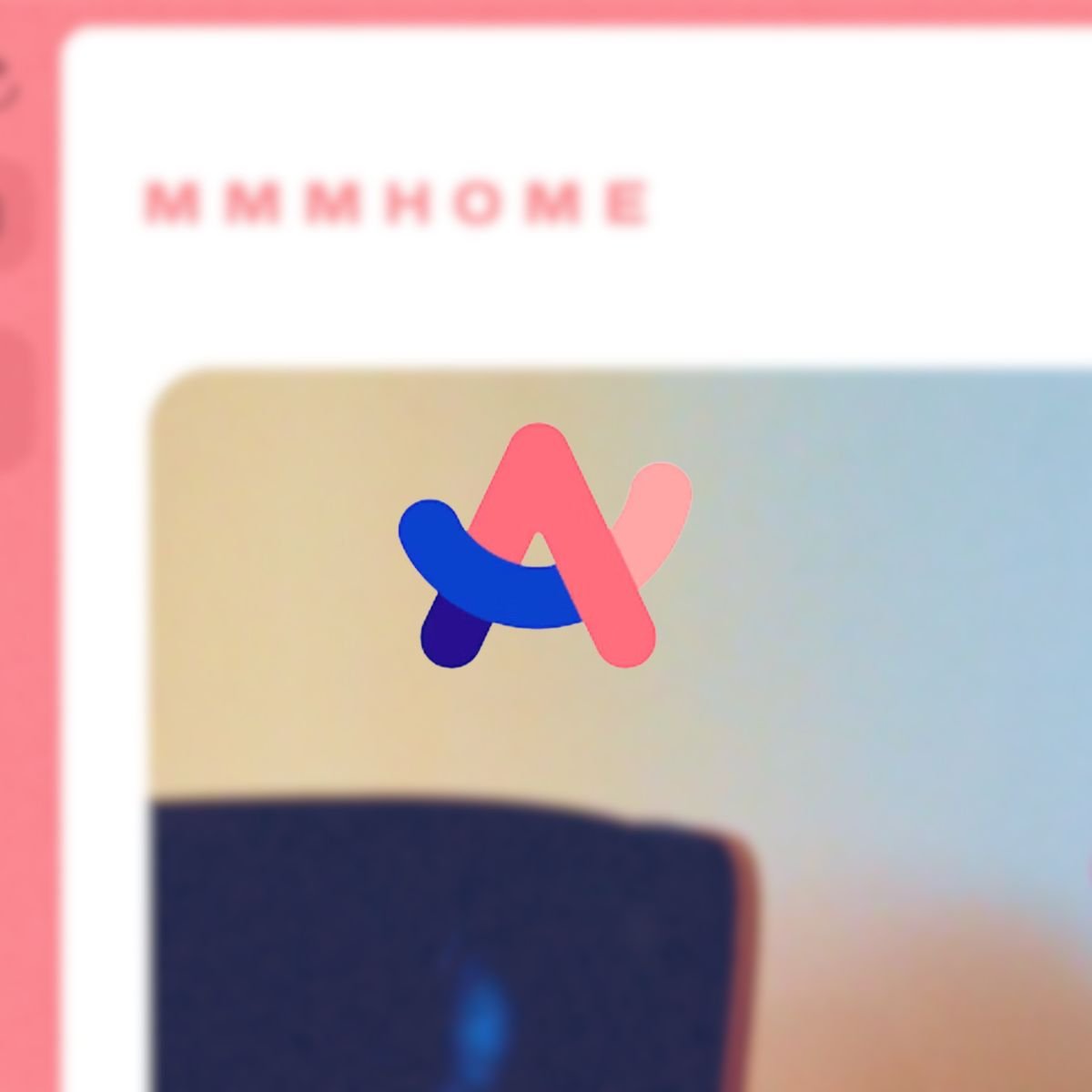¿Cómo Usar VMware Workstation Para Instalar Múltiples Sistemas Operativos?
8 min. read
Published on
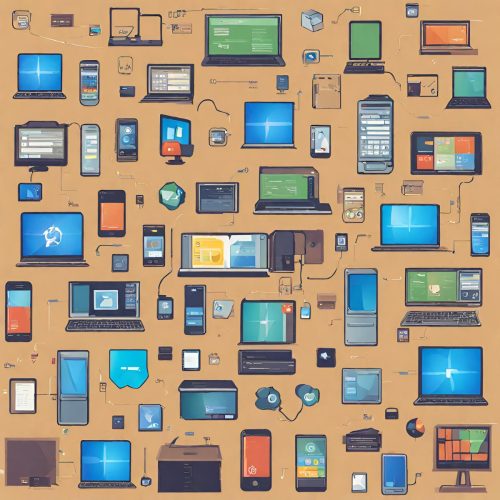
Una pregunta común de esta era digital es ¿cómo usar VMware Workstation para instalar múltiples sistemas operativos? La necesidad de ejecutar múltiples sistemas operativos en un solo ordenador es cada vez más común. ¡Es bastante conveniente!
Ya sea para probar software, desarrollar aplicaciones o simplemente para tener acceso a diferentes sistemas operativos sin tener que reiniciar tu ordenador, la virtualización es la solución ideal.
¿Qué es VMware Workstation?
VMWare Workstation es un software de virtualización de escritorio. Esto significa que te permite crear y ejecutar máquinas virtuales (VMs) en tu ordenador principal. Cada máquina virtual actúa como un ordenador independiente que puede ejecutar su propio sistema operativo (Windows, Linux, Chrome OS, etc.) y aplicaciones.
Piensa en ello como si tuvieras varios ordenadores apilados uno encima del otro, pero todos funcionando dentro de tu máquina actual. Te proporciona las herramientas para gestionar estas máquinas virtuales, incluyendo su creación, configuración, ejecución y monitorización.
Claro que para hacer eso necesitarás bastante espacio de almacenamiento dentro de tu PC, y un sistema de moderada a bastante capacidad de procesamiento. Más información sobre los requisitos de instalar múltiples sistemas operativos con VMware Workstation la encontrarás más adelante.
Pasos para instalar múltiples sistemas operativos con VMware Workstation
Aunque parezca complicado, esta aplicación permite que el proceso sea sencillo. No necesitarás muchos conocimientos técnicos para completar el tutorial e instalar otro sistema operativo en tu computadora.
DParte 1: Descarga e Instala VMware Workstation
Por ahora, puedes descargar una prueba gratuita para Windows o para Linux. La opción completa es paga, pero será necesaria si quieres usar el programa a largo plazo.

Luego de descargar el instalador, haz clic en el «Setup» para iniciar la instalación. Al momento de la instalación sigue todas las instrucciones.
En esta parte escoja la opción de la imagen (el proceso de instalación estará en inglés). En específico, elige «Add VMware Workstation console tools into system PATH».
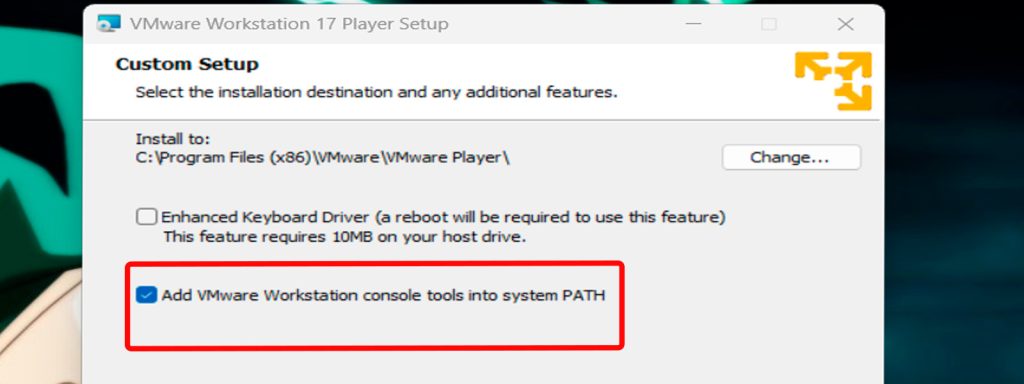
Parte 2: Crea una máquina virtual
Luego de la instalación, crea una nueva máquina virtual, es decir, una partición virtual que la máquina guardará en alguna parte de tu sistema. Esta partición virtual estará contenida en una serie de carpetas a las cuales puedes acceder fácilmente. También las puedes mover y borrar sin problema. Este proceso es similar a clonar un disco duro.
Puedes crear discos virtuales en unidades SCSI, IDE y SATA (probablemente sea esta la que tengas). Los archivos pueden ser tan grandes como 8 TB.
Para crear la máquina virtual, abre la aplicación y dale clic a «nueva maquina virtual»
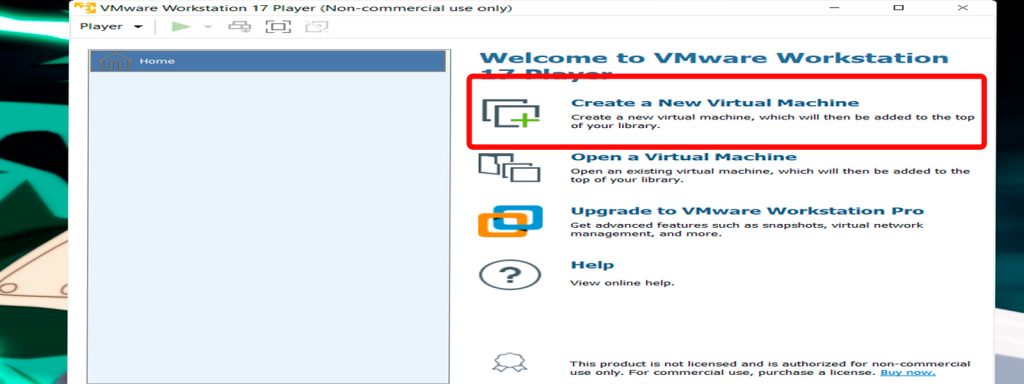
Aparecerá una ventana donde verá 3 opciones. La primera opción es: «Instalar en un disco», que quiere decir que instalará la partición en un disco extraíble. La segunda opción es «Instalar en archivo de imagen (iso)», que es un tipo de archivo pesado que simula ser un disco dentro de tu PC. La tercera es «Instalar este sistema luego».
Te recomendamos que siempre descargues la imagen ISO de los sistemas que vayas a instalar (como esta imágen ISO de Windows 10). Si no has descargado aún el sistema que quieres usar aquí, puedes elegir la tercera opción (más información sobre esto más adelante).
En este caso, escogí la tercera opción.
- Si escoge la primera o la segunda opción, deberá decirle a la aplicación dónde está el archivo de instalación.
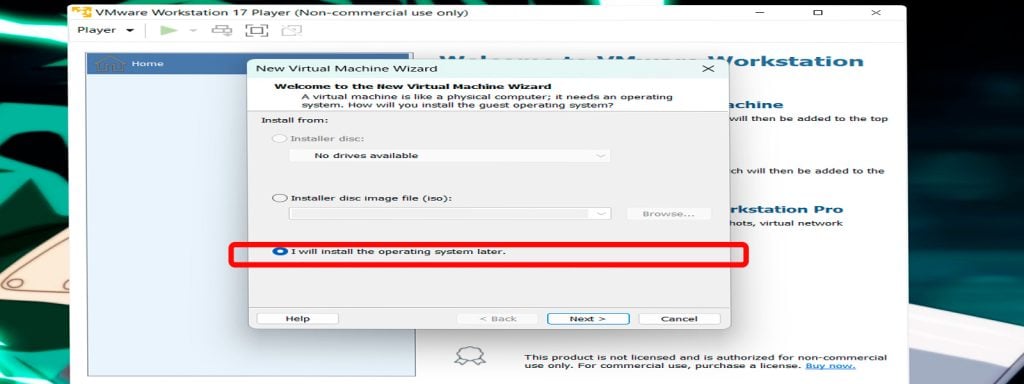
Luego, escoja su sistema operativo y su versión.
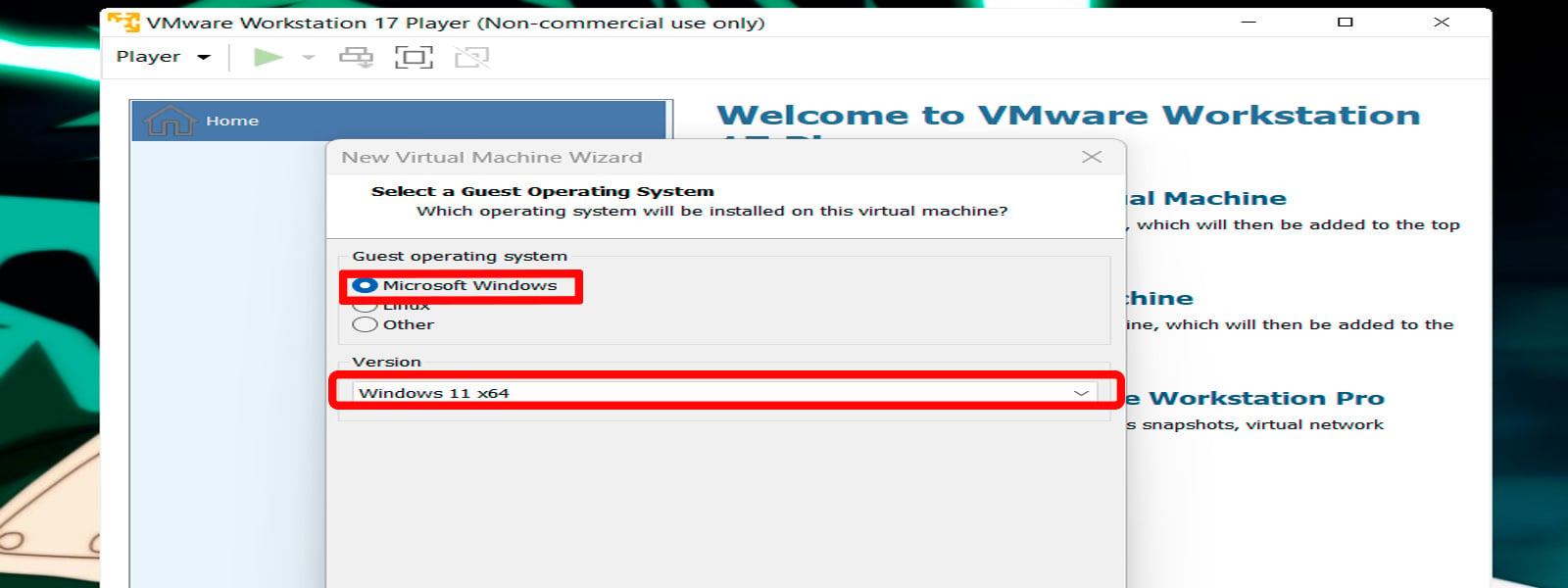
Ahora, elija un nombre para su máquina virtual.
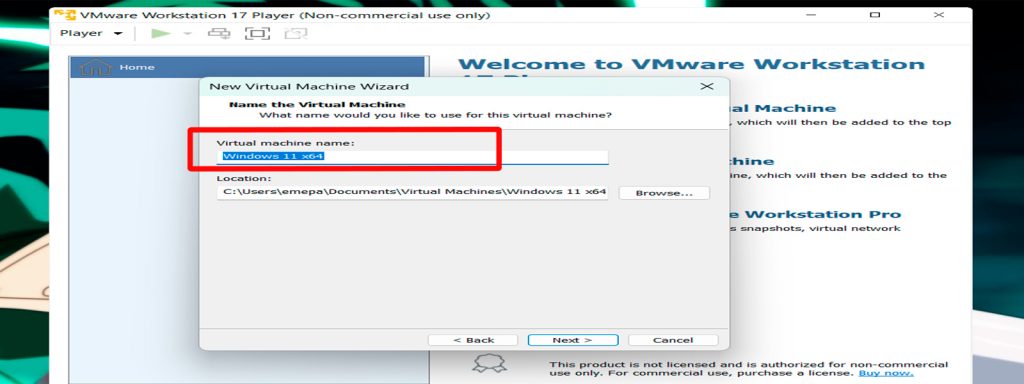
Siguiente, escoja tipo de encriptación y ponga una clave.
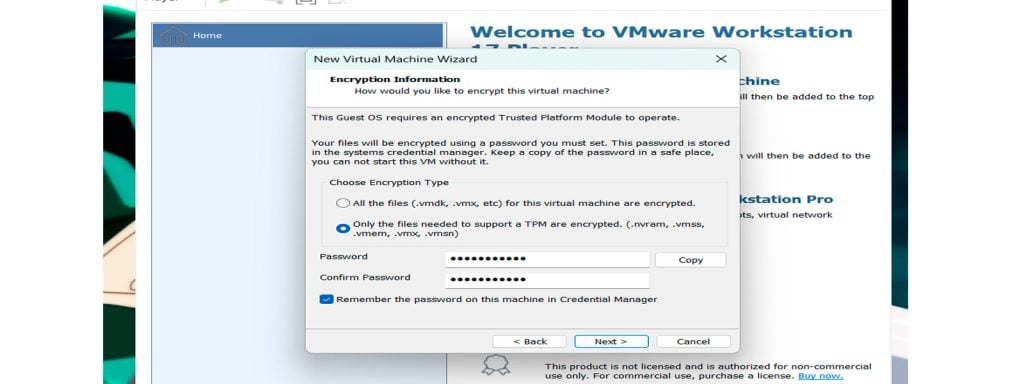
Luego, especifique la capacidad de su disco también puede almacenar el disco virtual como un solo archivo. Recomendamos al menos 64GB.
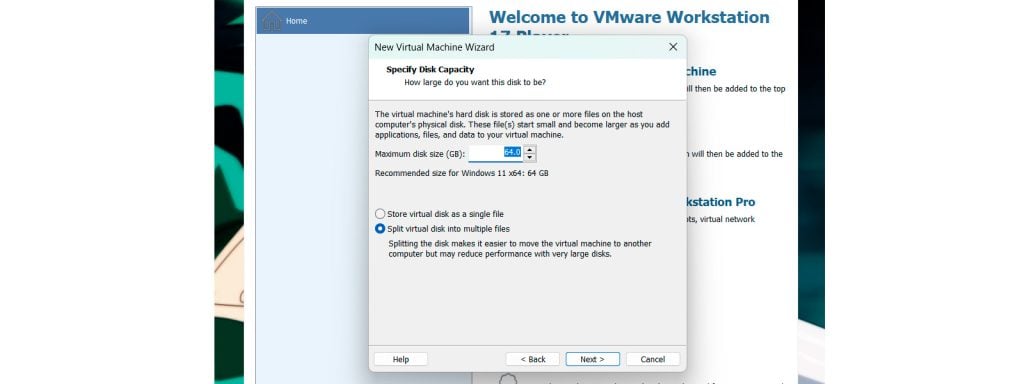
Terminado este proceso, da clic en «Finish».
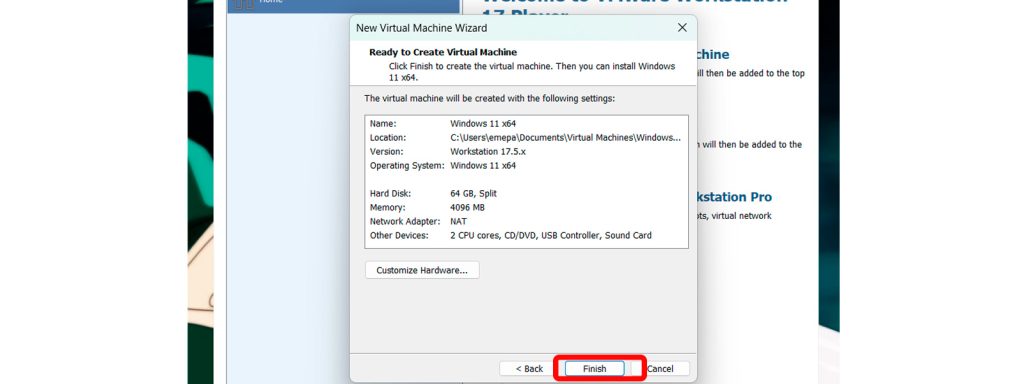
Ya instalada la máquina virtual, podrá acceder a ella desde la interfaz principal, con la opción «Open a Virtual Machine.»
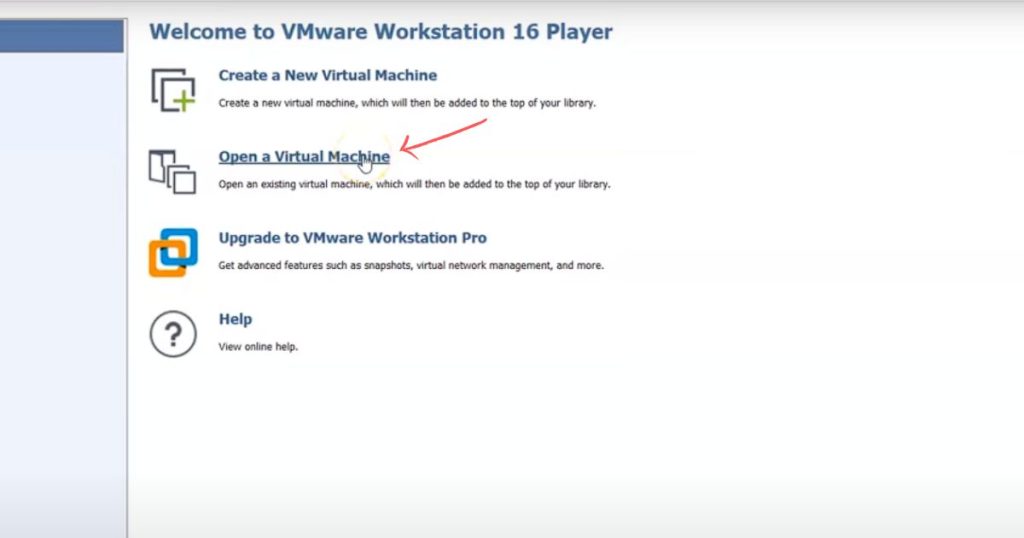
En este punto, si escogiste instalar el sistema operativo luego de crear la máquina virtual, verás una forma sencilla en este menú de elegir el archivo de instalación.
Paso 3: Usa la máquina virtual
El último paso para aprender cómo usar VMWare Workstation es usar la máquina virtual tal cuál como usarías este sistema operativo en un ordenador o aparato que lo use de forma estandarizada.
Es decir, verás la misma interfaz que verías en una máquina común, y podrás usarla de la misma manera. Esto incluye descargar y usar aplicaciones y videojuegos, por lo cual es una opción popular para poder acceder al gaming desde un ordenador Linux o Ubuntu.
Preguntas Frecuentes
Antes de que te vayas, vamos a resolver tus dudas sobre instalar múltiples sistemas operativos en tu ordenador con esta aplicación.
¿Qué necesito para instalar VMWare Workstation?
Esta aplicación soporta múltiples sistemas operativos puedes instalar y ejecutar prácticamente cualquier sistema operativo compatible con procesadores x64 en su máquina virtual, incluyendo Windows, macOS, Ubuntu, Linux, BSD, e incluso MS-DOS
Los sistemas operativos que aceptan este programa son Windows y Linux. Si estás buscando una solución para macOS, ya existe, y se trata del VMWare Fusion, creado en especial para la plataforma de Apple. Puedes descargar la prueba gratuita aquí.
¿Qué requisitos necesita mi ordenador para instalar la aplicación?
Debes tomar en cuenta que estás instalando «otra PC» dentro de tu ordenador, así que tu computador debe ser capaz de hacerlo.
- Memoria RAM: VMware necesita memoria RAM para ejecutar el sistema operativo host y las máquinas virtuales. Asigna suficiente memoria RAM para que todas las máquinas virtuales funcionen sin problemas. Recomendamos 18GB de RAM mínimo para tener el programa.
- CPU: VMware también necesita CPU para ejecutar el sistema operativo host y las máquinas virtuales. Recomendamos una CPU de cuatro núcleos, al menos, para poder correr tu otra máquina.
- Almacenamiento: Las máquinas virtuales necesitan espacio en disco para almacenar el sistema operativo y las aplicaciones. Asegúrate de tener suficiente espacio en disco para todas las máquinas virtuales que deseas crear (más de 64GB).
- Red: Si deseas que las máquinas virtuales se comuniquen entre sí o con Internet, necesitas configurar una red virtual. VMware ofrece diferentes opciones para configurar redes virtuales.
- Sistemas operativos: VMWare es compatible con sistemas operativos x86-bit de Windows y Linux, lo cual incluye CPUs con arquitectura 64-bit de AMD y de Intel. En Windows, por ejemplo, estos datos los puedes encontrar en Sistema > Información.
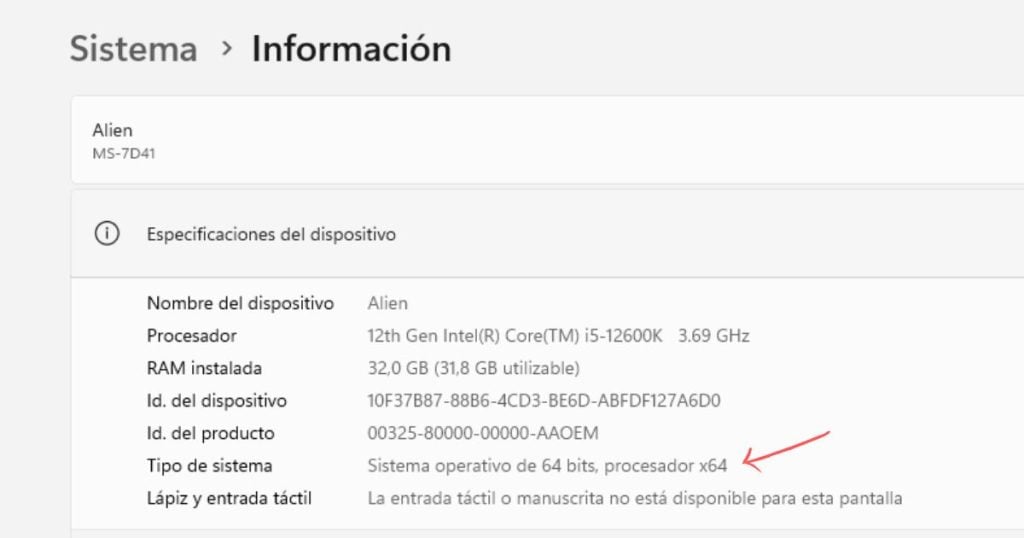
Finalmente, asegúrate de que el sistema operativo host sea compatible con VMware y con los sistemas operativos que deseas instalar en las máquinas virtuales. VMware puede no ser compatible con todo el hardware. Verifica que tu hardware sea compatible con VMware antes de instalarlo.
¿Qué es una máquina virtual?
Una máquina virtual es una partición virtual de tu disco de almacenamiento. Cada máquina virtual está aislada de tu sistema operativo principal y de otras máquinas virtuales, lo que proporciona seguridad y estabilidad. También puedes asignar recursos de hardware (CPU, memoria RAM, almacenamiento) a cada máquina virtual de forma personalizada.
¿Cómo descargar los diferentes sistemas operativos?
Si estás usando VMware Workstation, seguro necesitas tener los diferentes sistemas operativos. Estos se encuentran directamente desde el sitio web del desarrollador esa es la forma más segura. Allí encontrarás la última versión del sistema operativo, así como información sobre requisitos del sistema, notas de la versión y tutoriales de instalación.
Ejemplos:
- Windows: https://www.microsoft.com/en-us/windows
- Linux: https://ubuntu.com/, https://fedoraproject.org/, https://www.debian.org/
- macOS: https://www.apple.com/mac/
Conclusión
Usar VMware no causa daños a tu ordenador en condiciones normales. VMware es una herramienta segura y confiable que ha sido utilizada por millones de usuarios durante muchos años. Sin embargo, ten en cuenta todos los aspectos a considerar esto le ayudara de forma segura y fácil todo el proceso de instalación. Es una solución ideal para una variedad de propósitos, como probar software, desarrollar aplicaciones o ejecutar sistemas operativos que no son compatibles con tu hardware.
Esta aplicación tiene mucha facilidad de uso VMware Workstation ofrece una interfaz gráfica de usuario intuitiva que facilita la creación y gestión de máquinas virtuales, incluso para usuarios sin experiencia previa en virtualización con funcionalidades avanzadas para usuarios más experimentados.
Además, VMware Workstation ofrece funcionalidades avanzadas como snapshots (puntos de restauración), soporte para DirectX y OpenGL para gráficos 3D, y herramientas de red para conectar máquinas virtuales entre sí o a una red externa.
Como consejo adicional puede clonar máquinas virtuales para crear una copia exacta de la misma. Esto es útil para crear entornos de prueba o para tener una copia de seguridad de una máquina virtual importante.
También es importante realizar backups de tu ordenador y de las máquinas virtuales con regularidad para evitar perder datos en caso de un fallo del sistema.