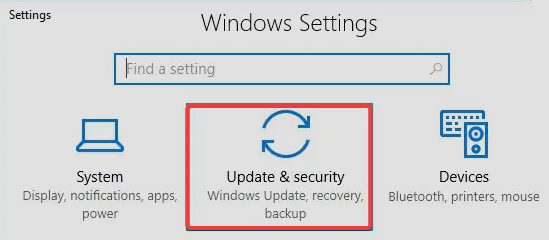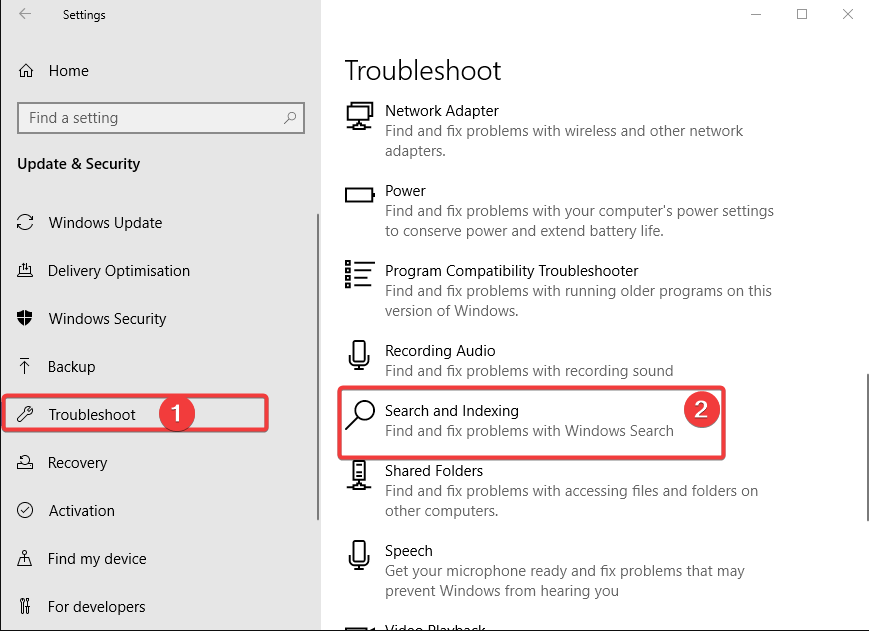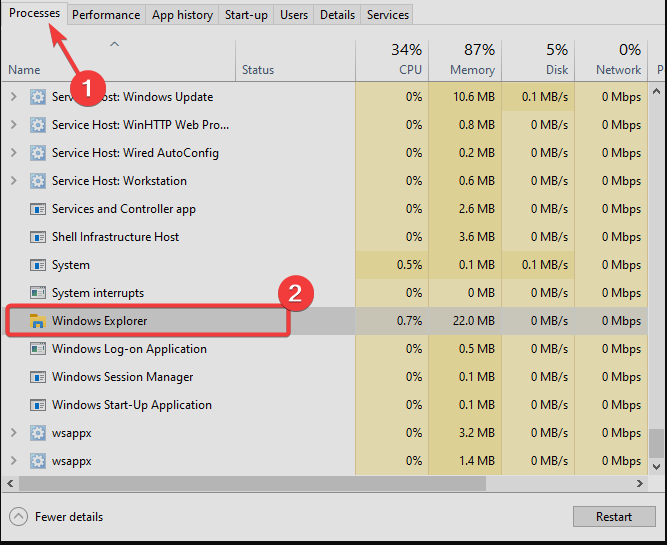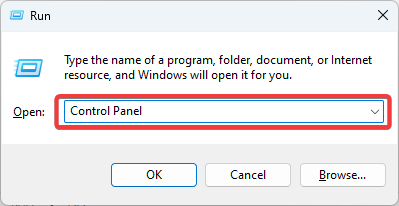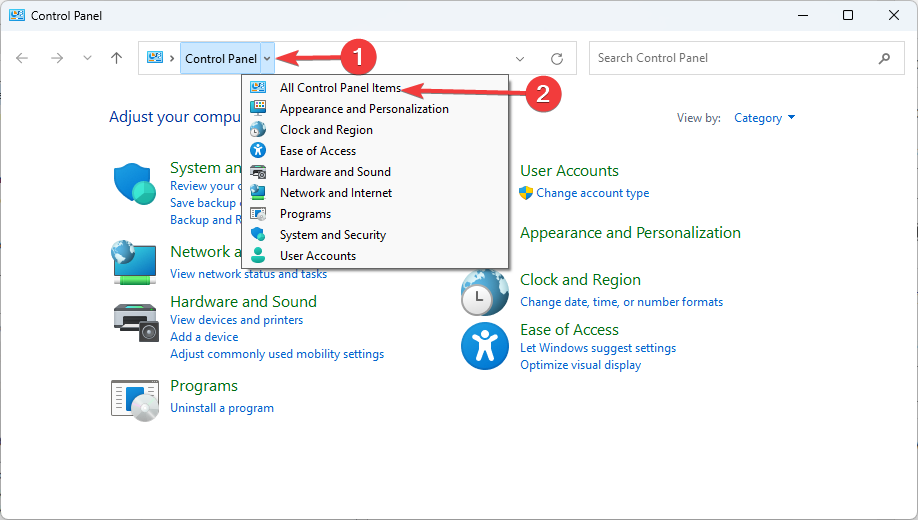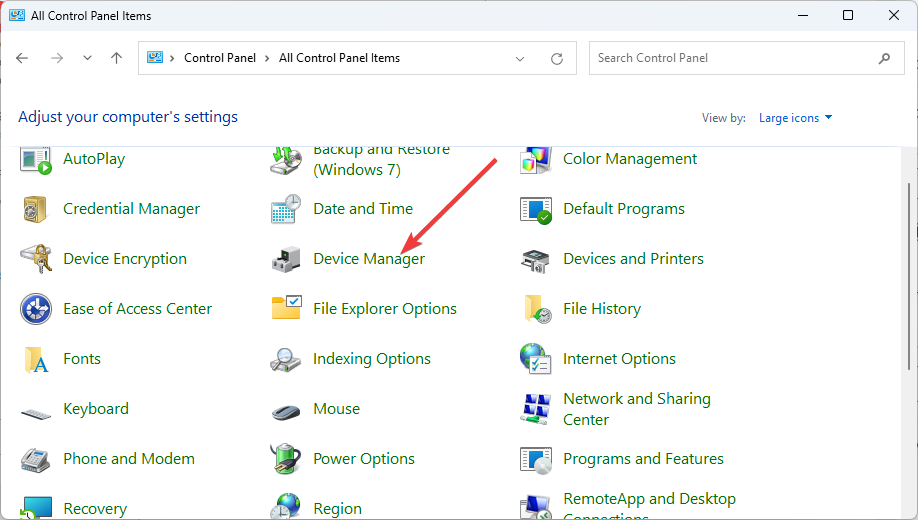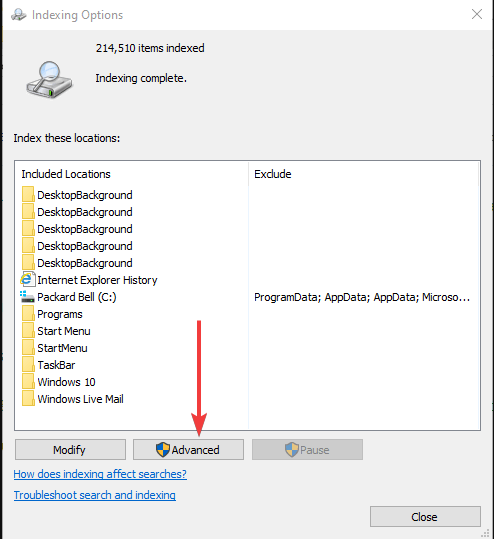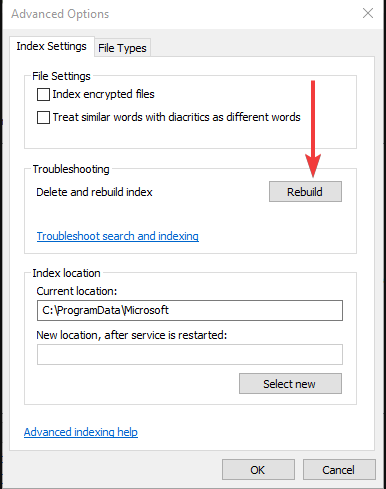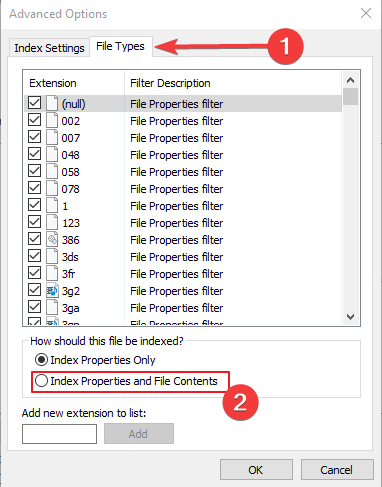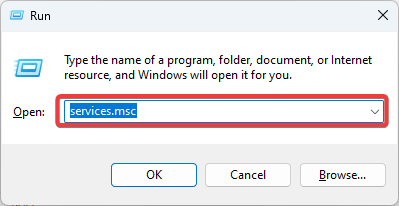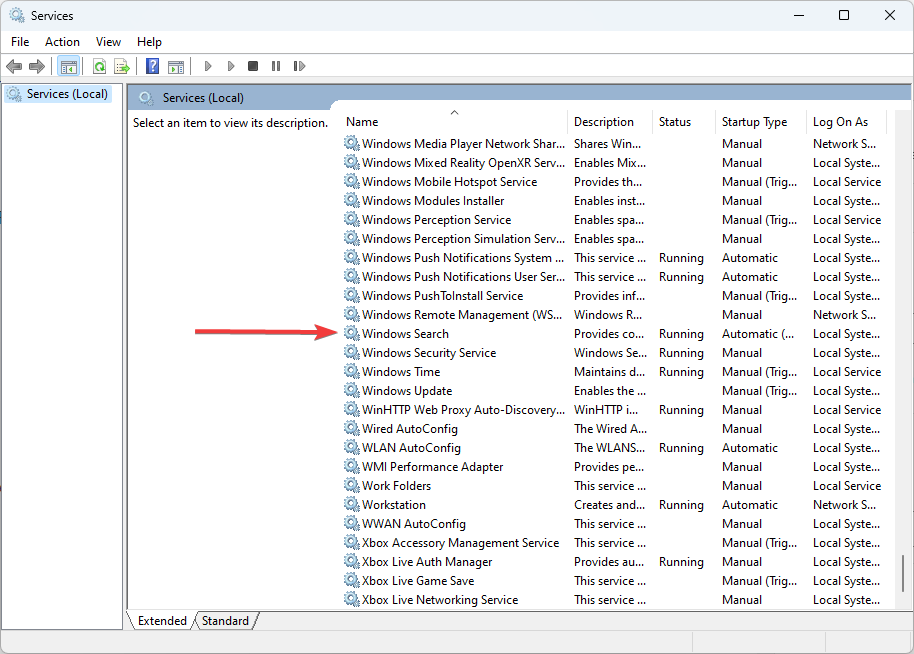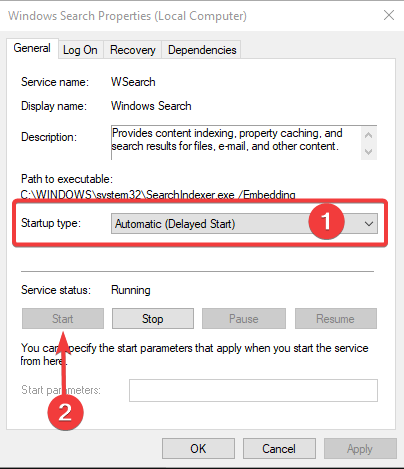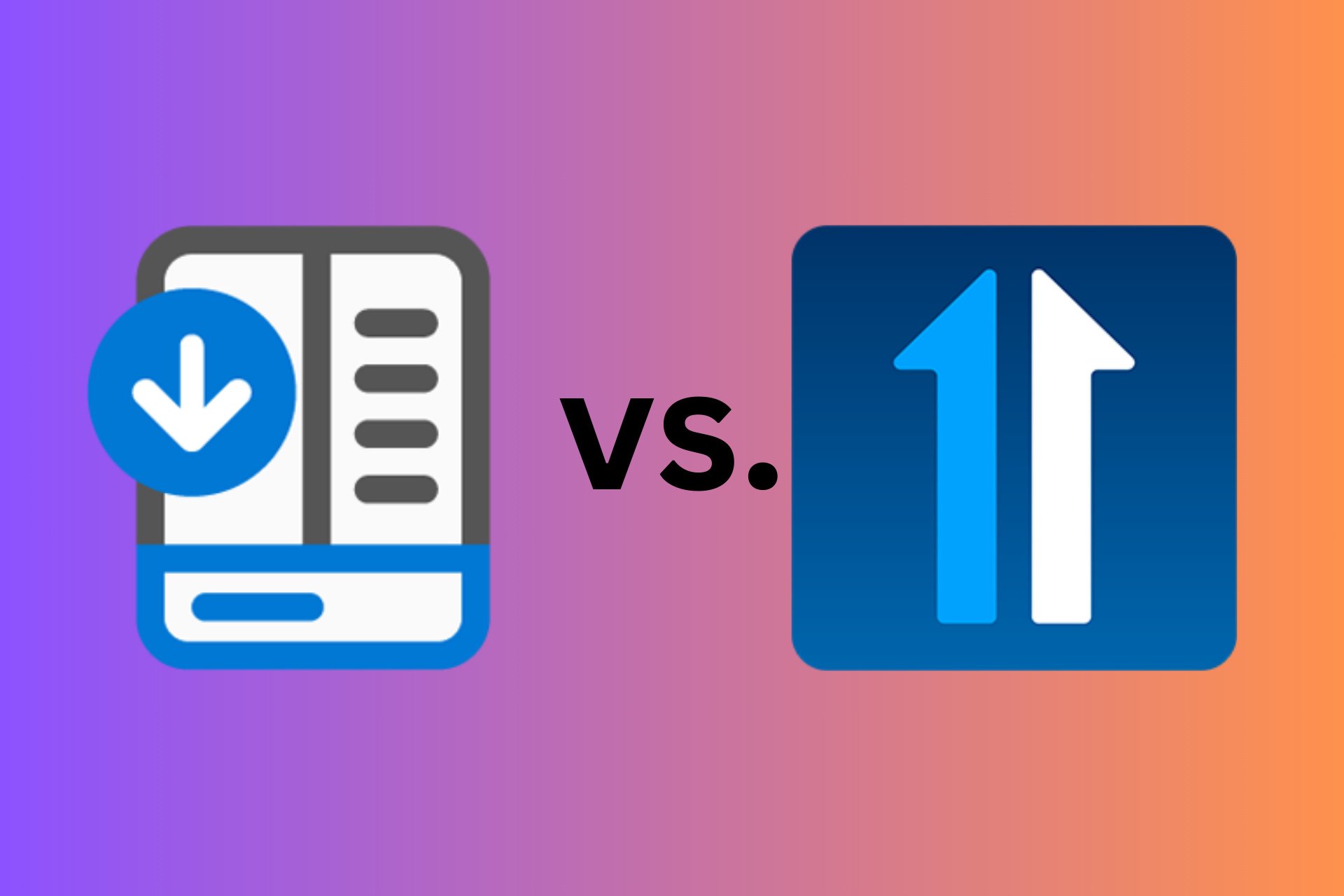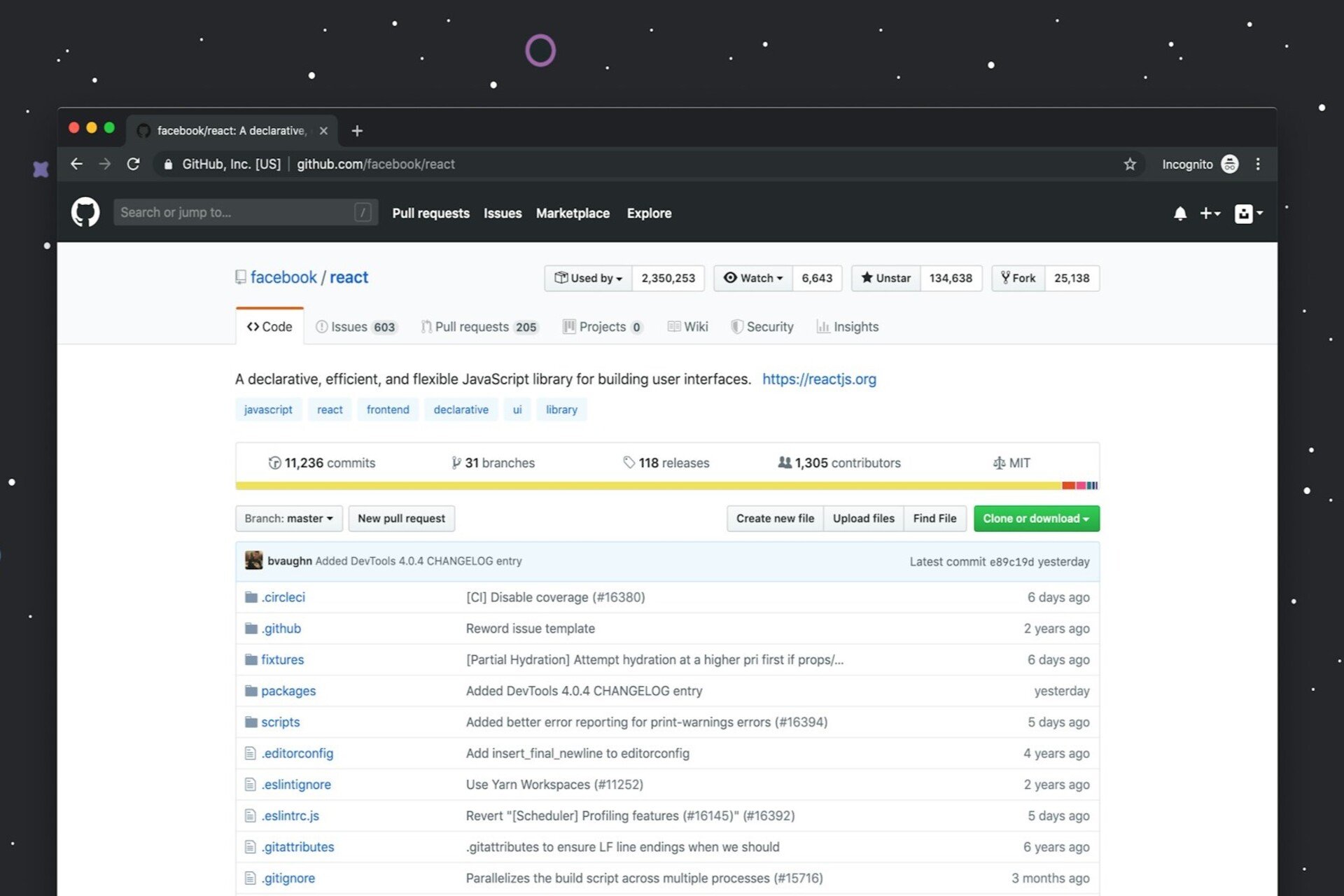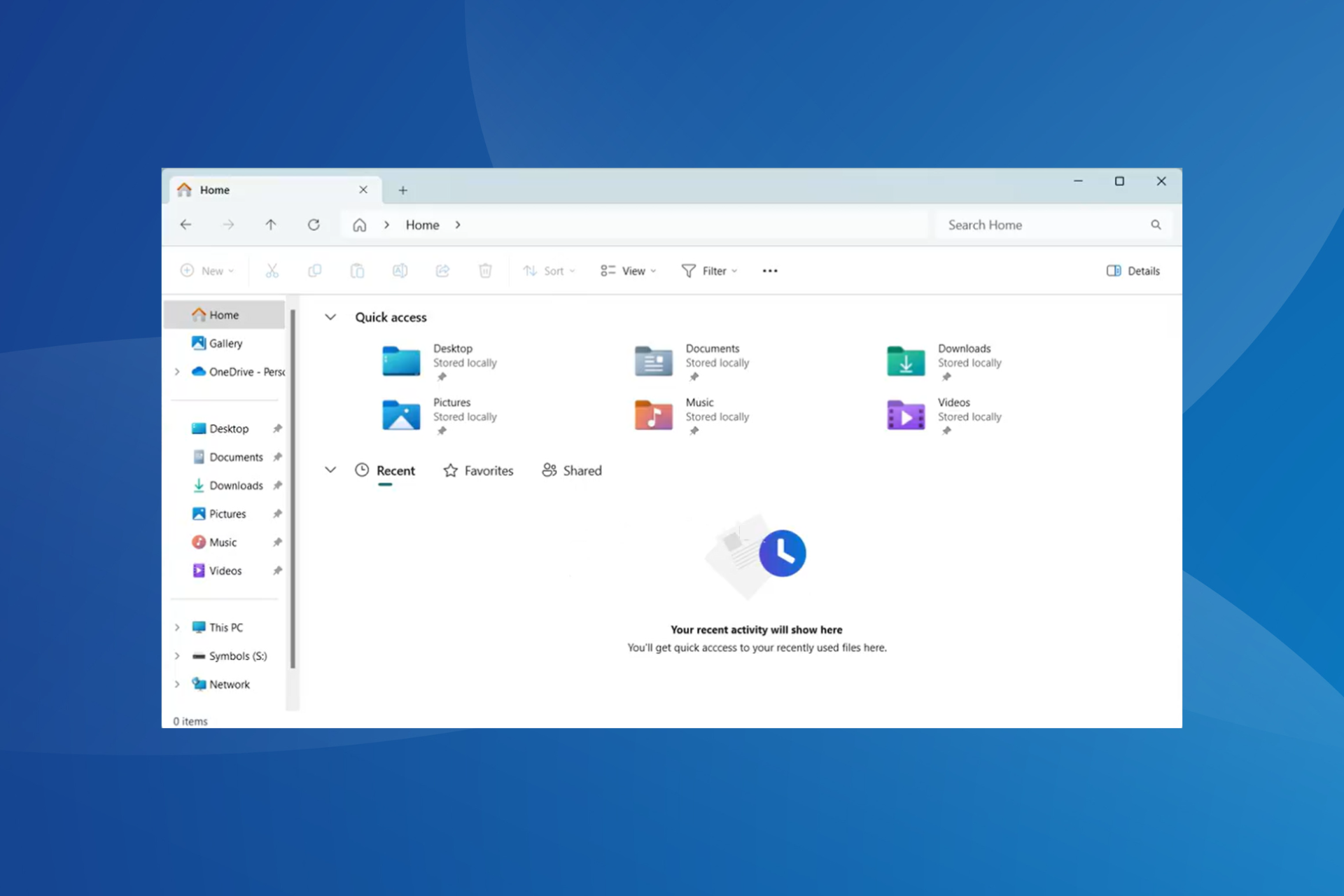File Explorer Search not Working: 5 Ways to Enable it
Get the search function working again
3 min. read
Updated on
Read our disclosure page to find out how can you help Windows Report sustain the editorial team Read more
Key notes
- If your Windows Explorer search is not working, there is something wrong with your OS.
- You can use an alternative third-party program that searches your Windows files instead.
- Windows 10 explorer search not working can quickly be fixed with the app troubleshooter.
- Users suggested that restarting your file explorer will solve the Explorer search not working issue.
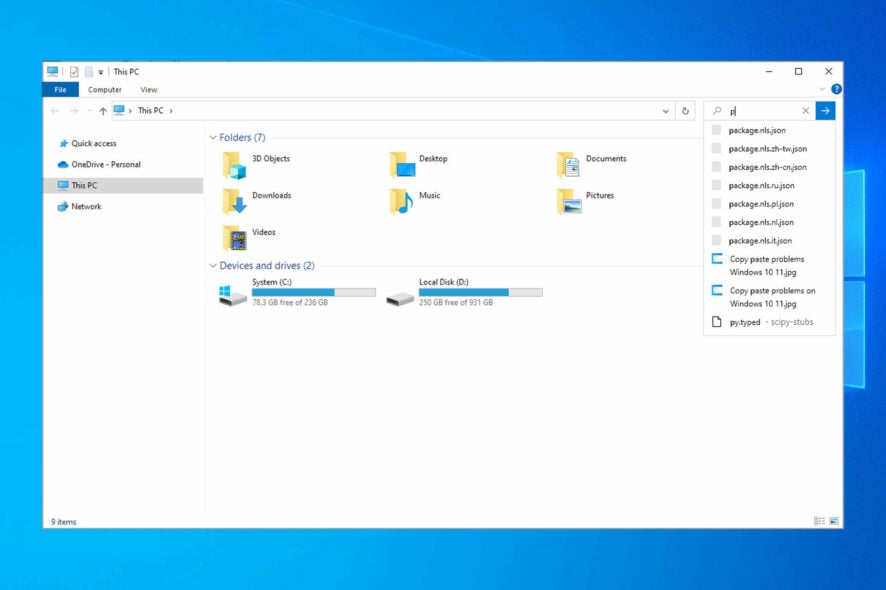
Users have remarked that File Explorer searches might return a No items match your search message even when there certainly are files that match the keywords entered.
Therefore, File Explorer’s search utility can effectively stop working for specific folders or more widely. For example, one user stated on the Microsoft forum:
The search facility in Explorer has stopped working. I can see all files and access them, but when I try to find any of them using the search box it comes up with No items match your search. This facility worked 48 hrs ago, but is no longer!
Why is my search not working in File Explorer?
From what we gather, a few things will trigger this issue among Windows users. Here are the top factors:
- Minor glitches – Many have reported that File Explorer search isn’t working on Windows, and this is usually caused by a minor glitch that is fixed by restarting Windows Explorer.
- Feature issues – Problems with this feature can occur if File Explorer crashes, which can be caused by missing updates, so keep your system up to date at all times.
- Wrong Settings – This issue can also occur if Search indexing is turned off on Windows, so make sure you enable it to use this feature.
Some common problems users have encountered are File Explorer search not working after an update, not working on a network drive, not showing all results, and not finding files.
How can I fix the File Explorer search if it’s not working?
Before going into any of these fixes, we recommend a reboot. This is because a restart can force some difficult processes to end, which may rectify simple computer problems.
Also, you may use a third-party tool in place of File Explorer. If you need to find another efficient file explorer solution, it’s advised to choose from the best file finder software for your PC.
1. Open the Search and Indexing Troubleshooter
- Click Settings on the Start menu, and select Update & Security.
- Select Troubleshoot, then select Search and Indexing.
- Click Run the troubleshooter and go through the troubleshooter’s resolutions.
2. Restart File Explorer
- Press Ctrl + Shift + Esc to open the Task Manager.
- Under the Processes tab, select Windows Explorer.
- Then press the Restart button.
3. Rebuild the search indexing
- Press the Windows key + R keys, type Control Panel, and hit Enter.
- Click the downward pointing arrow on the address bar and select All Control Panel Items.
- Then click Indexing Options.
- Press the Advanced button.
- Press the Rebuild button, and click OK to confirm.
4. Turn on Index Properties and File Contents option
- Follow steps 1 to 4 of solution 3.
- Click on the File Types tab and tick Index Properties and Files Contents.
- Click the OK button.
Some users have confirmed they’ve fixed File Explorer searches by selecting the Index Properties and File Contents option.
5. Enable Windows Search Service
- Press the Windows key + R keyboard shortcut to open Run, type services.msc in the Open text box, and hit Enter.
- Double-click the Windows Search service.
- Select the Automatic option on the Startup Type drop-down menu, and click the Start button.
- Select the Apply and OK options.
Those resolutions will often fix FileExplorer’s search utility. Remember, however, that users can utilize numerous third-party search tools for Windows as an alternative to File Explorer.
Now that the search feature is working again, why not check our guide to learn how to search special characters in Windows Explorer.
If you have questions or suggestions, don’t hesitate to leave them in the comments below.