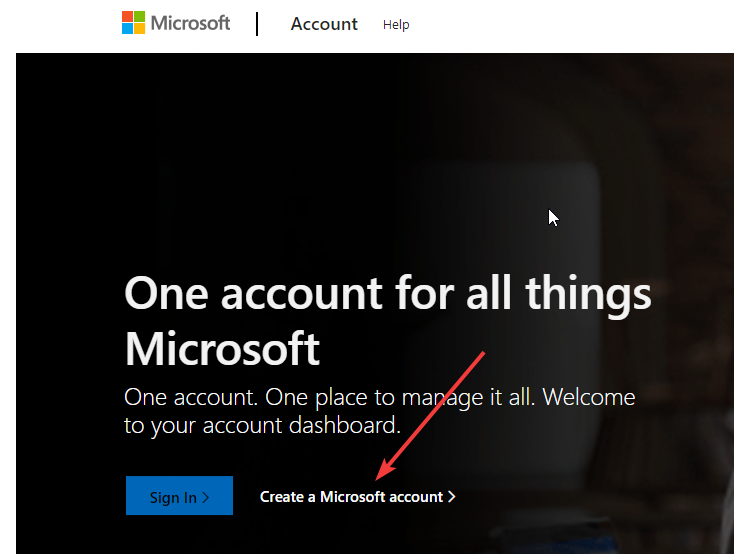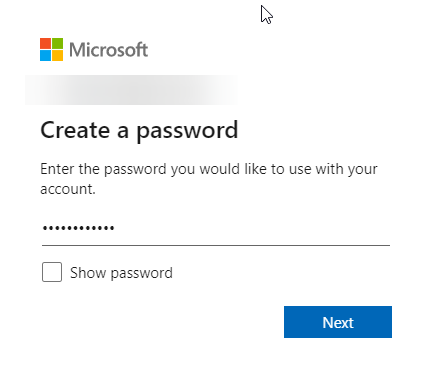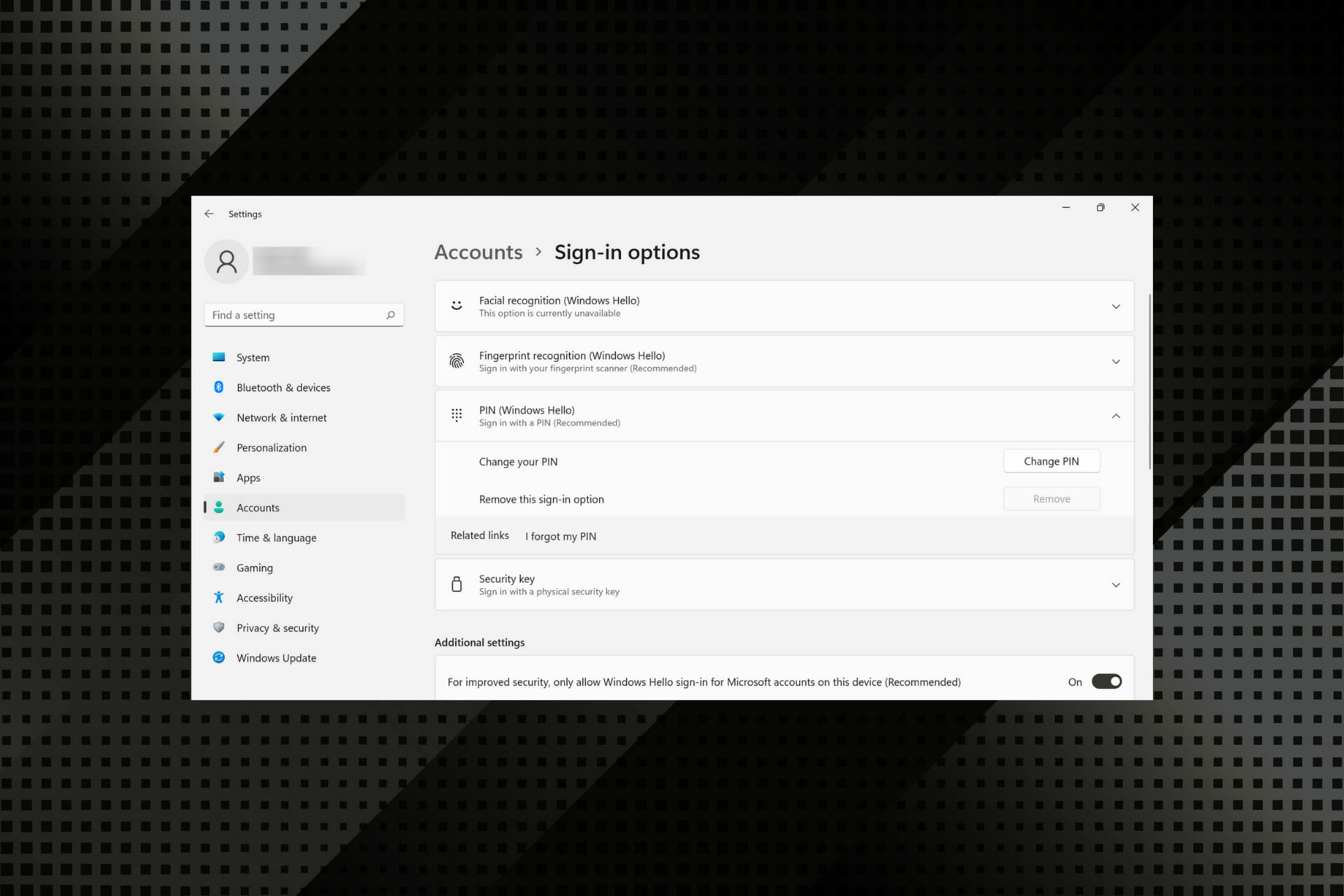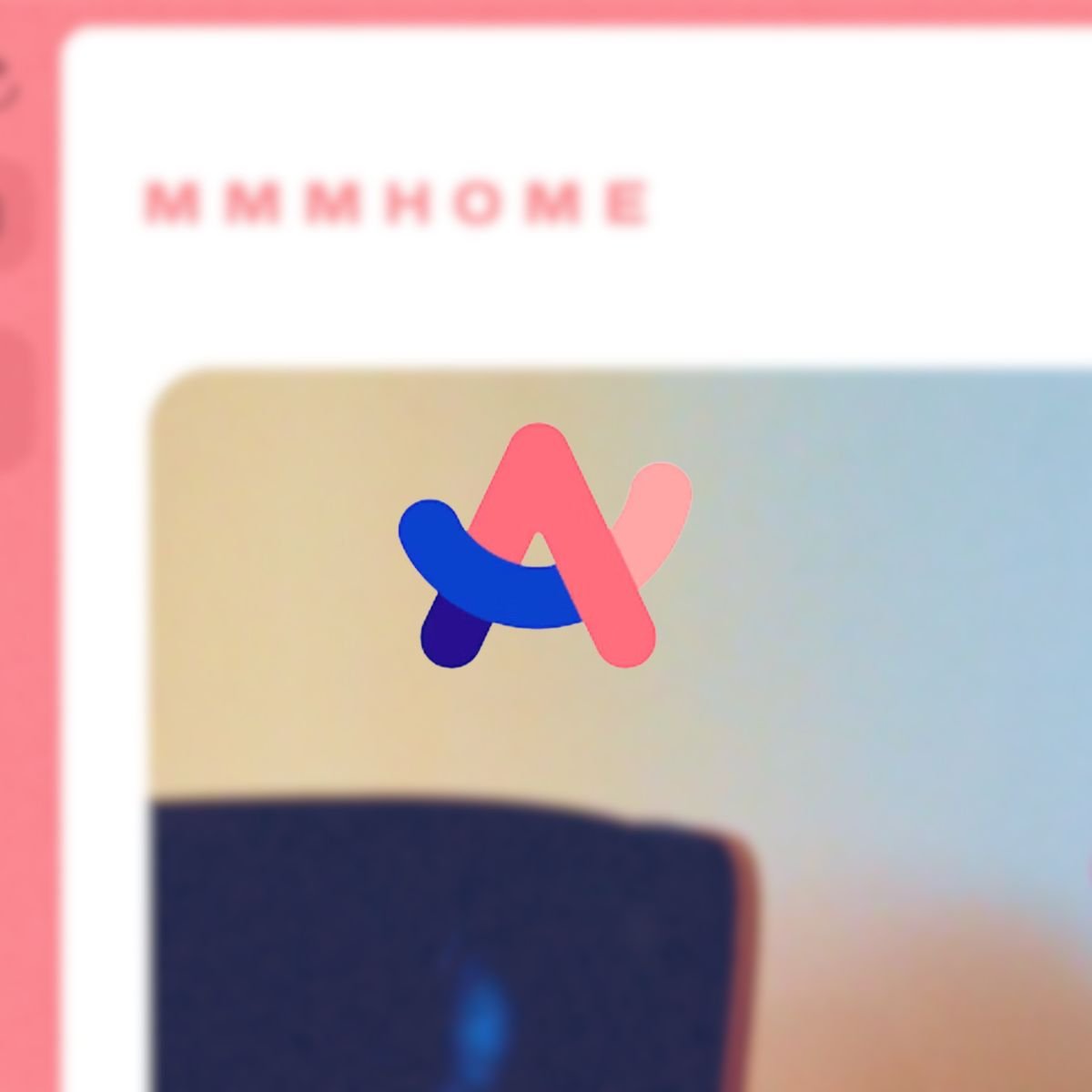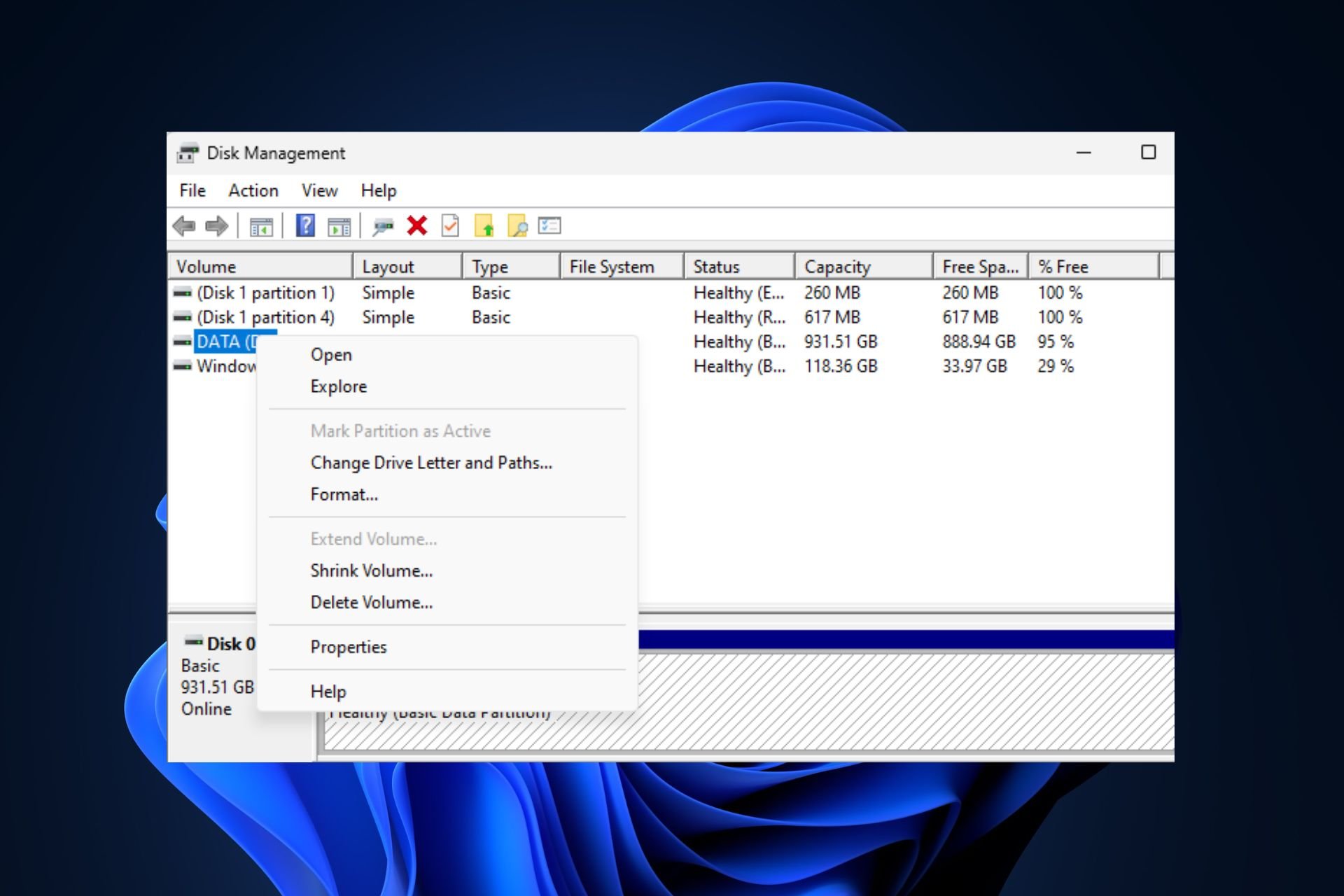Descarga Gratuita de Microsoft Excel para Windows 11 [64 bits]
3 min. read
Published on
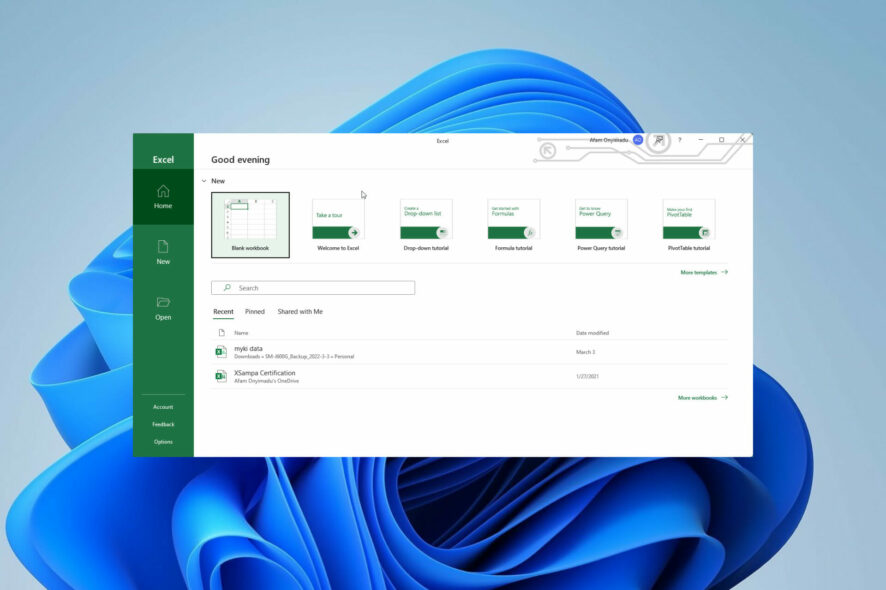
Es muy probable que necesites abrir una hoja de cálculo en algún momento durante el año. Excel sigue siendo una de las herramientas de hoja de cálculo más completas del mercado.
Aunque la actualización a Windows 11 es gratuita siempre que tu computadora cumpla con los requisitos mínimos de instalación, necesitarás una suscripción a Microsoft 365 para acceder a las herramientas de oficina, incluido Excel.
Esta herramienta de productividad es, para muchos, una necesidad pero bastante costosa. Si deseas ahorrar dinero pero aún así disfrutar trabajando con la herramienta de hoja de cálculo, te mostraremos algunas formas de obtenerla de forma gratuita en Windows 11.
Ten en cuenta que Excel forma parte de un conjunto de software y la mayoría de las soluciones implicarán obtener Microsoft Office 365 de forma gratuita.
¿Cómo puedo obtener Excel gratis en Windows 11?
1. Obtén Excel gratis como estudiante o profesor
- Visita el sitio web de Office 365 Education y completa el formulario Comenzar con Office 365 de forma gratuita con la dirección de correo electrónico de su escuela.
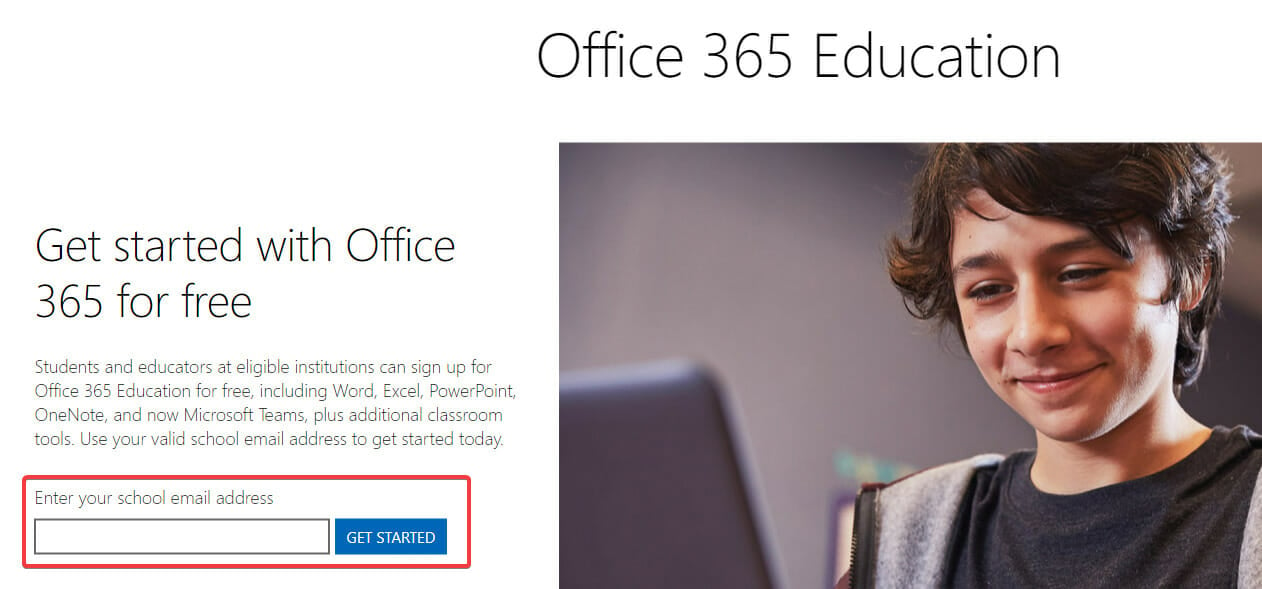
Los profesores, estudiantes y miembros del cuerpo docente que tengan una cuenta de correo electrónico activa de la escuela probablemente calificarán para Microsoft Office 365, que incluye Excel, Word, OneNote, PowerPoint, Teams y otras herramientas educativas.
Con el proceso de verificación automatizada de Microsoft, a menudo se te otorgará acceso de inmediato. Ten en cuenta que podría llevar un mes validar tu elegibilidad si asistes a una universidad que requiere verificación.
Registrarse como estudiante o profesor te dará acceso a Excel en línea y sin conexión en tu PC con Windows 11.
Con una dirección de correo electrónico verificada de la escuela, los recién graduados que deseen continuar con Office 365 pueden adquirir Microsoft 365 Personal por $12 al año.
2. Obtén una prueba gratuita de un mes de Excel
2.1 Crea una cuenta de Microsoft
- Visita el sitio web de Microsoft.
- Haz clic en el enlace para crear una cuenta de Microsoft.
- Escriba tu nombre de usuario y contraseña deseados en las dos ventanas siguientes.
- Se te pedirá verificar tu correo electrónico mediante un código. Una vez que ingreses el código, estarás completamente registrado.
Luego continúe con el paso 2.2.
2.2 Regístrese para una prueba de un mes ✅
1. Ve al sitio web de Microsoft Office.
2. Haz clic en el botón Prueba gratuita de un mes.

3. Usa las credenciales de la cuenta recién creada para iniciar sesión.
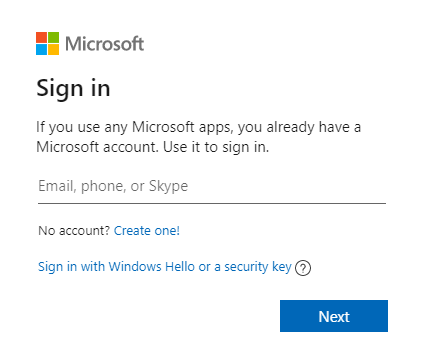
4. Haz clic en el siguiente botón en la parte inferior derecha de la ventana.
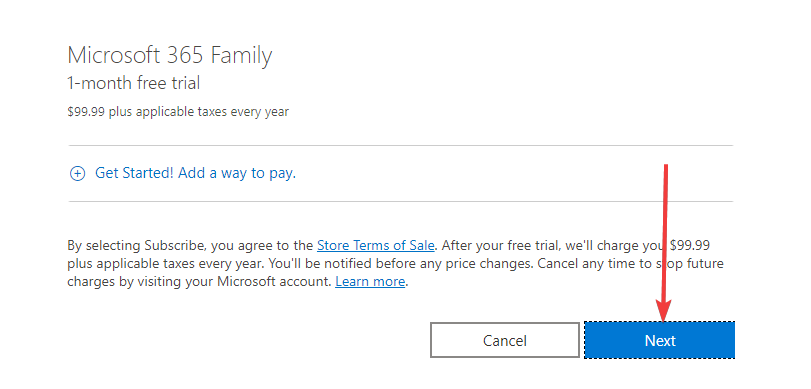
5. En la pestaña selecciona una forma de pago, elige tu método de pago e ingresa tus credenciales de pago. Esto es necesario aunque el primer mes sea gratuito y puedes cancelarlo en cualquier momento antes de que se active el pago.
6. Luego revisa tu información y podrás obtener Microsoft 365, que incluye un mes gratuito de Excel.
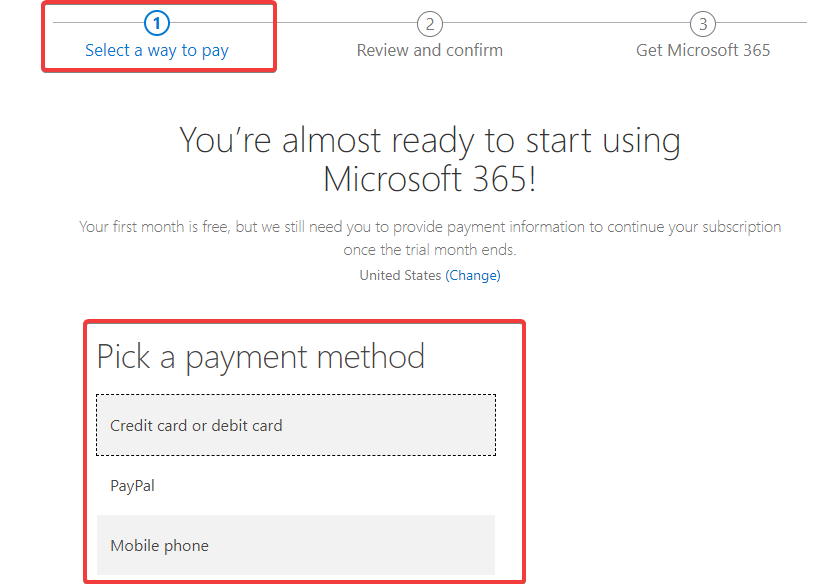
Puede que te preguntes por qué deberías pagar por Excel si puedes usar la versión gratuita. Esto se debe a que la funcionalidad de la herramienta es limitada en la versión gratuita. Excel solo funcionará en el navegador web y solo con conexión a internet. También tiene una funcionalidad reducida en comparación con las versiones completas de Microsoft 365.
Sin embargo, hay ciertas ventajas, como la capacidad de intercambiar enlaces a tu trabajo y comunicarte en tiempo real, que es comparable a lo que ofrece G Suite.
Si solo necesitas las versiones más básicas de Excel, las versiones gratuitas deberían ser suficientes, pero si necesitas algunas características adicionales o una alternativa a Excel, te recomendamos descargar e instalar la hoja de cálculo WPS.
¿Sigues teniendo problemas?
PATROCINADO
Si las sugerencias que te dimos arriba no solucionaron el problema, es probable que tu PC esté lidiando con errores de Windows más graves. En ese caso, te recomendamos escoger una herramienta como Fortect para arreglar los problemas eficientemente. Después de instalarla, haz clic en el botón Ver & Arreglar presiona Comenzar a Reparar.