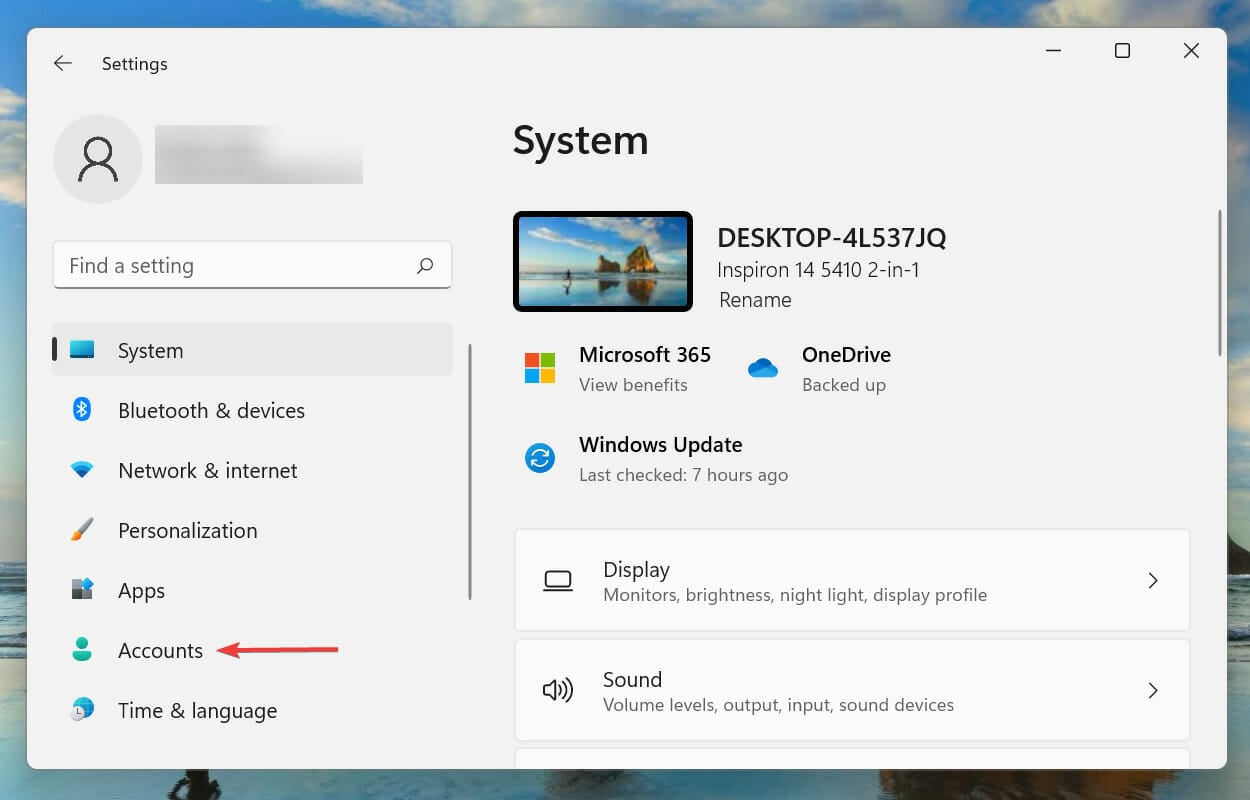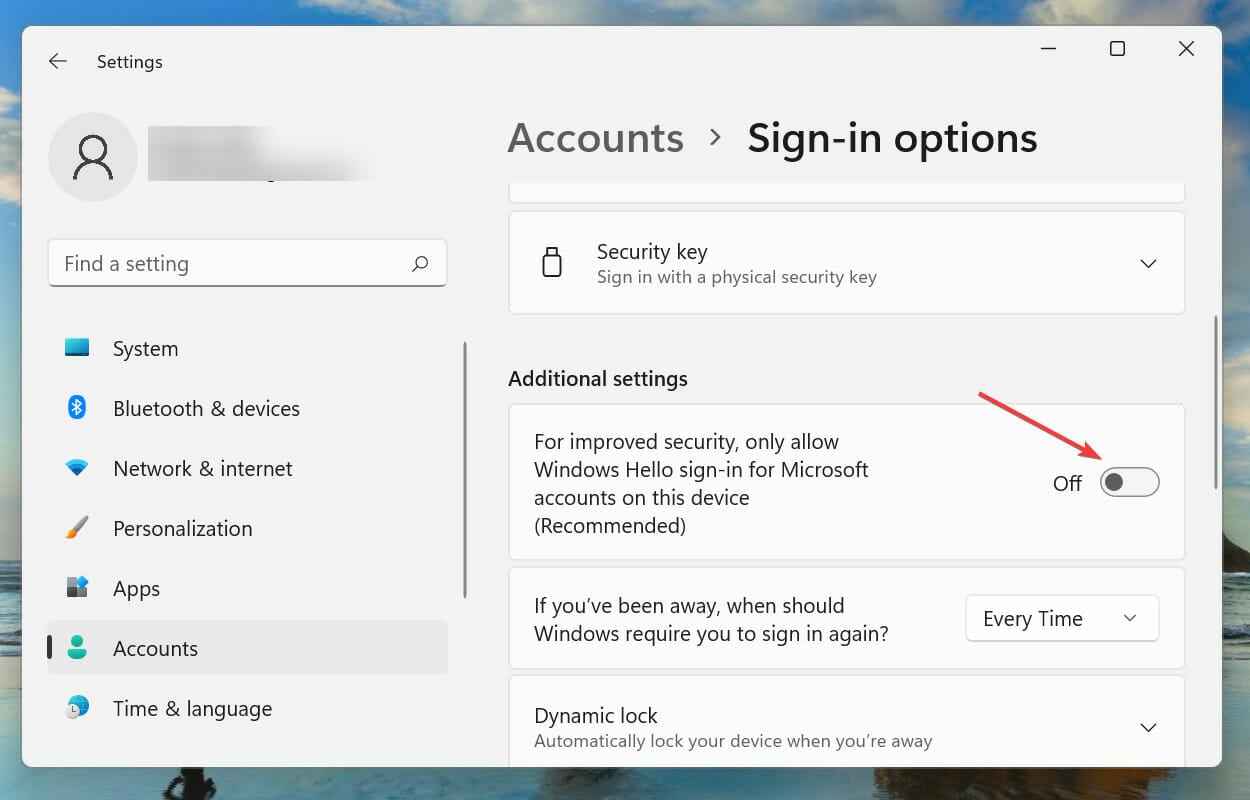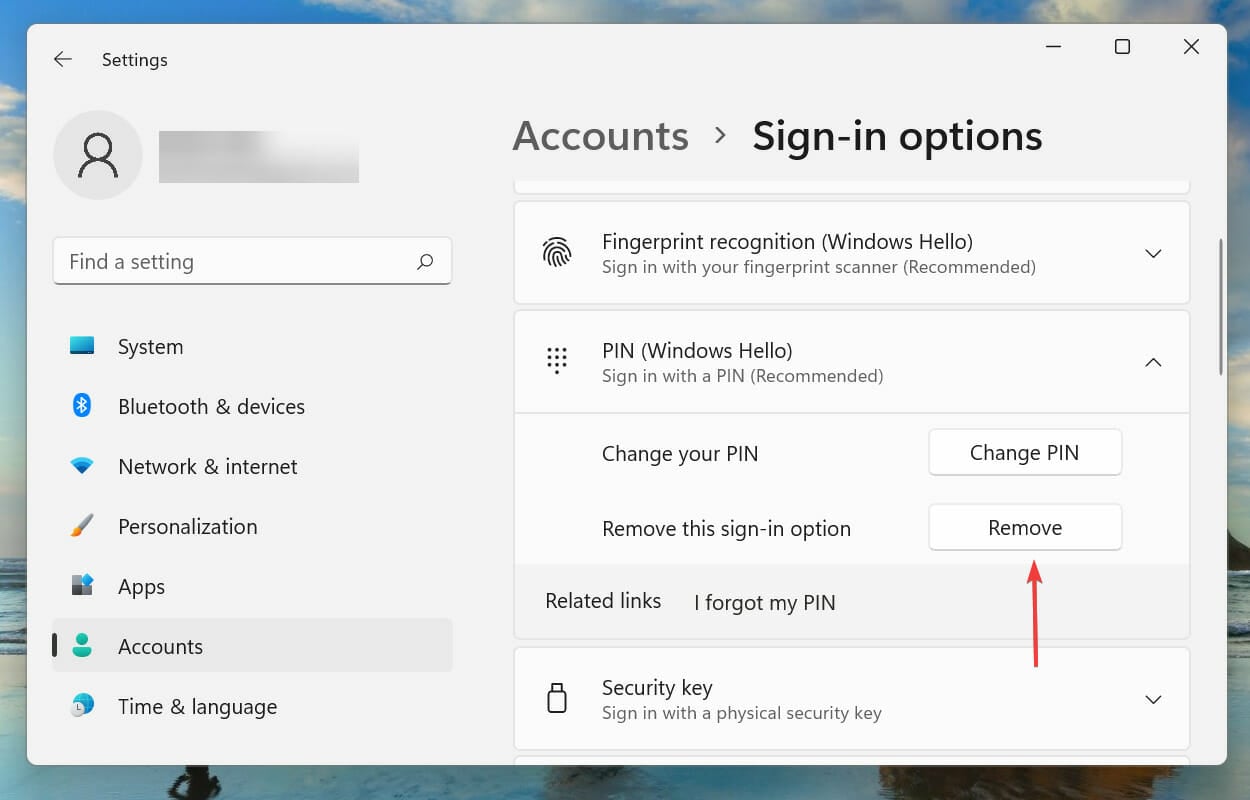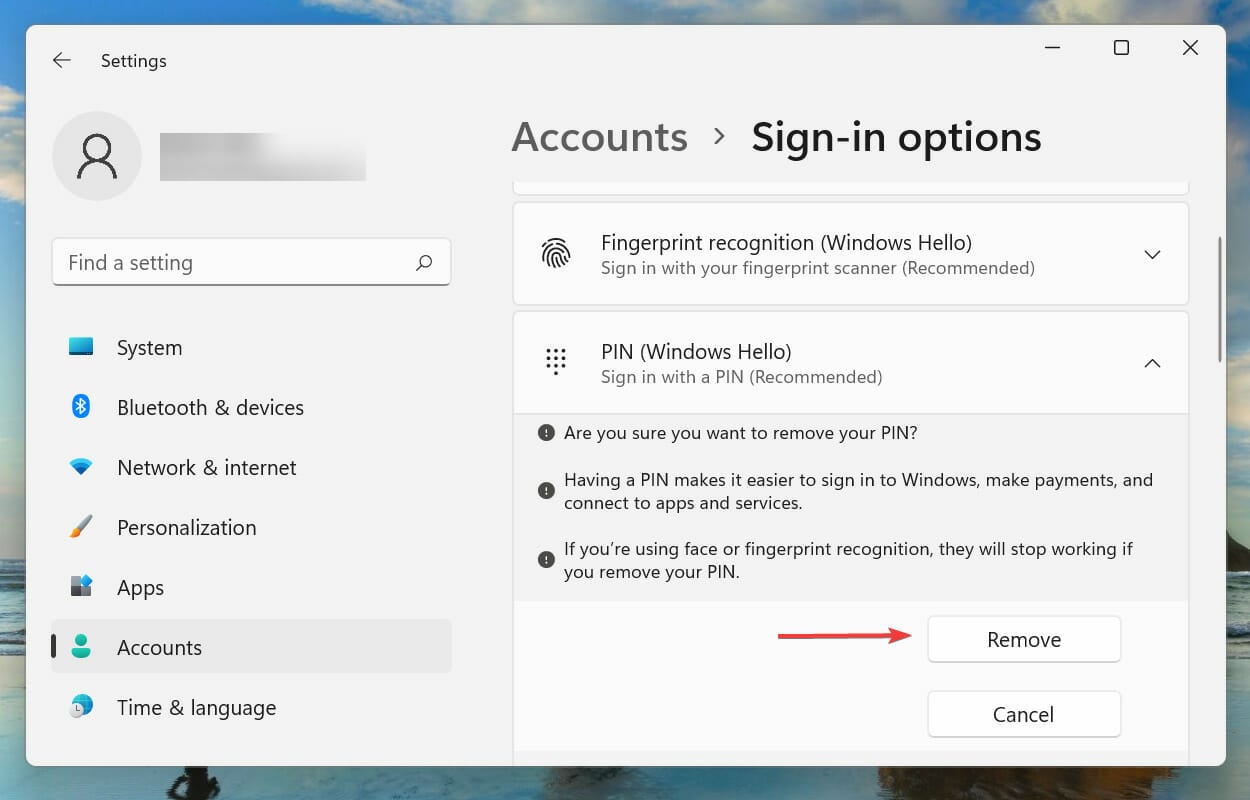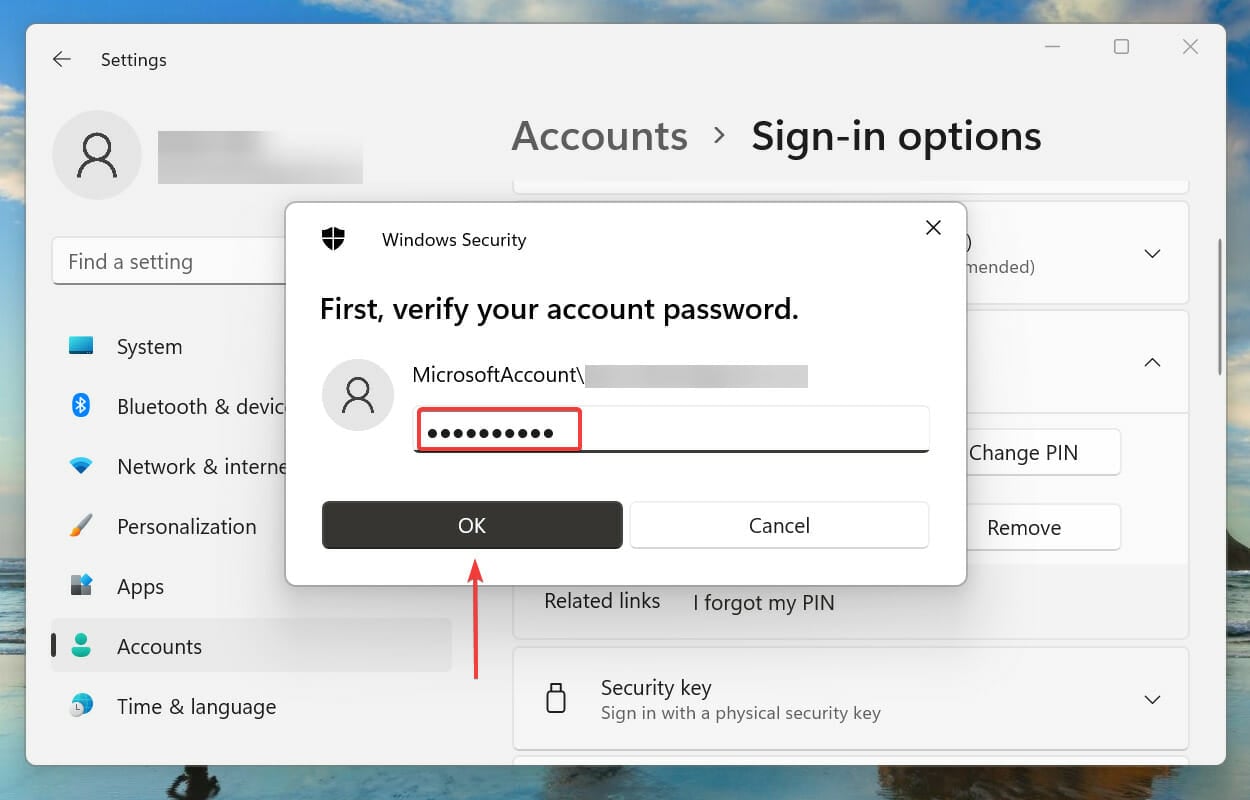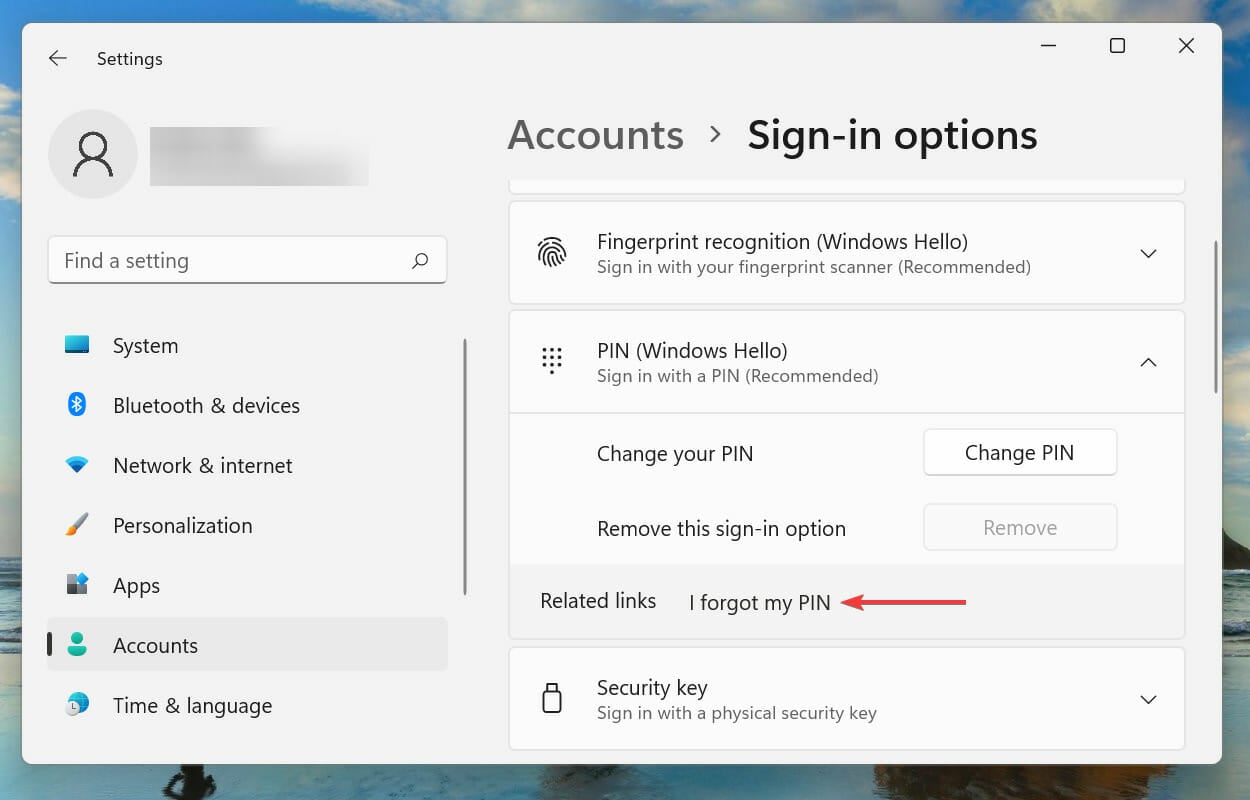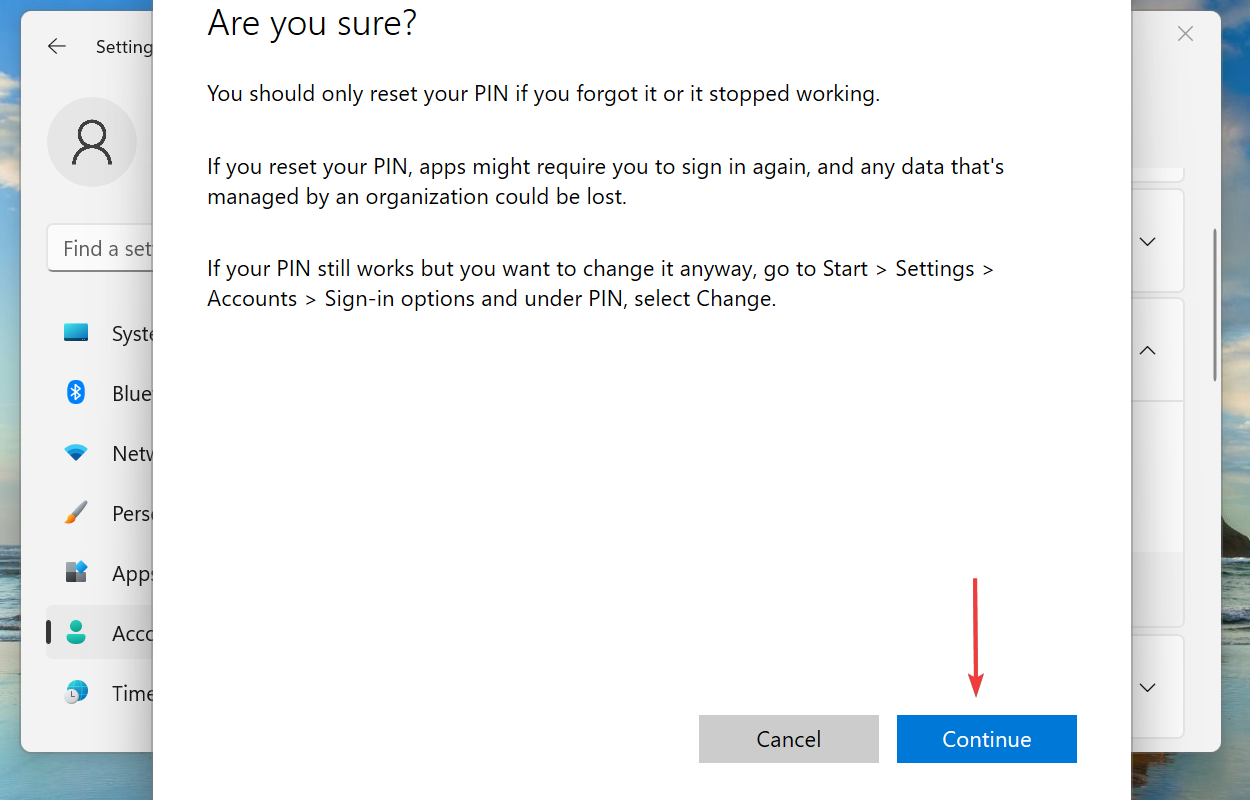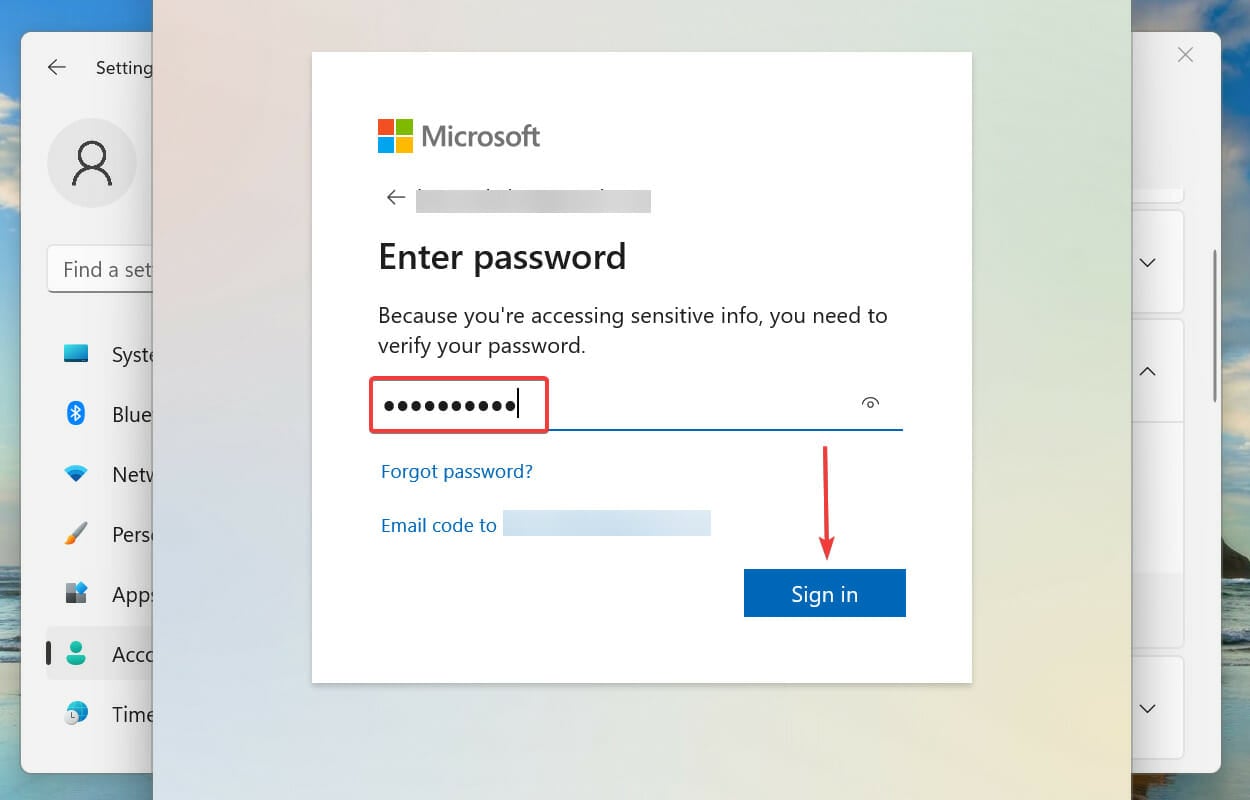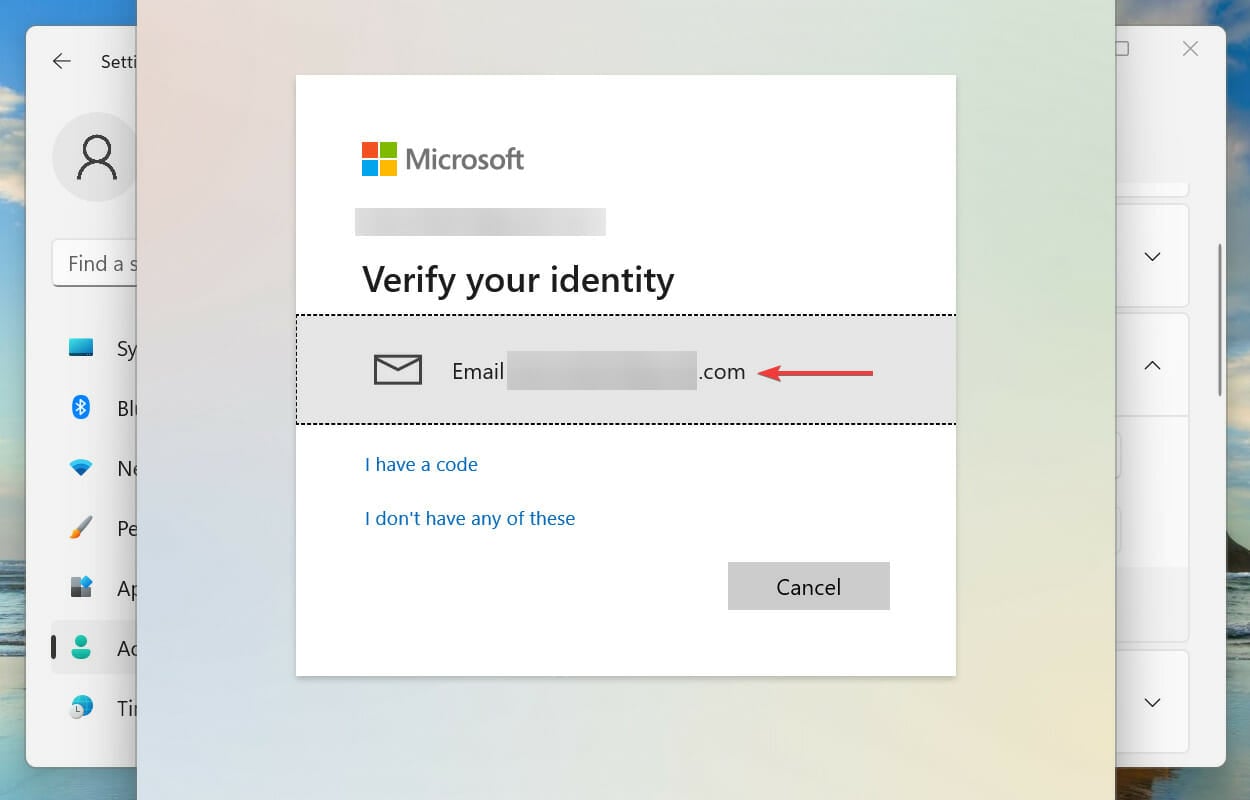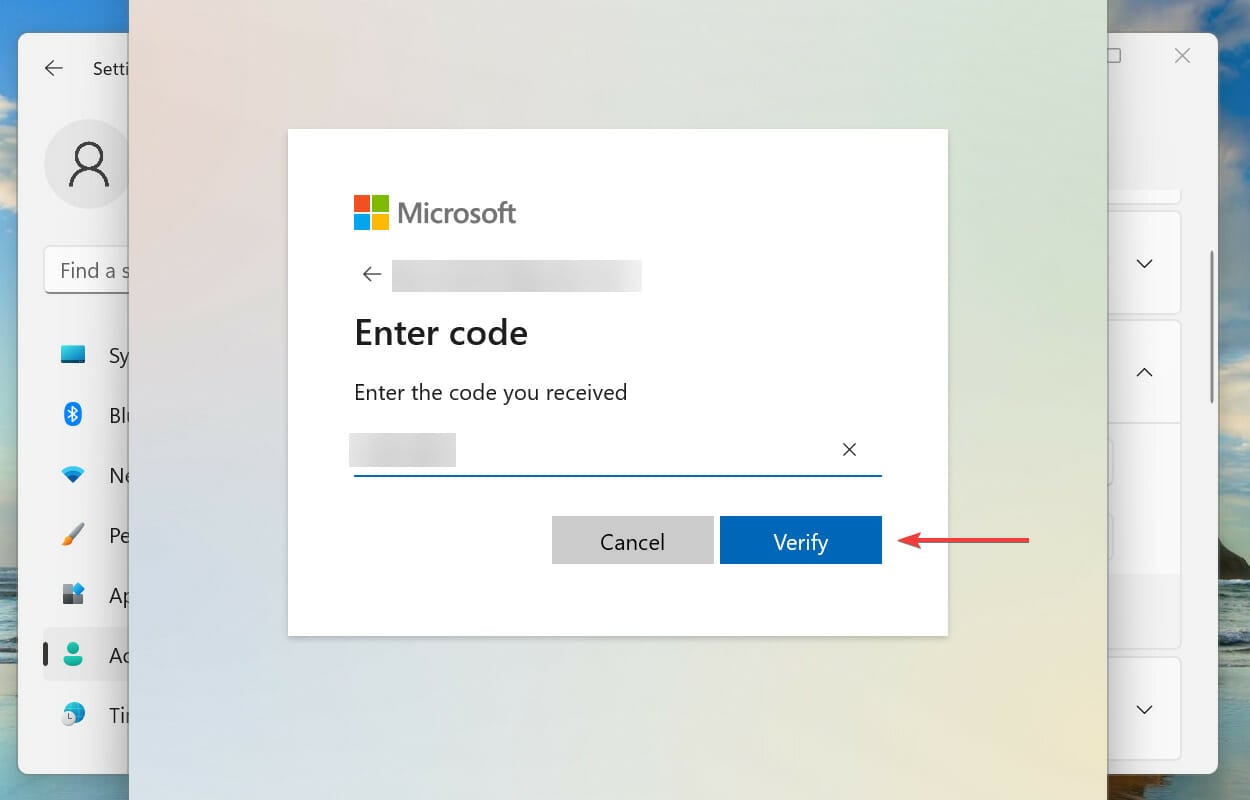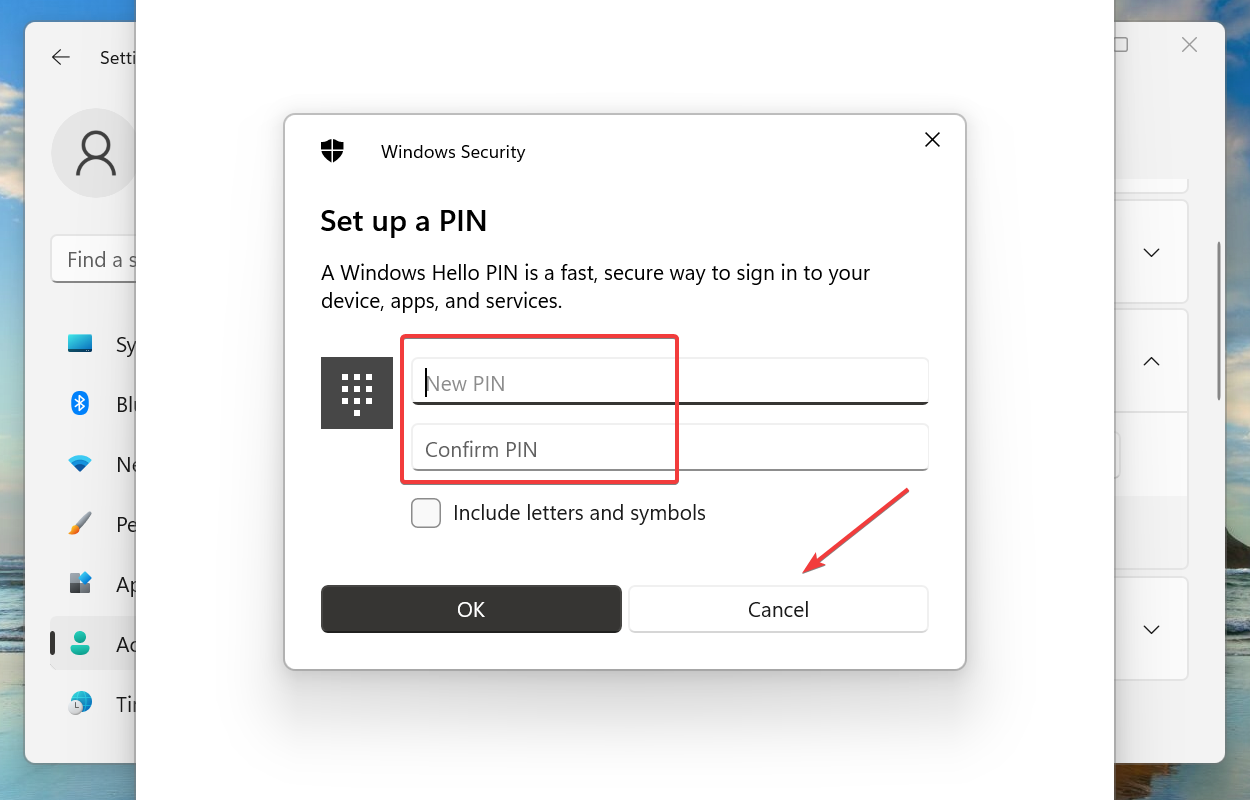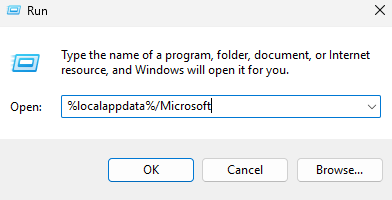Quitar PIN en Windows 11: Utiliza Estas 3 Formas para Solucionarlo
4 min. read
Published on
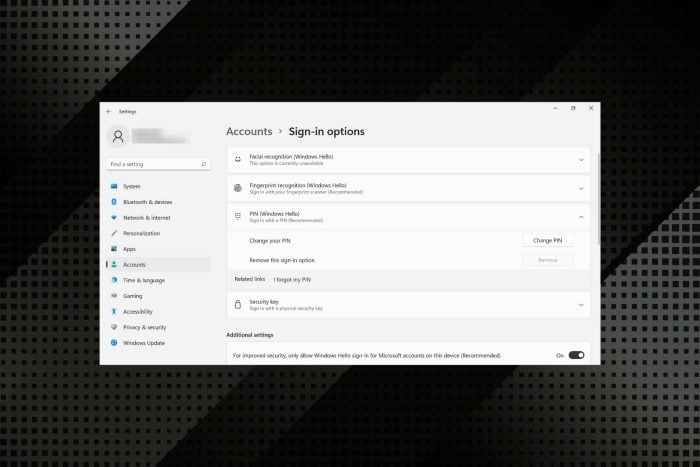
Quitar el PIN de Windows 11 es una decisión que puede simplificar tu experiencia de inicio de sesión y garantizar un acceso más fluido a su dispositivo. En esta guía, exploraremos los pasos necesarios para eliminar el PIN de tu sistema operativo en caso no te lo permita, brindándole opciones claras y sencillas para personalizar su método de acceso y optimizar su rutina informática diaria.
¿Por qué no puedo quitar mi PIN de Windows 11?
- Problemas con configuraciones de seguridad específicas.
- Problemas con archivos locales que almacenan su información PIN.
- Fallos temporales.
¿Qué hago si no puedo quitar el PIN en Windows 11?
1. Deshabilita la configuración de seguridad
- Presiona Windows + I para iniciar la aplicación Configuración.
- Selecciona Cuentas de las pestañas que aparecen en el panel de navegación de la izquierda.
- A continuación, haz clic en Opciones de inicio de sesión a la derecha.
- Comprueba si la opción Para mejorar la seguridad, permita solo el inicio de sesión de Windows Hello para cuentas de Microsoft en este dispositivo (recomendado) en Configuración adicional está habilitada. Si es así, haz clic en el interruptor para desactivarlo.
- Ahora, cierra la aplicación Configuración para que los cambios entren en vigor y luego vuelve a iniciarla.
- A continuación, navega hasta el Pin (Windows Hello) y haz clic en el botón Eliminar.
- Nuevamente, haz clic en el botón Eliminar.
- Verifica la contraseña de su cuenta de Microsoft y haz clic en Aceptar para quitar el PIN.
Muchos informaron que para mejorar la seguridad, solo permita el inicio de sesión de Windows Hello para cuentas de Microsoft en este dispositivo (recomendado). La opción no está disponible para ellos.
Si ese es el caso, quizás Windows no sea totalmente compatible con esta función o su PC no esté configurada correctamente. En ese caso, pase a la siguiente solución.
2. Utiliza la opción Olvidé mi PIN
- Navega a la pantalla de opciones de inicio de sesión como se mencionó anteriormente y selecciona PIN (Windows Hello).
- A continuación, haz clic en Olvidé mi PIN.
- Haz clic en Continuar en el mensaje de confirmación para continuar.
- Ingresa la contraseña de tu cuenta de Microsoft para verificarla y haz clic en Iniciar sesión.
- Elige la ID de correo electrónico vinculada a la cuenta para recibir un código de verificación.
- Ingresa el código de verificación que recibió y haz clic en Verificar.
- Ahora, deja los dos campos de texto en blanco y haz clic en Cancelar para eliminar el PIN en Windows 11.
Aunque se debe evitar la opción Olvidé mi PIN, puedes usarla para eliminar el PIN cuando el método anterior no funciona. Es una forma eficaz pero requerirá algo de tiempo.
3. Elimina manualmente la carpeta Ngc
- Presiona la tecla Windows + R para abrir el cuadro de diálogo Ejecutar. Ingrese
%localappdata%/Microsoft
- Localiza el directorio Ngc y elimínalo.
- Si no tienes el permiso necesario, presiona la tecla Windows + S e ingresa powershell. Elige Ejecutar como administrador.
- Ejecuta el siguiente comando:
powershell -windowstyle hidden -command "Start-Process cmd -ArgumentList '/s,/c,takeown /f C:WindowsServiceProfilesLocalServiceAppDataLocalMicrosoftNGC /r /dy & icacls C:WindowsServiceProfilesLocalServiceAppDataLocalMicrosoftNGC /grant administrators:F /t & RD /S /QC:WindowsServiceProfilesLocalServiceAppDataLocalMicrosoftNgc & MD C:WindowsServiceProfilesLocalServiceAppDataLocalMicrosoftNgc & icacls C:WindowsServiceProfilesLocalServiceAppDataLocalMicrosoftNgc /T /Q /C /RESET' -Verb runAs"
Aquí tienes solo un par de soluciones que puedes utilizar si no puedes eliminar el PIN en Windows 11. Si no quieres lidiar con contraseñas, puedes configurar Windows 11 para que se inicie automáticamente al arrancar, pero no recomendamos hacerlo si compartes la PC con otras personas.
Eliminar la carpeta Ngc también puede ayudarte a desactivar la frase de desafío en Windows 11; lee esta guía para obtener más información.
Sin embargo, si utilizas la computadora como un dispositivo independiente con una cuenta local configurada, no hay un daño significativo. Además, puedes quitar la contraseña de Windows 11 para iniciar sesión rápidamente.
En caso de que estés enfrentando problemas con el PIN en Windows 10, aprende cómo solucionarlo.
Cuéntanos qué método te funcionó a ti en la sección de comentarios a continuación y si tienes configurado un PIN de Windows Hello.