Las 5 Mejores Herramientas de Diagnóstico de Hardware en PC
11 min. read
Updated on

Microsoft creó Windows 10 y Windows 11 pensando en aumentar la eficiencia. Esto facilita la administración de todos los aspectos de su sistema y, al mismo tiempo, lo hace lucir bien.
Dicho esto, cuando se trata de herramientas específicas de monitoreo y diagnóstico de hardware, Windows aún tiene cosas que mejorar.
Errores como BSOD, fallas del sistema y problemas de interfaz retrasados ocurren de vez en cuando. Es por esto que monitorear todos los aspectos del hardware de tu sistema puede brindarte información útil.
La mayoría de estos problemas están relacionados con el hardware y pueden brindarte una experiencia espantosa si no se abordan.
La información obtenida con una herramienta de diagnóstico del sistema se puede utilizar como medida preventiva, así como para resolver cualquier problema que ya haya aparecido.
¿Para qué sirve un software de diagnóstico de hardware?
Un software de diagnóstico sirve para obtener información actualizada sobre el estado de tu hardware puede marcar una gran diferencia a lo largo del tiempo, mejorando la usabilidad y asegurando que dure más.
Windows ofrece la herramienta de diagnóstico de memoria, pero ésta solo limpia archivos menores. Es por esto que tener a la mano una buena herramienta de diagnóstico es importante.
No tener idea de cómo está lidiando el hardware de tu PC con las tareas diarias a las que lo expone puede terminar con fallas en el sistema, problemas con el sistema operativo o con las aplicaciones.
Una herramienta de diagnóstico de hardware te asegura que los diferentes parámetros de tu sistema están donde deben estar, optimizando así la forma en que puedes usar tu dispositivo.
Una buena herramienta de diagnóstico de hardware:
- Ofrece información detallada sobre todo el hardware instalado en tu PC.
- Contiene herramientas de gestión de sensores que te muestran información exacta de temperatura y carga de trabajo en tiempo real.
- Presenta información constantemente actualizada sobre la memoria virtual disponible.
- Proporciona herramientas de referencia útiles para comparar el hardware de tu sistema.
¿Cuáles son las mejores herramientas de diagnóstico de hardware para Windows 10?
AIDA64 Extreme
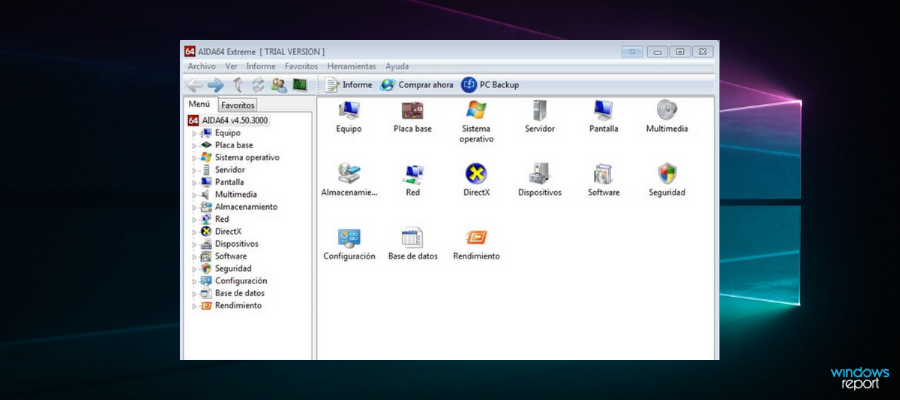
AIDA64 es un software de monitoreo de hardware para Windows 10 que está dirigido a usuarios domésticos, corporativos ingenieriles y empresas. Ofrece información detallada para más de 185,000 dispositivos de hardware.
Este útil software te ayuda a vigilar los detalles del hardware en todo momento, incluso cuando estás viendo una película en pantalla completa o absorto en un juego.
AIDA64 Extreme mide el rendimiento de tu sistema con varios cálculos que lo comparan con precisión con los otros sistemas.
También te permite administrar tu negocio de forma remota, monitoreando cualquier cambio en el software y el hardware.
Ten en cuenta que la prueba de estabilidad del sistema AIDA64 utiliza un módulo de prueba de esfuerzo de múltiples subprocesos de 64 bits para llevar tu PC al límite.
Las pruebas de esfuerzo del adaptador de video SSD, disco duro y OpenCL GPGPU también son parte del paquete.
Si te preocupa la precisión, permítenos asegurarte que AIDA64 tiene capacidades de detección de hardware impresionantes.
Gracias a una amplia base de datos de hardware con más de 200,000 entradas, AIDA64 puede proporcionar información detallada sobre los componentes internos de la PC en muy poco tiempo.
Ve las principales características que esta herramienta trae a la mesa:
- Más de 50 páginas de información sobre licencias de software, programas instalados y configuraciones de Windows.
- Implementa un conjunto de puntos de referencia de 64 bits.
- Admite más de 250 sensores diferentes para medir temperaturas.
- Panel personalizado que se adapta perfectamente al diseño de su plataforma.
- CPU PhotoWorxx Benchmark para una conversión precisa del espacio de color.

AIDA 64 EXTREME
Una gran herramienta para monitorear el rendimiento de su sistema.CrystalDiskInfo
La mayoría de las computadoras modernas vienen con una unidad de estado sólido (SSD) que tiene sus propias ventajas, pero que también sabe morir sin dar advertencia previa.
Si deseas saber si tu SSD o disco duro están en buenas condiciones, la herramienta a utilizar no es otra que CrystalDiskInfo. Realiza un análisis completo del estado de tus unidades de datos, incluidas las unidades USB, SSD y HDD.
También te brinda detalles sobre las tasas de error, el tiempo de actividad, el tiempo de activación y la temperatura.
Este programa proporciona una interfaz clara que es ideal incluso para los principiantes, quienes a menudo tienen dificultades para encontrar lo que buscan.
Puedes ver fácilmente la temperatura y el estado general de la PC en la parte superior. Por otro lado, la parte inferior de la interfaz muestra una lista completa de toda la información inteligente que está recopilando el programa.
Lo mejor es que puedes configurar CrystalDiskInfo para que te envíe alertas si identifica algún tipo de problema en uno de los sistemas monitoreados. Depende de ti elegir entre alertas sonoras o alertas por correo.
Además, no dudes en ajustar la frecuencia con la que la herramienta actualiza sus datos o cuánto tiempo espera para abrirse después del inicio.
CrystalDiskInfo tiene un programa hermano llamado CrystalDiskMark, el cual también puedes usar para medir qué tan rápido pueden leer y escribir tus unidades de datos.
Estas son las principales características de esta herramienta:
- Interfaz sencilla que muestra temperatura, estado de salud e información inteligente
- Función de detección automática que se puede activar o desactivar fácilmente
- Ideal para leer y monitorear el estado de la unidad de disco
- Proporciona una calificación de salud basada en el estado inteligente de su unidad
- Totalmente gratuito para todos
Herramienta de diagnóstico del procesador Intel
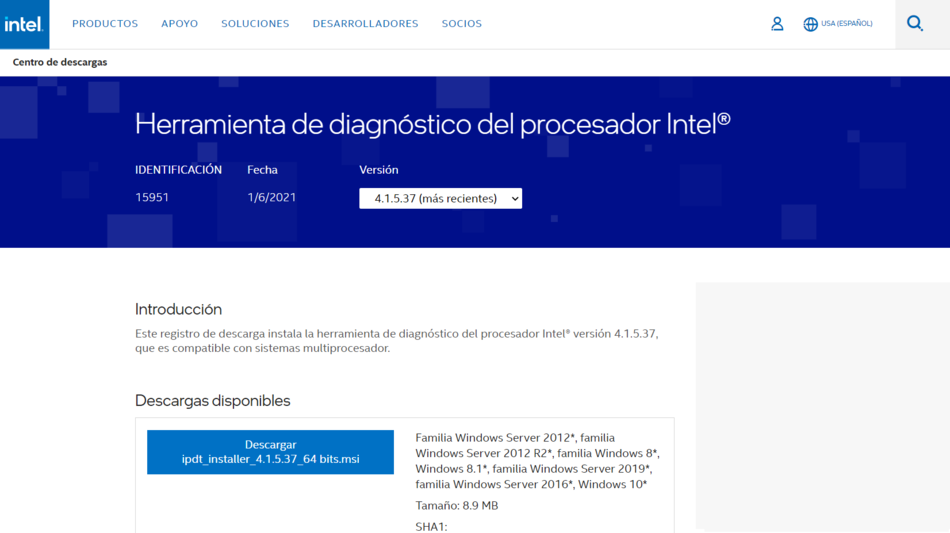
De todos los componentes de tu computadora, los procesadores son los que tienen menos probabilidades de causar problemas. Sin embargo, no duran para siempre. Los problemas suelen ser el resultado de una sobretensión eléctrica o sobrecalentamiento.
En este caso, puedes usar una de las mejores almohadillas de enfriamiento para computadoras portátiles. Pero si buscas solucionar todos los problemas causados por procesadores defectuosos, te recomendamos echarle un vistazo a la herramienta Intel Processor Diagnostic.
¿Como funciona?
El programa realiza varias pruebas de estrés en el procesador, verifica su eficiencia operativa y la identificación de la marca. Luego, esta herramienta muestra los resultados de la prueba.
Si algunos de ellos no cumplen con los estándares de eficiencia operativa, Intel Processor Diagnostic mostrará las pruebas que fallaron y tendrás que buscar un nuevo procesador.
Puedes configurarlo accediendo a Herramientas > Configuración > Editar.
Inmediatamente recibirás una nota sobre el efecto de cambiar los parámetros Intel PDT de la configuración predeterminada.
Puedes obtener aún más detalles sobre cómo utilizar la utilidad simplemente haciendo clic en Acerca de > Ayuda.
La herramienta se puede descargar del sitio web de Intel. Sin embargo, asegúrate de descargar la versión correcta para tu máquina (32 o 64 bits).
Las principales características de esta herramienta son:
- Verifica la funcionalidad de todos los núcleos de los procesadores Intel
- Prueba funciones específicas del procesador
- Se incluye la identificación de la marca
- Verifica la frecuencia de funcionamiento del procesador
- Te permite guardar los archivos de resultados de la prueba después de la prueba
⇒ Obtén la herramienta de diagnóstico del procesador Intel
JScreenFix
Si notas algunos puntos en tu pantalla que no son causados por polvo o manchas, entonces tu pantalla puede tener algunos pixeles atascados.
Un pixel atascado es un punto de color llamativo que no cambia cuando cambian los pixeles vecinos. Estos pixeles se vuelven muy notorios cuando la pantalla se vuelve negra.
Si los pixeles atascados no son el resultado de defectos en la pantalla, JScreenFix puede solucionar el problema. El programa utiliza HTML5 y JavaScript directamente en tu navegador web, por lo que no es necesario que instales nada.
Todo lo contrario, simplemente inícialo usando el enlace a continuación y ten en cuenta que funciona limpiando el área afectada con cientos de colores diferentes cada minuto. De esta forma, solo se necesitan unos minutos para despegar los pixeles.
Además del hecho de que tiene una interfaz intuitiva y es muy fácil de usar, esta aplicación web es adecuada tanto para pantallas LCD como OLED.
Agrega a la lista su compatibilidad con una amplia variedad de plataformas (Windows 10, iOS y Mac) y claramente has encontrado la solución de software más efectiva disponible para reparar pixeles defectuosos con facilidad.
Las principales características que esta herramienta ofrece son:
- Interfaz limpia, nítida y fácil de usar
- Repara pixeles atascados en menos de 10 minutos
- Su algoritmo de corrección de píxeles se ha aplicado a más de cuatro millones de pantallas
- Proporcionado de forma gratuita
- Tasa de éxito superior al 60%
Herramienta de diagnóstico de memoria
Si tu PC se reinicia aleatoriamente o no arranca en absoluto, es posible que tenga problemas relacionados con la memoria. Aquí es donde entra Windows Memory Diagnostic, como uno de los mejores programas de prueba de memoria gratuitos disponibles en este momento.
Es bastante fácil de usar y no te decepcionarán los resultados.
También conocida como mdsched.exe, la herramienta de diagnóstico de memoria de Windows ejecuta pruebas exhaustivas en la memoria de su computadora para verificar si hay algún error que pueda obstaculizar el funcionamiento adecuado.
Para ser más precisos, prueba la memoria en busca de defectos y muestra los resultados para que pueda tomar medidas.
Sin embargo, tenga en cuenta que no se requiere ninguna intervención de su parte en este momento, ya que la verificación es completamente automática. En cuanto a los conjuntos de prueba de memoria reales, continuarán repitiéndose hasta que se apague la PC.
Esta es una de las herramientas de diagnóstico incorporadas, por lo que no necesitas una herramienta de terceros para obtener los resultados deseados. Si ya tienes una herramienta de terceros en mente, es buena idea probar una segunda vez con Windows Memory Diagnostic—solo para estar seguro.
Para ejecutarlo, sigue los pasos a continuación:
- Presiona las teclas Win + R para abrir el cuadro de diálogo Ejecutar.
- Escribe mdsched.exe y presiona aceptar.
- Elige las opciones de Reiniciar la computadora y verificar si hay problemas o Verificar si hay problemas la próxima vez que reinicie la computadora.
En cualquier caso, la herramienta de diagnóstico de memoria ejecutará pruebas en tu máquina y te notificará de cualquier defecto en la memoria, incluida la RAM, que pueda causar una falla del sistema.
⇒ Herramienta de diagnóstico de memoria
¿Son seguras las herramientas de diagnóstico de hardware?
No podemos generalizar demasiado, ya que no todas las herramientas de diagnóstico de hardware son iguales. Nuestra investigación sugiere que, a lo largo del tiempo, los piratas informáticos y otros terceros han utilizado el disfraz de una herramienta de diagnóstico para incluir malware y bloatware.
Esto implica que todas las decisiones tomadas con respecto a instalar o no instalar el software deberán procesarse por separado.
Para simplificar el proceso, se recomienda descargar software solo de fuentes oficiales.
Como ya puedes suponer, cualquier software que descargues de nuestro sitio no expone su sistema a ningún posible intento de piratería. De esto puedes estar seguro.
Existe una buena posibilidad de que el problema con tu computadora esté relacionado con hardware defectuoso. Hay una herramienta que puedes usar para solucionar el problema en el menor tiempo posible.
Conocer estos programas de diagnóstico puede ahorrarte tiempo y el costo de contratar a un experto.
Hay muchas herramientas de diagnóstico que puedes utilizar para solucionar problemas de hardware y, dado que no pudimos cubrirlas todas en un lote, esperamos que las herramientas anteriores te resulten útiles.
Si tienes otras preguntas o sugerencias, no dudes en dejarlas en la sección de comentarios a continuación.


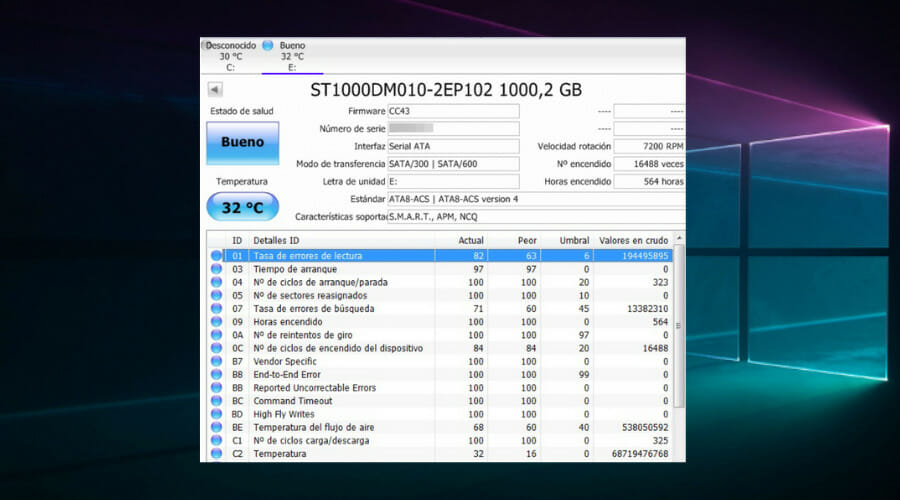
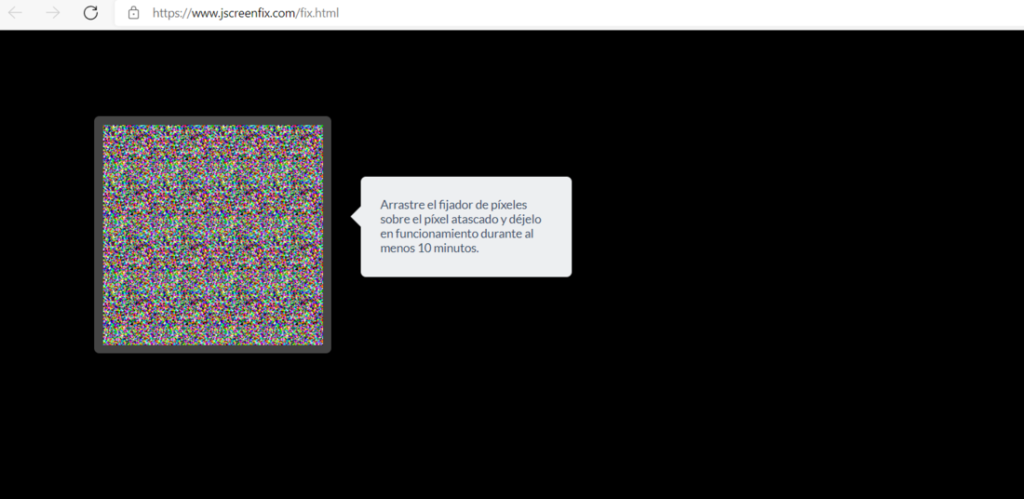



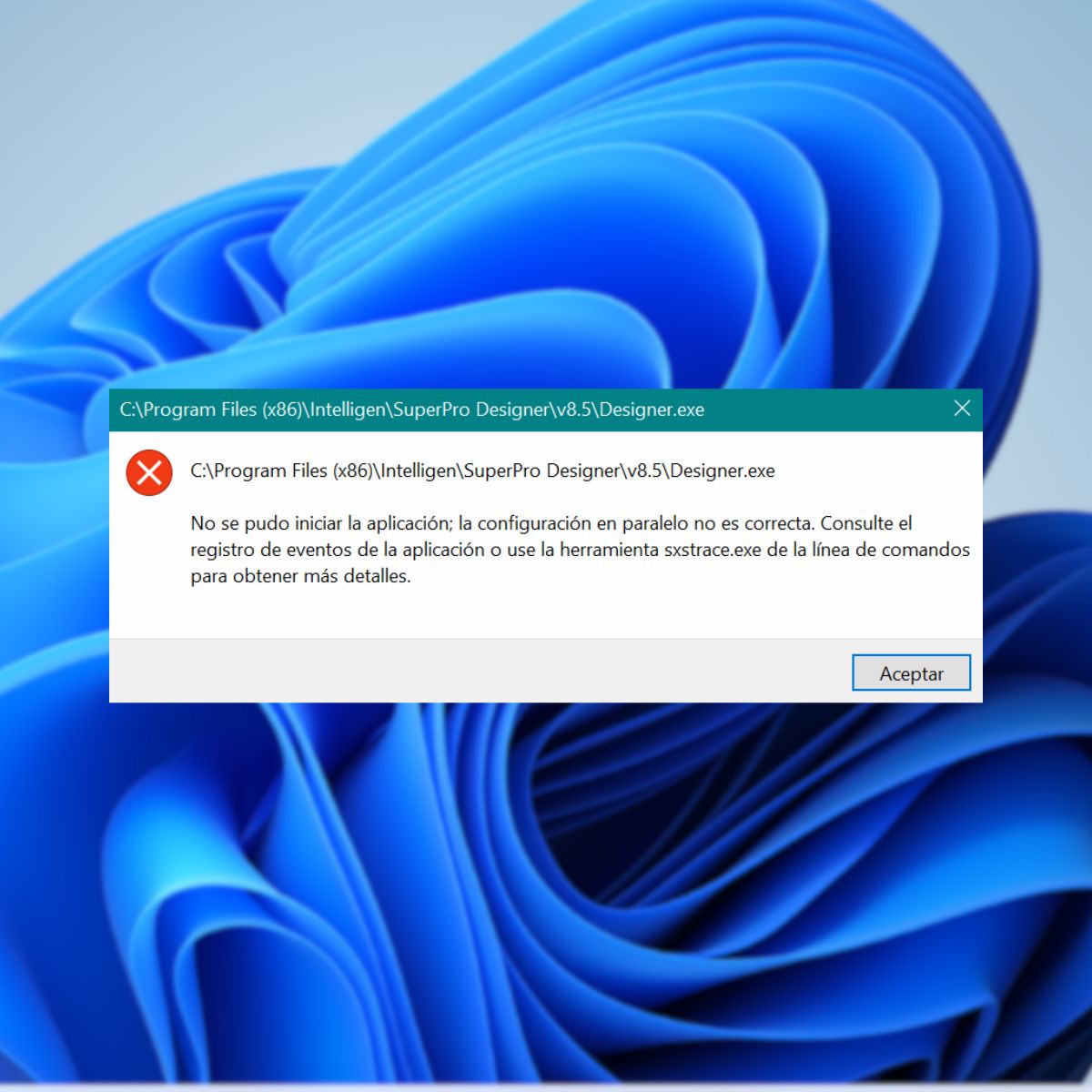
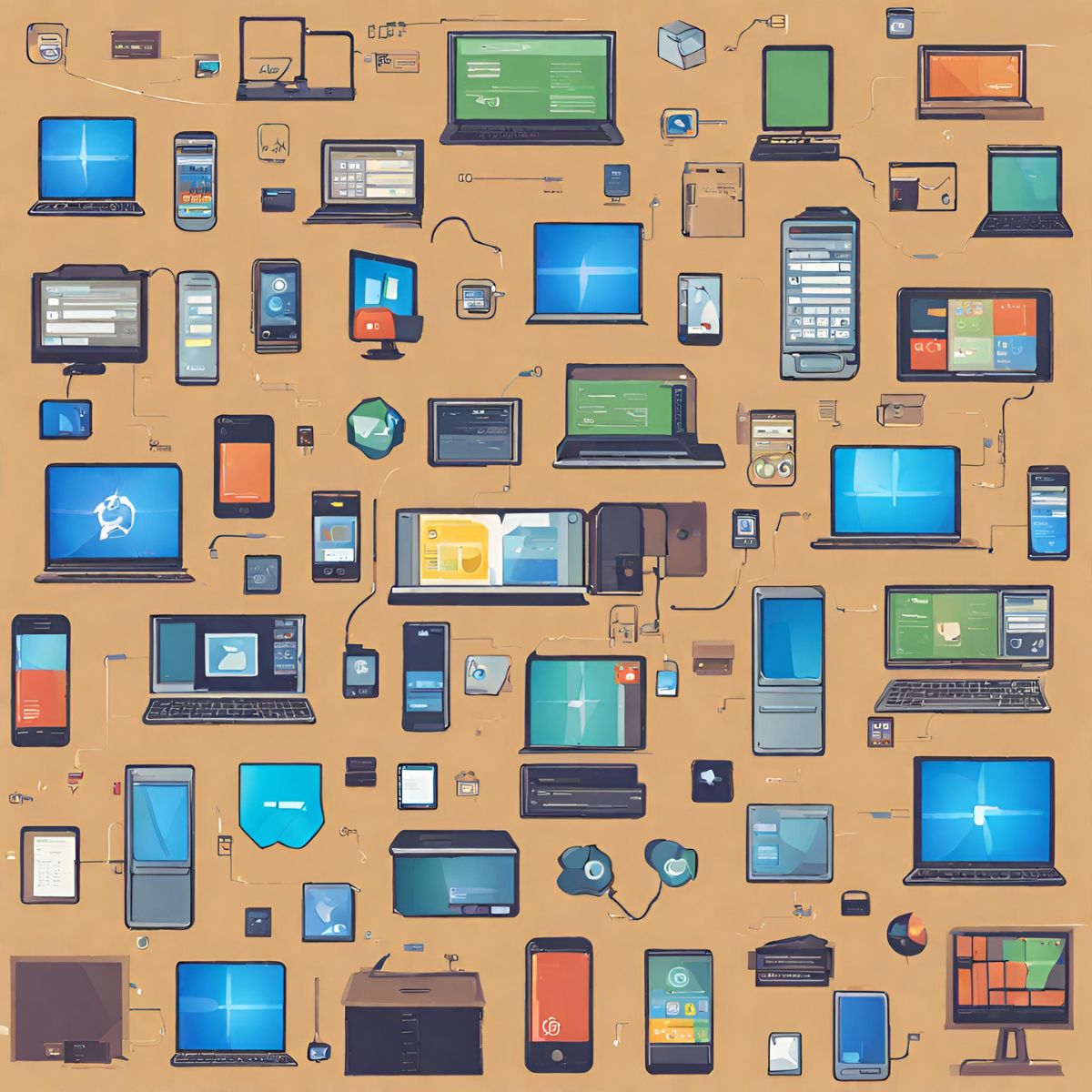
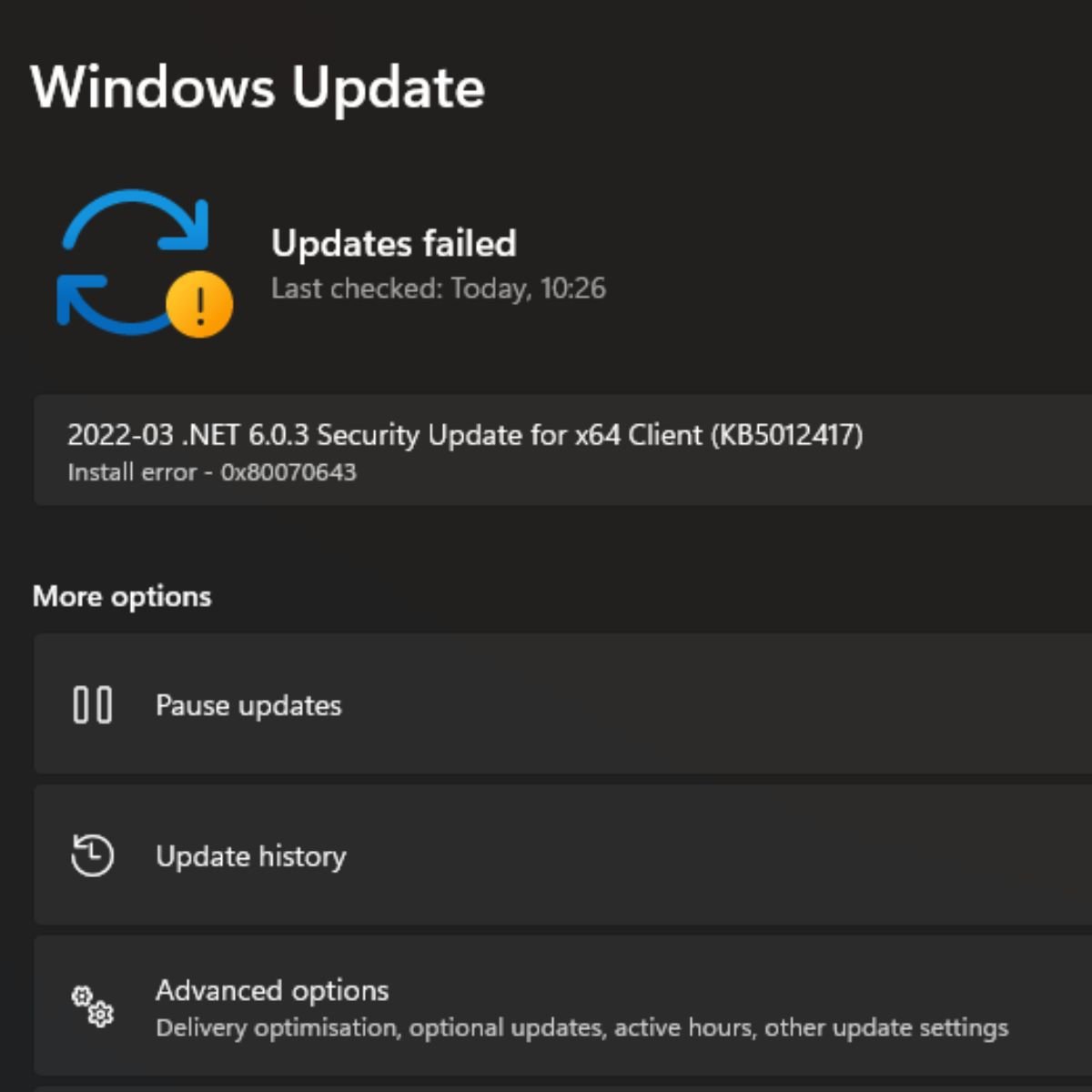

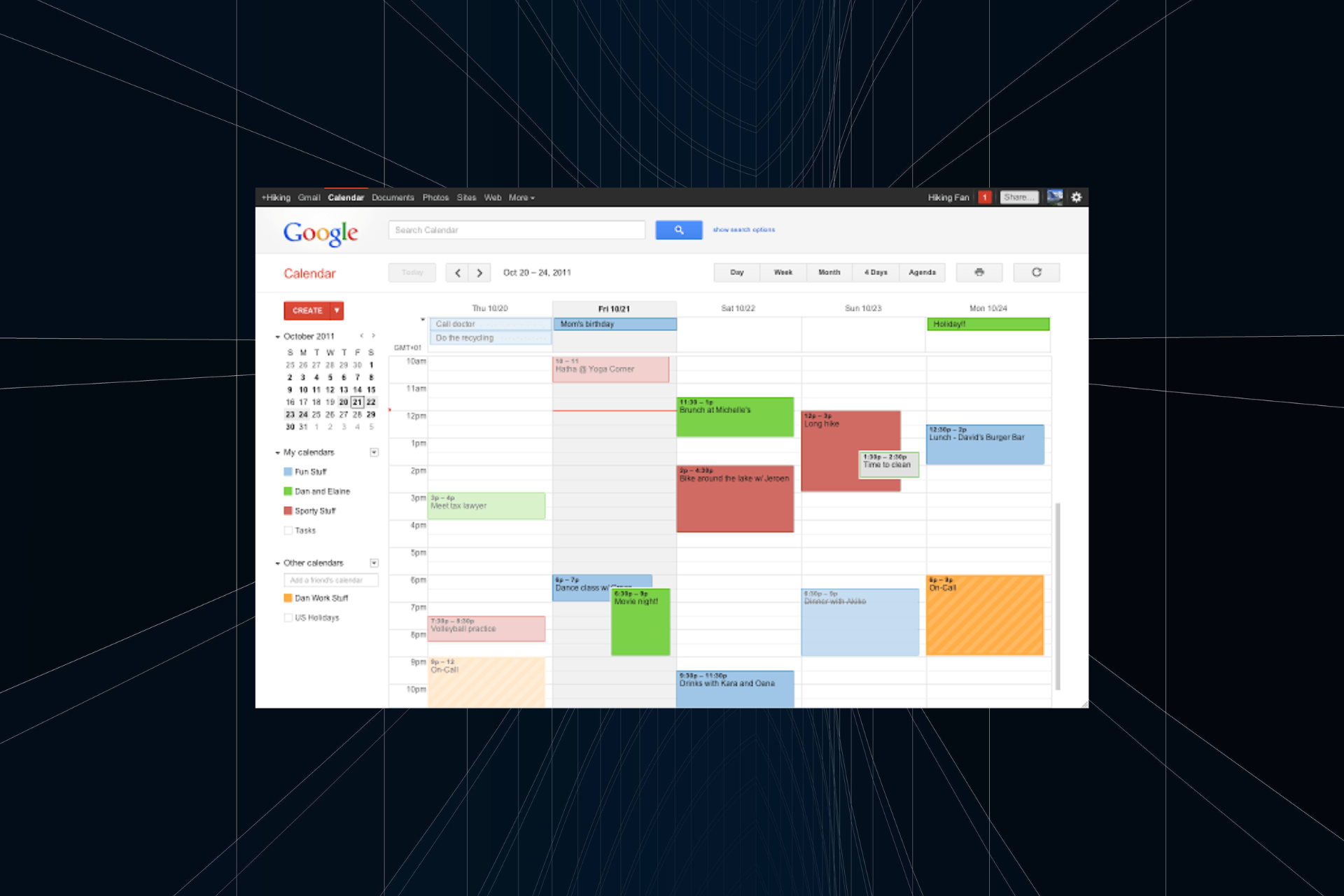


User forum
0 messages