Solución: Instagram No Funciona/Abre en Chrome - Inicio de Sesión
4 min. read
Updated on
Algunos usuarios han informado que Instagram no está funcionando bien en Chrome y que enfrentan problemas al intentar acceder a la página de inicio o las publicaciones cuando usan la usan en este navegador.
Lamentablemente, este no es el único problema, ya que muchos han reportado un error de Red desconocida al tratar de usar Instagram. En este artículo, exploraremos algunos pasos de solución de problemas para ayudarte a resolver este problema de una vez por todas.
¿Por qué Instagram no funciona en Chrome?
Hay varias razones para esto, pero las más comunes son las siguientes:
- Caché del navegador: El caché a veces puede interferir con ciertos sitios web, así que límpialo manualmente o con un software de limpieza de cookies.
- Conexión de red: Problemas con tu conexión pueden causar este problema, así que asegúrate de vaciar la caché DNS y reiniciarla. Extensiones: Los usuarios tienden a utilizar varias extensiones, y a veces estas pueden interferir con Instagram y evitar que funcione correctamente.
- Extensiones: Los usuarios tienden a utilizar varias extensiones, y a veces estas pueden interferir con Instagram y evitar que funcione correctamente.
¿Cómo puedo solucionar el problema de que Instagram no funciona en Google Chrome?
[wr_toc]
1. Borrar el caché del navegador
- Limpiar la caché y los datos del sitio puede ayudar si Instagram no se carga en Chrome. Sin embargo, es posible que tengas que repetir los pasos si el problema vuelve a ocurrir después de unos días.
1. Abre Google Chrome.
2. Haz clic en Más (tres puntos) y selecciona Más herramientas. Por último, elige Borrar datos de navegación.
3. Selecciona un Rango de tiempo.
4. Marca las casillas de Cookies y otros datos del sitio e Imágenes y archivos en caché.
5. Haz clic en el botón Borrar datos.
Una vez que se borre la caché, reinicia el navegador. Abre Instagram para ver si el problema se ha resuelto.
2. Verifica conflictos con extensiones de terceros
- Abre Google Chrome.
- Presiona el atajo de teclado Ctrl + Shift + N para abrir una nueva pestaña de incógnito.
- Visita la página de inicio de Instagram y verifica si puedes cargar y usar la página.
Si la página de Instagram se abre y funciona en modo de incógnito, el problema podría deberse a las extensiones de terceros.
Desactiva las extensiones de Google Chrome
- Abre Google Chrome.
- Haz clic en Más (tres puntos).
- Luego selecciona Más herramientas y elige Extensiones.
- Busca extensiones instaladas recientemente, como bloqueadores de anuncios, etc.
- Activa o desactiva el interruptor de la extensión problemática.
Reinicia Google Chrome e intenta acceder a Instagram en modo normal. Si el problema persiste, desactiva todas las extensiones una por una hasta encontrar la que está causando conflictos.
Desactiva o elimina la extensión de Chrome para solucionar el problema. Si es necesario, haz clic en el botón de actualización en la sección de Extensiones para descargar e instalar las actualizaciones pendientes.
3. Deshabilite el software/extensiones anti-seguimiento
- Abre tu software o extensión anti-rastreo.
- Ve a Configuración.
- Asegúrate de agregar Instagram a la lista de exclusiones.
- Guardar los cambios.
4. Actualiza Google Chrome
- Abre Google Chrome.
- Haz clic en Más.
- Luego ve a Ayuda y selecciona Acerca de Google Chrome.
- Chrome buscará actualizaciones pendientes.
- Si hay alguna disponible, podrás descargar e instalar la actualización.
Una vez que la actualización esté instalada, reinicia Google Chrome y verifica si hay mejoras. Actualizar el navegador puede ayudar si Instagram no funciona en Chrome, así que asegúrate de probarlo.
5. Vacía la caché DNS
- Presiona la tecla de Windows y escribe cmd.
- Haz clic en Abrir como administrador.
- En la ventana del símbolo del sistema, escribe el siguiente comando y presione Enter para ejecutar:
ipconfig /flushdns - Una vez que veas un mensaje de éxito, cierra el Símbolo del sistema.
Abre Google Chrome y verifica si Instagram está funcionando. Este es un método útil si Instagram no funciona en Chrome, así que asegúrate de intentarlo.
6. Reinstala Google Chrome
- Presiona el atajo de teclado Windows + X y elige Aplicaciones y características.
- Busca Google Chrome.
- Confirma Chrome y haz clic en Desinstalar.
- Confirma la acción para desinstalar el navegador.
Luego, descarga e instala el navegador desde el sitio web del desarrollador.
Puedes solucionar el problema de Instagram que no funciona en Chrome al limpiar la caché del navegador y los datos guardados. Sin embargo, si el problema persiste, intenta vaciar la caché DNS o desactivar las extensiones.
Si tienes otros problemas, visita nuestro artículo sobre cómo solucionar problemas de inicio de sesión en Instagram para obtener más información.
¿Encontraste alguna solución alternativa para este problema? Cuéntanos en la sección de comentarios.
¿Sigues teniendo problemas?
PATROCINADO
Si las sugerencias que te dimos arriba no solucionaron el problema, es probable que tu PC esté lidiando con errores de Windows más graves. En ese caso, te recomendamos escoger una herramienta como Fortect para arreglar los problemas eficientemente. Después de instalarla, haz clic en el botón Ver & Arreglar presiona Comenzar a Reparar.



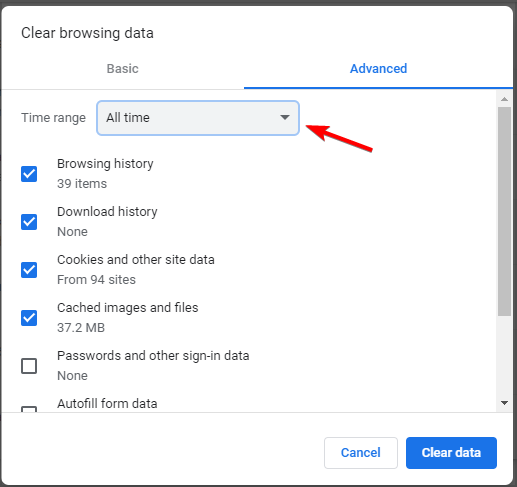
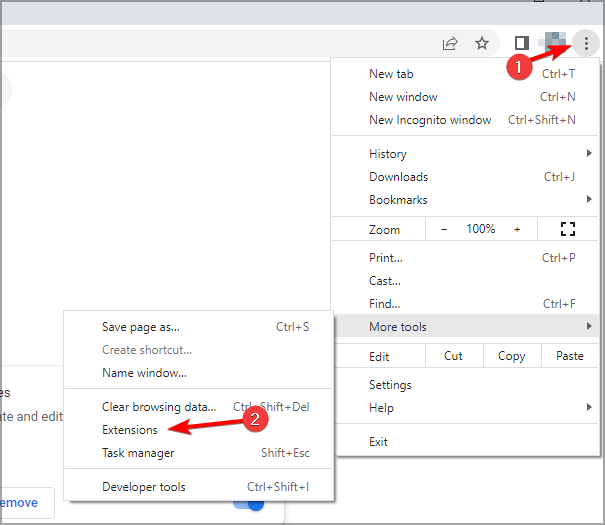

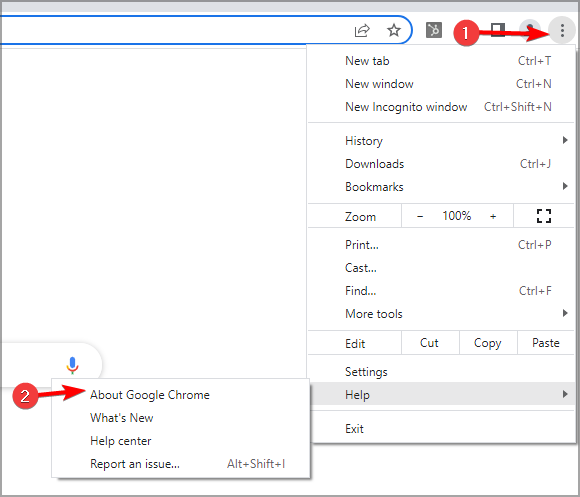

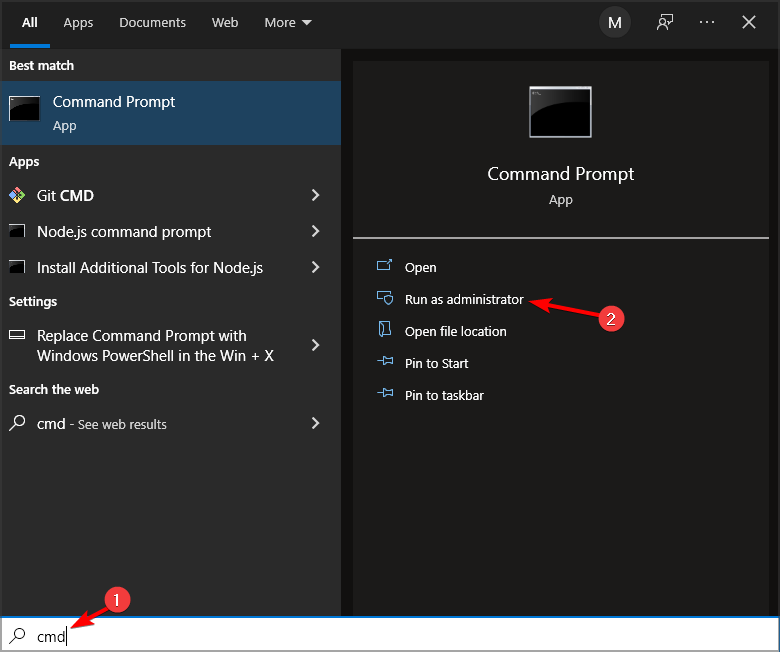
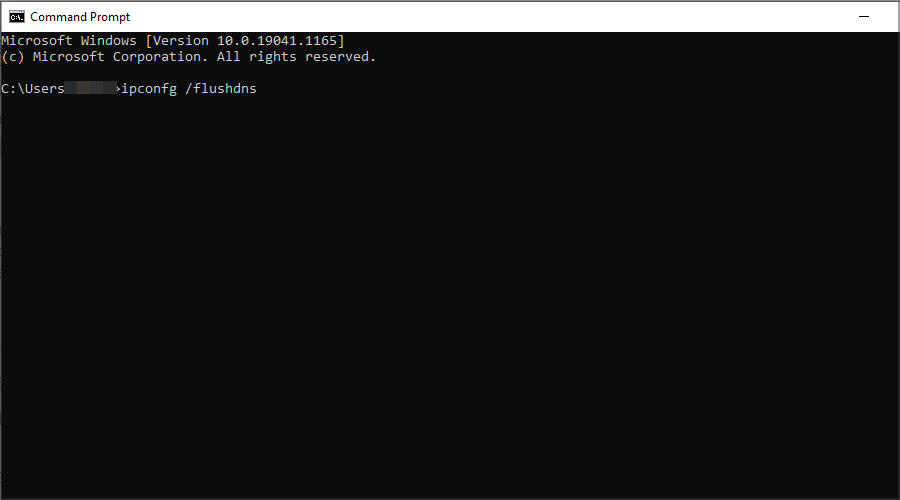
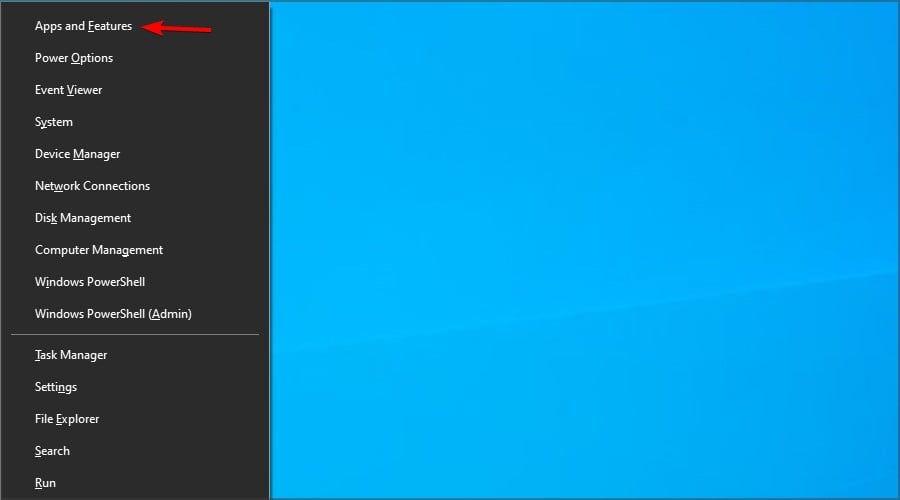
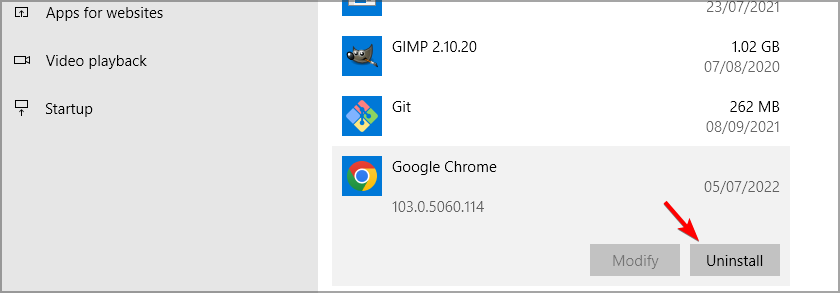








User forum
0 messages