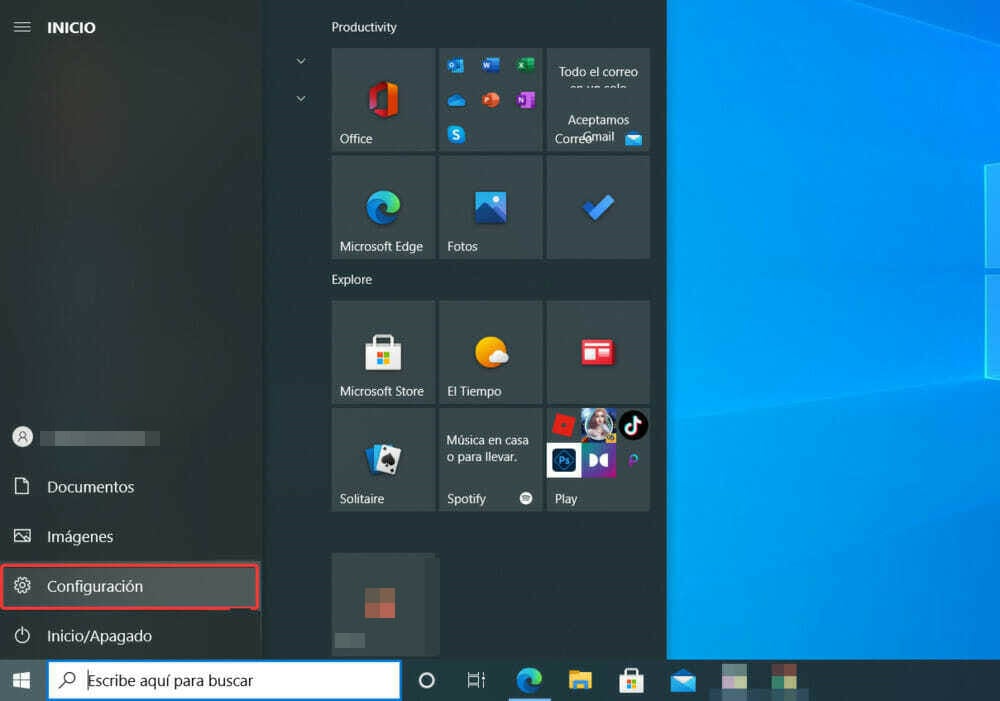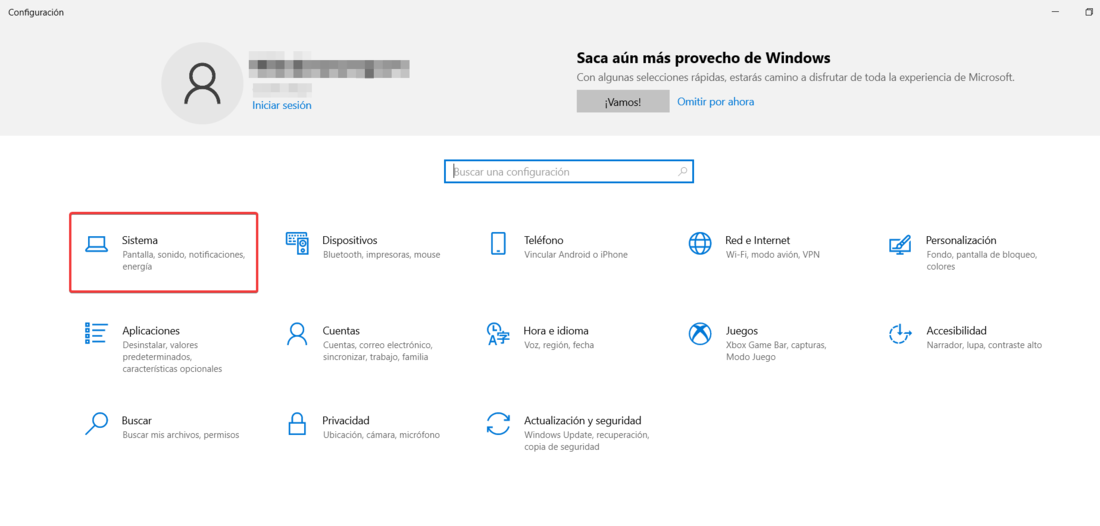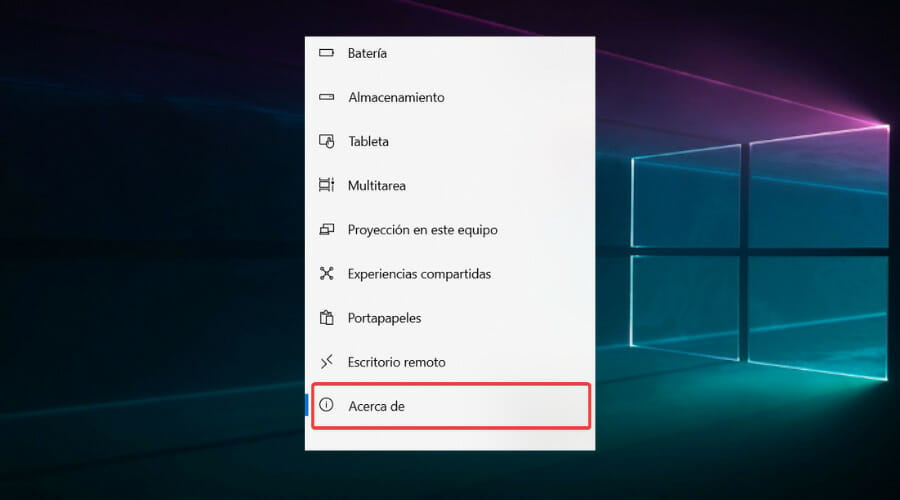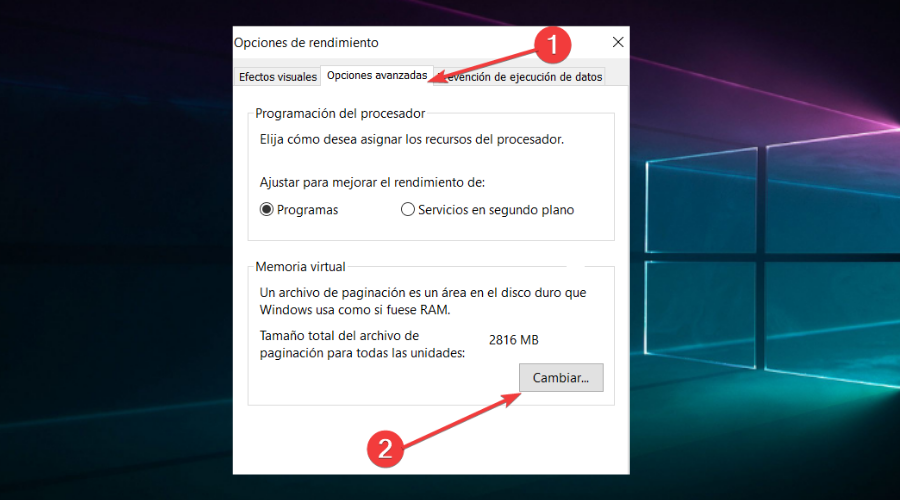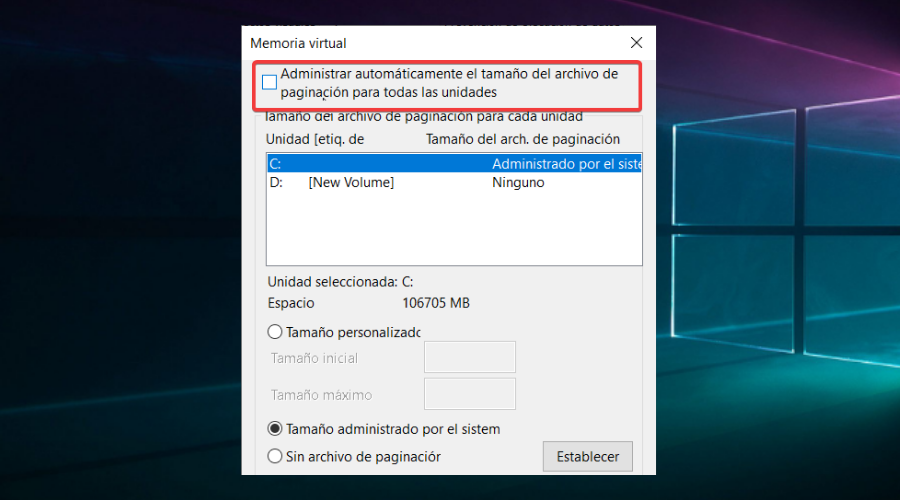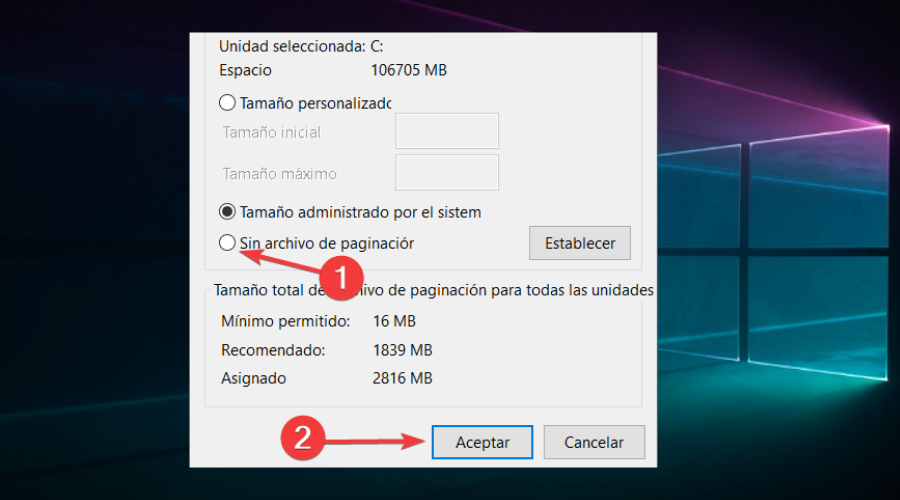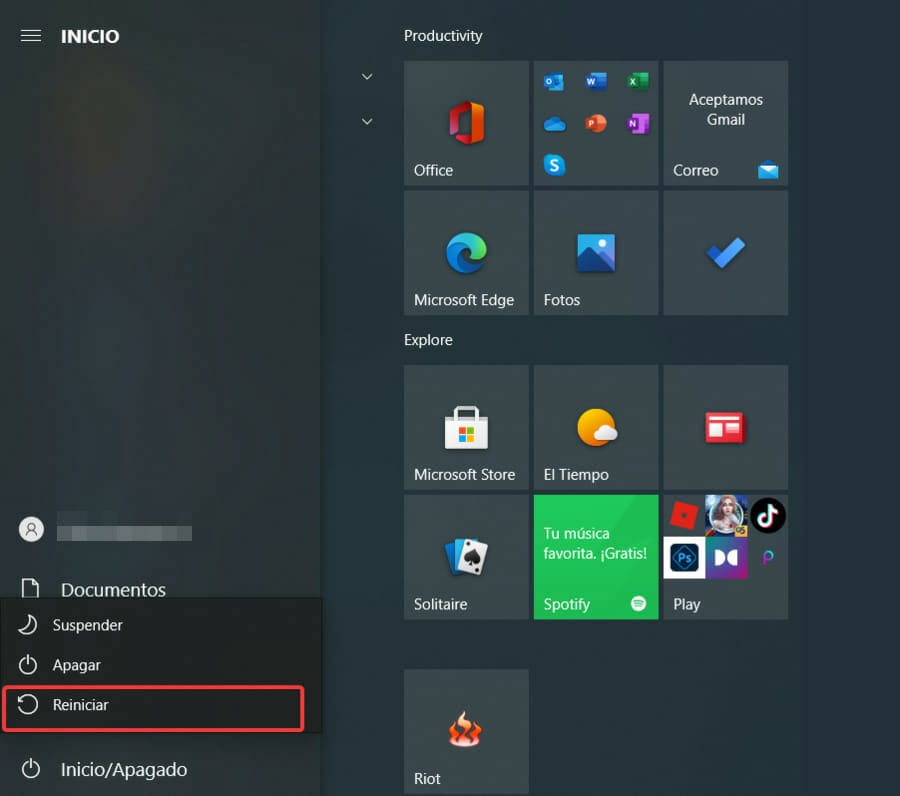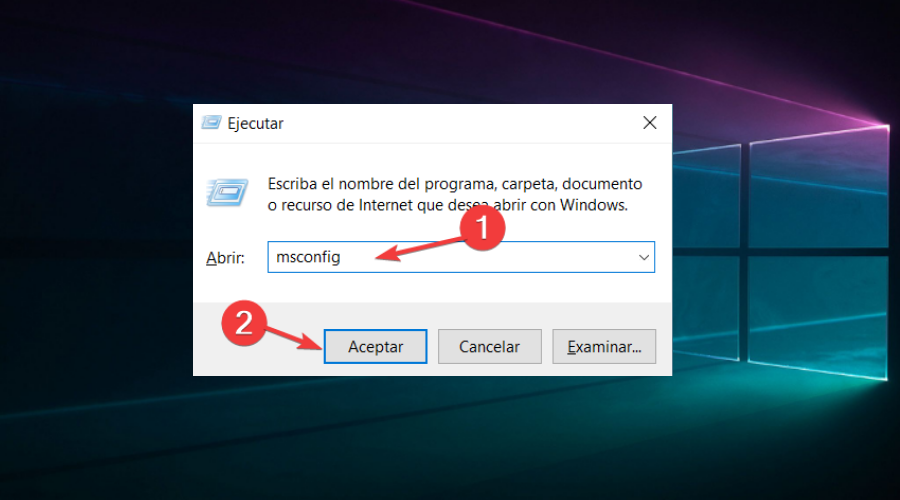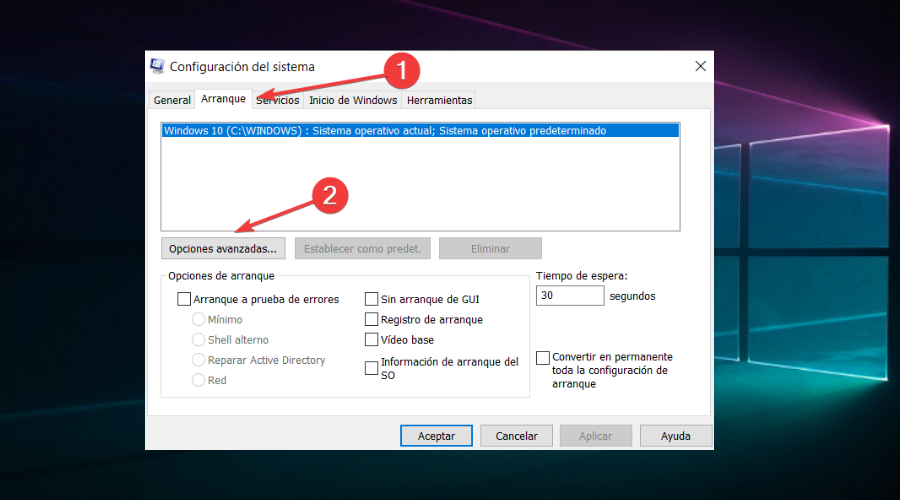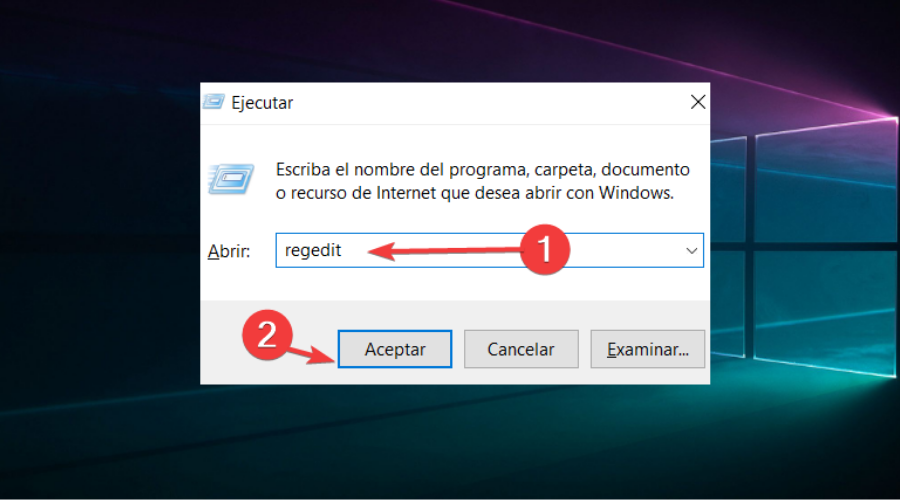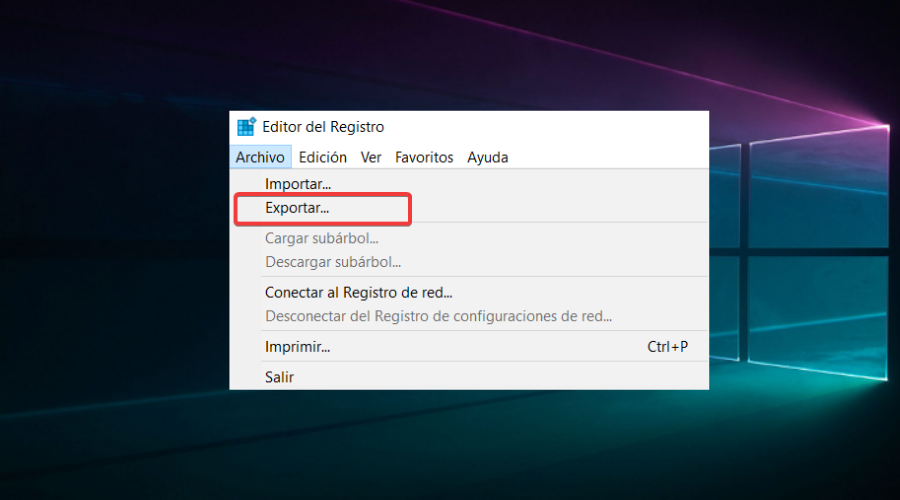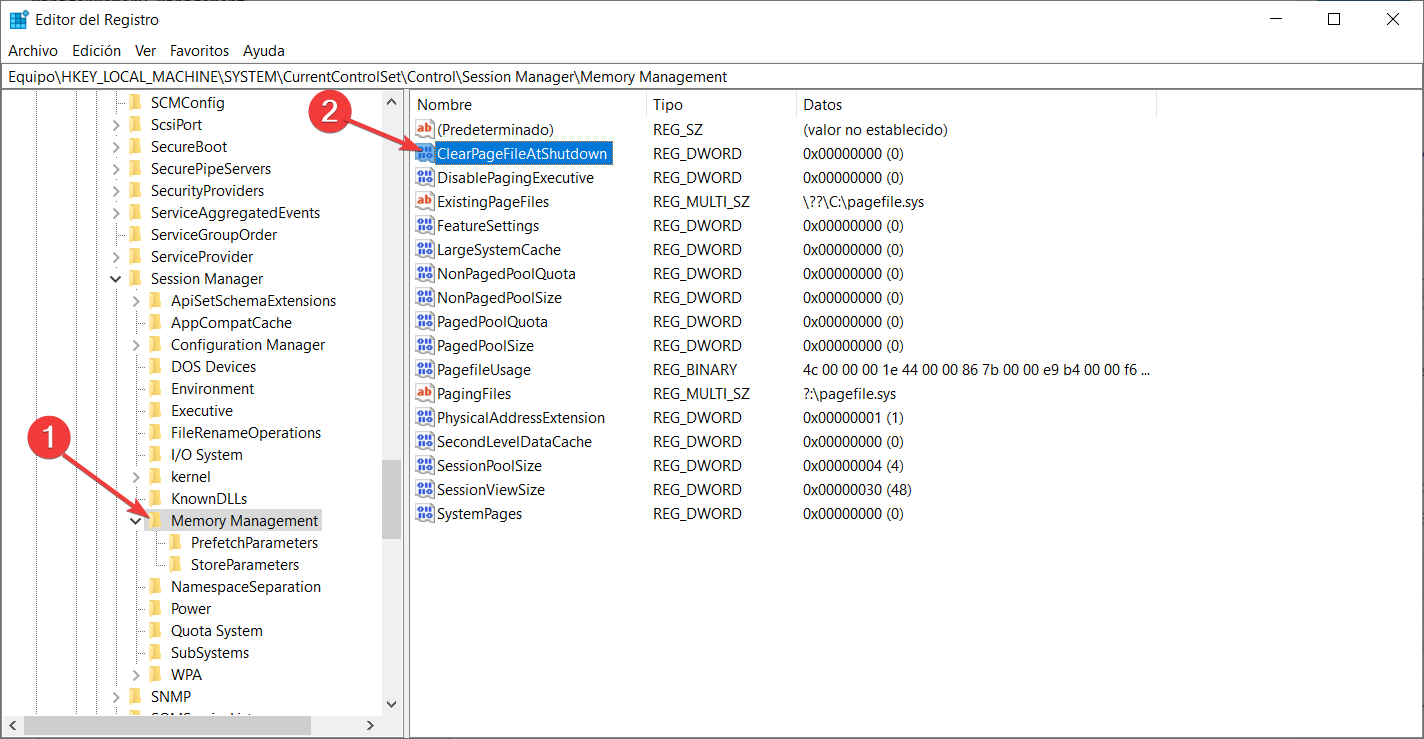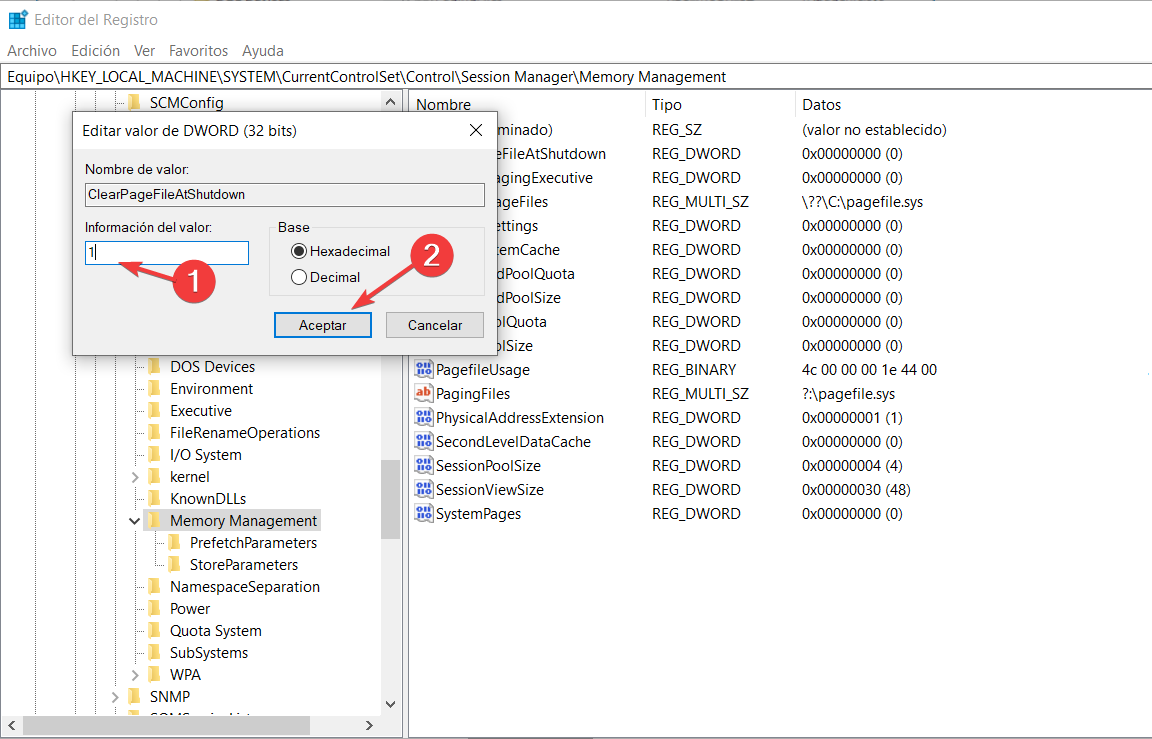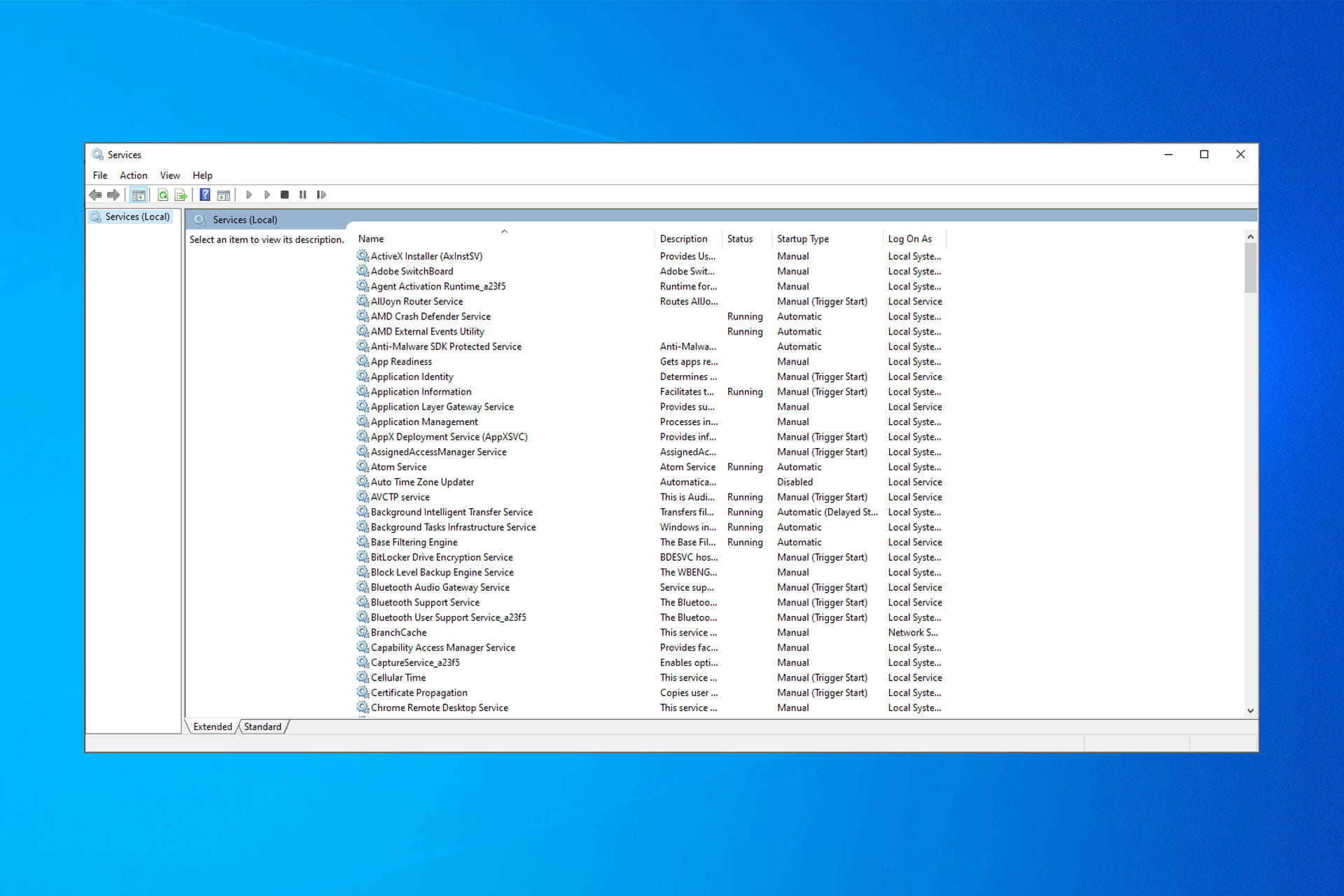¿Cómo Aumentar la Memoria RAM en Windows 10? [Guía Completa]
12 min. read
Updated on

La memoria RAM es la memoria principal de un dispositivo. En ella se almacenan los datos de los programas que estás utilizando. Sus siglas significan Random Access Memory (en español: Memoria de Acceso Aleatorio).
La RAM es un recurso muy importante, pero muchos usuarios reportan que Windows 10 no está usando toda la RAM. Este es un problema que puede impactar el rendimiento de tu computadora negativamente.
Entonces, ¿qué debo hacer para aumentar la memoria RAM en Windows 10?
Lo más rápido y fácil es actualizar BIOS. Sin embargo, si el problema persiste, tendrás que probar otros métodos.
Aquí te damos algunas opciones que puedes utilizar para optimizar tu RAM.
¿Por qué Windows no utiliza toda la memoria RAM?
A veces sucede que en la memoria RAM hay un sistema reservado. Es decir, una parte de la memoria RAM está reservada para las tarjetas gráficas integradas.
De cualquier manera, un pequeño porcentaje de la memoria RAM debería estar siempre disponible. Por ejemplo, si tuviéramos una memoria de 4 GB, que se usen 3.8 GB sería normal.
En caso de que tengas una RAM muy limitada (de 2GB o menos), se reflejará al momento de ejecutar ciertas tareas. Sin embargo, si la RAM es de 6, 8 o 16 GB, esto no debería ser mayor problema.
Otra de las causas es el sistema operativo. Si tienes instalada la versión de 32 bits en Windows 10, éste no será capaz de usar más de 4 GB. Por tanto, si la RAM es de 8 GB, una gran parte de la memoria queda desaprovechada.
Veamos cuáles son las distintas soluciones para aumentar la memoria RAM en Windows 10.
¿Qué puedo hacer para aumentar la memoria RAM en Windows 10?
1. Utilizar la versión de 64 bits de Windows.
- Dirígete a Windows y selecciona Configuración.
- En el menú de Configuración, haz clic en Sistema.
- Una vez en Sistema, haz clic en el menú izquierdo y selecciona la opción Acerca de.
- Luego, en la sección Especificaciones del dispositivo, verás el modelo de procesador que estás utilizando y los detalles sobre la RAM instalada.
Si no estás utilizando la versión de Windows de 64 bits, tendrás que realizar una instalación limpia. Esto es, instalar Windows nuevamente. Ten en cuenta que, para instalar la versión de 64 bits de Windows, debes tener un procesador de 64 bits.
Para una instalación limpia, descarga Windows 10 ISO de 64 bits de Microsoft y usa la Herramienta de creación de medios para crear una unidad de arranque.
El proceso eliminará todos los archivos de la unidad del sistema, así que asegúrate de hacer una copia de seguridad antes de comenzar.
Después de instalar la versión de Windows de 64 bits, tu PC debería utilizar toda la RAM disponible.
Advertencia rápida: Si ya tienes una versión de 64 bits y Windows no está usando toda la RAM, no es necesario volver a instalarla. En su lugar, prueba una de nuestras otras soluciones.
2. Desactivar la virtualización automática de RAM.
- Dirígete a Windows y selecciona Configuración (siguiendo los pasos detallados en el punto anterior).
- En el menú de Configuración, haz clic en Sistema.
- Selecciona la opción Acerca de.
- Ve a Configuración avanzada del sistema en el menú derecho de la pantalla.
- Cuando se abra Propiedades del sistema, da clic en la pestaña Opciones avanzadas y luego en Configuración.
- Aparecerá la ventana de Opciones de rendimiento. Selecciona la pestaña Opciones Avanzadas y luego haz clic en Cambiar.
- En la ventana Memoria virtual, desactiva la opción Administrar automáticamente el tamaño del archivo de paginación para todas las unidades.
- Selecciona cada unidad de la lista, elige la opción Sin archivo de paginación y da clic en Aceptar.
- Ahora reinicia tu PC.
Verifica si el problema continúa. Varios usuarios informaron que con esta solución pudieron aumentar la memoria RAM, pero siempre es mejor revisarlo por ti mismo.
3. Verificar que la RAM esté asentada correctamente.

Otra razón por la que Windows 10 podría no estar usando toda la RAM es porque el módulo de RAM no está colocado correctamente.
Si instalaste una nueva RAM recientemente, es posible que no la hayas asegurado correctamente, lo que provocó que apareciera este problema.
Para solucionarlo, apaga tu PC, desconéctala de la toma de corriente y ábrela. Ahora localiza tu RAM y comprueba si está colocada correctamente.
Si tu módulo RAM está suelto, presiónalo suavemente hasta que esté correctamente asegurado en su lugar. Si es necesario, también puedes revisar si los pestillos sostienen la RAM correctamente.
Debes tener mucho cuidado al trabajar con tu hardware para evitar causar daños a tu PC. Si no estás seguro de cómo verificar la RAM, lo mejor sería comunicarte con un experto.
4. Verificar que tu RAM no esté defectuosa.

Si Windows 10 no está usando toda la RAM, puede ser que tu RAM esté defectuosa.
Si tu PC se reinicia con frecuencia, es posible que este sea el caso. En la mayoría de las ocasiones, una RAM defectuosa hará que aparezca la pantalla azul de la muerte.
La forma más fácil de revisar tu RAM es probando sus módulos de uno por uno. Simplemente elimina todos los módulos excepto uno y ve si tu PC está reconociendo toda su RAM. Repite estos pasos para todos los módulos de memoria hasta que encuentres el defectuoso.
Si deseas realizar un análisis detallado, recomendamos analizar cada módulo de RAM con MemTest86+. Esta es una herramienta gratuita y fácil de utilizar.
Solo necesitas crear una unidad flash USB de arranque con MemTest86+ y arrancar tu PC desde ahí. Después de esto, inicia el análisis y déjalo correr durante un par de horas.
Ten en cuenta que tendrás que escanear cada uno de los módulos de RAM individualmente, por lo que este proceso puede llevar tiempo.
Después de encontrar el módulo problemático, retíralo y reemplázalo por uno nuevo.
5. Reorganizar tus módulos de RAM.

Según los usuarios, si Windows 10 no está usando toda la RAM, podría deberse a que los módulos no están instalados en el orden correcto.
Muchas placas base son bastante específicas sobre el orden de los módulos de RAM, por lo que es posible que debas quitar la RAM y reorganizarla para solucionar este problema.
Te recomendamos que consultes el manual de tu placa base y veas cómo organizar correctamente los módulos de RAM.
Si estás utilizando dos módulos, asegúrate de conectarlos a los enchufes adecuados. Los enchufes tienen colores diferentes; si estás utilizando dos módulos, asegúrate de emparejarlos con los enchufes del mismo color.
Algunos usuarios reportan que reorganizar su RAM solucionó el problema, permitiéndoles aumentar su memoria RAM en Windows 10, así que asegúrate de intentarlo.
6. Cambiar la configuración de tu BIOS.

Si Windows 10 no está usando toda la RAM, puede ser que haya algo mal con la configuración de tu BIOS. Para solucionar el problema, debes ingresar al BIOS y cambiar algunas configuraciones.
Para ver cómo ingresar al BIOS, asegúrate de consultar el manual de tu placa base.
Una vez que ingreses al BIOS, cambia las siguientes configuraciones:
- Vitualización: ON
- iGPU: Apagado
- Estabilidad de renderizado: Habilitado
- Memoria iGPU: Auto
- Multimonitor: Deshabilitado
Además, habilita la función de Reasignación de memoria. Para hacerlo, ve a Avanzado > Configuración del agente del sistema > Reasignación de memoria y configúralo en Activado.
Después de hacer esto, guarda los cambios y el problema con la RAM debería resolverse. Si tienes Gráficos Internos u opciones de gráficos a bordo en el BIOS, asegúrese de desactivarlos también.
Varios usuarios informaron que puedes solucionar este problema con solo cambiar la configuración de iGPU en BIOS. Igualmente, cambiar la ubicación del búfer de cuadro de arriba de 4G a abajo de 4G puede solucionar el problema, así que asegúrate de intentarlo también.
Si deseas saber más sobre estas configuraciones y cómo acceder a ellas, te recomendamos consultar el manual de la placa base.
7. Utilizar msconfig.
- Presiona la tecla de Windows + R y escribe msconfig. Presiona Enter o haz clic en Aceptar.
- Aparecerá la ventana de Configuración del sistema. Ve a la pestaña Arranque y da clic en Opciones avanzadas.
- Marca la opción Cantidad máxima de memoria e ingresa la cantidad que tiene en MB. Ten en cuenta que 1 GB son 1,024 MB. Una vez que hayas terminado, da clic en Aceptar.
- Guarda los cambios y reinicia tu PC.
Algunos usuarios recomiendan repetir los pasos de la Solución 1 y deshabilitar el archivo de paginación después de establecer la memoria máxima, así que siéntete libre de intentarlo también.
Igualmente, muchos usuarios lograron aumentar la memoria RAM desmarcando la opción Memoria máxima. Si esta opción está habilitada en Windows, asegúrate de deshabilitarla y verificar si eso resuelve el problema.
8. Modificar el registro.
- Opcional: Modificar el registro podría ser potencialmente peligroso, por lo que se recomienda crear una copia de seguridad antes de realizar cualquier cambio. Para hacerlo, haz clic en Archivo > Exportar en el Editor de Registro.
- Ahora establece el nombre de archivo que quieras. Selecciona Todo como Intervalo de exportación. Elije una ubicación segura y haz clic en el botón Guardar.
Si ocurre algún problema después de modificar el registro, puedes restaurarlo fácilmente al estado original con solo ejecutar el archivo que acabas de crear.
- En el panel izquierdo, navega hasta la siguiente clave:
HKEY_LOCAL_MACHINESYSTEMCurrentControlSetControlSession ManagerMemory Management
- En el panel izquierdo, da clic en Memory Management y luego en ClearPageFileAtShutdown DWORD para abrir sus propiedades.
Opcional: Varios usuarios afirman que debes establecer la Información del valor para ClearPageFileAtShutdown DWORD en 2 y guardar los cambios. Y, después de hacer eso, establecer la Información del valor para el mismo DWORD en 0 y nuevamente guardar los cambios.
Habiendo hecho los cambios pertinentes, apaga tu PC y verifica si el problema persiste.
9. Comprobar si tu RAM es compatible con la placa base.
A veces, Windows 10 no está usando toda la RAM debido a que ésta no es compatible con la placa base. Si ese es el caso, la PC no la reconocerá y no podrá usarla.
Para solucionar este problema, asegúrate de consultar el manual de tu placa base y ver si los módulos de memoria actuales son compatibles.
De no ser así, debes reemplazar tu RAM por un modelo compatible para resolver este problema.
10. Actualizar tu BIOS.
Si Windows 10 no está usando toda la RAM, puede ser que tu BIOS no esté actualizado. Es muy probable que tu memoria no sea compatible con la placa base, pero podría solucionar este problema actualizando el BIOS.
Las actualizaciones traen nuevas funciones y compatibilidad de hardware mejorada, por lo que la actualización del BIOS puede ser la solución que buscas.
Tenemos que advertirte que la actualización del BIOS es un procedimiento avanzado y, si no lo realizas correctamente, puedes hacer que la placa base deje de funcionar. Si decides hacerlo, es bajo tu propio riesgo.
Para actualizar el BIOS, asegúrate de seguir paso a paso las instrucciones del manual de la placa base para no dañar tu PC.
11. Verificar que estés usando un BIOS oficial.
Según algunos usuarios, este problema se debe a una BIOS modificada. Sin embargo, lograron solucionar el problema actualizando su BIOS a su versión oficial.
Las versiones modificadas de BIOS pueden no ser seguras de usar, así que procura usar siempre una BIOS oficial para evitar cualquier problema.
12. Comprobar si tienes gráficos integrados.
Muy a menudo, Windows 10 no usa toda la RAM debido a sus gráficos integrados. Los gráficos integrados están en la placa base y utilizan cierta cantidad de RAM.
Por otro lado, las tarjetas gráficas dedicadas tienen su propia RAM, lo cual significa que no usarán la RAM de tu sistema. Para ver si tienes una tarjeta gráfica integrada, solo tienes que verificar la información de su placa base.
También puedes revisar los puertos en la carcasa de tu computadora. Si tiene un puerto VGA, DVI o HDMI al lado de sus otros puertos en la placa base, es muy probable que tenga una tarjeta gráfica incorporada.
Para evitar que los gráficos integrados utilicen tu RAM, debes instalar una tarjeta gráfica dedicada y deshabilitar los gráficos integrados desde el BIOS.
Consulta el manual de la placa base para obtener instrucciones detalladas de cómo hacerlo.
13. Verificar que BIOS reconozca la RAM.
Si Windows 10 no está usando toda la RAM, puede deberse a que excediste el límite de RAM.
Todas las placas base tienen un cierto límite en la cantidad de RAM que pueden admitir y, si tienes una placa base más viejita, es posible que hayas sobrepasado la cantidad máxima de RAM que la placa base puede usar.
Para ver cuánta RAM puede soportar tu placa base, consulta su manual de instrucciones.
Además, recomendamos verificar la información del sistema en BIOS. Si el BIOS muestra la cantidad correcta de RAM, tu placa base puede reconocerla y admitirla.
Esto significa que el problema es causado por Windows y no por tu hardware.
El que Windows 10 no utilice toda la RAM puede ser un gran problema, ya que puede reducir drásticamente el rendimiento de tu PC. Esperamos que logres aumentar la memoria RAM con una de nuestras soluciones.