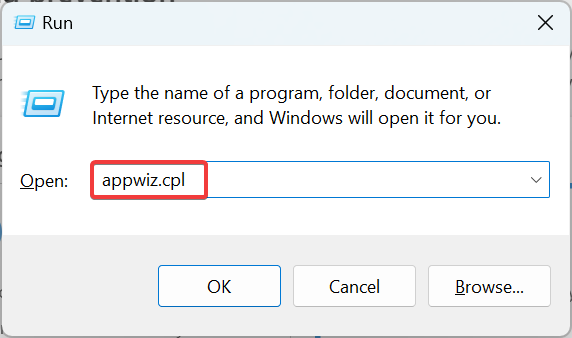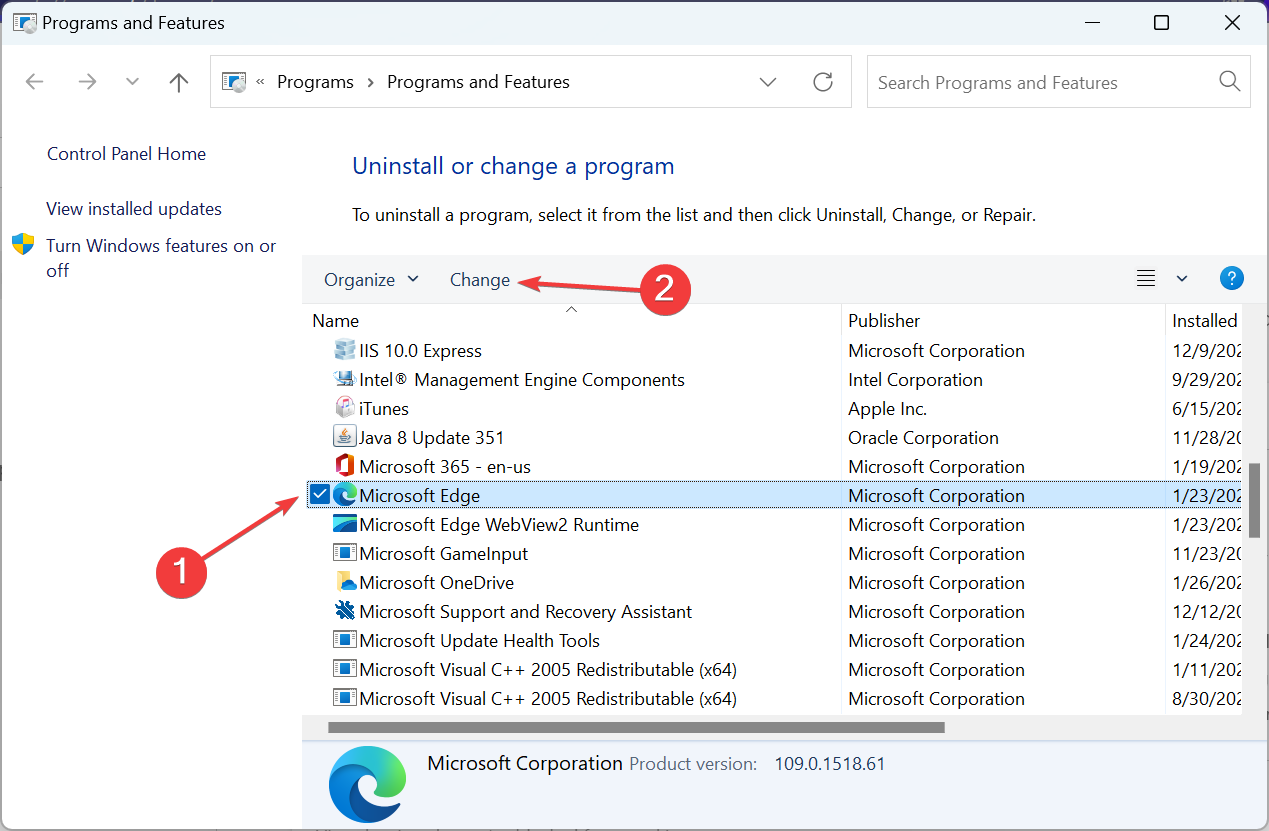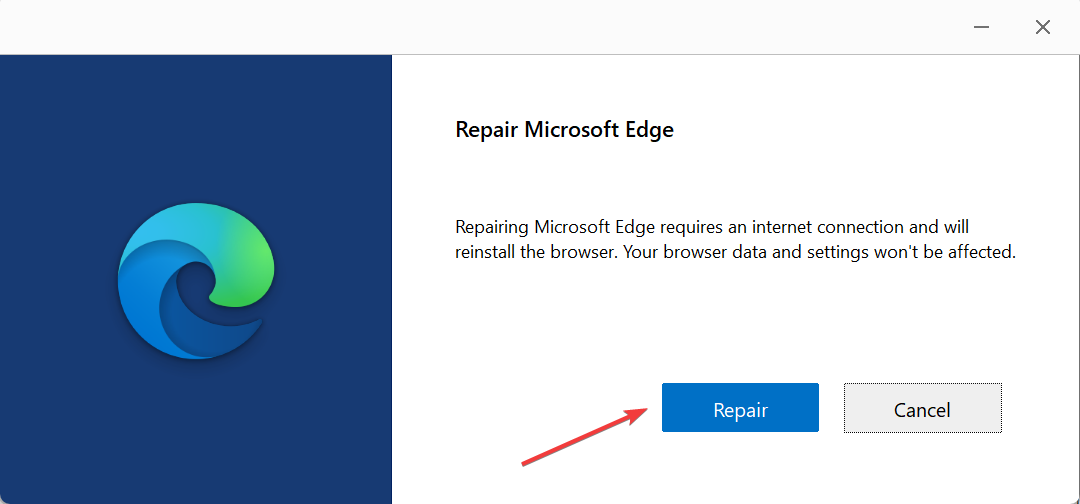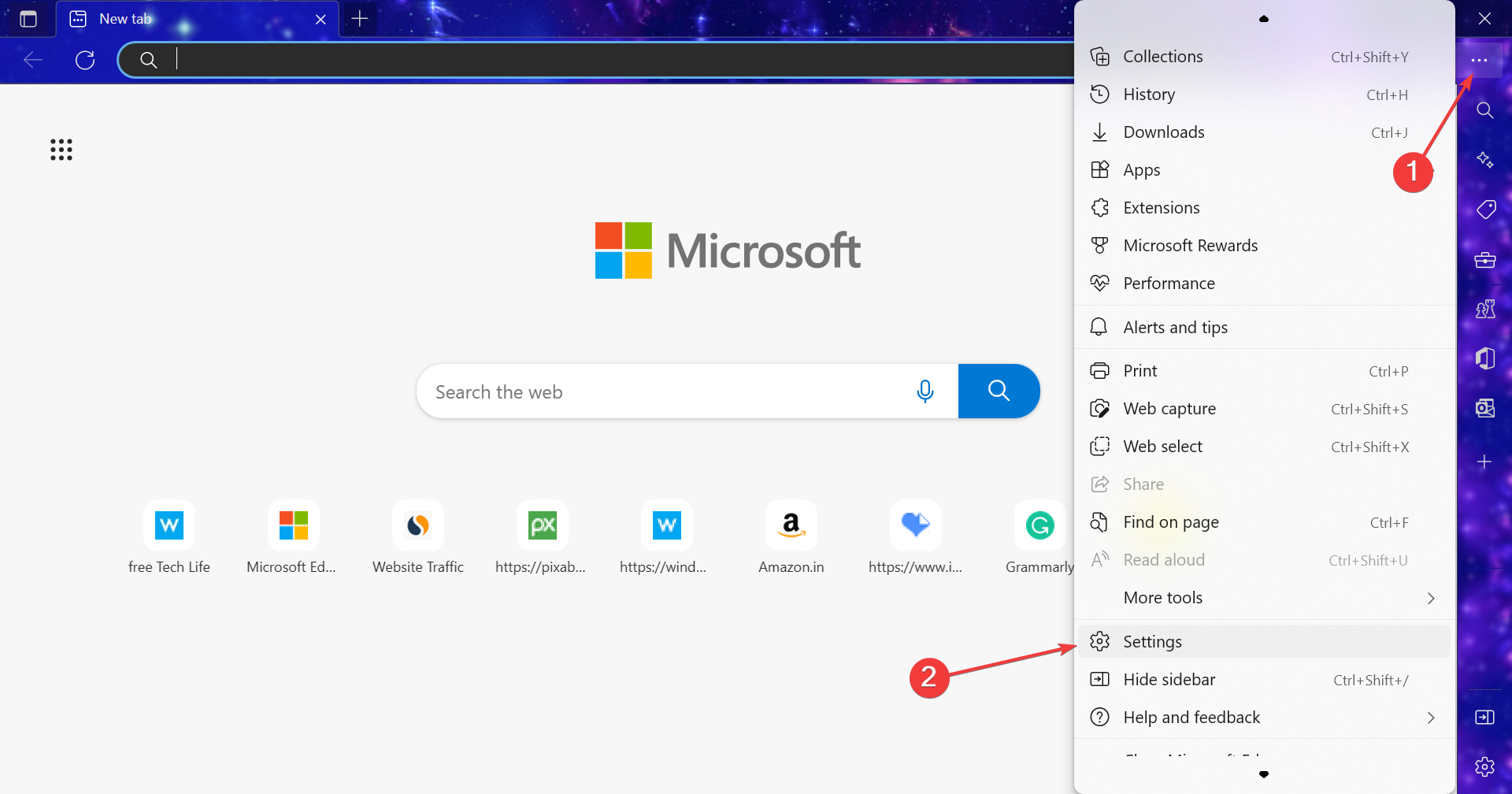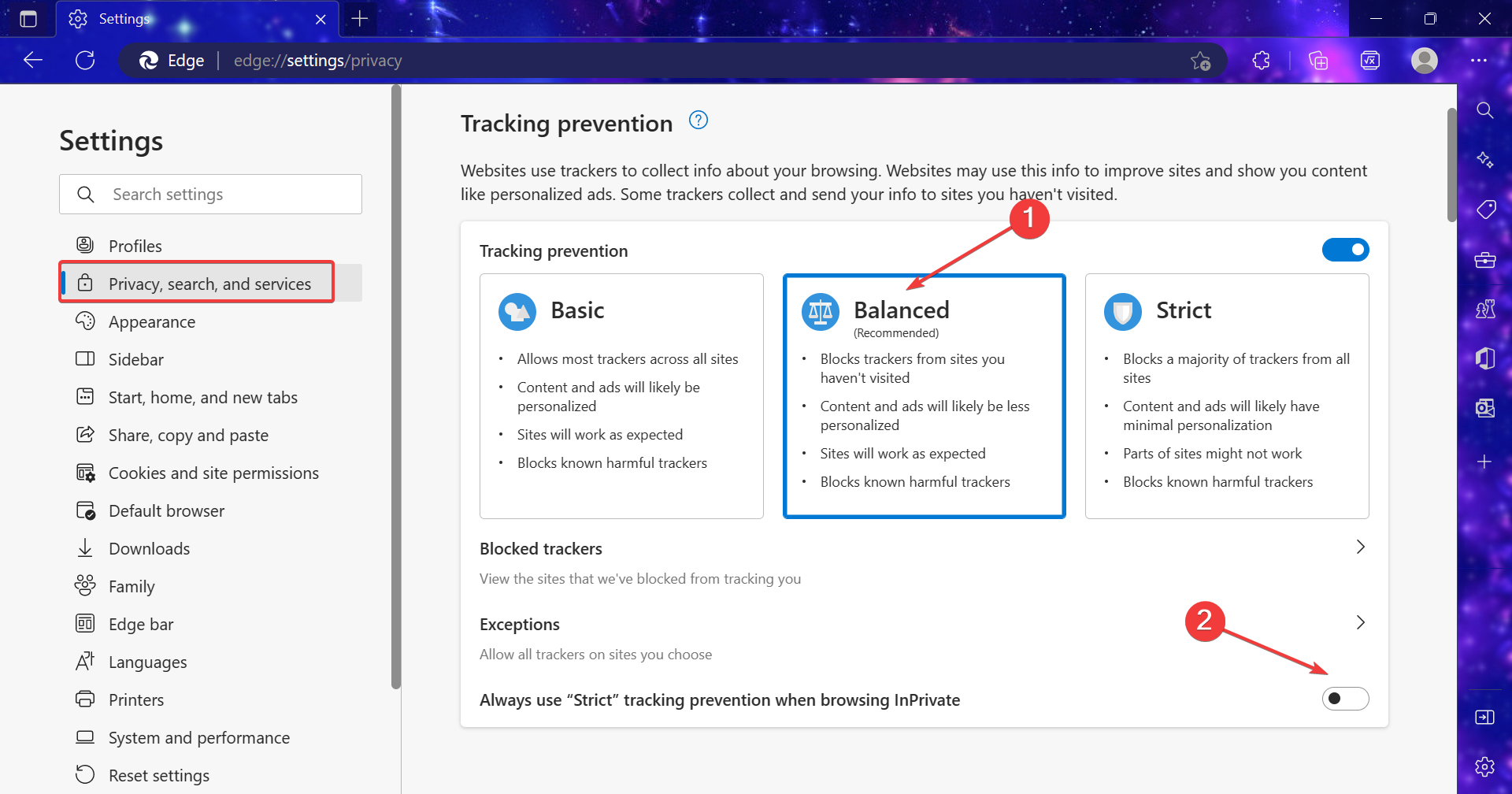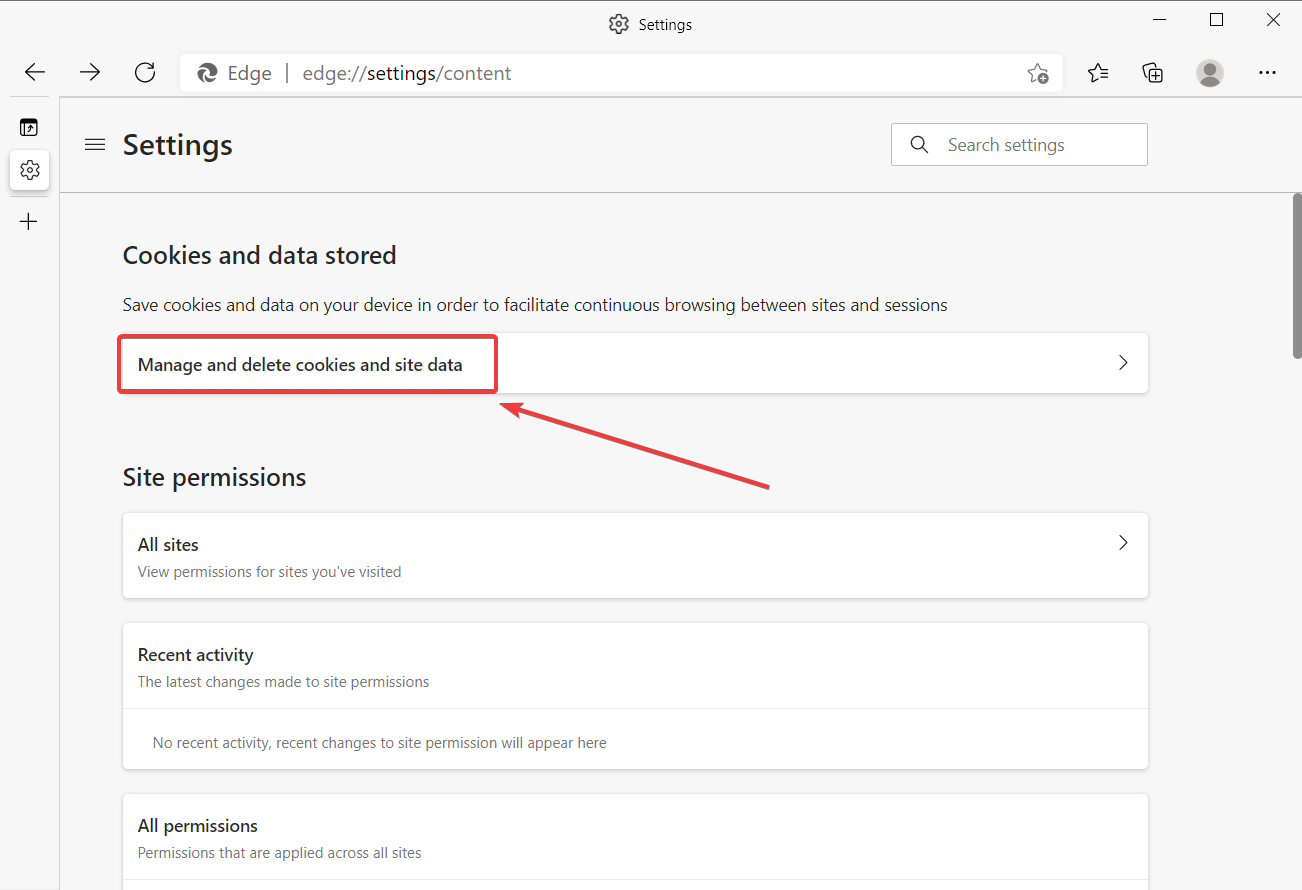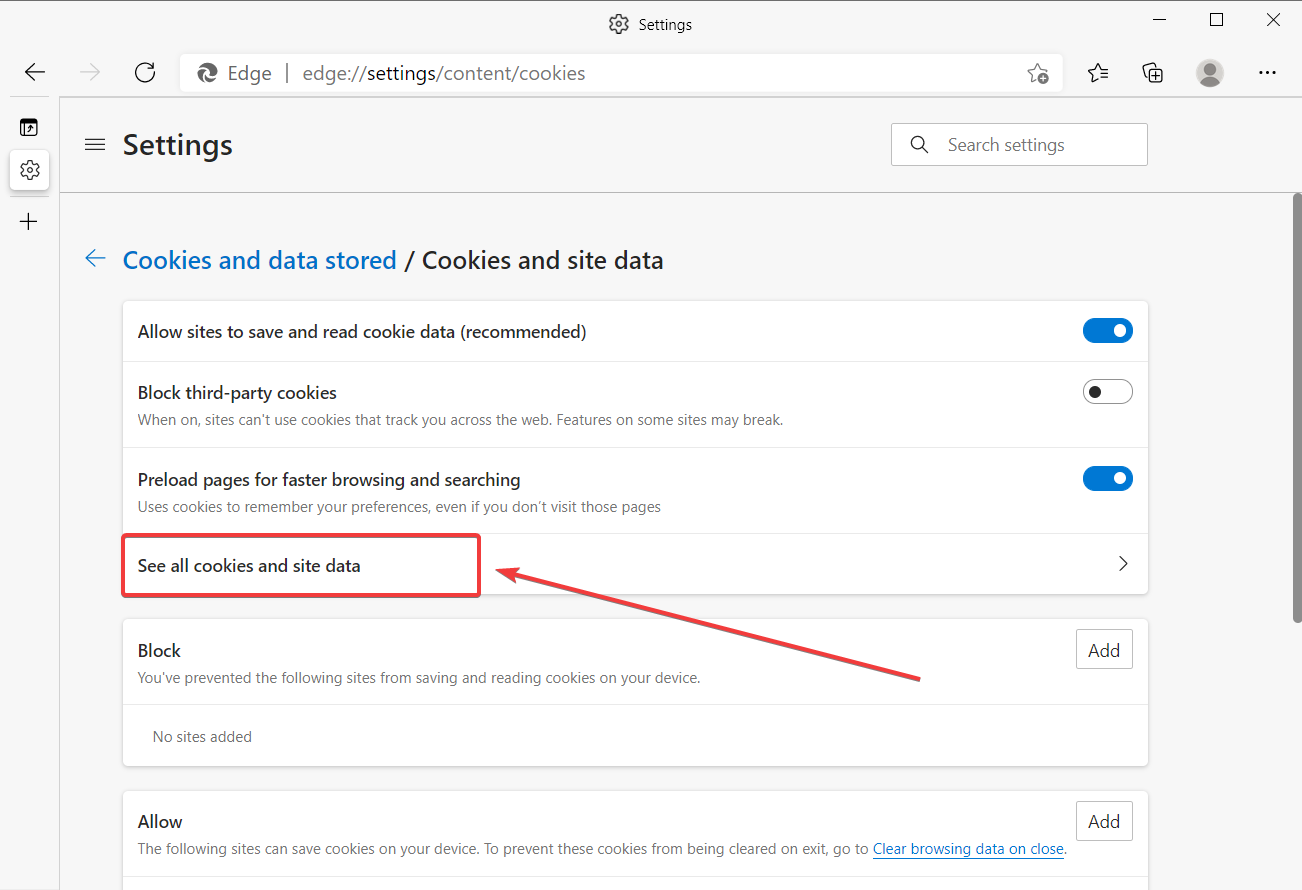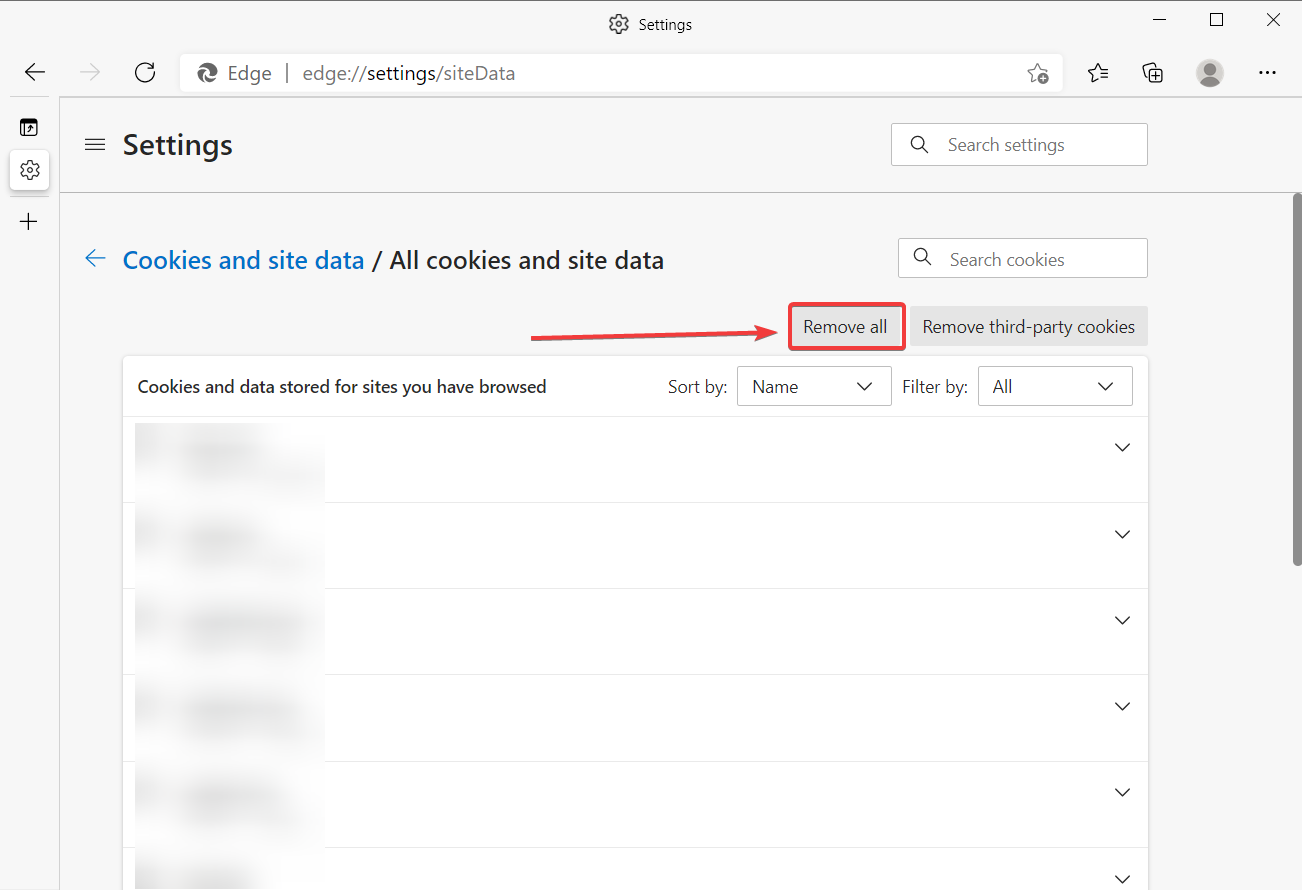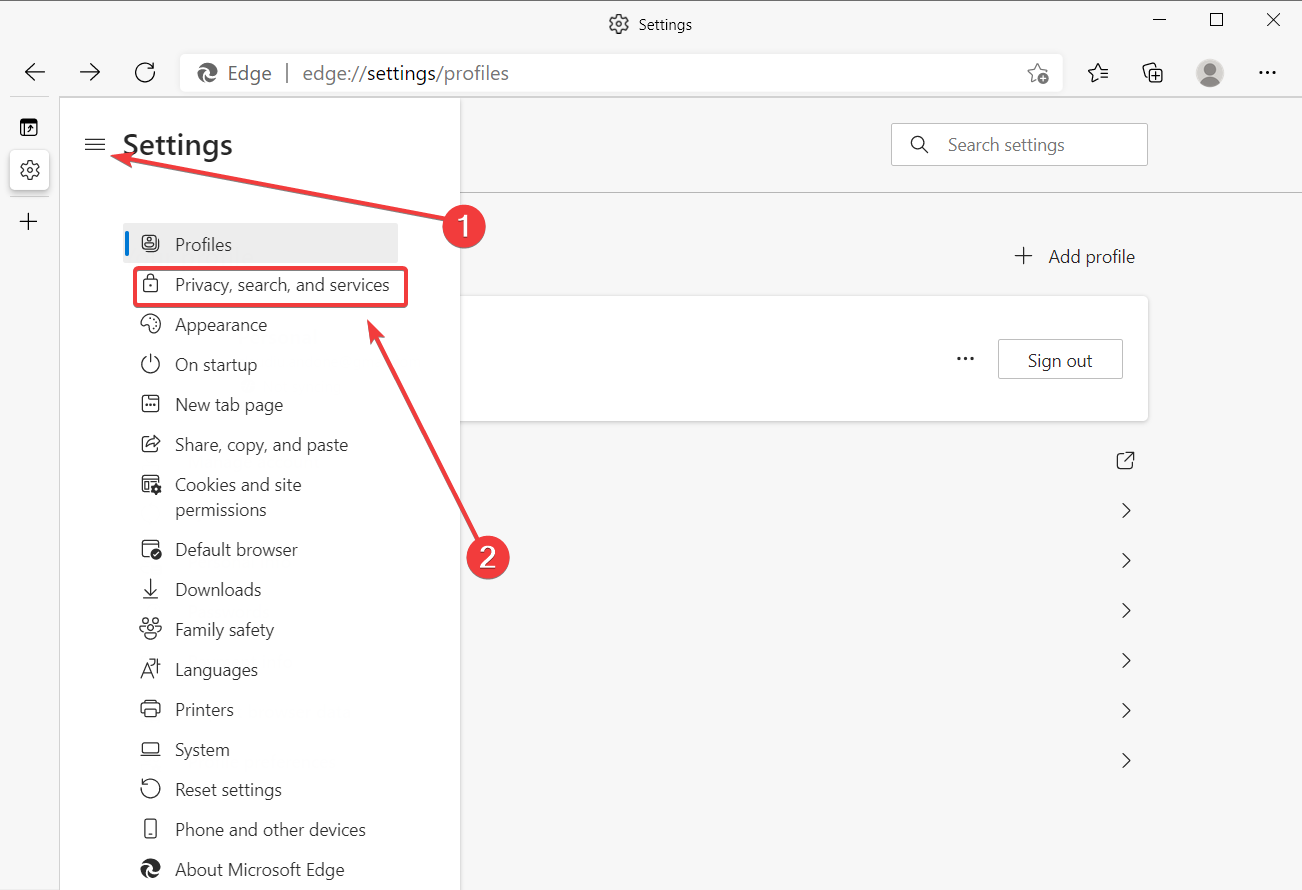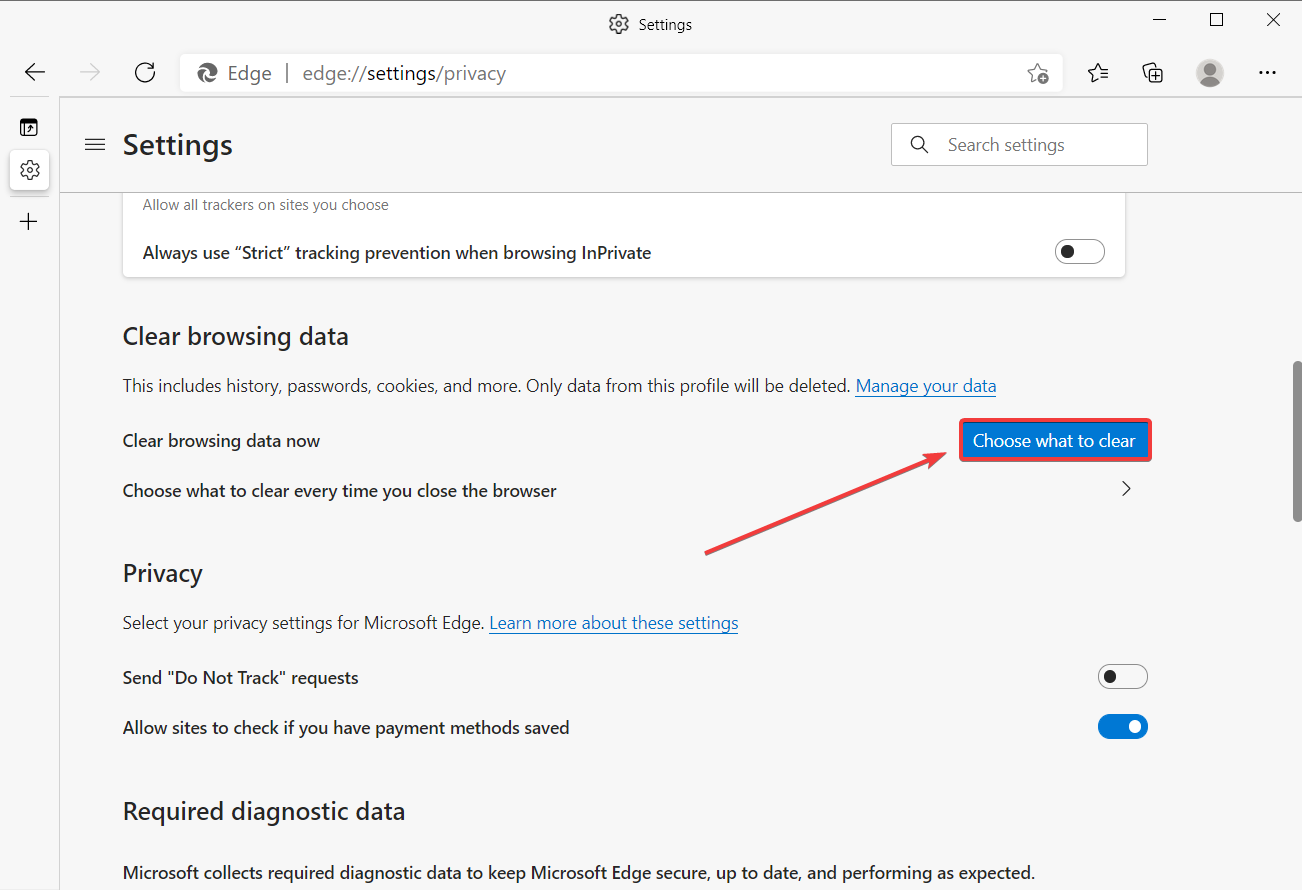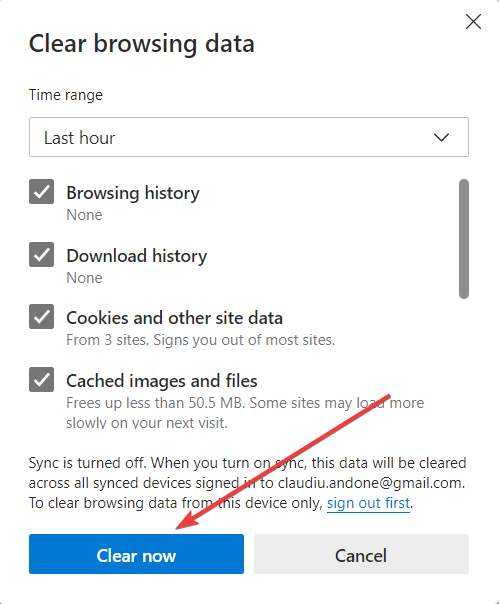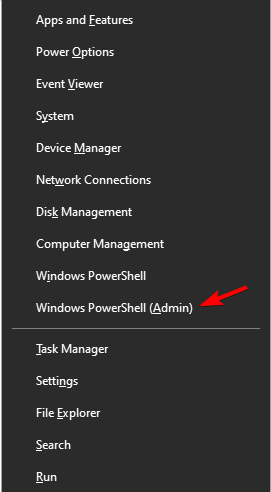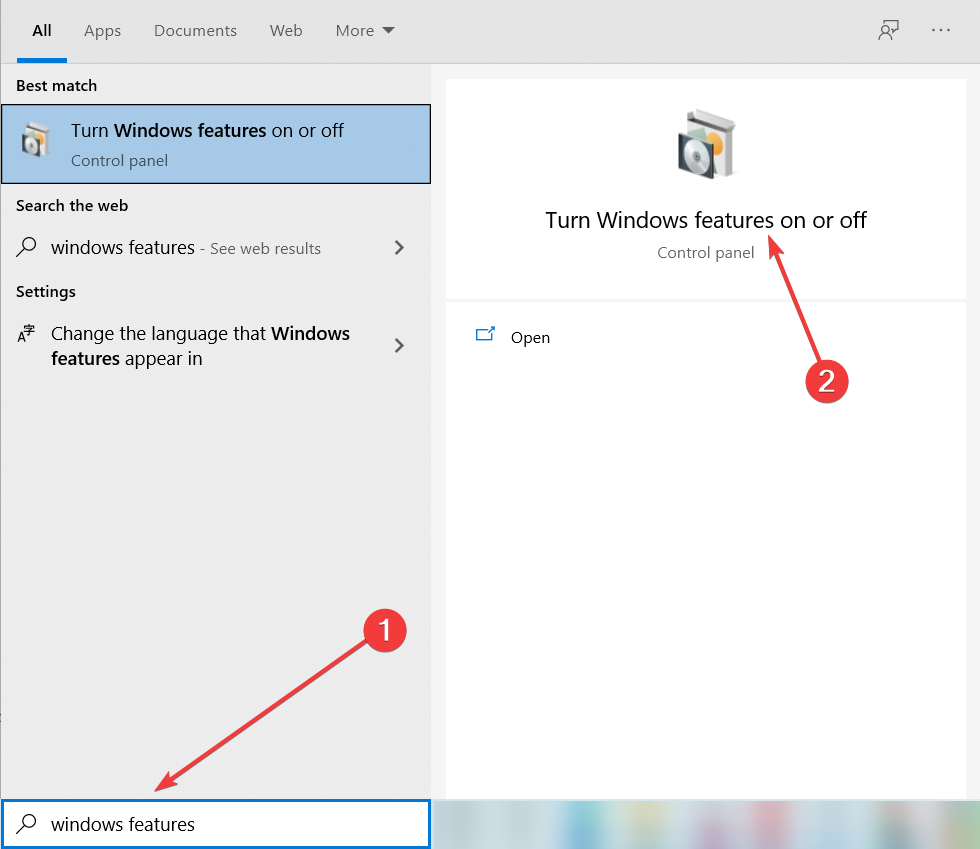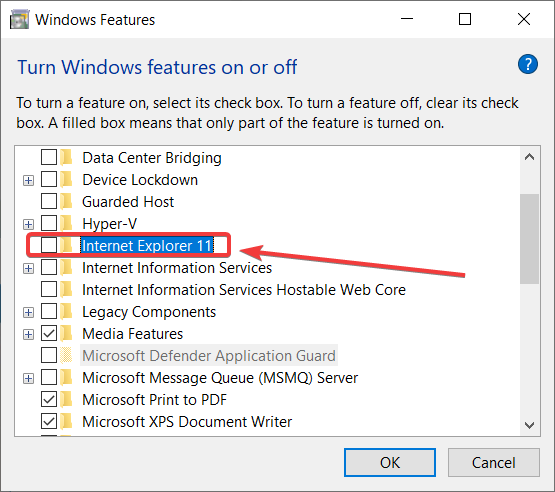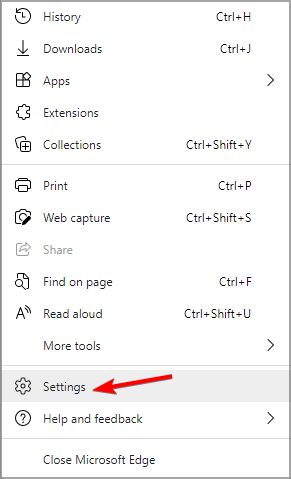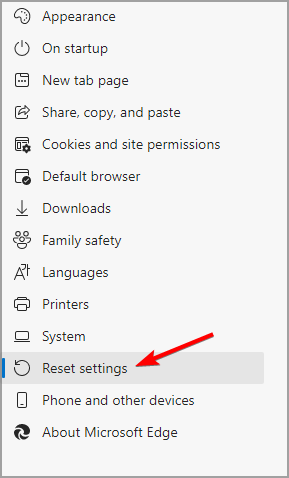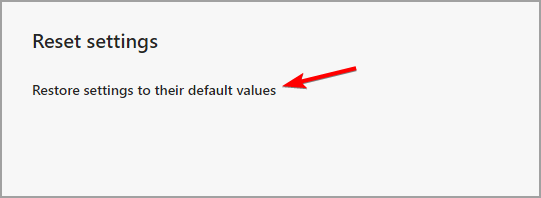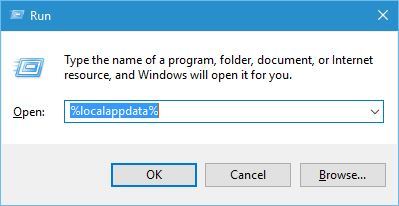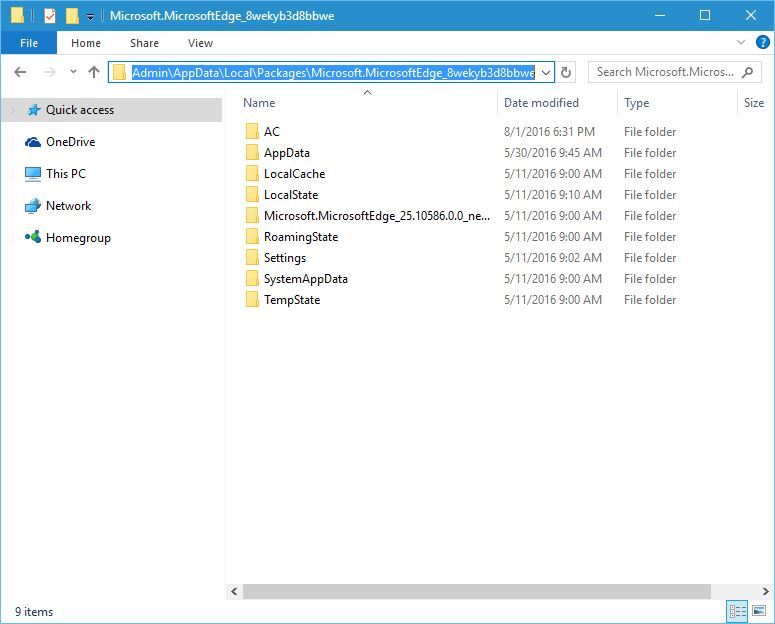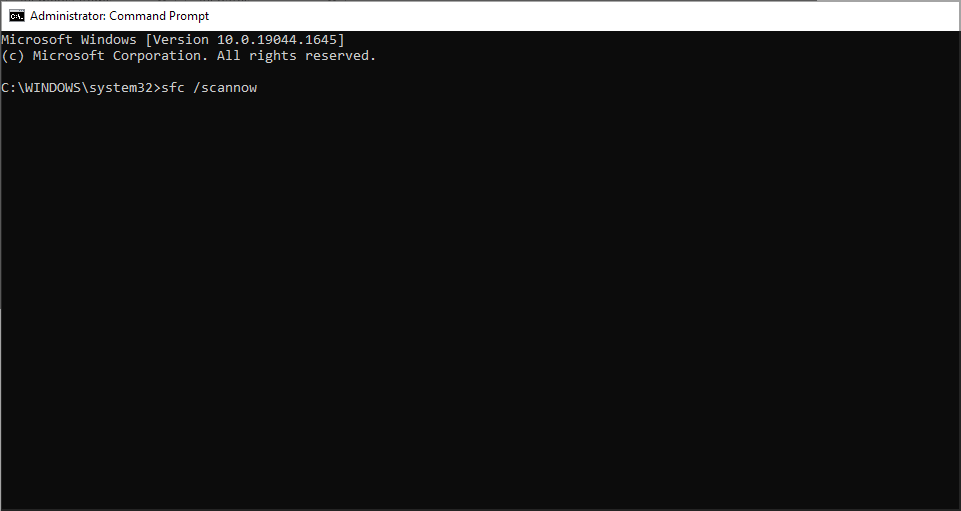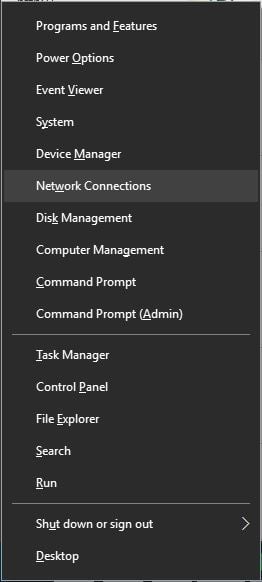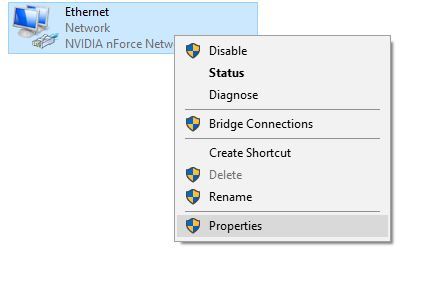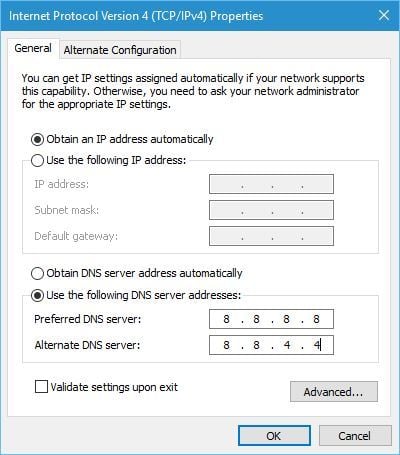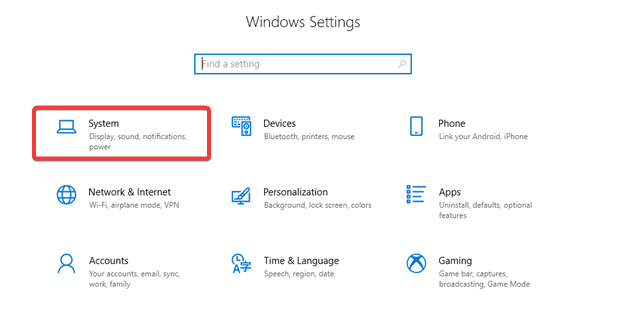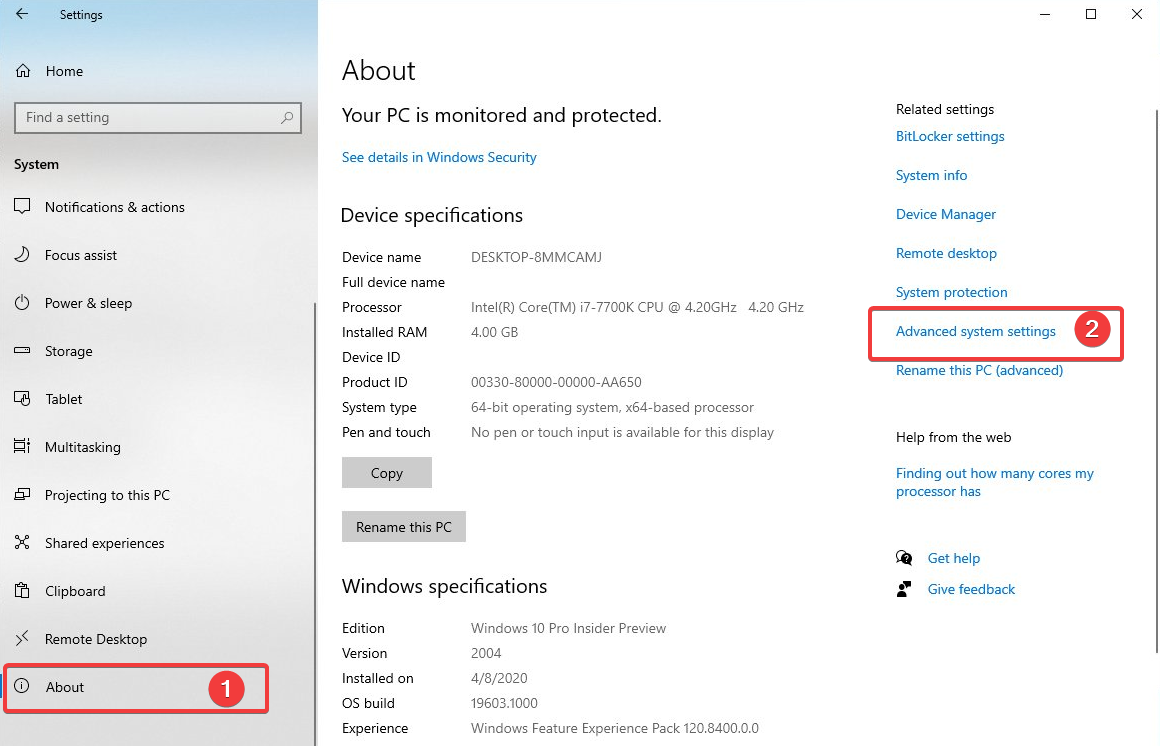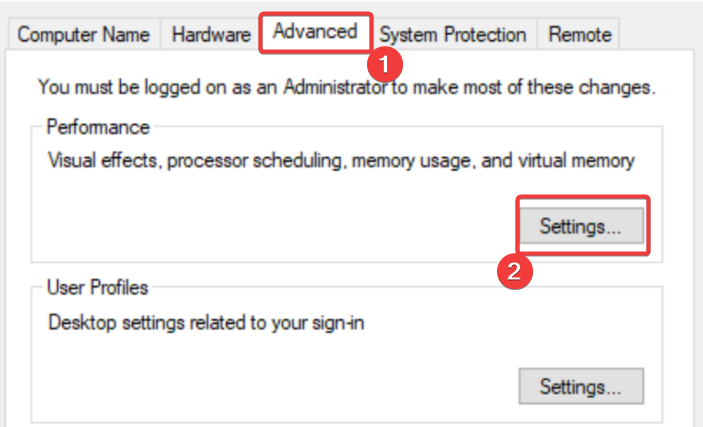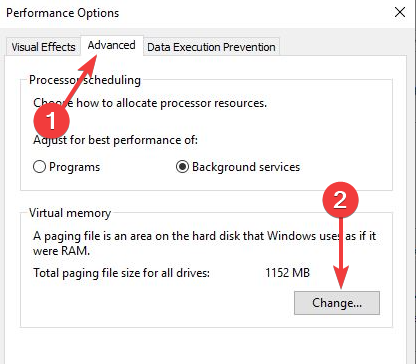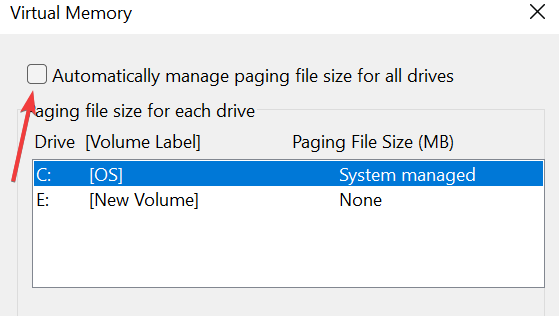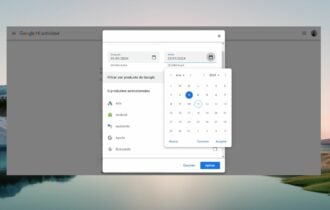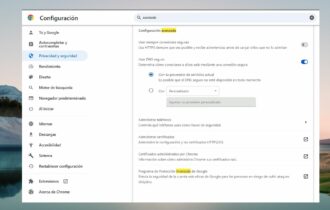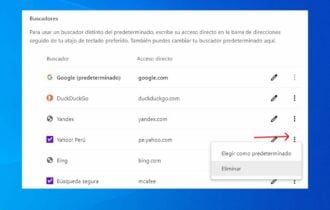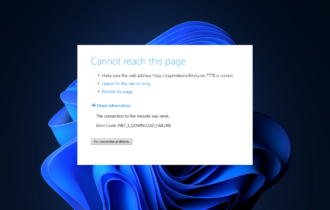Solución: Microsoft Edge se Congela, se Cuelga o No Responde
9 min. read
Updated on
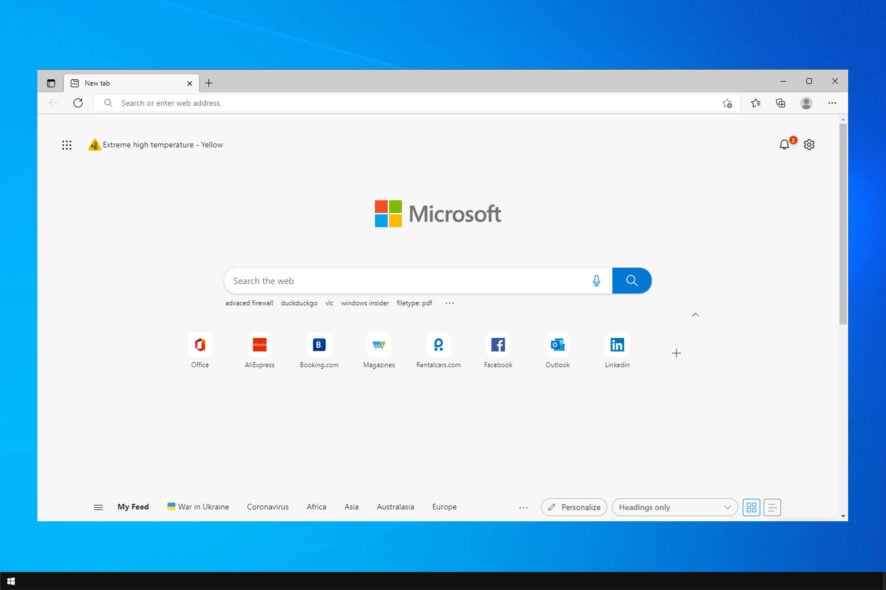
En este momento, Microsoft Edge es el navegador predeterminado en Windows 10, y en el último período, ha mejorado mucho en rendimiento y popularidad. A pesar de ser un excelente navegador, los usuarios de Windows informaron que Microsoft Edge se congela.
Este no es el único problema, muchos informaron que Microsoft Edge no se cierra en absoluto. Sin embargo, hay formas de solucionar el problema si Microsoft Edge no responde, y esta guía te mostrará cómo hacerlo.
¿Por qué se congela mi Microsoft Edge?
Aquí hay algunas razones por las que Microsoft Edge se congela:
- Datos de navegación corruptos: Si los datos de navegación de Microsoft Edge se han acumulado durante un tiempo y no se han eliminado, pueden corromperse, lo que provoca problemas.
- Configuración del navegador mal configurada: Si has modificado la configuración del navegador, ya sea para mejorar el rendimiento o la privacidad, podría ser la causa subyacente.
- Problemas con los archivos del sistema: Cuando los archivos del sistema están corruptos, es probable que enfrentes problemas de rendimiento con Edge y otras aplicaciones.
¿Cómo puedo solucionar Microsoft Edge si se congela?
Antes de probar soluciones avanzadas, debes:
- Simplemente usa otro navegador para guardar un enlace de sitio web en tu Escritorio y abre ese archivo usando Microsoft Edge. Según los usuarios, este problema parece ser causado por las pestañas en Microsoft Edge, y al usar este método, podrás utilizar Edge sin congelaciones.
Un navegador que puedes utilizar es Opera, y es una alternativa confiable a Microsoft Edge desde todos los puntos de vista. Tiene un diseño modular, un bajo consumo de recursos y un amplio soporte para complementos.
Además, tiene herramientas que Edge no tiene, como una VPN ilimitada integrada y herramientas de redes sociales integradas en su barra lateral.

Opera One
Un navegador rápido y eficiente basado en Chromium que se actualiza y modifica constantemente para evitar incovenientes.1. Repara Edge y modifica la configuración.
- Presiona el atajo de teclado Windows + R para abrir Ejecutar, escribe appwiz.cpl y presiona Enter.
- Localiza Microsoft Edge, selecciónalo y luego haz clic en el botón Cambiar.
- Haz clic en Sí en caso de que aparezca una ventana de Control de cuentas de usuario (UAC).
- Ahora, haz clic en Reparar y espera a que Edge se reinstale.
- Una vez hecho esto, inicia el navegador, haz clic en los tres puntos suspensivos en la parte superior derecha y elige Configuración.
- Ve a la pestaña Privacidad, búsqueda y servicios, selecciona la opción Equilibrado bajo Prevención de seguimiento y desactiva el interruptor para Usar siempre la prevención de seguimiento «Estricta» al navegar en modo InPrivate.
Eso es todo. Un usuario señaló que reparar el navegador y luego modificar la configuración de privacidad puede solucionar los problemas cuando Microsoft Edge se congela.
2. Limpia la caché de Edge
2.1 Eliminar cookies y datos del sitio
- Abre Edge, haz clic en el botón Menú (los tres puntos horizontales) en la esquina superior derecha y elige Configuración en el menú.
- Haz clic en las tres líneas horizontales en la parte superior izquierda y selecciona las opciones de Cookies y permisos del sitio.
- Ahora selecciona Administrar y eliminar cookies y datos de sitios.
- Luego, haz clic en Ver todas las cookies y datos del sitio.
- Verás todas las cookies almacenadas en tu navegador. Haz clic en el botón Eliminar todos.
- Confirma la selección haciendo clic en el botón Borrar.
2.2 Borrar datos de navegación
- Abre Edge.
- Ingresa a Configuración como se muestra en la solución anterior.
- Haz clic en las tres líneas horizontales de la parte superior izquierda y selecciona Privacidad, búsqueda y servicios en la lista.
- Desplázate hacia abajo y haga clic en el botón Elegir qué borrar.
- Selecciona los datos que desea borrar y haz clic en el botón Borrar ahora.
Si Microsoft Edge se cuelga, borrar la caché y los datos de navegación es una solución rápida.
3. Usa una herramienta de limpieza
Los bloqueos de Microsoft Edge pueden ser un problema importante, pero según los usuarios, puedes solucionar este problema simplemente utilizando software de reparación especializado.
Después de ejecutar este software, se resolvieron los problemas de congelación en Microsoft Edge, por lo que es posible que desees probarlo para obtener resultados rápidos.
Lo hace reparando cualquier archivo o biblioteca en tu PC al compararlos con sus propias bibliotecas, creando copias de seguridad y asegurándose de que todo esté en orden.
Por supuesto, estas herramientas son beneficiosas para el bienestar general de tu PC, no solo para tu instalación de Microsoft Edge.
4. Utiliza PowerShell
- Haz clic derecho en el botón Inicio y haga clic en PowerShell (Administrador) en la lista.
- Cuando se abra PowerShell, ingresa el siguiente comando y presiona Enter para ejecutarlo:
$manifest = (Get-AppxPackage Microsoft.WindowsStore).InstallLocation + 'AppxManifest.xml' ; Add-AppxPackage -DisableDevelopmentMode -Register $manifest - Una vez completado el proceso, cierra PowerShell y reinicia tu PC.
- Después de reiniciar tu PC, verifica si el problema está resuelto.
Los usuarios informaron que puedes solucionar este problema utilizando PowerShell. Debemos mencionar que PowerShell es una herramienta extremadamente poderosa y que al usar PowerShell, puedes causar ciertos problemas en tu PC.
Si decides usar PowerShell, te recomendamos que tengas mucho cuidado y que crees un punto de restauración del sistema para que puedas restaurar tu PC en caso de que algo salga mal. Para usar PowerShell, sigue los pasos anteriores.
Si te resulta complicado usar PowerShell, tenemos un excelente artículo que te enseñará todo sobre ello.
5. Desactiva Internet Explorer 11
- Presiona Windows + S y escribe características de Windows. Selecciona Activar o desactivar las características de Window.
- Localiza Internet Explorer 11 en la lista y desactívalo.
- Haz clic en Aceptar para guardar los cambios.
Si Microsoft Edge es lento y se congela, puedes solucionarlo simplemente desactivando Internet Explorer 11.
Este es un procedimiento simple, y puedes hacerlo siguiendo los pasos anteriores. Después de desactivar Internet Explorer 11, reinicia tu PC y verifica si se ha solucionado el problema.
6. Intenta restablecer Microsoft Edge
6.1 Usa la opción Restablecer
- Abre Edge.
- Haz clic en el botón Menú y selecciona Configuración.
- En el panel izquierdo, selecciona Restablecer configuración.
- Ahora haz clic en Restaurar la configuración a sus valores predeterminados.
- Confirma que deseas realizar el restablecimiento.
6.2 Elimina el paquete Edge
- Presiona la tecla de Windows + R e ingresa %localappdata%. Haz clic en Aceptar o presiona Enter.
- Ve al siguiente directorio y elimina todos los archivos de él:
PackagesMicrosoft.MicrosoftEdge_8wekyb3d8bbwe
6.3 Usa PowerShell para restablecer Microsoft Edge
- Abre PowerShell como administrador, como se muestra en la Solución 6.
- Cuando se abra PowerShell, ingresa este comando y presiona Enter para ejecutarlo:
Get-AppXPackage -AllUsers -Name Microsoft.MicrosoftEdge | Foreach {Add-AppxPackage -DisableDevelopmentMode -Register "$($_.InstallLocation)AppXManifest.xml" –Verbose}
Debemos mencionar que usar PowerShell puede ser peligroso, por lo tanto, ten mucho cuidado. Restablecer Microsoft Edge eliminará todas tus configuraciones, por lo que es posible que debas configurarlas nuevamente.
7. Ejecuta el Comprobador de archivos del sistema y DISM.
7.1 Ejecuta el escaneo SFC
- Escribe cmd en la búsqueda de Windows y haz clic en Ejecutar como administrador para iniciar el Símbolo del sistema con privilegios completos.
- Cuando se inicie el Símbolo del sistema, ingresa el siguiente comando y presiona Enter para ejecutarlo:
sfc /scannow
- Espera a que se complete el proceso.
Varios usuarios informaron que pudieron solucionar este problema simplemente ejecutando el escaneo SFC.
Este comando está diseñado para escanear tu instalación de Windows 10 y repararla, así que asegúrate de usarlo siguiendo los pasos anteriores.
7.3 Ejecuta un escaneo DISMI
- Inicia el Símbolo del sistema como administrador, como se muestra en la solución anterior.
- Ingresa el siguiente comando y presiona Enter para ejecutarlo:
DISM /Online /Cleanup-Image /RestoreHealth
Si la herramienta Comprobador de archivos del sistema no soluciona el problema, es posible que desees intentar utilizar un escaneo DISM para corregir las cosas nuevamente.
8. Cambia tu DNS
- Abre la ventana de Conexiones de red. Para hacerlo, presiona la tecla de Windows + X y elige Conexiones de red en el menú.
- Localiza tu conexión de red, haz clic derecho sobre ella y elige Propiedades en el menú.
- Selecciona Protocolo de Internet versión 4 (TCP/IPv4) y haz clic en Propiedade
- Selecciona Usar las siguientes direcciones de servidor DNS e ingresa 8.8.8.8 como Servidor DNS preferido y 8.8.4.4 como Servidor DNS alternativo. También puedes usar 208.67.222.222 como Preferido y 208.67.220.220 como Servidor DNS alternativo.
- Haz clic en Aceptar para guardar los cambios.
Si Microsoft Edge está atascado, el problema puede ser tu DNS, y puedes solucionarlo simplemente cambiándolo.
Si te encuentras con otros problemas de DNS o deseas obtener un conocimiento más profundo, consulta nuestra guía completa sobre cómo solucionar problemas de DNS en Windows 10.
9. Habilita la gestión automáticamente el tamaño del archivo de paginación.
- Presiona Windows + I para abrir la aplicación Configuración.
- Haz clic en Sistema.
- Desplázate en el panel izquierdo, haz clic en Acerca de y luego selecciona Configuración avanzada del sistema en la parte derecha.
- En Rendimiento, haz clic en Configuración.
- Haz clic en la pestaña Avanzado y luego en el botón Cambiar.
- Marca la casilla Gestionar automáticamente el tamaño del archivo de paginación para todas las unidades.
¿Cómo puedo mejorar el rendimiento de Microsoft Edge?
La mejor manera de mejorar el rendimiento es desactivar las extensiones que no uses activamente. También se recomienda mantener el número de pestañas abiertas al mínimo o cerrar las páginas más exigentes.
Además, puedes habilitar el Modo de Eficiencia de Microsoft Edge para optimizar el uso de recursos de tu navegador.
Microsoft Edge es un gran navegador, pero es posible que experimentes ciertos problemas ocasionalmente. Si Microsoft Edge no responde, prueba todas las soluciones de este artículo.
Para obtener más información, te sugerimos visitar nuestra guía sobre cómo reducir el alto uso de CPU de Microsoft Edge.
Si tienes alguna otra sugerencia o deseas expresar tus ideas, déjalas en un comentario en la sección dedicada a continuación.