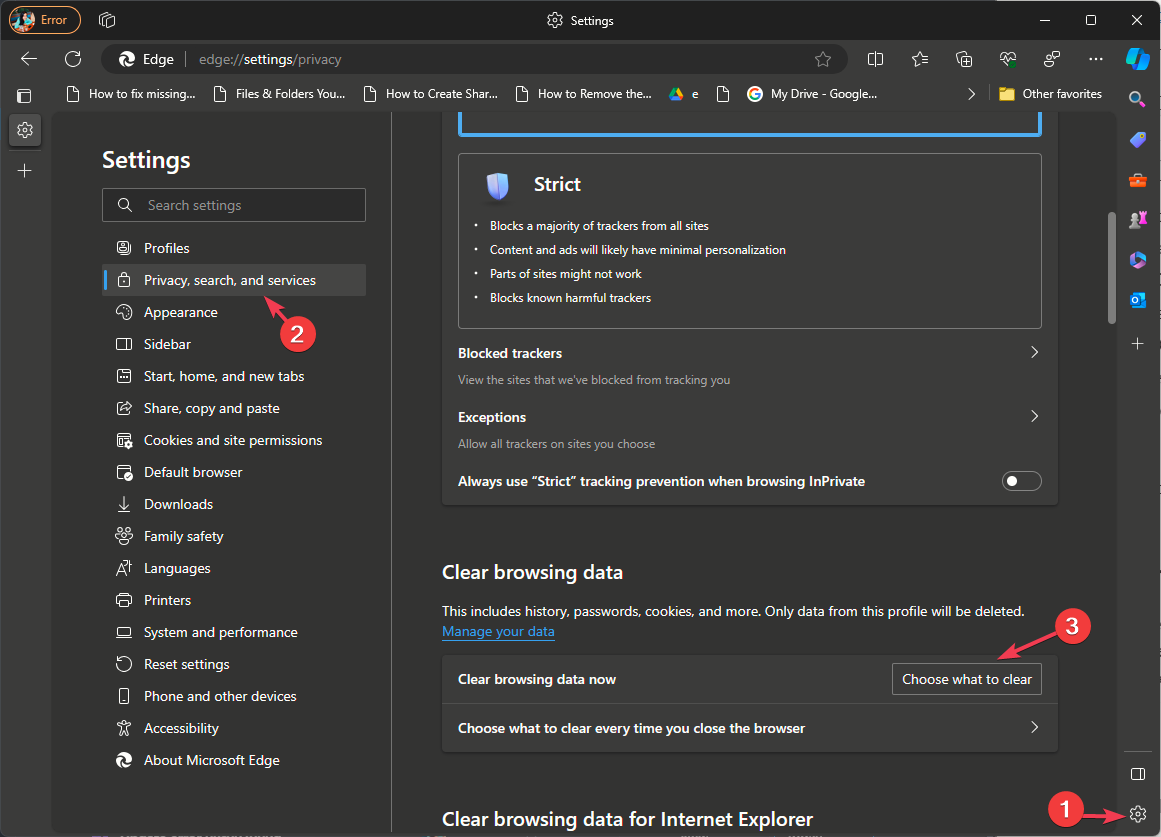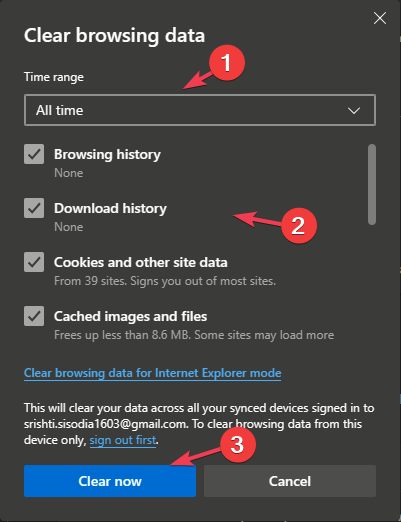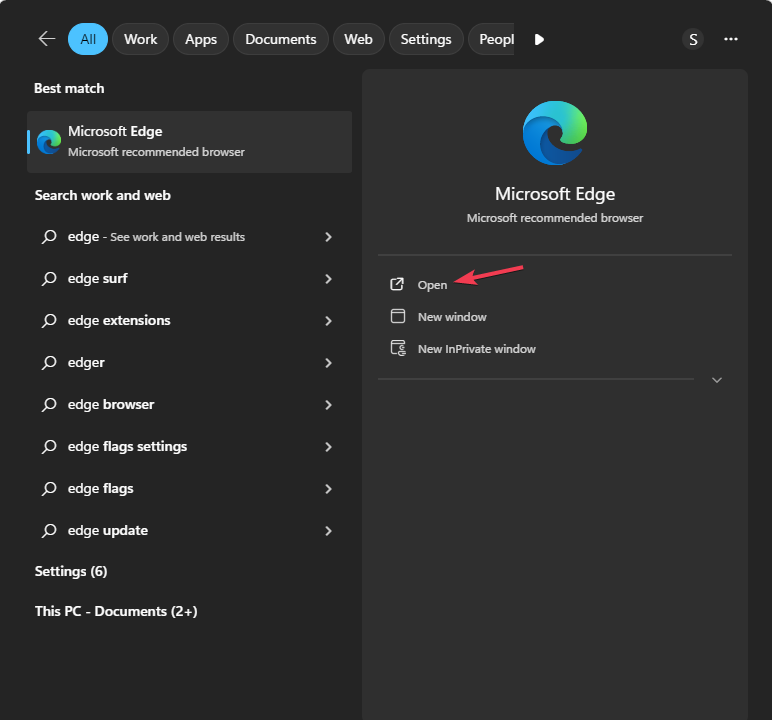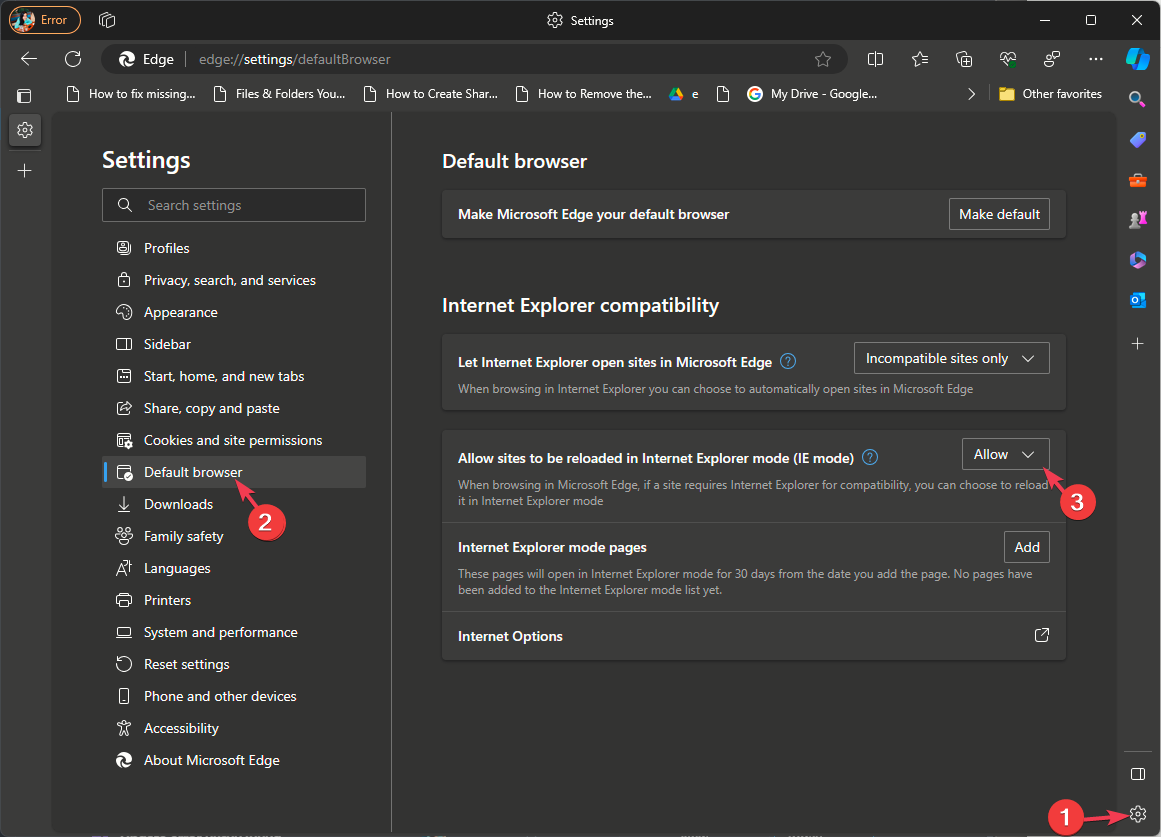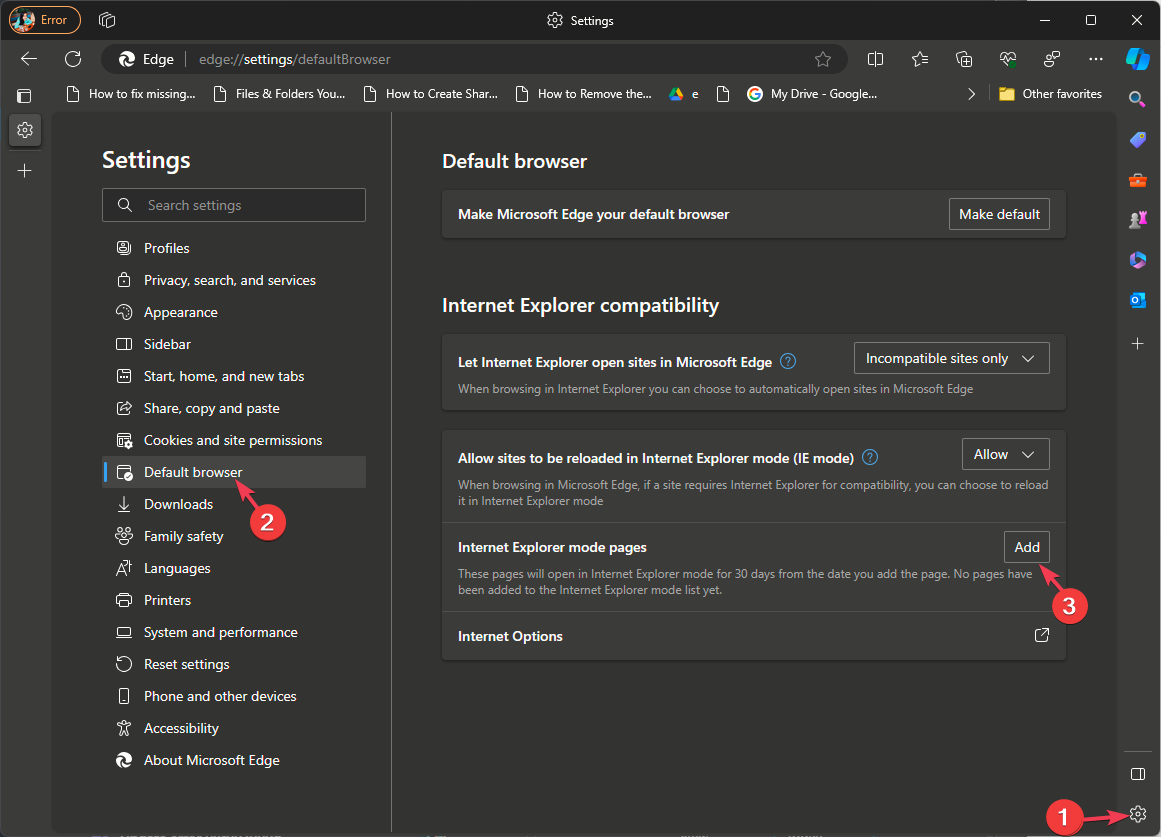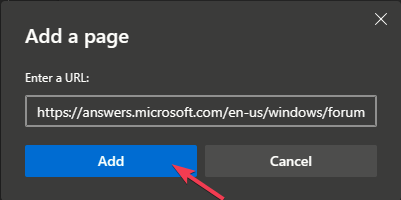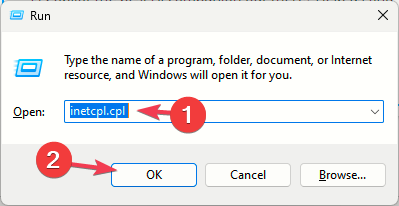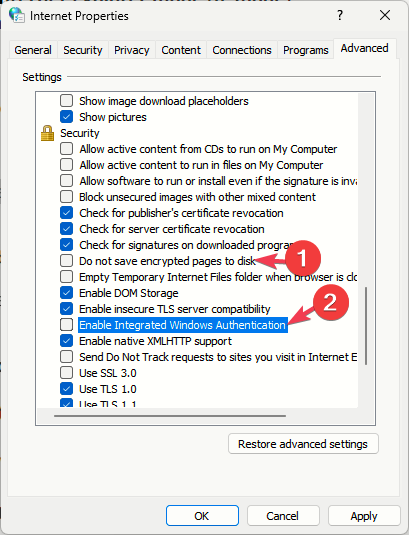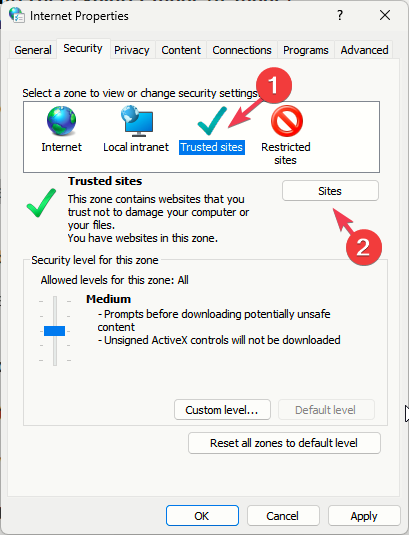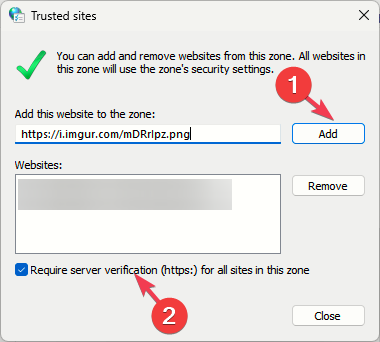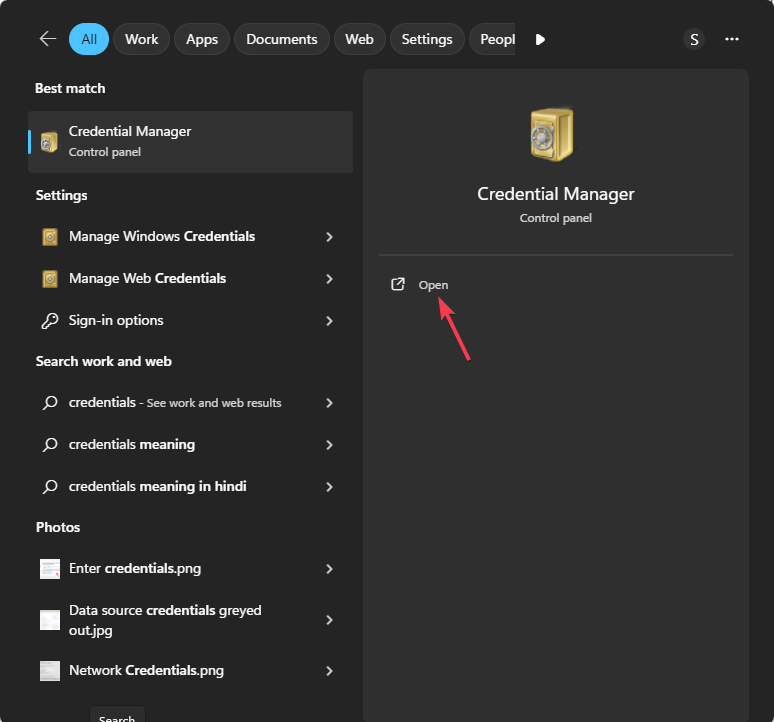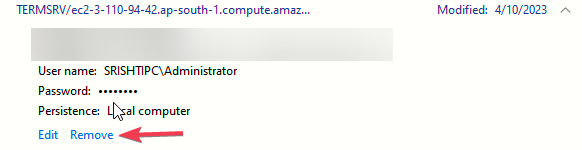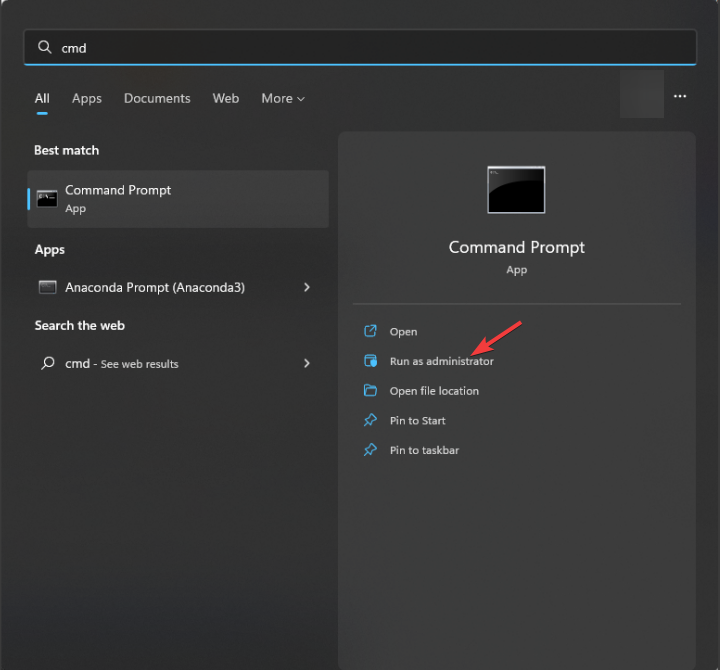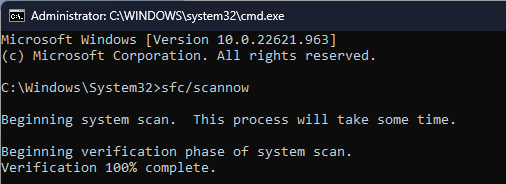Cómo Resolver el Error INET_E_Download_Failure
5 min. read
Updated on
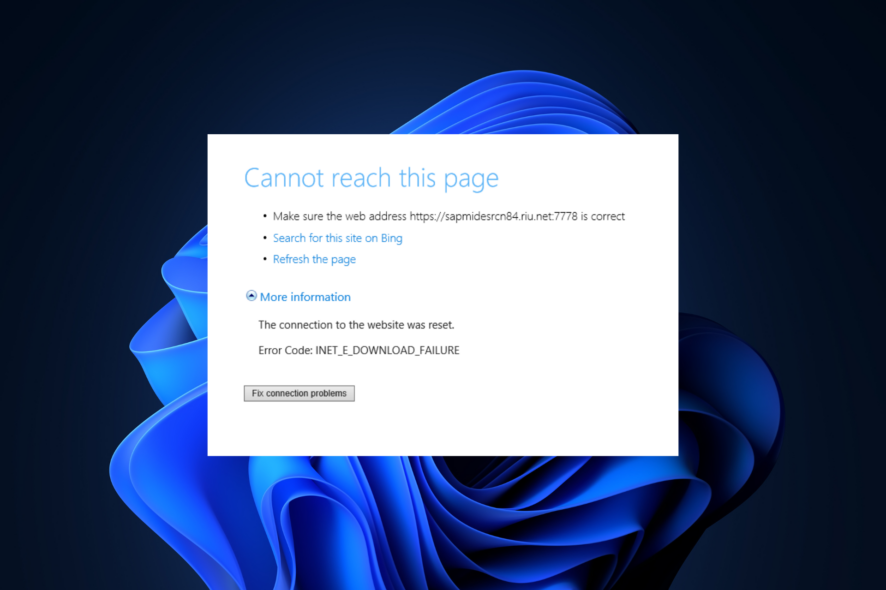
Muchos usuarios se preguntan cómo resolver el mensaje No se puede acceder a esta página. La conexión al sitio web se restableció. Código de error: INET_E_DOWNLOAD_FAILURE. Esto sucede cuando intentas abrir un sitio web en Microsoft Edge en modo de compatibilidad con IE.
En esta guía, hablaremos de los motivos más frecuentes que generan este problema y abordaremos las soluciones recomendadas por los expertos de WR para que puedas visitar el sitio sin ningún problema.
¿Qué causa el error INET_E_Download_Failure?
- Caché, cookies y archivos temporales dañados.
- Configuración incorrecta o falla en el módulo de red.
¿Cómo puedo resolver INET_E_Download_Failure?
Antes de continuar con cualquier paso para solucionar este problema del navegador, realiza las siguientes comprobaciones preliminares:
- Reinicia tu computadora en un arranque limpio.
- Renueva tu dirección IP y vacía el DNS.
Pasos para resolver INET_E_Download_Failure
1. Borra los archivos temporales de Microsoft Edge
- Inicia Microsoft Edge y busca Configuración en la esquina inferior derecha.
- En el panel izquierdo, selecciona Privacidad, búsqueda y servicios, luego desplázate hasta la sección Borrar datos de navegación.
- Ubica Borrar datos de navegación ahora y haz clic en Elegir qué borrar.
- Para Intervalo de tiempo , selecciona Todo el tiempo , selecciona Historial de navegación , Historial de descargas , Cookies y otros datos del sitio e Imágenes y archivos en caché.
- Haz clic en Borrar ahora.
- Cierra el navegador y ejecútalo nuevamente.
Borrar el historial y el caché del navegador Microsoft Edge puede ayudarte a solucionar otros problemas, como que Microsoft Edge no se abre ; lee esta guía para obtener más información.
2. Habilita el modo IE
- Presiona la tecla de Windows , escribe Edge y haz clic en Abrir.
- Localiza Configuración en la esquina inferior derecha.
- Selecciona la opción Navegador predeterminado en el panel izquierdo y busca Compatibilidad con Internet Explorer.
- Busca la opción Permitir que los sitios se vuelvan a cargar en el modo Internet Explorer (modo IE) y selecciona Permitir en el menú desplegable.
- Haz clic en el botón Reiniciar.
A continuación, agrega el sitio web de la URL para abrir en Microsoft Edge; sigue estos pasos:
- Ve a la opción Configuración en Microsoft Edge.
- Selecciona la opción Navegador predeterminado en el panel izquierdo y busca Compatibilidad con Internet Explorer.
- Haz clic en Agregar junto a la opción de páginas del modo Internet Explorer.
- En la ventana Agregar una página , escribe o pega la dirección web del sitio web que deseas visitar en modo IE y luego haz clic en Agregar.
- A continuación, accede al sitio web y haz clic en el ícono Recargar para acceder al modo Internet Explorer.
3. Restaura la configuración avanzada en Opciones de Internet
- Presiona Windows + R para abrir la ventana Ejecutar.
- Escribe inetcpl.cpl y haz clic en Aceptar para abrir la ventana Opciones de Internet.
- Ve a la pestaña Avanzado y haz clic en el botón Restaurar configuración avanzada.
- En el cuadro Configuración , busca la sección Seguridad y elimina la marca de verificación junto a No guardar páginas cifradas en el disco.
- A continuación, ubica Habilitar autenticación integrada de Windows y elimina la marca de verificación junto a ella.
- Cambia a la pestaña Seguridad , luego selecciona Sitios de confianza y haz clic en Sitios.
- Agrega la URL, haz clic en Agregar y luego desmarca Requerir verificación del servidor (https:) para todos los sitios en esta zona .
- Haz clic en Aplicar y Aceptar para guardar los cambios.
Ahora, cuando abras el sitio web en una nueva instancia del navegador, es posible que se le solicite que ingrese las credenciales.
4. Elimina las credenciales web
- Presiona la tecla de Windows , escribe administrador de credenciales y haz clic en Abrir.
- Selecciona Credenciales web , haz clic en Contraseñas web y luego busca el sitio al que deseas acceder. Si está disponible, haz clic en Eliminar.
- Haz clic en Sí y reinicia tu PC.
5. Ejecuta el escaneo SFC
- Presiona la tecla Windows , escribe cmd y haz clic en Ejecutar como administrador.
- Copia y pega el siguiente comando para reparar los archivos del sistema y presiona Enter :
sfc /scannow - Espera a que se complete el escaneo, luego reinicia tu computadora para guardar los cambios.
Repara los archivos del sistema mediante el escaneo SFC puede ayudarte a superar problemas como que Microsoft Edge funciona con lentitud; lee esta guía para obtener más información al respecto.
6. Modifica la configuración de aislamiento de la red
- Presiona la tecla Windows , escribe cmd y haz clic en Ejecutar como administrador.
- Copia y pega el siguiente comando para habilitar la depuración del navegador Edge para el sitio localhost y presiona Enter :
CheckNetIsolation LoopbackExempt -a -n="Microsoft.MicrosoftEdge_8wekyb3d8bbwe" - Reinicia tu computadora para guardar los cambios.
Consejos adicionales para resolver INET_E_Download_Failure
El mensaje de error INET_E_Download_Failure podría aparecer si la conexión se interrumpió o no se pudo descargar la información de un sitio.
Para solucionarlo, puedes borrar los datos de navegación, habilita el modo IE, elimina las credenciales web relacionadas con el sitio o ejecuta el escaneo SFC para restaurar los archivos del sistema dañados.
Para evitar errores como estos, asegúrate de no visitar ningún sitio web malicioso o que no sea de confianza, ya que puede contener archivos maliciosos.
Si deseas saber cómo configurar las opciones de Internet para evitar la conectividad de red y elegir la configuración de todo el sistema para MS Edge y otros navegadores; lee esta guía para que puedas aprender en detalle.
Si tienes alguna pregunta o sugerencia sobre el tema, no dudes en mencionarla en la sección de comentarios a continuación.