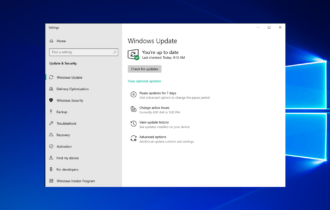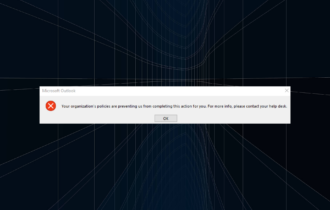2 Métodos: Configurar y Usar Múltiples Salidas de Audio Windows 10
6 min. read
Updated on

No es ningún secreto que Windows reproduce audio por defecto a través de un dispositivo de salida conectado. Sin embargo, puedes configurar Windows 10 para que reproduzca el sonido desde múltiples dispositivos de reproducción conectados al mismo tiempo.
Por lo tanto, los usuarios suelen tener que cambiar entre altavoces o auriculares conectados para seleccionar el dispositivo de reproducción necesario.
Así es cómo puedes enviar audio a dos dispositivos en Windows 10.
¿Es posible tener múltiples salidas de audio?
Sí, es posible. Puedes usar 2 auriculares USB al mismo tiempo en Windows siempre y cuando configures ambos dispositivos correctamente. En algunos casos, incluso puedes necesitar hardware especializado para lograr los resultados deseados.
Para lograr esto, también necesitas cambiar los altavoces predeterminados, y esto es bastante sencillo de hacer desde la ventana de configuración de sonido.
Ten en cuenta que configurar múltiples dispositivos de salida no siempre es fácil, y podrías quedarte sin sonido en Windows 11, pero hay formas de solucionarlo.
¿Cómo uso dos salidas de audio al mismo tiempo en Windows 10?
- Habilitar mezcla estéreo
- Seleccione Dispositivos de salida para reproducir audio desde aplicaciones específicas
1. Habilitar mezcla estéreo
- Haz clic derecho en el icono de Altavoces en la bandeja del sistema y selecciona Sonidos.
- Selecciona la pestaña «Reproducción» que se muestra en la imagen a continuación.
- Luego, selecciona tu dispositivo de reproducción de audio principal y haz clic en Establecer como predeterminado. Ese será uno de los dos dispositivos de reproducción que reproducirán el audio.
- A continuación, selecciona la pestaña Grabación que se muestra a continuación.
- Haz clic derecho en un espacio en blanco en la pestaña de grabación y selecciona la opción Mostrar dispositivos desactivados. Luego, normalmente verás Stereo Mix en la pestaña de grabación.
- Haz clic derecho en Stereo Mix y selecciona la opción Habilitar.
- Luego, haz clic derecho en «Stereo Mix» para seleccionar la opción «Establecer como dispositivo predeterminado» en su menú contextual.
- Haz clic en Propiedades en el menú contextual de Stereo Mix para abrir la ventana de propiedades de Stereo Mix.
- Selecciona la pestaña Escuchar en la ventana de Stereo Mix.
- Luego, marca la casilla Escuchar a este dispositivo.
- Selecciona el segundo dispositivo de reproducción que aparece en el menú desplegable Reproducir este dispositivo.
- Haz clic en los botones Aplicar y Aceptar tanto en las propiedades de Stereo Mix como en la ventana de sonido.
- Reinicia tu PC. A partir de entonces, Windows reproducirá el audio al mismo tiempo desde tu dispositivo de audio principal y el que seleccionaste en el menú Reproducir este dispositivo.
¿Cómo puedo usar dos salidas de audio Bluetooth al mismo tiempo en Windows 10?
Windows 10 incluye una opción llamada Stereo Mix que puedes ajustar para reproducir audio desde dos dispositivos al mismo tiempo. Sin embargo, esta opción no está habilitada de forma predeterminada en Windows 10.
Por lo tanto, necesitarás habilitar Stereo Mix en Windows 10 y luego configurar su configuración como se describe arriba.
Es importante tener en cuenta que no todos los usuarios siempre verán «Stereo Mix» en la pestaña de grabación incluso después de seleccionar Mostrar dispositivos desactivados. Esto suele deberse al controlador de sonido de tu portátil o computadora de escritorio.
Algunos de los últimos controladores de sonido ya no admiten Stereo Mix. Por lo tanto, es posible que necesites instalar un controlador de sonido más antiguo si no puedes habilitar Stereo Mix.
Si tu HDMI no aparece en los dispositivos de reproducción en Windows 10, puedes consultar esta guía paso a paso para resolver el problema.
Además, si estás seguro de que el problema es tu controlador, para evitar problemas similares en el futuro, puedes bloquear que Windows 10 actualice automáticamente el controlador con la ayuda de esta guía fácil de seguir.
2. Seleccionar dispositivos de salida para reproducir audio desde aplicaciones específicas
- Para seleccionar la salida de audio para una aplicación específica, haz clic derecho en el ícono de Altavoces y selecciona Abrir configuración de sonido.
- Luego, da clic en Preferencias de dispositivos de aplicaciones para abrir las opciones que se muestran en la imagen a continuación.
- La configuración muestra todas tus aplicaciones abiertas. Da clic en el menú desplegable Salida junto al software para el que necesitas seleccionar un dispositivo de reproducción.
- A continuación, puedes seleccionar un dispositivo de reproducción conectado del menú desplegable. Windows recordará el dispositivo de audio seleccionado para esa aplicación y lo utilizará cuando abras esa aplicación específica.
Audio simultáneo en Windows 10
CONSEJO DE EXPERTO:
PATROCINADO
Algunos errores de computadora son difíciles de arreglar, especialmente cuando se trata de archivos de sistema faltantes o corruptos en Windows.
Asegúrate de usar una herramienta dedicada, como Fortect, la cual escanea tu computadora y reemplaza tus archivos dañados con versiones nuevas de su propio repositorio.
El último build de Windows 10 incluye nuevas configuraciones que permiten a los usuarios personalizar los dispositivos de reproducción para las aplicaciones. Ahora los usuarios pueden seleccionar múltiples salidas de audio en Windows 10 sin necesidad de Stereo Mix.
Por ejemplo, podrías seleccionar un conjunto de altavoces para reproducir música desde Google Chrome y otro par de altavoces para reproducir audio desde la aplicación Películas y TV.
Así que puedes reproducir audio desde dos o más dispositivos de reproducción al mismo tiempo seleccionando la salida de sonido alternativa para las aplicaciones.
Si tienes problemas para abrir la aplicación Configuración, consulta este artículo rápido para solucionar el problema.
Ten en cuenta que también puedes habilitar Stereo Mix en versiones anteriores de Windows, pero no puedes configurar múltiples dispositivos de salida para reproducir audio desde aplicaciones específicas en Windows 7 u 8.
Por lo tanto, puedes reproducir audio desde dos o más dispositivos de sonido al mismo tiempo habilitando Stereo Mix o ajustando el volumen y las preferencias de dispositivo en Windows 10.
Si estás planeando conectar varios auriculares pero no tienes suficientes puertos, puedes usar un divisor de auriculares.
⇒ Obtén el divisor de auriculares Syncwire
Si conoce otra solución para el problema, compártala en la sección de comentarios a continuación para que otros usuarios también puedan probarla.
Recuerde, aún puede seleccionar dispositivos de reproducción de audio específicos para aplicaciones con el software Audio Router .
No se necesita un software divisor de salida de audio, ya que es muy fácil de lograr desde Windows. Si tiene otras preguntas, no dude en dejarlas allí también.
¿Sigues teniendo problemas?
PATROCINADO
Si las sugerencias que te dimos arriba no solucionaron el problema, es probable que tu PC esté lidiando con errores de Windows más graves. En ese caso, te recomendamos escoger una herramienta como Fortect para arreglar los problemas eficientemente. Después de instalarla, haz clic en el botón Ver & Arreglar presiona Comenzar a Reparar.