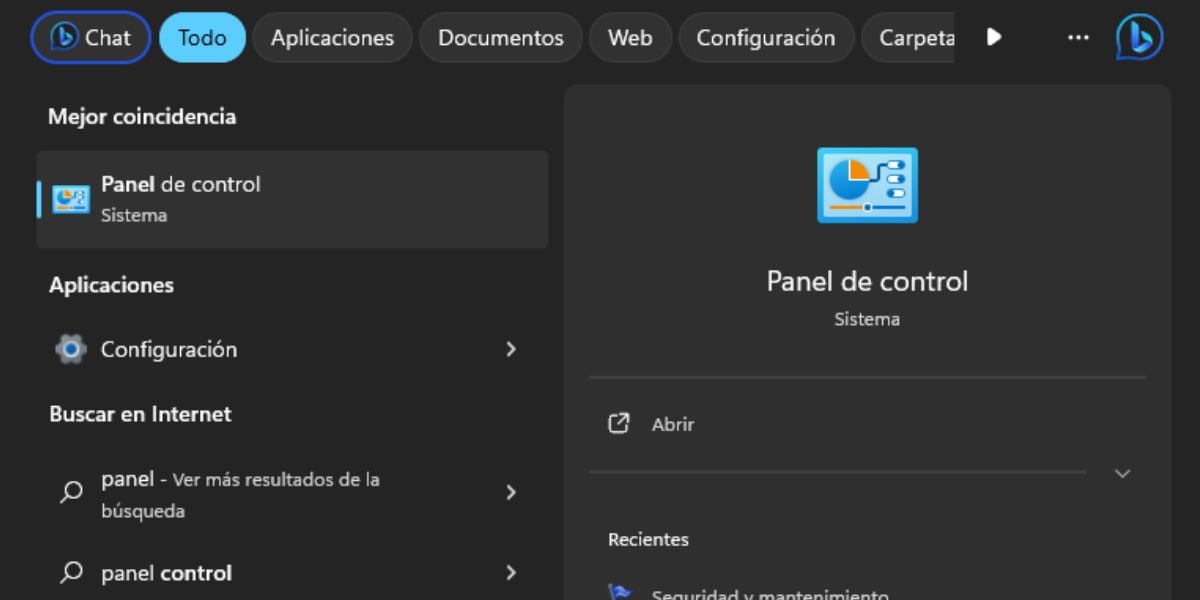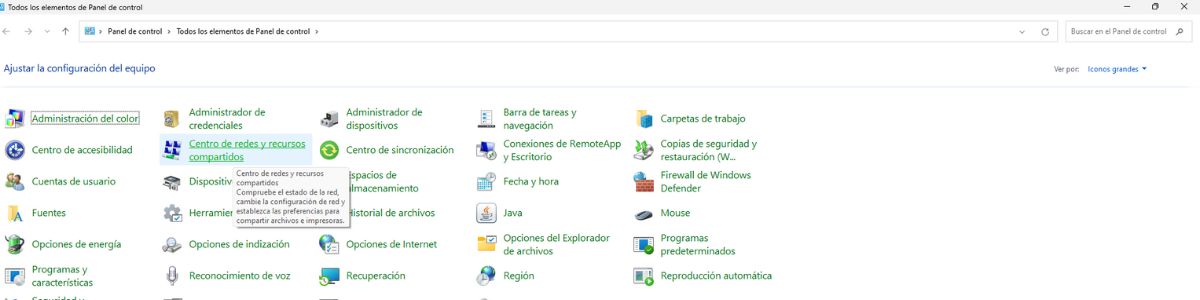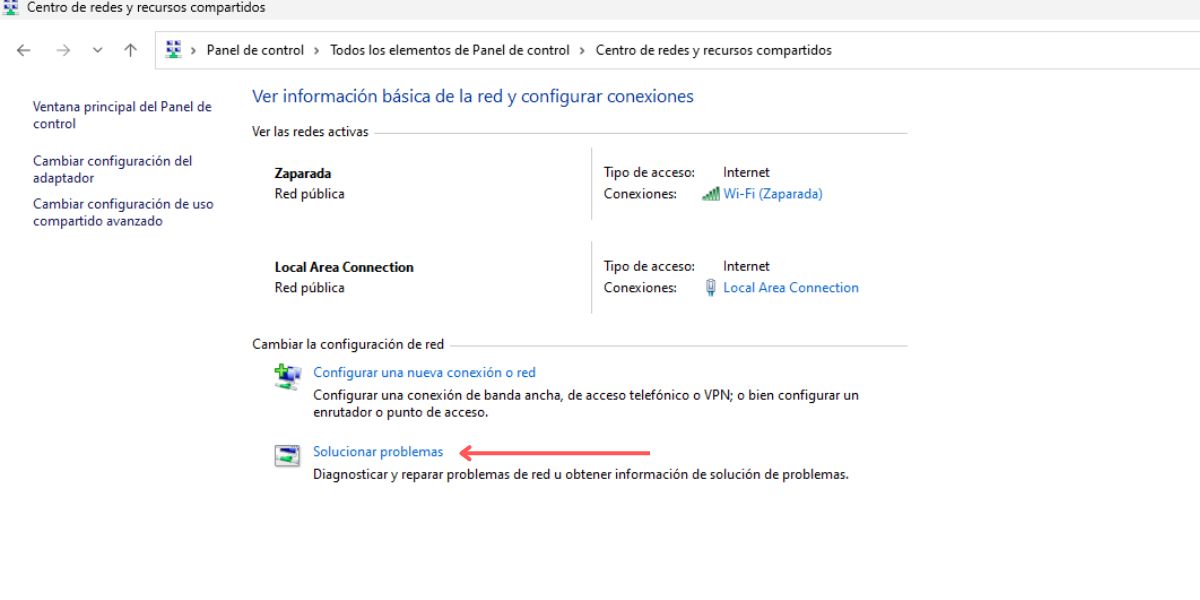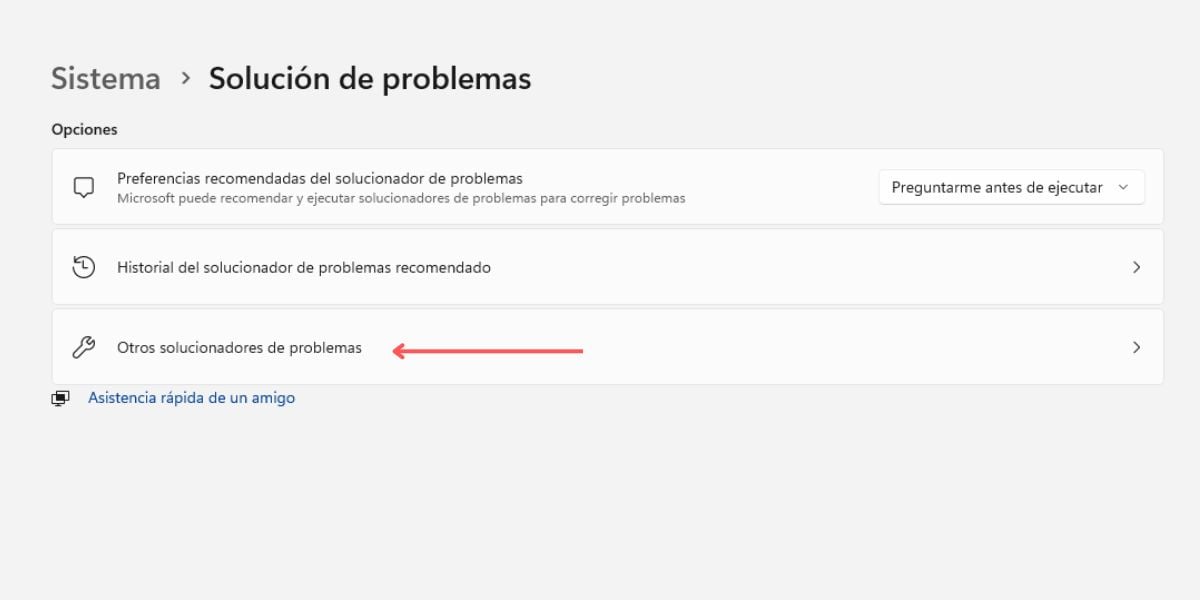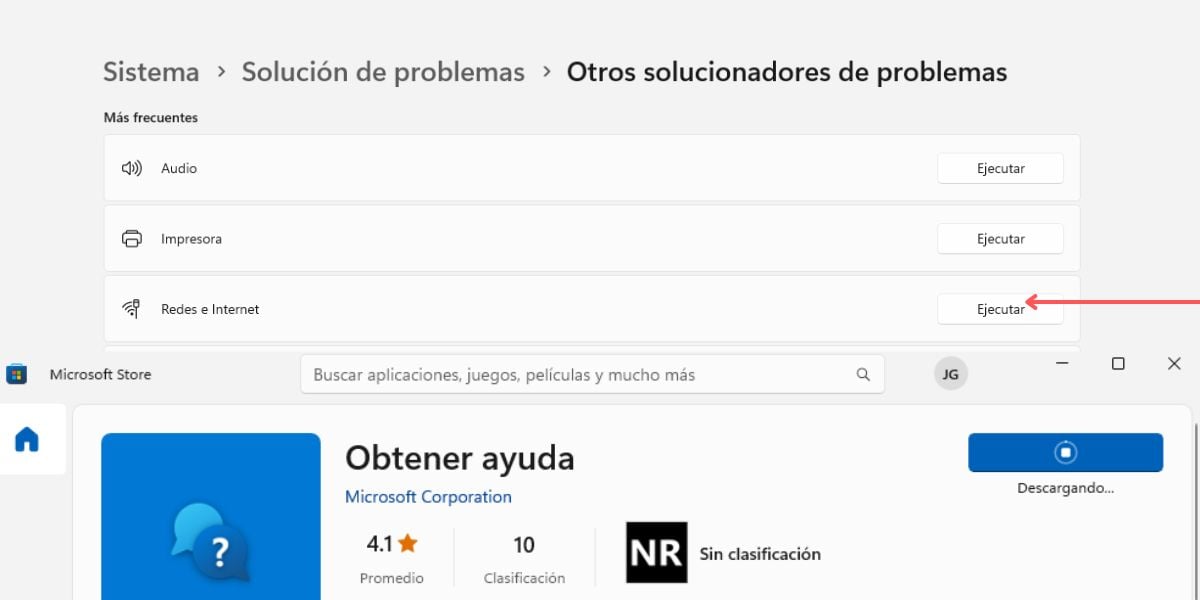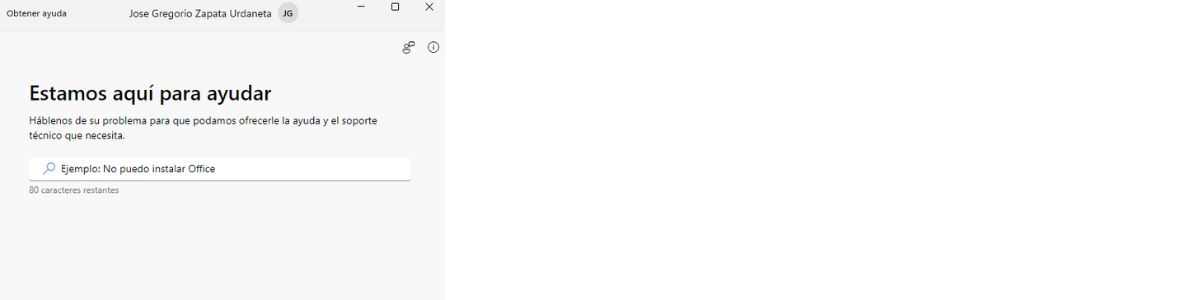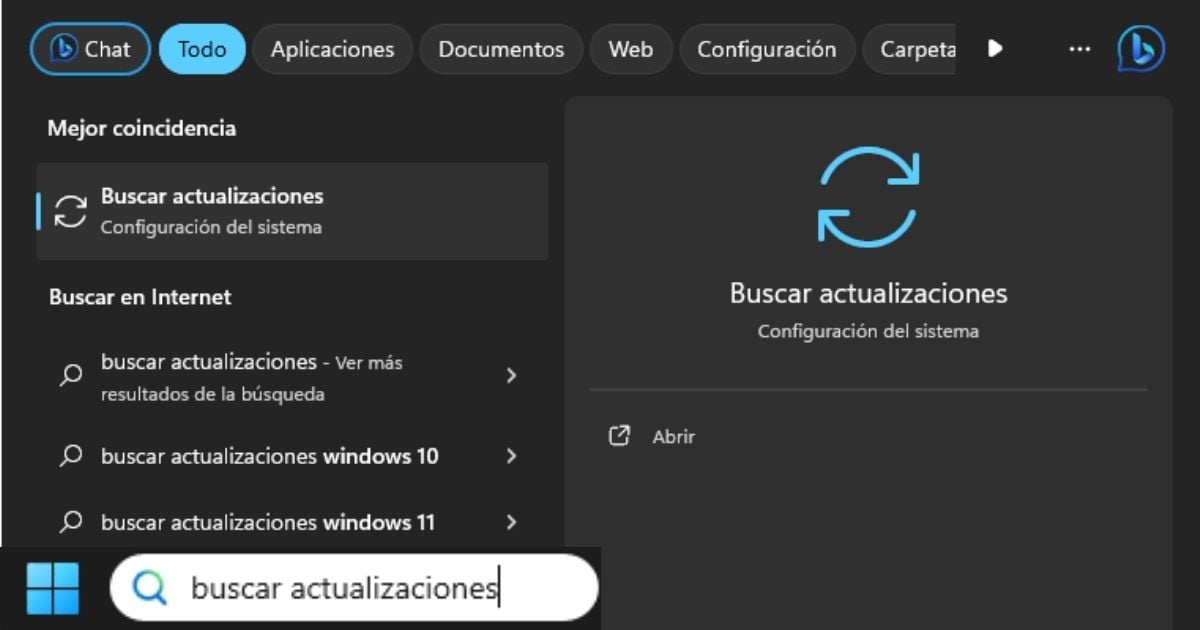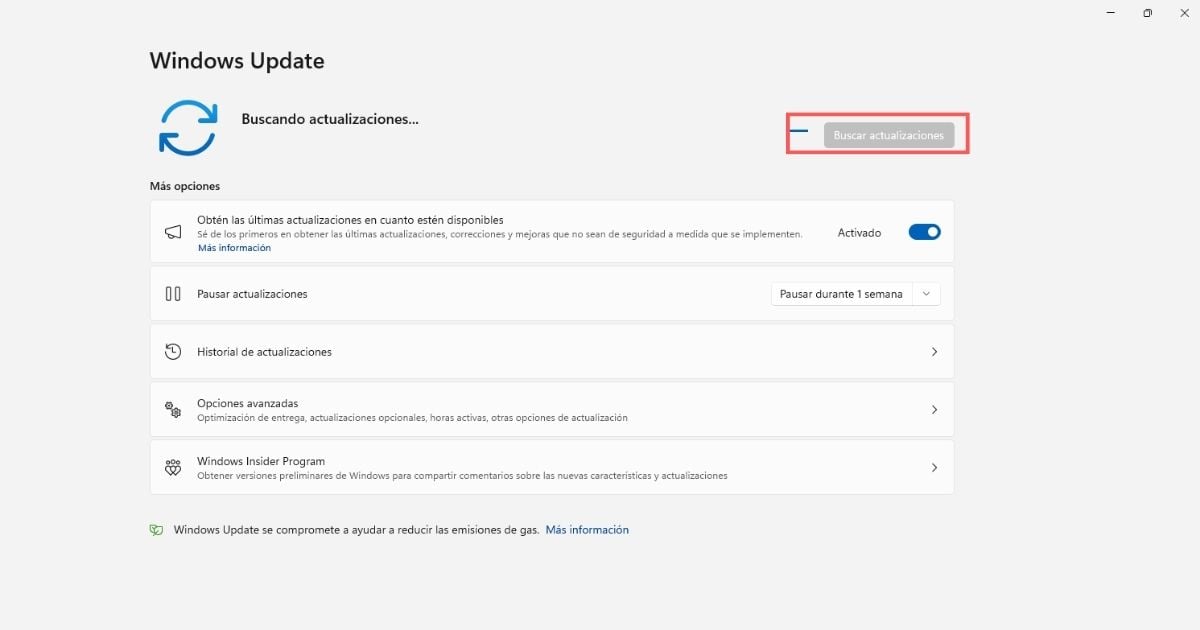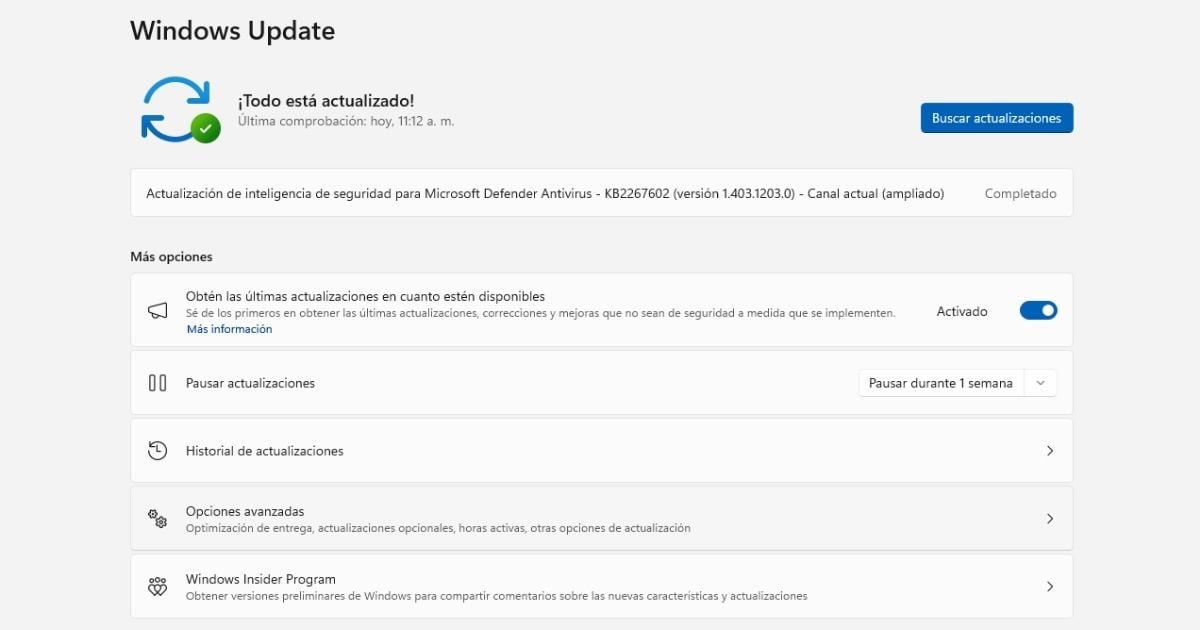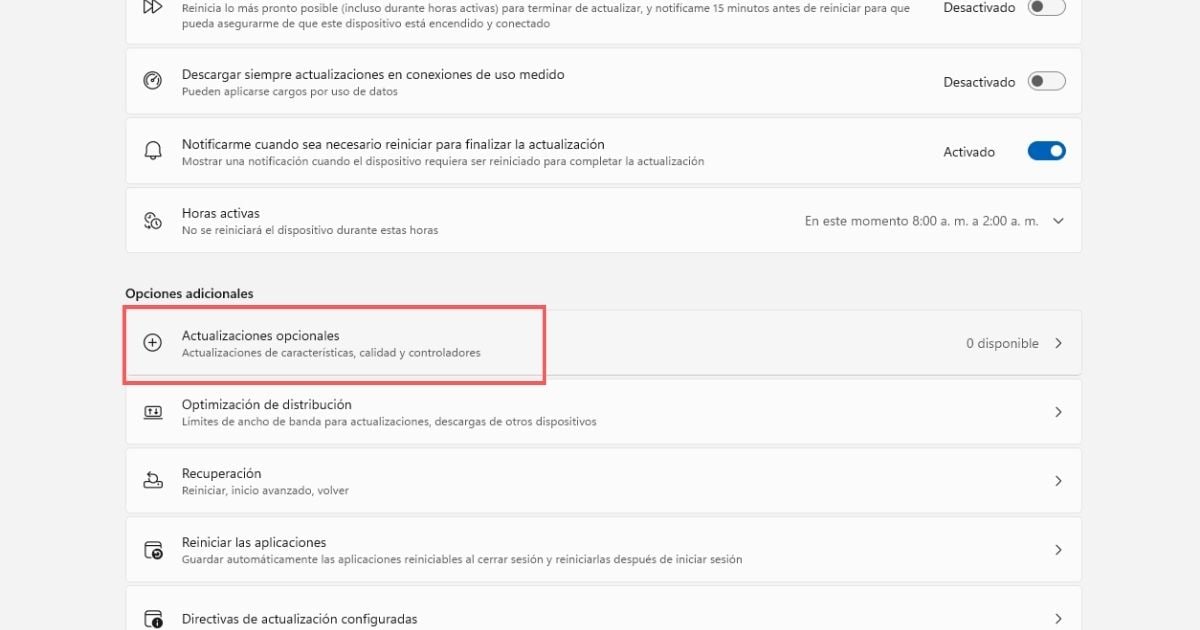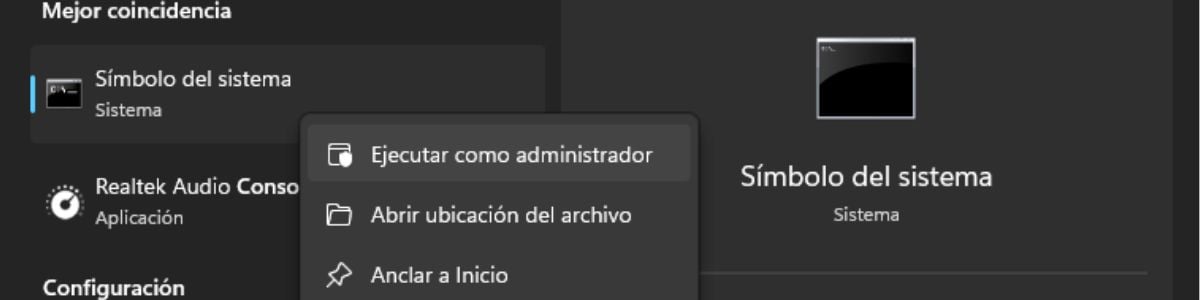"Windows No Se Puede Conectar a Esta Red" - Solución
Soluciones sencillas que no requieren conocimiento técnico
10 min. read
Updated on
Key notes
- Este error sucede cuando Windows no puede encontrar una red inalámbrica
- Las soluciones tienen que ver con configurar correctamente el WiFi
- Podemos usar distintas herramientas de Windows, incluida la consola, para arreglar el error.

¿Frustrado de no poder trabajar o disfrutar de tus páginas, redes sociales, y juegos favoritos? Entonces vamos a solucionar el error «Windows no se puede conectar a estar red» en este sencillo tutorial.
Este error empieza cuando el computador no quiere conectarse a ninguna red inalámbrica, aunque otros dispositivos en tu hogar si pueda. Esta sería la prueba definitiva de que el error de internet está en el ordenador, y no en el internet en sí.
Cuando te enfrentas a esto, ten en cuenta que las causas son variadas. Pueden malware, actualizaciones pendientes, un problema en el router al que intentas conectarte, mala cobertura y otras muchas causas diversas. Por suerte para tí, este problema se puede solucionar en pocos minutos.
Orígen de «Windows No Se Puede Conectar a Esta Red»
El error «Windows no se puede conectar a esta red» puede ocurrir por varias razones, incluyendo:
- Problemas con la conexión a Internet. Si tu conexión a Internet está funcionando correctamente, deberías poder acceder a un sitio web. Si no puedes acceder a un sitio web, es posible que haya un problema con tu conexión a Internet.
- Problemas con la configuración de la red. Asegúrate de que la configuración de tu red sea correcta. Esto incluye el nombre de la red, la contraseña y el tipo de seguridad.
- Problemas con los controladores del adaptador de red. Los controladores del adaptador de red son los programas que permiten que tu computadora se comunique con la red. Si los controladores están desactualizados o dañados, pueden causar problemas de conexión.
- Problemas con el hardware. Si has probado todos los demás pasos y sigues viendo el error, es posible que haya un problema con tu hardware. En este caso, deberás contactar con el fabricante de tu computadora o con tu proveedor de servicios de Internet.
¿Cómo Solucionar «Windows No Se Puede Conectar a Esta Red»?
Este error de internet es un problema genérico ya que no viene acompañado de algún código específico. Es por esa razón que las soluciones serán mas sencillas y, por lo general, no requieren de conocimientos técnicos avanzados.
Te invitamos a probar las soluciones a continuación, una por una, hasta que tu ordenador pueda conectarse a tu red inalámbrica de nuevo.
Comprueba tu conexión a Internet

Lo primero que debes hacer es comprobar si tu conexión a Internet está funcionando correctamente. Puedes hacerlo abriendo un navegador web y tratando de acceder a un sitio web – recomendamos que lo hagas desde otro ordenador o desde algún dispositivo móvil. Si no puedes acceder a un sitio web, es posible que haya un problema con tu conexión a Internet.
Si tienes un enrutador Wi-Fi, puedes intentar reiniciarlo. Para ello, desconecta el cable de alimentación del enrutador durante unos segundos y luego vuelve a conectarlo. Una vez que el enrutador se haya reiniciado, intenta conectarte a la red Wi-Fi nuevamente.
Comprueba la configuración de tu red
Asegúrate de que la configuración de tu red sea correcta. Para ello, escribe «Panel de Control» en la barra de búsqueda de Windows, y abre el Panel de Control.
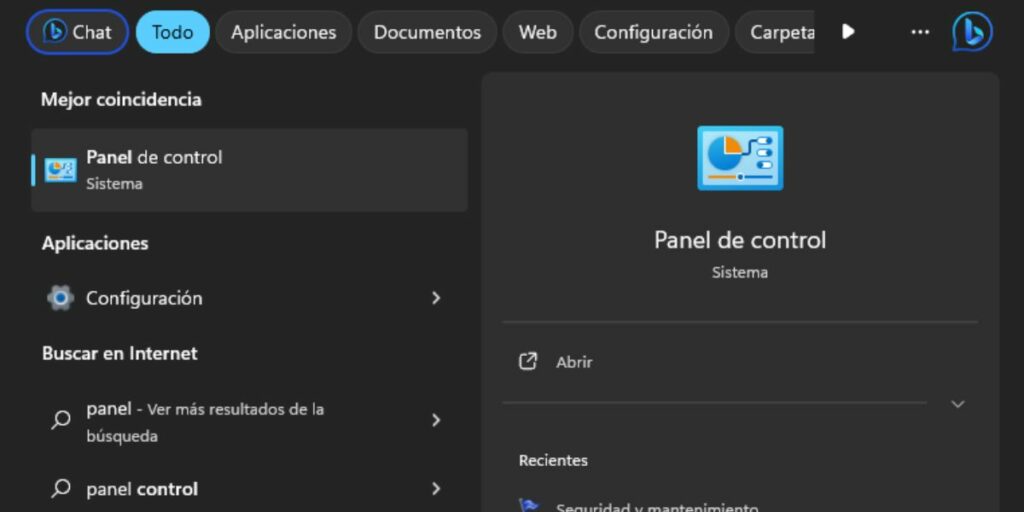
Luego, haz clic en «Red e Internet» o «Centro de redes y recursos compartidos.»

En el Centro de Redes, haz clic en «Cambiar la configuración del adaptador«.
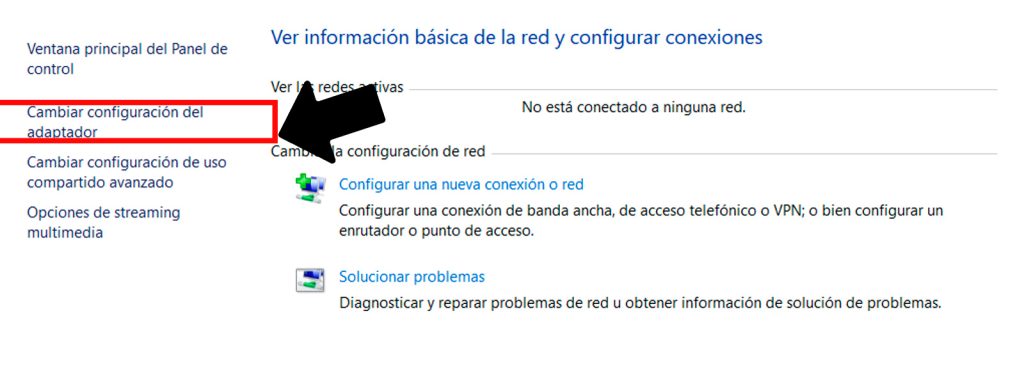
Haz clic derecho en tu red y luego selecciona «Estado«.
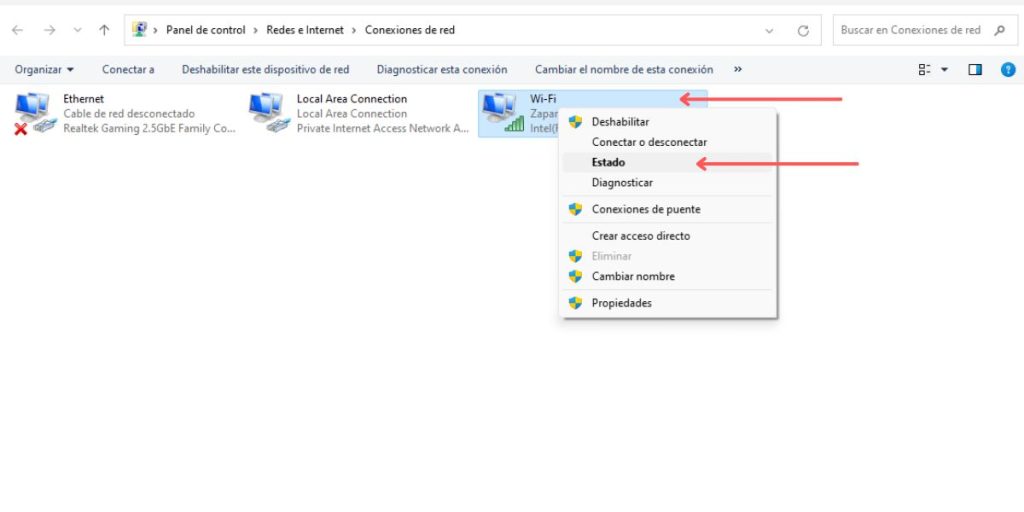
En la ventana de Estado, asegúrate de que la conexión esté funcionando. Si no lo está, haz clic en «Diagnosticar.» Una conexión funcional se indica con la palabra «Habilitado» y barras de color verdes, azules, o amarillas. De lo contrario, vería «Deshabilitado» y barras sin color.
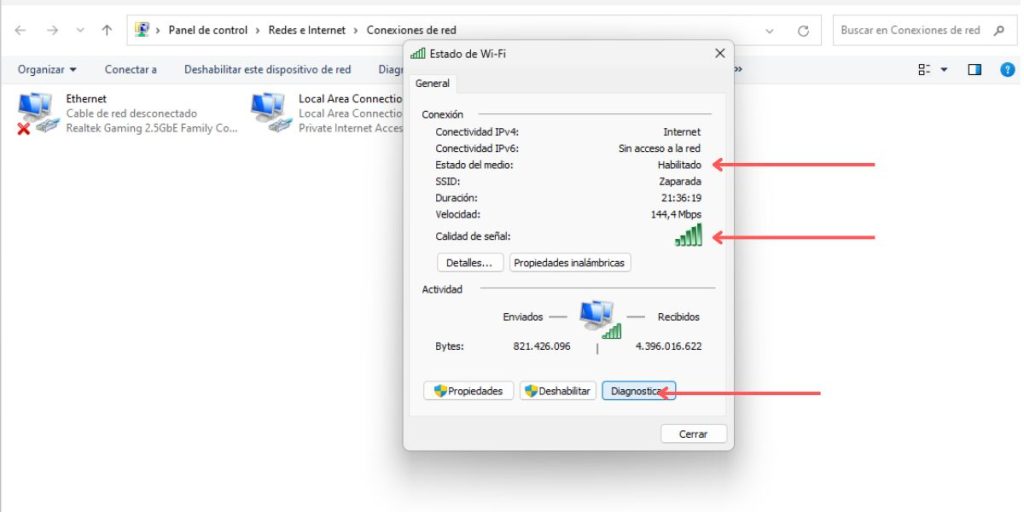
Intenta conectarse a la red inalámbrica de nuevo luego de usar la opción de «Diagnosticar».
Ejecute el solucionador de problemas
Windows incluye un solucionador de problemas de red que puede ayudarte a solucionar problemas de conexión.
Estos son los pasos a seguir para ejecutar el solucionador de problemas de red:
- Abre el Panel de Control
- Haz click en «Red e Internet» o «Centro de redes y recursos compartidos«
- En el Centro de redes y recursos compartidos, haz clic en «Solución de problemas».
- Selecciona «Otros solucionadores de problemas.»
- Luego, haz clic en «Ejecutar» al lado de «Redes e Internet«. En este punto, puede que se abra la tienda de aplicaciones de Microsoft y te pida instalar un programa de ayuda de Windows. Si es así, instala el programa.
- Finalmente, en algunas versiones de Windows, ejecutar el solucionador será todo lo que necesites hacer. En otras, el programa de ayuda, empujado por inteligencia artificial, te pedirá que escribas tu problema para intentar solucionarlo. Asi que puedes escribir «Windows no se puede conectar a estar red» en esta cajita.
Luego de ejecutar el solucionador, intenta conectarte a la red de nuevo.
Actualiza los controladores de tu adaptador de red
Los controladores de tu adaptador de red son los programas que permiten que tu computadora se comunique con la red. Si los controladores están desactualizados, pueden causar problemas de conexión.
Estarás pensando que necesitar internet para reparar tu conexión a internet es como necesitar experiencia para tener empleo, pero que ningún empleo te quiere dar la experiencia.
Esto, por suerte, lo podemos solucionar. Puedes intentar conectar tu ordenador directo al internet o, si es una laptop, llevarla a otro lado donde sí puedas conectarla. Alternativamente, puedes usar un dispositivo móvil para darle internet a tu ordenador a través de un punto de acceso.
Para actualizar los controladores de tu adaptador de red, abre el Administrador de dispositivos. Para ello, haz clic en el botón Inicio y escribe «Administrador de dispositivos» en la barra de búsqueda de Windows, y luego abre la aplicación correspondiente.
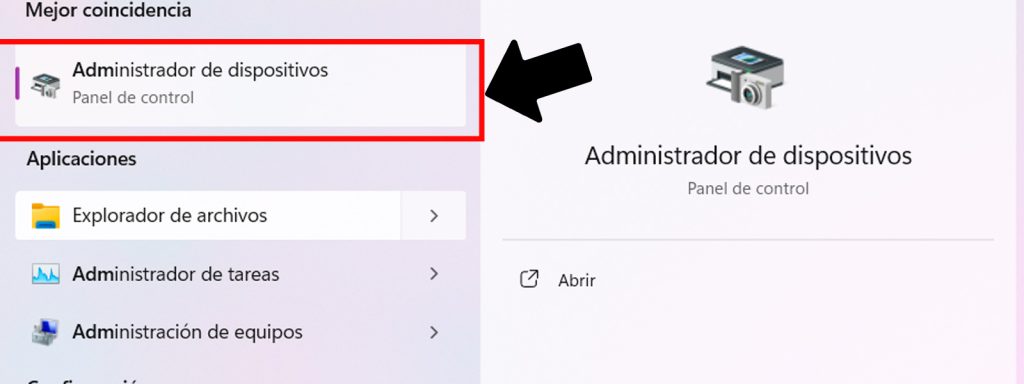
En el Administrador de dispositivos, expanda la sección «Adaptadores de red». Haz clic con el botón derecho en tu adaptador de red y selecciona «Actualizar controlador».
Sigue las instrucciones en pantalla para actualizar los controladores. En general, deberás seleccionar la opción automática, lo que le permitirá a Windows encontrar y descargar el controlador necesario.
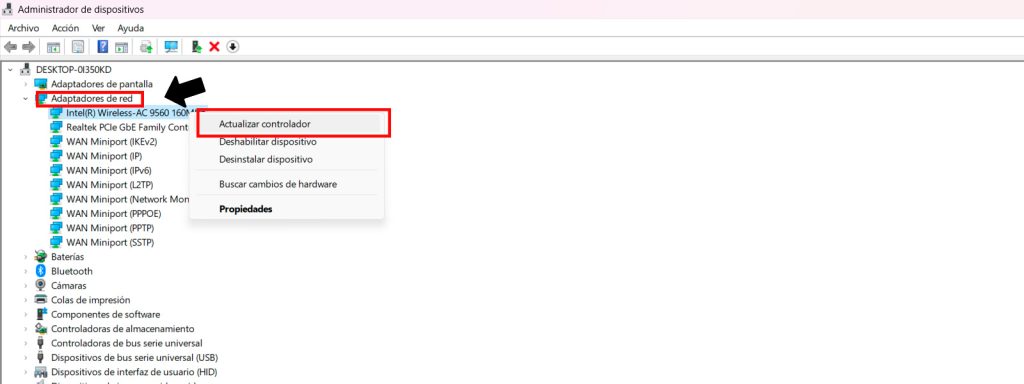
Actualiza Windows
Las nuevas versiones de Windows suelen incluir correcciones de errores que pueden ayudar a solucionar problemas de conexión. Puedes utilizar el punto móvil de un celular o el cable ethernet para esta operación:
- Escribe «buscar actualizaciones» en la barra de Windows
- Abre «Buscar actualizaciones»
- Selecciona la opción de buscar actualizaciones.
- Si hay actualizaciones disponibles, haz clic en el botón correspondiente
- Ve a «Opciones avanzadas» (solo Windows 11)
- Ve a «Actualizaciones Opcionales«
- Haz clic en las actualizaciones que veas aquí. Si Windows ha podido encontrar el error que impide que uses la red WiFi, aquí habrá un controlador que lo solucione.
Si Windows encuentra actualizaciones, te pedirá que reinicies la PC para instalarlas. Házlo, y luego intenta usar la red inalámbrica de nuevo.
Descarga el controlador de tu tarjeta madre
Puede que estés en un ordenador nuevo, recién armado o sacado de la caja. Si tú has armado el ordenador, es posible que no tenga los controladores necesarios para que la tarjeta madre pueda usar sus funciones inalámbricas.
Si este es el caso (muy común en «PC gamers» o en PCs personalizadas), deberás descargar el controlador correspondiente de tu tarjeta madre.
Para eso, vamos primero a ver qué modelo de tarjeta madre tienes yendo a Información de Sistema (escribe «información de sistema en la barra de búsqueda y abre la aplicación).
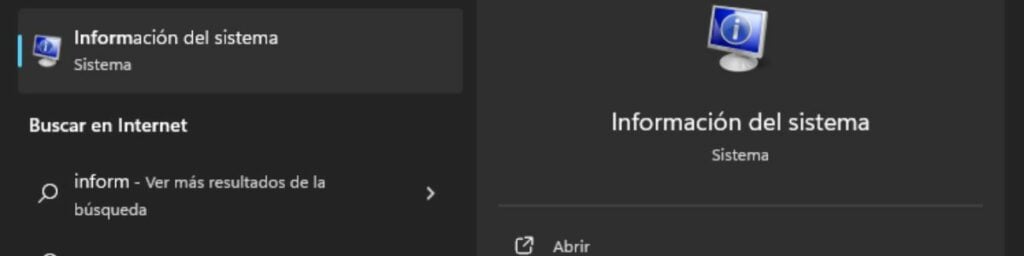
Allí puedes ver el modelo de tu tarjeta madre en el apartado de «Placa Base.»
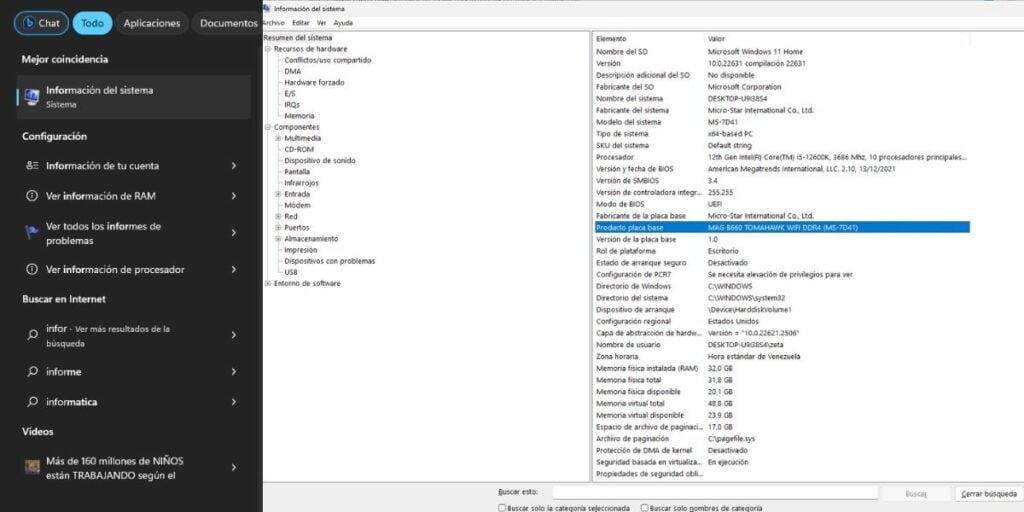
Lo que haremos en este punto será copiar el modelo de la placa en nuestro buscador favorito más la palabra controladores. Alternativamente, iremos directo a la página del fabricante y usaremos las herramientas de búsqueda de la página para llegar al controlador deseado.
Lo que estamos buscando es el controlador «LAN», «WIFI», «RED» o similar de la placa madre (y recuerda que sea para la versión de Windows que estés usando, como Windows 11).
Cuando encuentres el buscador, descárgalo e instálalo. Generalmente, es un simple archivo .exe al que le puedes dar doble click.
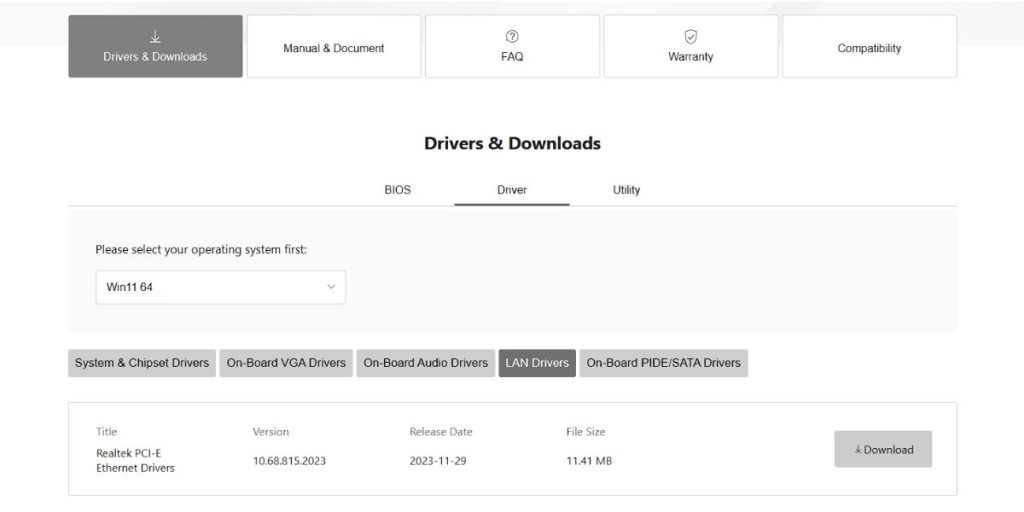
Te recordamos que puedes usar otro ordenador, el cable ethernet, o el internet de tu dispositivo móvil a través del cable USB para usar internet y descargar este controlador. Si lo descargas a otro computador, podrás pasar el archivo al ordenador que tiene el error de internet a través de un pendrive.
Resetea la configuración web de tu PC
Podemos usar la consola de Windows para restaurar la configuración red de tu PC. Esto puede arreglar cualquier cambio que haya hecho algún programa, actualización, virus, o tú mismo.
- Escribe «símbolo de sistema» en la barra buscadora de Windows
- Haz clic derecho en «Símbolo de sistema» y selecciona «Ejecutar como administrador«
De aquí en adelante, copia y pega cada uno de estos códigos. Dale a Enter luego de copiar y pegar cada uno, de manera que cada código corra por separado.
- ipconfig /flushdns
- ipconfig /registerdns
- ipconfig /release
- ipconfig /renew
- netsh winsock reset
Luego de esto, intente conectarse a la red inalámbrica de nuevo.
Reinicia tu computadora
A veces, un simple reinicio puede solucionar el problema. Reinicia tu computadora y luego intenta conectarte a la red nuevamente.
Conclusión
Si has probado todas estas soluciones y sigues viendo el error, es posible que haya un problema con tu hardware. En este caso, deberás contactar con el fabricante de tu computadora o con tu proveedor de servicios de Internet para obtener más ayuda. En específico, puede que el problema sea la tarjeta red de tu PC.
También es posible que el router del internet esté muy lejos de su ordenador y la señal no sea suficiente o el cableado estos a menudo están expuestos a muchos movimientos o rozaduras, lo que puede ocasionar muchos daños en el mismo. Uno de sus principales problemas, podría ser que el cabezal no se conecte de la forma adecuada, y eso ocasiones el problema.
De cualquier manera, estos son algunos consejos para evitar que te suceda de nuevo:
- Mantén actualizados los controladores de tu adaptador de red. Puedes hacerlo manualmente o utilizando una herramienta de actualización de controladores.
- Reinicia tu computadora y tu enrutador con regularidad. Esto puede ayudar a solucionar problemas temporales.
- Asegúrate de que tu computadora esté ubicada en un área con buena señal Wi-Fi. Si la señal es débil, puede causar problemas de conexión.