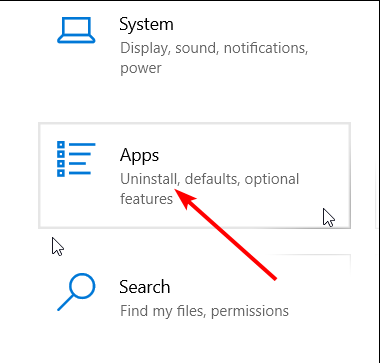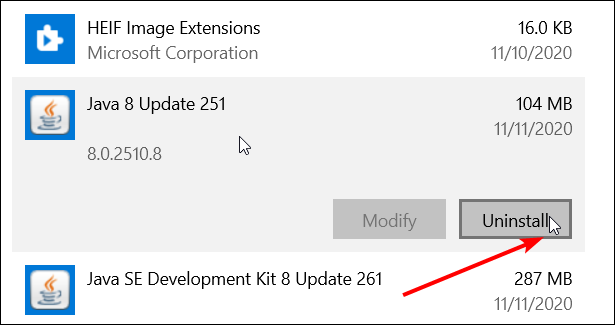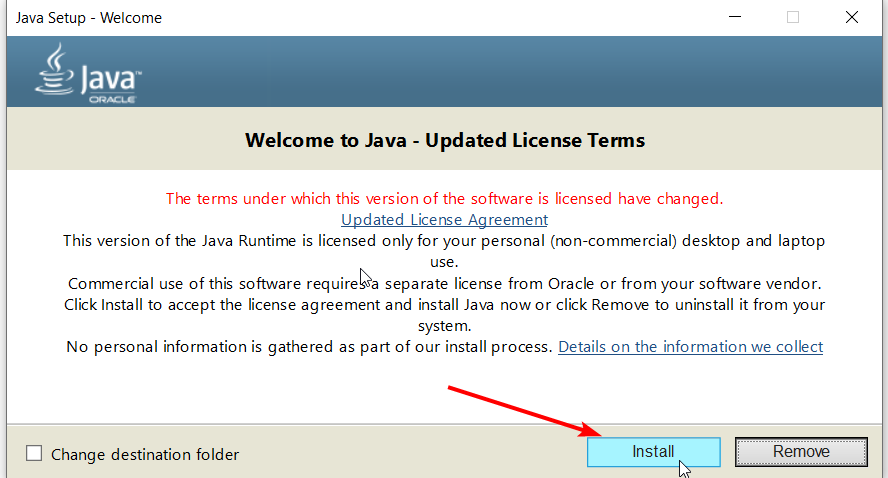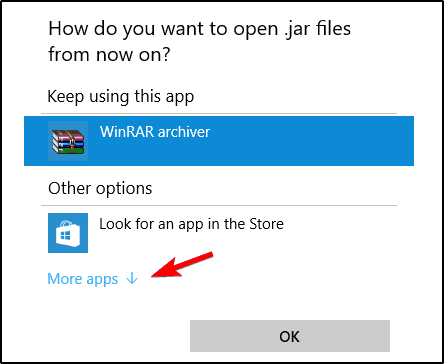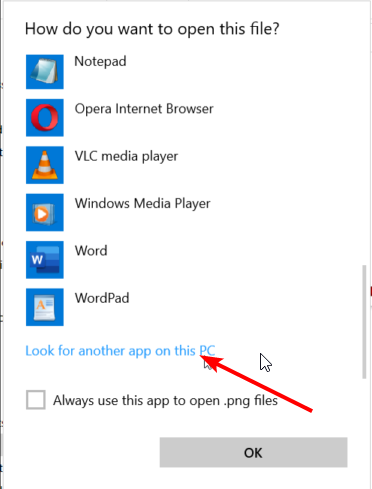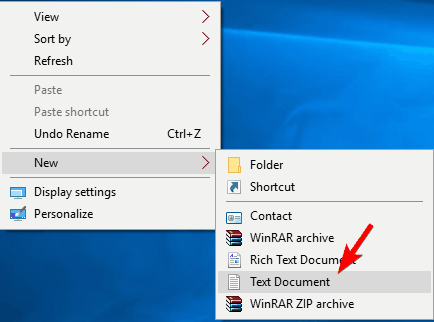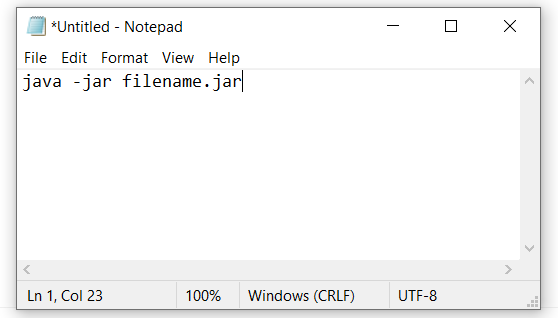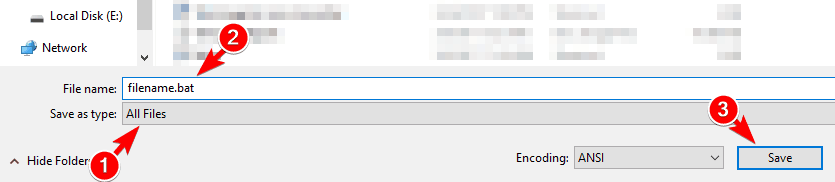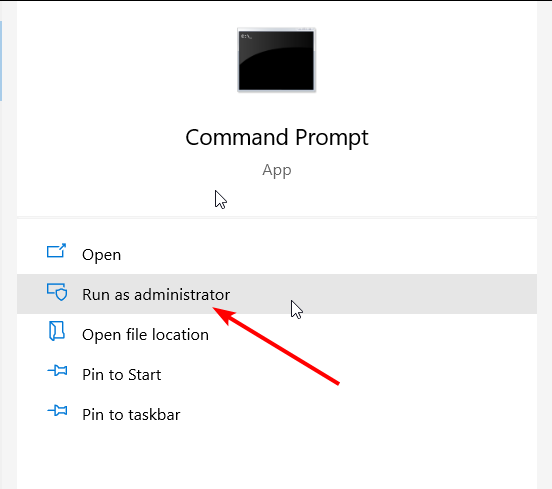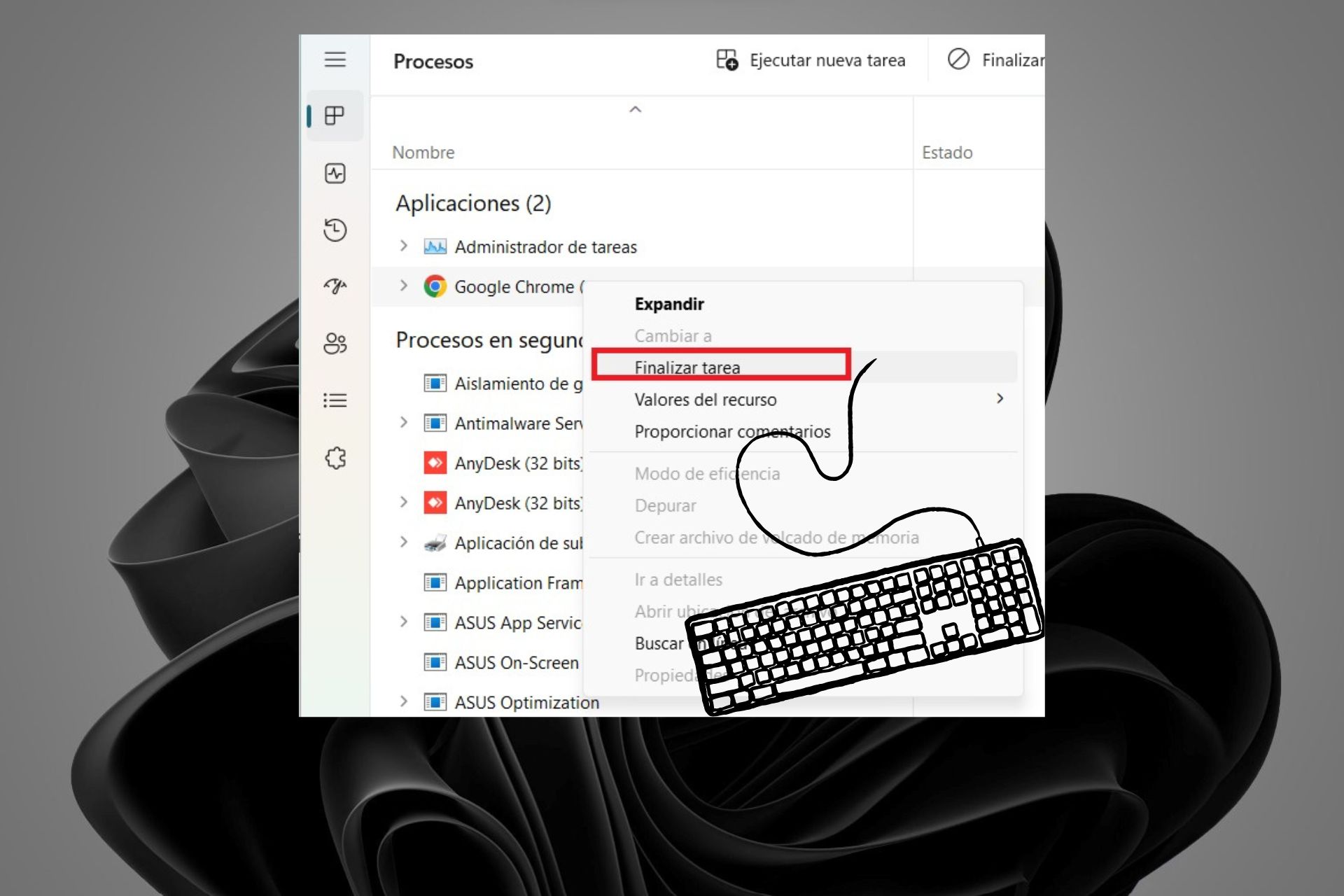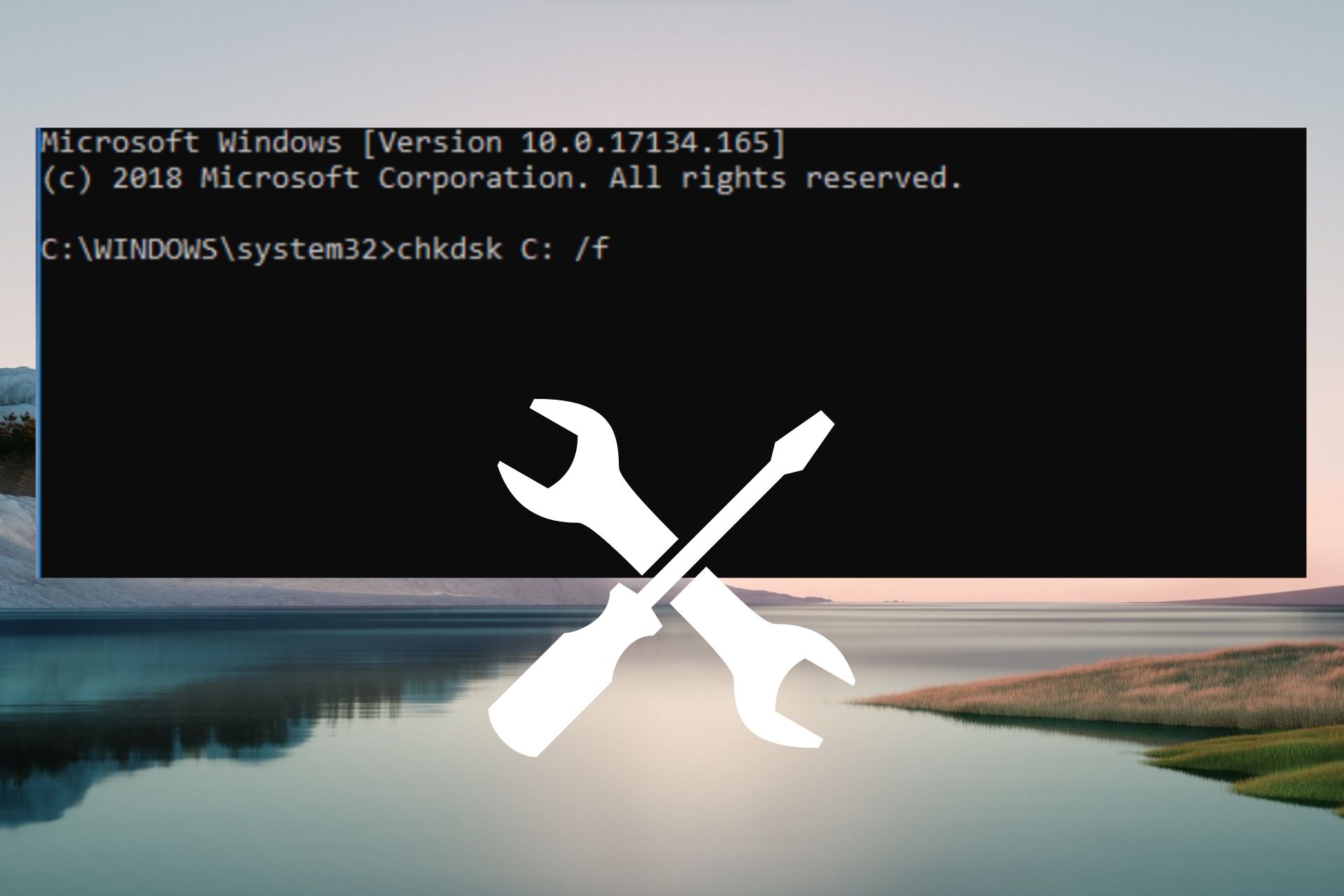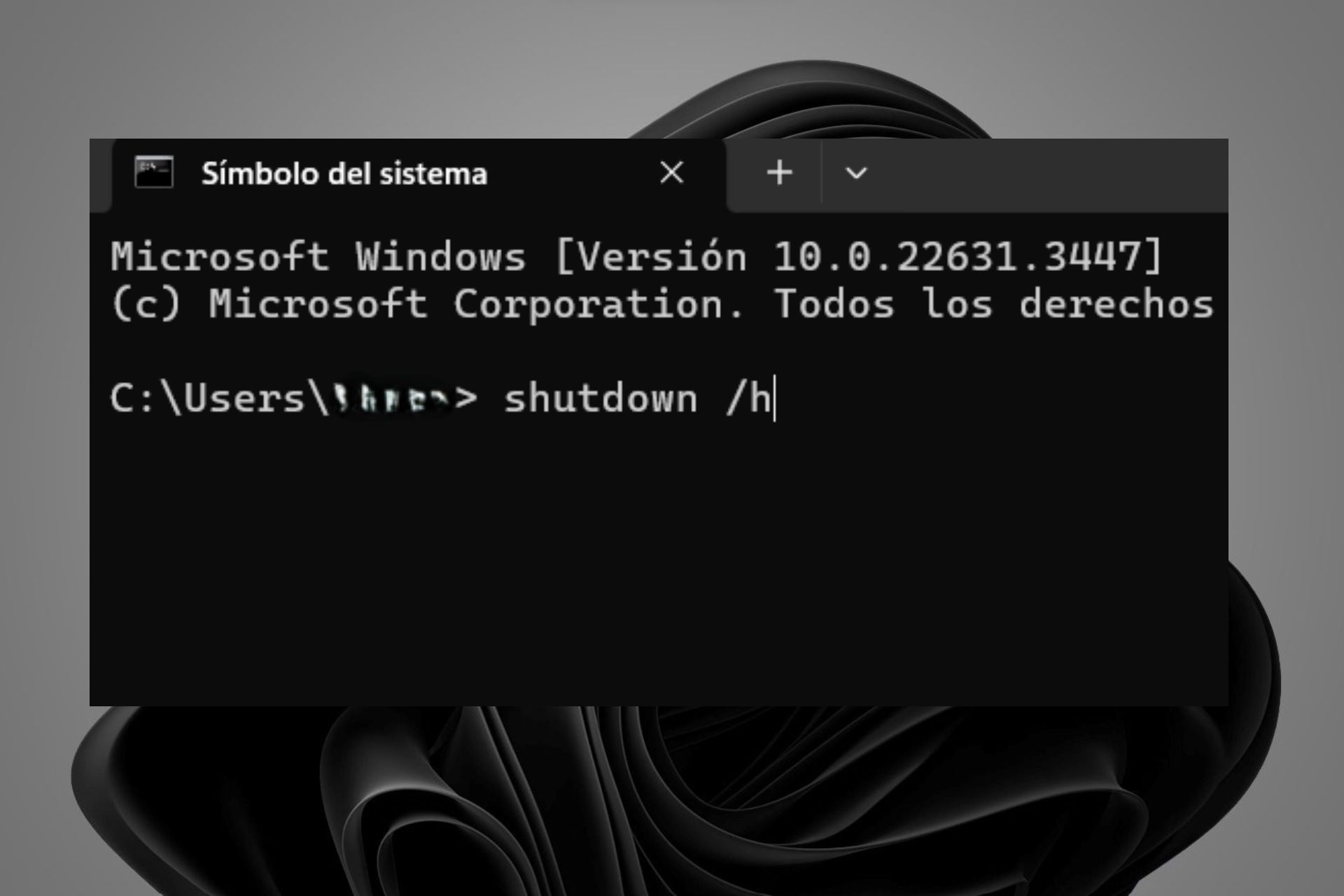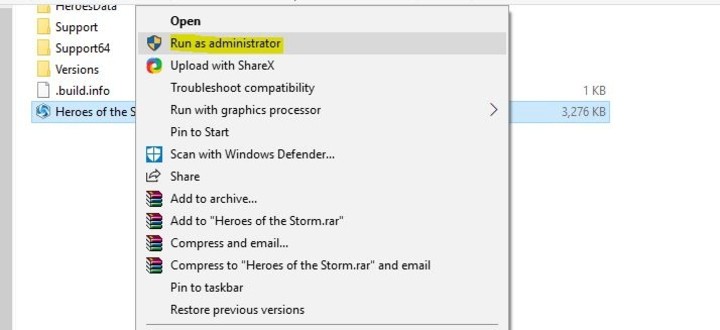7 Soluciones Actualizadas: No se Abren los Archivos JAR
8 min. read
Updated on
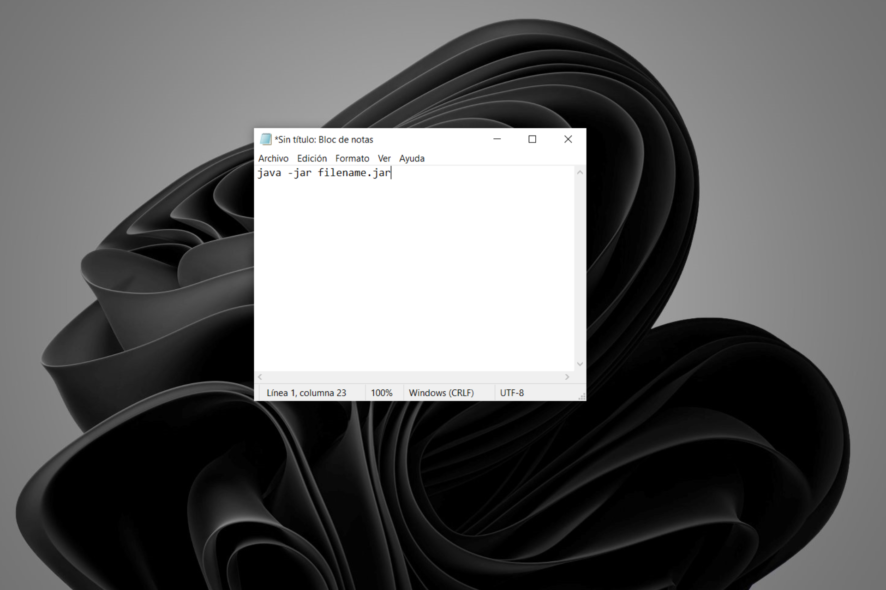
Muchos sitios web utilizan Java para brindarte ciertas funcionalidades. Además de los sitios web, puedes descargar Java en tu PC y abrir aplicaciones de Java localmente.
Las aplicaciones de Java se guardan como archivos .jar, pero muchos usuarios informan que los archivos no se abren en Windows 10. Aunque esto puede ser un gran problema, ¡hay una manera de solucionarlo!
En este artículo, te guiaremos con instrucciones paso a paso fáciles de seguir para resolver el problema.
¿Por qué no puedo abrir un archivo JAR en Windows 10?
La asociación de archivos es la razón principal por la cual no puedes abrir un archivo JAR en tu PC con Windows 10/11. Afortunadamente, esto se puede solucionar utilizando una aplicación simple dedicada a ese propósito.
Otra causa conocida de este problema es la aplicación Java Runtime Environment desactualizada o defectuosa. Una simple actualización o reinstalación debería solucionar el problema de los archivos JAR que no se abren.
¿Cómo puedo solucionar el que los archivos JAR no se abran en Windows 10?
1. Reinstala o actualiza Java Runtime Environment
- Presione la tecla de Windows + I para abrir Configuración.
- Cuando se abra Configuración, ve a la sección Aplicaciones.
- Busca Java en la lista y elige la opción de Desinstalar.
- Después de eso, dirígete al sitio web de Java y descarga la última versión del software.
- Abre la carpeta donde lo guardaste, haz clic derecho en el asistente de instalación de Java y selecciona Ejecutar como administrador.
- Presiona el botón Instalar para completar la instalación de Java.
- Una vez instalado, comprueba si el problema está resuelto.
Recuerda que no necesitas desinstalar la versión anterior de Java, por lo que puedes omitir ese paso e instalar la última versión sobre la existente.
Java también te notificará automáticamente si hay actualizaciones disponibles.
Para actualizar Java, haz clic en la notificación y selecciona la opción Actualizar. Sigue las instrucciones para completar el proceso.
Además, asegúrate de tener la versión correcta de Java (32 bits o 64 bits). Si tienes Java de 32 bits, no podrás utilizar bibliotecas de 64 bits. Esto solucionará el problema si los archivos JAR no se abren al hacer doble clic.
2. Utiliza una herramienta avanzada de archivos para Windows
Con FileViewer Plus 4, puedes abrir archivos JAR y una amplia variedad de formatos diferentes. Esta herramienta de visor de archivos universal para Windows es capaz de mostrar más de 400 tipos de archivos distintos.
Además de visualizarlos, puedes explorar, editar y convertir archivos de texto e imagen. También incluye una función de descompresión para agilizar la extracción de archivos de tus archivos comprimidos.
Es una solución ideal para aquellos momentos en los que necesitas abrir archivos y no estás seguro de qué software utilizar. File Viewer puede abrir incluso formatos de archivo menos comunes, como archivos de código fuente.
3. Establecer asociación de archivos
- Haz clic derecho en el archivo JAR y selecciona Abrir con > Elegir otra aplicación.
- Aparecerá una lista de aplicaciones sugeridas. Haz clic en Más aplicaciones.
- Desplázate hacia abajo y elige la opción de Buscar otra aplicación en el equipo.
- Localiza el archivo java.exe. Normalmente se encuentra en la carpeta Program Files/Java/Javaversion/Bin.
- Selecciona la aplicación y haz clic en el botón Aceptar para establecerla como predeterminada para los archivos .JAR.
- Haz doble clic en el archivo JAR para abrir ejecutarlo.
Si los archivos JAR no se ejecutan en tu PC, es posible que no tengan las asociaciones adecuadas. Asegúrate de configurar la asociación correcta para que los archivos JAR se abran con el programa correspondiente.
4. Usa Jarfix
Si no puedes abrir archivos JAR en Windows 10, es posible que puedas solucionar el problema utilizando Jarfix. Como se mencionó anteriormente, estos problemas pueden ocurrir debido a la asociación de archivos, pero puedes solucionarlos fácilmente con esta aplicación.
Para hacer eso, primero descarga Jarfix desde el enlace a continuación, luego ejecuta la aplicación y sigue las instrucciones en pantalla. Recuerda que debes ejecutar esta aplicación como administrador para que funcione correctamente.
Después de usar esta aplicación, deberías poder ejecutar archivos JAR en Windows 10 sin problemas.
5. Crea un archivo .bat
- Localiza tu archivo JAR y, en la misma carpeta, crea un nuevo archivo de bloc de notas.
- Para hacerlo, haz clic derecho en un espacio en el directorio y elige Nuevo > Documento de texto.
- Cuando se abra el Bloc de notas, ingresa Java -jar filename.jar, donde filename.jar es el nombre real del archivo Jar.
- Ve a Archivo > Guardar como.
- Selecciona en Guardar como y configura el tipo como Todos los archivos e introduce el nombre deseado para el archivo.
- Debes tener la extensión .bat, de lo contrario, la solución no funcionará.
- Guarda el archivo en la misma ubicación donde se encuentra tu archivo JAR.
- Ubica tu archivo .bat y haz doble clic en él. Ahora se abrirá tu archivo JAR.
Según los usuarios, puedes ejecutar archivos JAR en Windows 10 utilizando este sencillo método. Esta solución requiere que crees un archivo .bat y lo uses cada vez que quieras ejecutar un archivo JAR específico.
Recuerda que debes repetir este proceso para cada archivo JAR que desees ejecutar en tu PC. Además, asegúrate de guardar el archivo .bat en la misma ubicación exacta que tu archivo JAR.
6. Ejecútalo con el CMD (Command Prompt)
- En la barra de búsqueda de Windows, escribe cmd y haz clic en Ejecutar como administrador.
- Cuando se abra el Símbolo del sistema, ingresa los siguientes comandos:
cdjava -jar filename.jar - Después de hacer eso, tu archivo JAR debería abrirse sin problemas.
Ten en cuenta que no es necesario mover tu archivo JAR al directorio raíz, pero al hacerlo, podrás acceder al archivo más rápidamente. Si decides no moverlo, simplemente utiliza el comando cd para navegar al directorio donde se encuentra el archivo JAR.
Como alternativa, puedes ingresar java -jar seguido de la ruta del archivo JAR. Si bien esta no es la mejor solución, es un método efectivo para resolver el problema. No dudes en probarlo.
6.1 Utiliza JAR Runner
Otra aplicación gratuita que puede ayudarte a abrir archivos JAR en Windows 10 es JAR Runner. Descarga e instala esta herramienta, luego arrastra y suelta el archivo JAR en el archivo ejecutable de JAR Runner (.exe).
Además, también puedes elegir abrir archivos JAR con JAR Runner. Esta es una aplicación simple y gratuita, así que te recomendamos descargar JAR Runner.
7. Verifica si la extensión es correcta
- Localiza el archivo JAR problemático en el Explorador de archivos.
- En la barra de arriba, selecciona el menú Vista y marca la casilla de Extensiones de nombre de archivo.
- Ahora, verifica si tu archivo jar tiene una extensión .jar al final.
- De lo contrario, da clic derecho al archivo, selecciona en Cambiar nombre y cambia la extensión a .jar.
- Después de hacer eso, intenta ejecutar nuevamente el archivo.
Si el problema persiste, es posible que desees verificar tu navegador. A veces, puede descargar incorrectamente los archivos JAR y causar este problema.
Para solucionarlo, asegúrese de usar un navegador diferente para descargar el archivo y verifique si eso resuelve el problema.
¿Cómo puedo abrir archivos .JAR en Windows 11?
Abrir archivos .JAR en Windows 11 es un proceso similar al de Windows 10. Puedes utilizar una aplicación dedicada o una utilidad avanzada de archivos de Windows.
Si tienes problemas para abrir los archivos, puedes utilizar las soluciones mencionadas en esta guía.
¿Cómo puedo descomprimir un archivo .JAR?
La forma más sencilla de descomprimir un archivo .JAR es utilizar un software para extraer los archivos comprimidos. Debes abrir el archivo .JAR dentro del programa extractor y acceder a las carpetas individuales.
Aunque Windows cuenta con una herramienta integrada para extraer archivos, se recomienda utilizar una herramienta dedicada como WinRAR.
Los archivos .JAR que no se abren en Windows 10 pueden ser un gran problema, especialmente si utilizas aplicaciones de Java con frecuencia. Sin embargo, deberías poder solucionar el problema simplemente utilizando una de nuestras soluciones.
Si quieres saber cómo instalar Java en Windows 11, puedes consultar nuestra excelente guía para hacerlo de manera sencilla.
¡Déjanos saber en los comentarios si alguna de las soluciones de esta guía funcionó para ti!