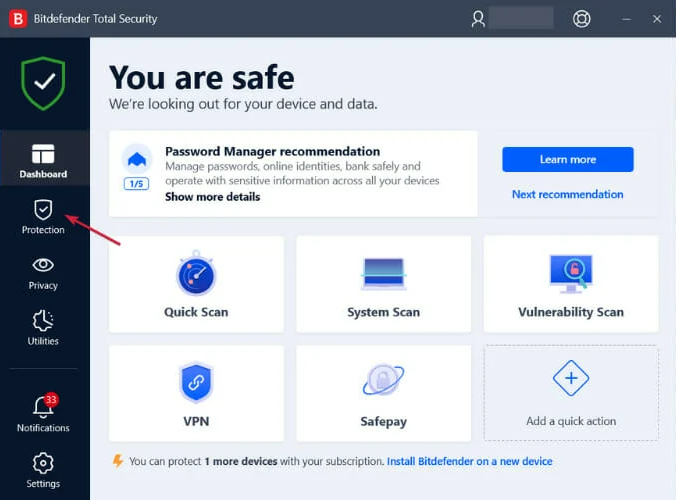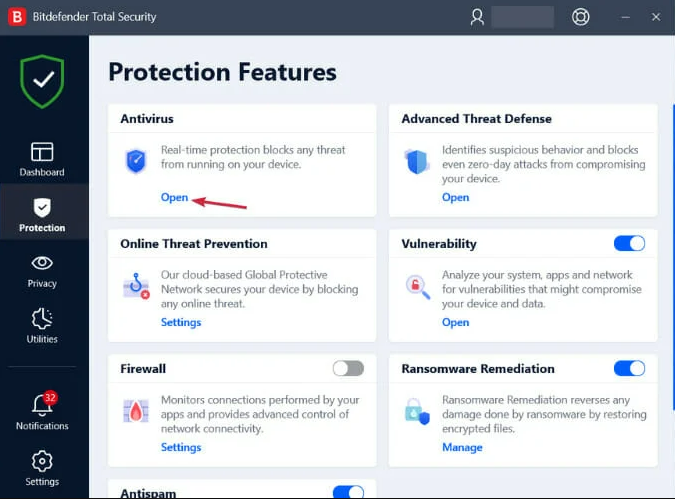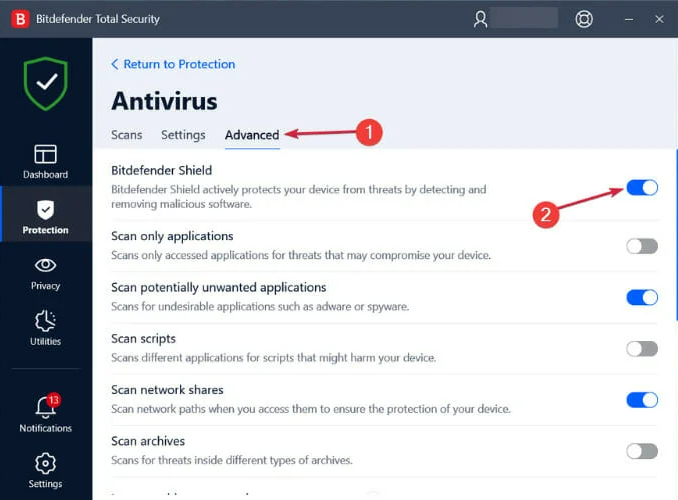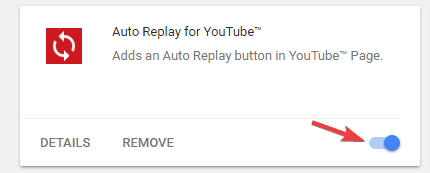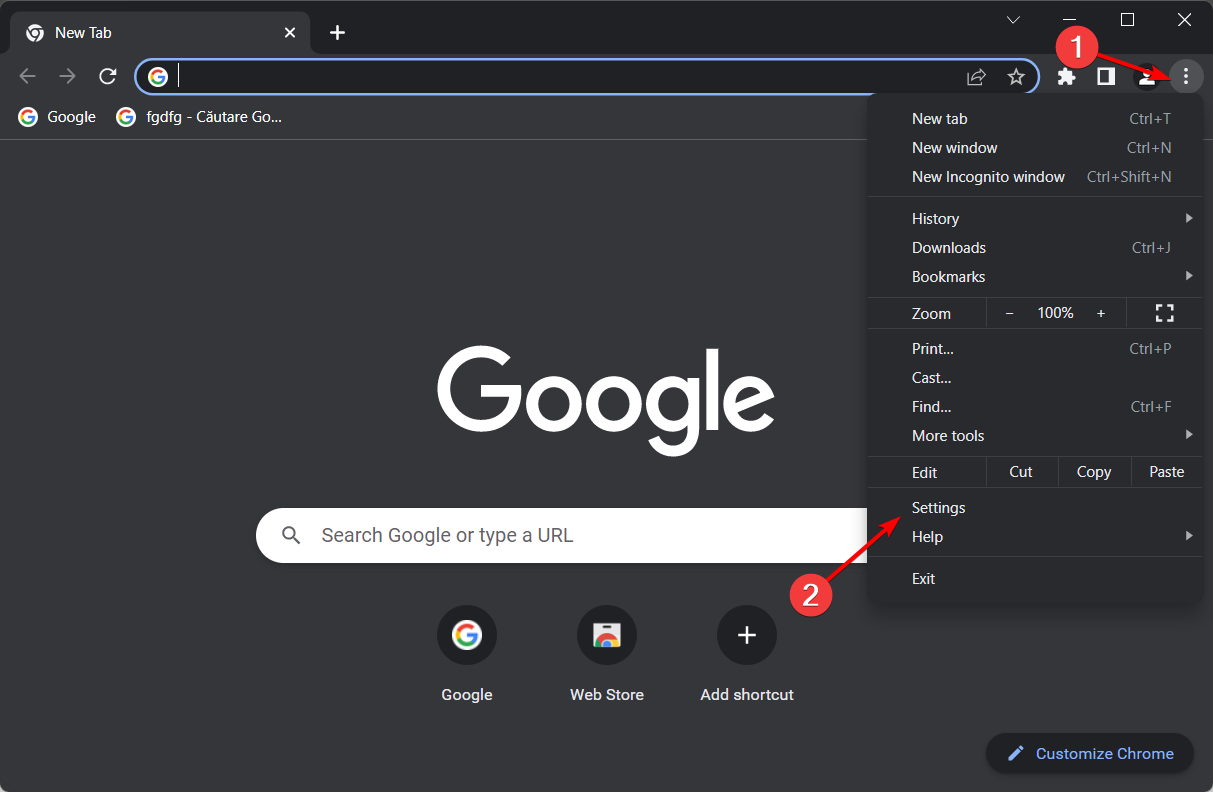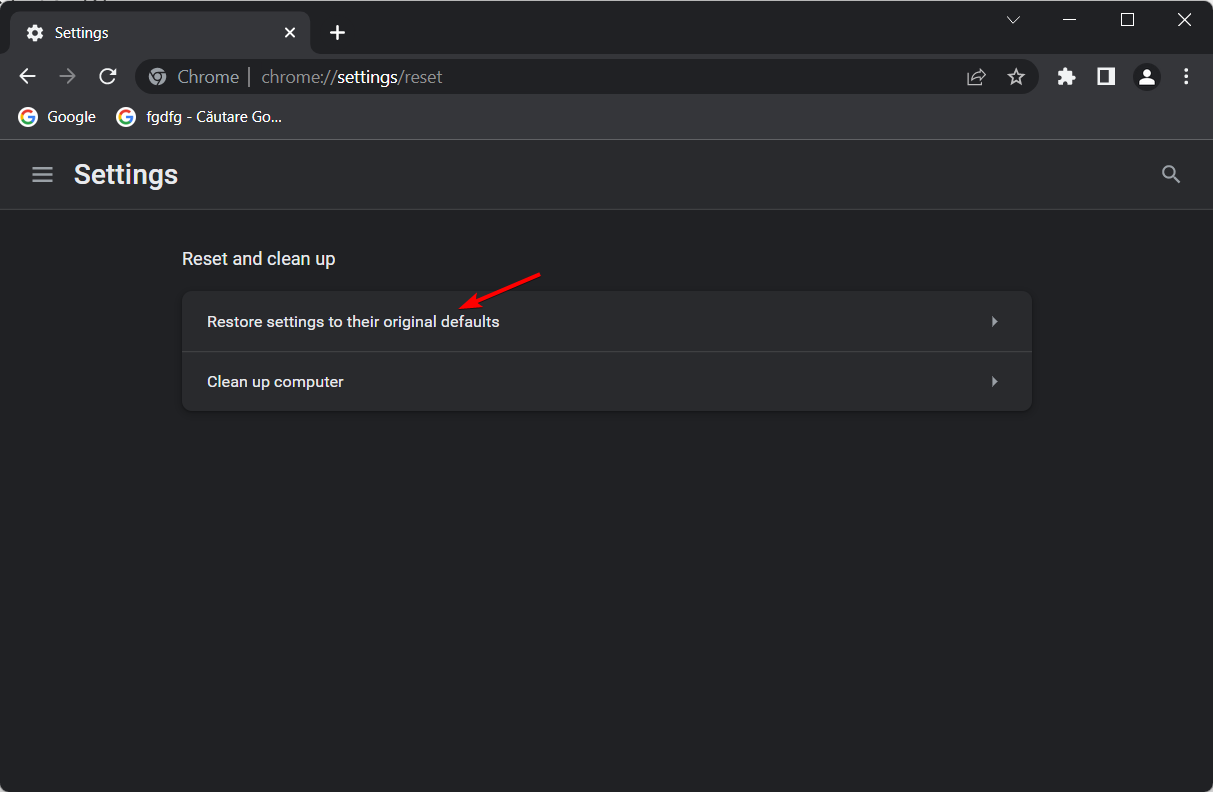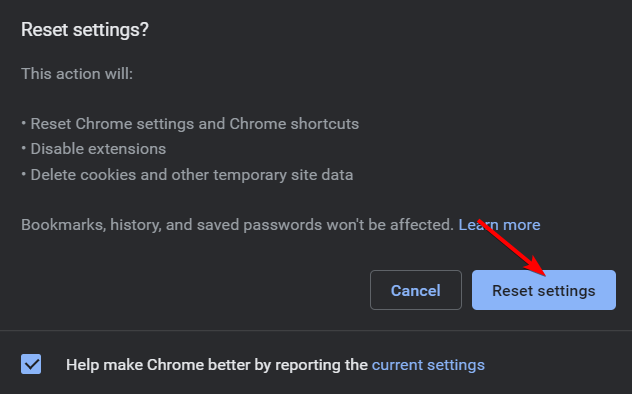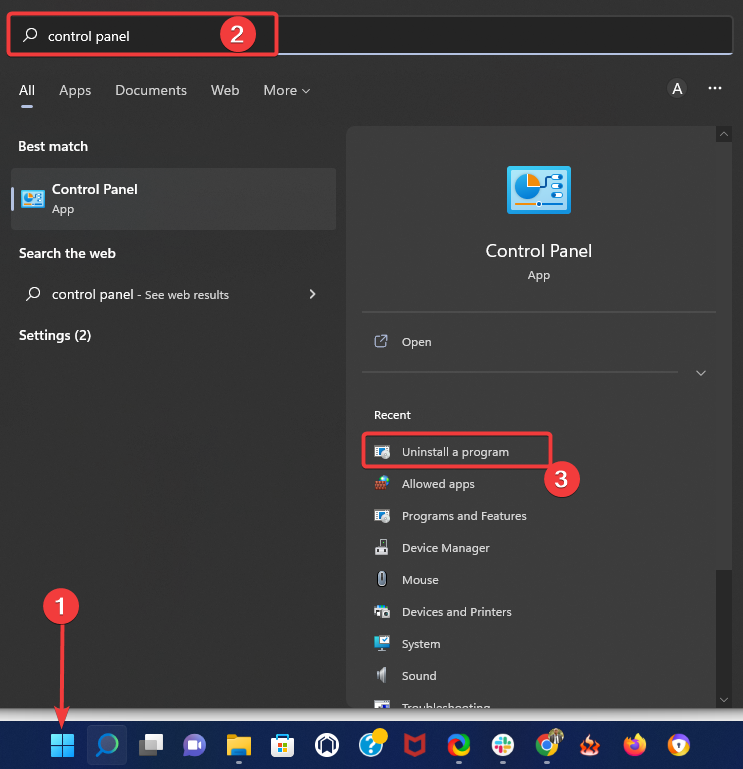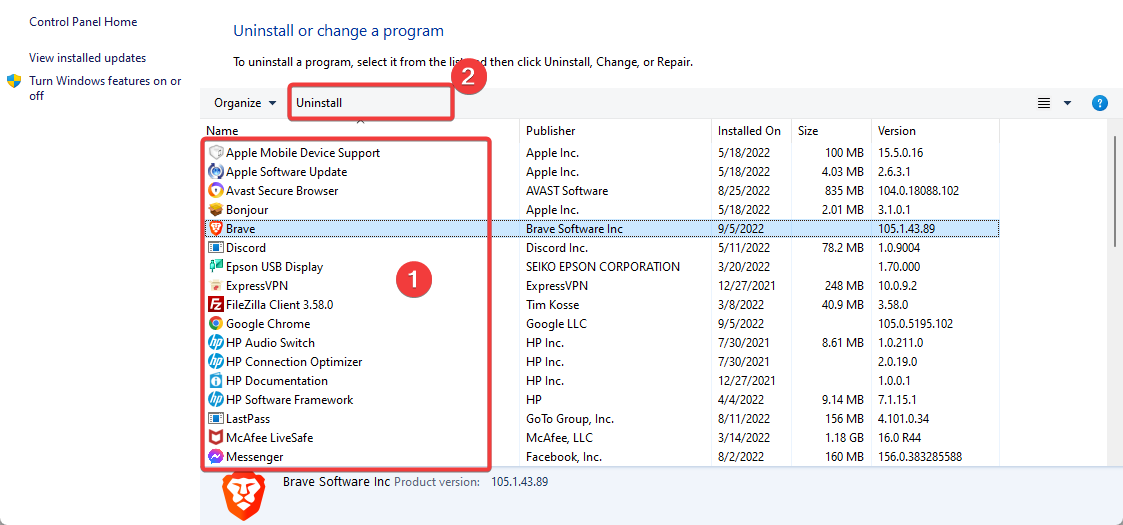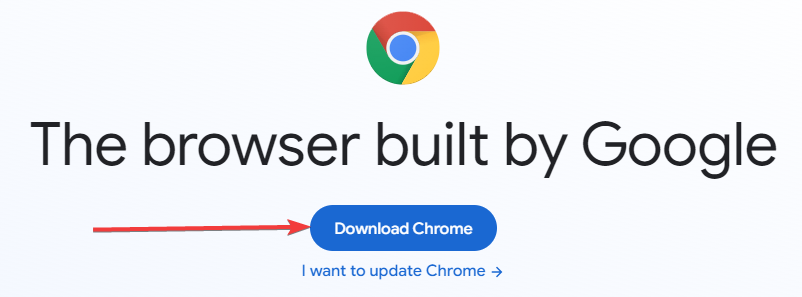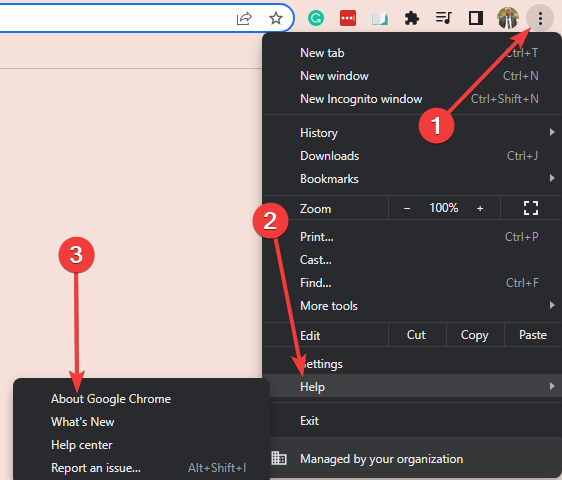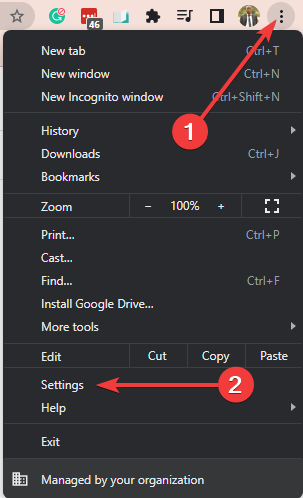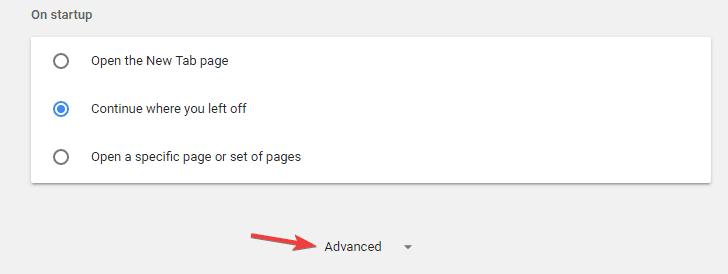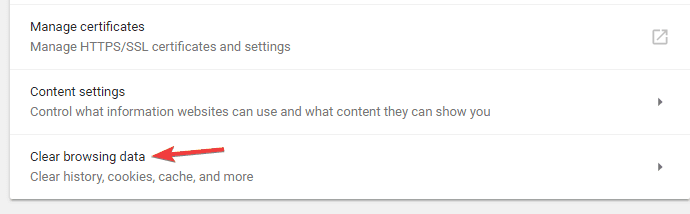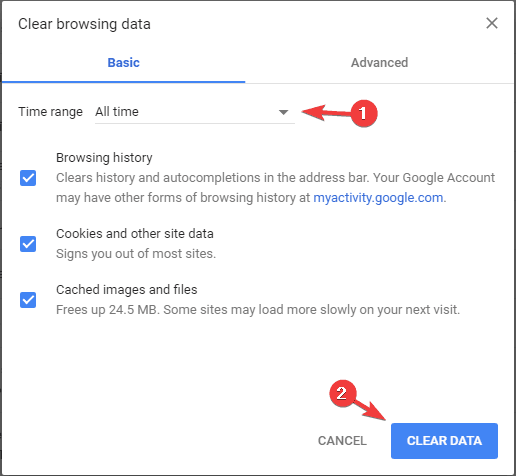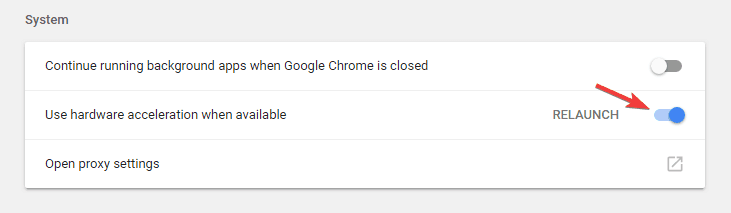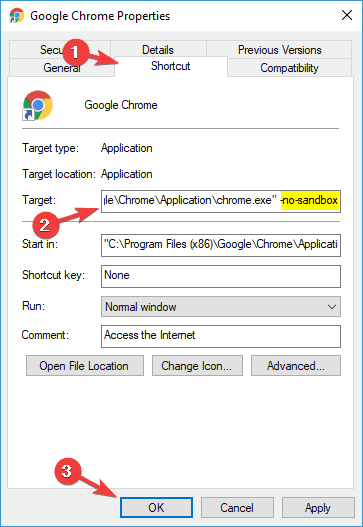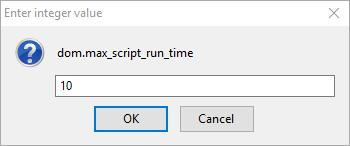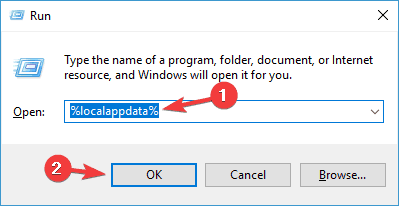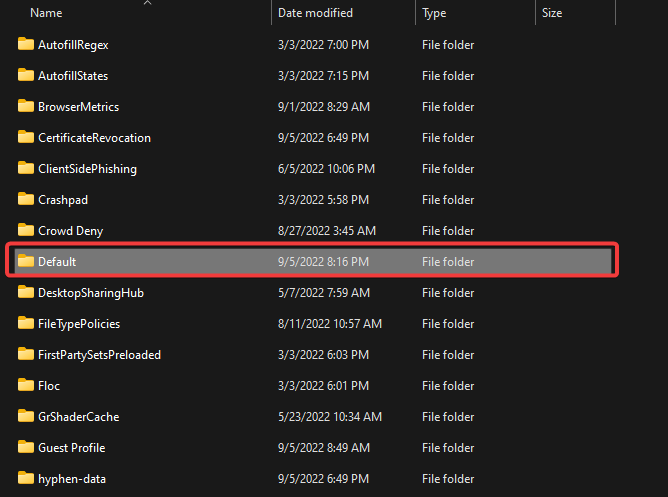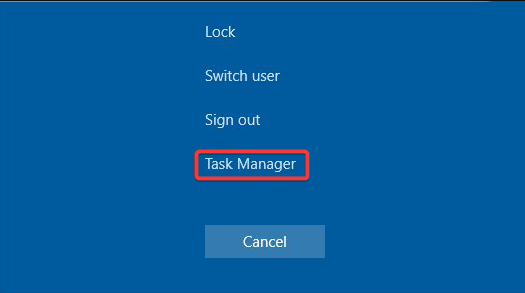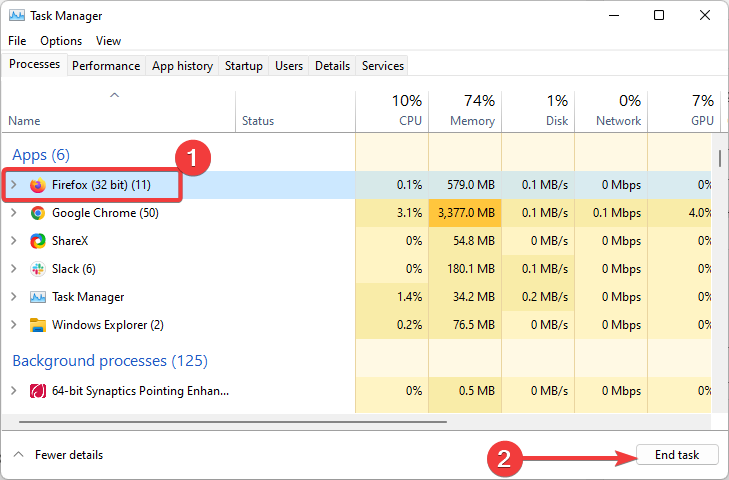¿La Página No Responde? Repárala Así en Cualquier Navegador
10 min. read
Updated on
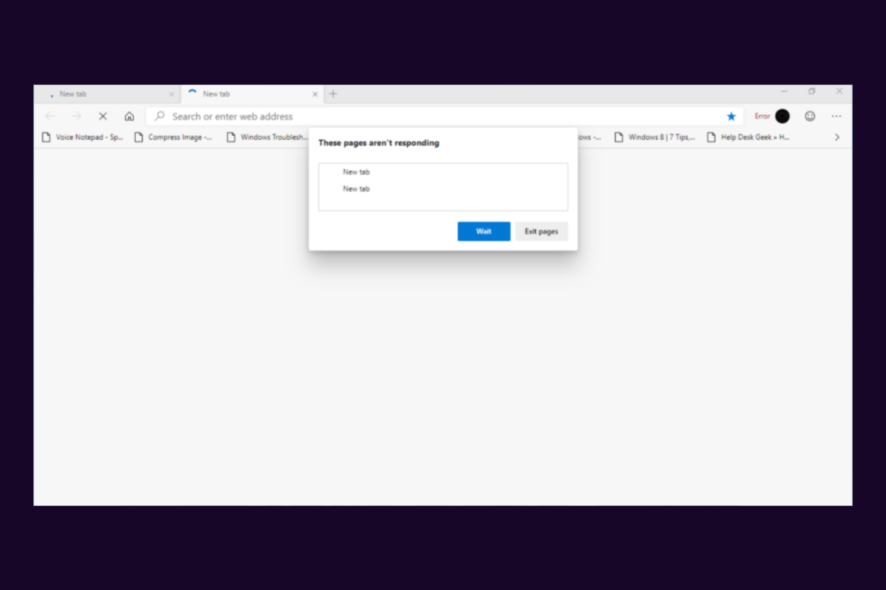
¿A menudo obtienes páginas que no responden en tu navegador predeterminado?
Por ejemplo, algunos usuarios de Firefox suelen recibir un mensaje de error Advertencia: secuencia de comandos que no responde cuando una página no responde.
Esto no es exclusivo de Firefox; también hay páginas que no responden en Google Chrome, Edge, Internet Explorer y todos los demás navegadores.
Este artículo explora las causas del problema y te muestra las mejores soluciones.
¿Por qué la página sigue sin responder?
Cuando una página web deja de responder, probablemente se deba a un error de secuencias de comandos causado por extensiones, un navegador o complementos desactualizados, errores de página, etc.
También puede deberse a que los recursos del sistema están sobrecargados y evitan que los navegadores respondan a tiempo.
Además, este problema a menudo indica un problema con la representación de gráficos, y abrir una nueva pestaña y visitar un sitio web diferente a veces acelerará la carga de la pestaña problemática.
El mensaje de página que no responde puede aparecer en cualquier navegador y evitar que acceda a sus sitios web favoritos. Hablando de este problema, aquí hay algunos problemas similares informados por los usuarios:
- La página no responde Chrome, Internet Explorer Edge
- La página no se abre en Internet Explorer, Chrome, Firefox
- La página no responde, puede esperar a que responda o salir de la página
- Página web no responde Windows 10 Edge
- La página no responde sigue apareciendo
- Error de página que no responde en Chrome
- El sitio web no se carga correctamente en todos los navegadores
- JavaScript que no responde en la página
- Página que no responde Windows 10, Windows 11
- La página de Internet no responde, la página no se carga
- No se puede acceder a la página en todos los navegadores
- Algunos sitios web no se abren en Windows 10
Por lo tanto, si a menudo obtiene páginas que no responden en su navegador, aquí hay algunas formas posibles de solucionar el problema en Chrome, Firefox, Edge e Internet Explorer.
¿Qué hago si el navegador no carga las páginas?
[wr_toc]
1. Considere usar un navegador de internet diferente
Antes de pasar por la molestia de tratar de arreglar su navegador actual, debe considerar que tal vez cambiar el navegador sería mucho menos complicado.
Un navegador de Internet bueno y actualizado es esencial para una experiencia en línea perfecta.
Sería útil si tuviera una herramienta con una política de privacidad firme, algunas características básicas de seguridad y un buen rendimiento sin utilizar demasiados recursos del sistema.
Los mejores navegadores para Windows 10 son generalmente gratuitos e incluyen VPN, bloqueadores de anuncios y muchos complementos. Además de eso, la mayoría de ellos son altamente personalizables, lo que permite a los usuarios ordenar sus marcadores, agregar/crear temas y más.
Compruebe si el problema persiste después de cambiar de navegador. Si se soluciona, piense en mantener el nuevo navegador de forma permanente, ya que puede estar mejor optimizado para otras situaciones.
Por ello, una gran opción es Opera GX. Tiene características únicas como CPU, RAM y limitadores de red que lo ayudan a acelerar su experiencia de navegación. Le permite elegir cuánto del ancho de banda de su red prefiere dedicar a su navegador. También puedes controlar tu privacidad y seguridad gracias a su VPN integrada.
2. Revisa tu antivirus
- Abre el antivirus de terceros y accede al menú Protección o Seguridad. Ofrecemos Bitdefender como ejemplo, pero todos los antivirus se pueden desactivar desde sus menús.
- Haga clic en el botón Abrir debajo del antivirus.
- Por último, seleccione la pestaña Avanzado y haga clic en el interruptor para desactivar Bitdefender Shield.
El mensaje de página que no responde a veces puede aparecer debido a su antivirus, y si lo encuentra, se recomienda que deshabilite temporalmente ciertas funciones antivirus o su antivirus por completo.
Si deshabilitar el antivirus no ayuda, su próximo paso sería desinstalarlo. Una vez que elimine su antivirus, compruebe si el problema sigue ahí. Varios usuarios informaron que eliminar su antivirus resolvió el problema por ellos, por lo que si ese es el caso, debería considerar cambiar a una solución antivirus diferente.
Hay excelentes antivirus en el mercado no interferirán con su sistema.
3. Elimine las extensiones y aplicaciones superfluas del navegador
- Haga clic en el ícono Menú en la esquina superior derecha y vaya a Más herramientas > Extensiones.
- Haga clic en el pequeño interruptor junto a la extensión que desea deshabilitar. Deberá repetir este paso para todas las extensiones disponibles.
- Después de deshabilitar las extensiones, reinicie Chrome y verifique si el problema persiste.
Si deshabilitar las extensiones soluciona el problema, le recomendamos que vuelva a su navegador y habilite las extensiones una por una hasta que encuentre la extensión que causa el problema. Una vez que lo encuentre, elimínelo y el problema se resolverá de forma permanente.
4. Reinicie o reinstale el navegador
- Abre Chrome y selecciona Menú. Luego, selecciona Configuración.
- Haz clic en la opción Resetear y limpiar que se encuentra de lado izquierdo.
- Selecciona Restaurar configuración a los valores predeterminados originales.
- Da clic en Resetear configuración.
- Haz clic en el menú Inicio, escribe panel de control y da clic en la opción Desinstalar un programa.
- Busca a tu navegador en la lista, haz clic en él y selecciona Desinstalar.
- Sigue el asistente virtual para desinstalar el navegador.
- Visita el sitio oficial de tu navegador; en este caso, usamos Chrome.
- Haz clic en el botón Descargar Chrome.
- Una vez descargado, haga clic en el archivo y siga el asistente para completar la instalación.
Si sigue apareciendo el mensaje La página no responde, la única forma de solucionar este problema podría ser reinstalar el navegador. Hay varias formas de hacerlo, pero el método más eficiente es usar un software de desinstalación.
En caso de que no esté familiarizado, el software de desinstalación puede eliminar cualquier aplicación de su PC y también eliminará todos los archivos y entradas de registro asociados con esa aplicación.
Como resultado, la aplicación se eliminará por completo de su PC y no habrá archivos sobrantes que interfieran con su sistema.
5. Actualizar el navegador
- Haz clic en el ícono de Menú en la esquina superior derecha. Ahora ve a Ayuda > Acerca de Google Chrome.
- Aparecerá una nueva pestaña y comprobará si hay actualizaciones disponibles. Si sí, se instalarán automáticamente en segundo plano.
Después de instalar las últimas actualizaciones, compruebe si el problema sigue ahí. Recuerda que este método funciona para Google Chrome, pero el procedimiento debería ser similar si usas un navegador diferente.
Si sigue recibiendo un mensaje de página que no responde en su navegador, el problema podría ser el propio navegador. A veces, su navegador puede estar desactualizado, lo que puede causar este y muchos otros problemas.
Para evitar este y otros errores en el futuro, se recomienda que actualice su navegador.
6. Limpia la memoria caché y las cookies del navegador
- Haga clic en el icono Menú y seleccione Configuración en el menú.
- Desplácese hacia abajo y haga clic en Avanzado.
- Haz clic en Borrar datos de navegación.
- Establezca el Intervalo de tiempo en Todo el tiempo; haga clic en el botón Borrar datos.
A veces, su caché y los datos de navegación pueden hacer que aparezca este problema y corregir el mensaje de página que no responde; necesita eliminar su caché.
Después de un par de momentos, el caché se borrará, reinicie el navegador y compruebe si el problema sigue ahí.
7. Desactivar la aceleración de hardware
- Haga clic en el ícono Menú y seleccione Configuración.
- Haga clic en Sistema en el panel izquierdo.
- Desactiva Usar aceleración de hardware cuando esté disponible.
La aceleración de hardware puede ser una característica útil que utilizará su hardware para un mejor rendimiento. Sin embargo, a veces esta función puede no funcionar correctamente e incluso puede darte un mensaje de que la página no responde.
Por lo tanto, le recomendamos que deshabilite esta función para solucionar este problema por completo. Aunque este método funciona en Chrome, la desactivación de la aceleración de hardware es similar para todos los principales navegadores.
8. Apague el modo Sandbox de Chrome
- Primero, debe hacer clic con el botón derecho en un acceso directo de Chrome en el escritorio y seleccionar Propiedades para abrir la ventana a continuación.
- Haga clic en la pestaña Acceso directo y agregue -no-sandbox al final del campo Destino. El campo Objetivo se vería como el siguiente enlace:
"C:Program Files (x86)GoogleChromeApplicationchrome.exe" – no-sandbox
- Presione los botones Aplicar > Aceptar para cerrar la ventana Propiedades de acceso directo.
Esta es una solución potencial para las páginas que no responden, específicamente en Google Chrome. Chrome tiene un modo Sandbox que se supone que es una medida antivirus, pero también requiere recursos adicionales del sistema.
9. Ajuste la configuración dom.max_script_run_time en Firefox
- Ingrese about:config en la barra de URL de Firefox y presione la tecla Enter.
- Escriba el elemento siguiente en el cuadro de búsqueda.
dom.max_script_run_time
- A continuación, debe hacer doble clic en dom.max_script_run_time e ingresar un valor más alto.
- Por ejemplo, ingrese 30 en el cuadro de texto y presione el botón Aceptar.
Los usuarios de Firefox también pueden configurar scripts de página para que se ejecuten durante más tiempo, dándoles más tiempo para completar. De esta manera, es posible que no obtenga tantos scripts y páginas que no responden.
Puede configurar los scripts para que se ejecuten durante más tiempo ajustando una configuración about:config en el navegador.
10. Elimina los archivos locales de Chrome
- Presione Windows + R, ingrese la ruta a continuación y presione Enter o haga clic en Aceptar:
%localappdata% - Vaya a Google > Chrome > Directorio de datos de usuario.
- Localice la carpeta Predeterminada y cámbiele el nombre. Por ejemplo, puede cambiarle el nombre a Default.old.
A veces, los archivos locales de Chrome pueden corromperse o dañarse, lo que hace que la página no responda al mensaje. Para solucionar este problema, debe encontrar y eliminar estos archivos manualmente. Después de hacer eso, inicie Chrome nuevamente y el problema debería resolverse.
¿Qué puedo hacer si la página no responde en Windows 11?
Por lo general, las soluciones discutidas anteriormente deberían funcionar en Windows 11. Sería mejor si intentara lo siguiente:
- Usando un navegador diferente
- Deshabilitar o desinstalar antivirusvirus
- Desinstalar extensiones de navegador problemáticas
- Reinstalando el navegador
Independientemente de la solución que elija, los pasos serán similares a las soluciones explicadas en la sección anterior.
¿Cómo descongelar Chrome?
- Use la tecla de acceso directo del teclado Ctrl + Alt + Supr.
- Seleccione Administrador de Tareas de la lista de opciones.
- Haga clic en el proceso del navegador y haga clic en el botón Finalizar tarea.
- Ahora reinicie el navegador.
Las correcciones anteriores no garantizarán necesariamente que su navegador nunca tendrá otras páginas que no respondan. Sin embargo, sin duda reducirán los errores de página que no responde en Chrome, Firefox, Internet Explorer y Edge.
Para obtener más guías útiles, diríjase a nuestra página del navegador.