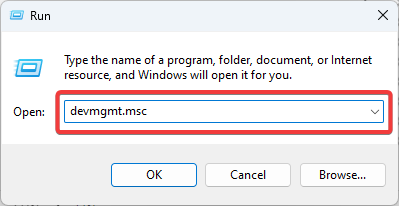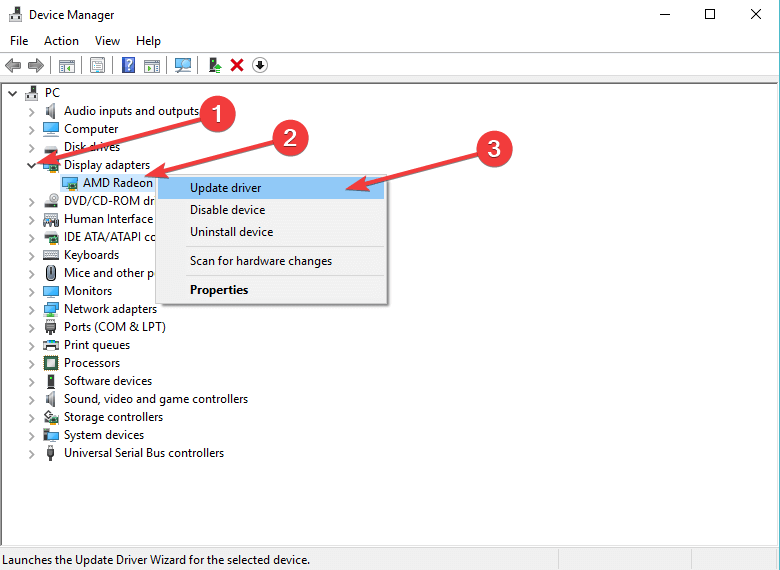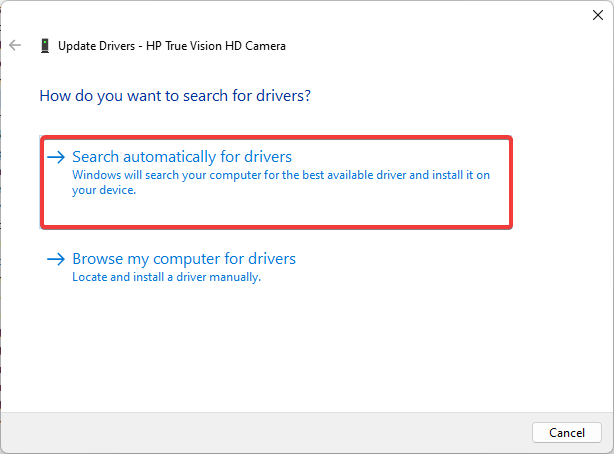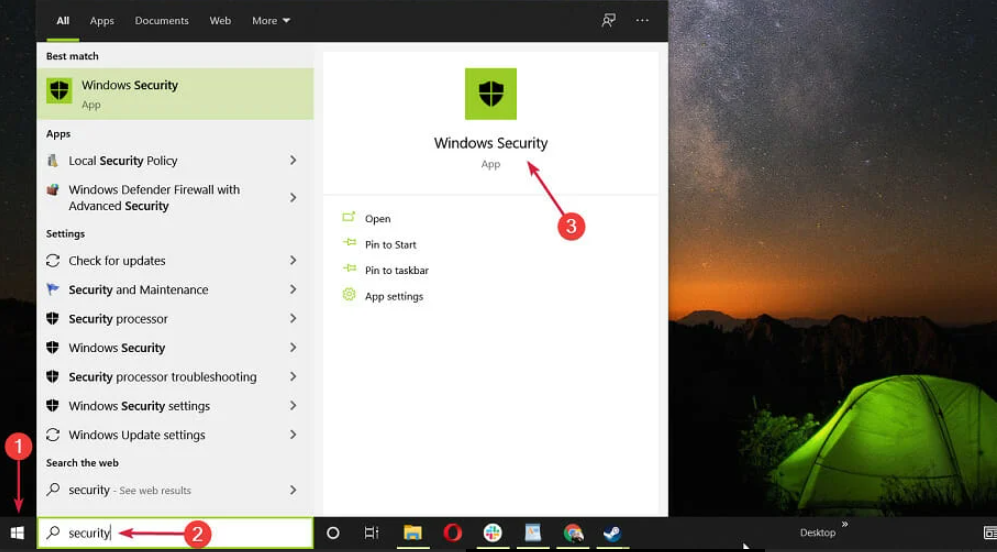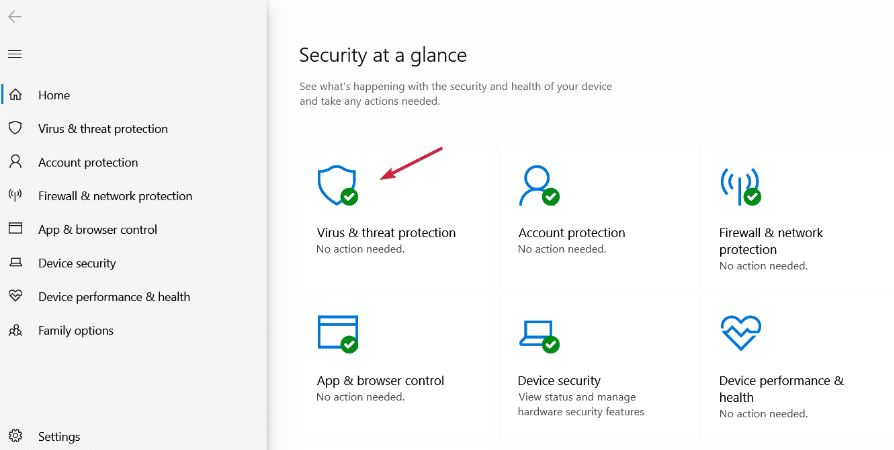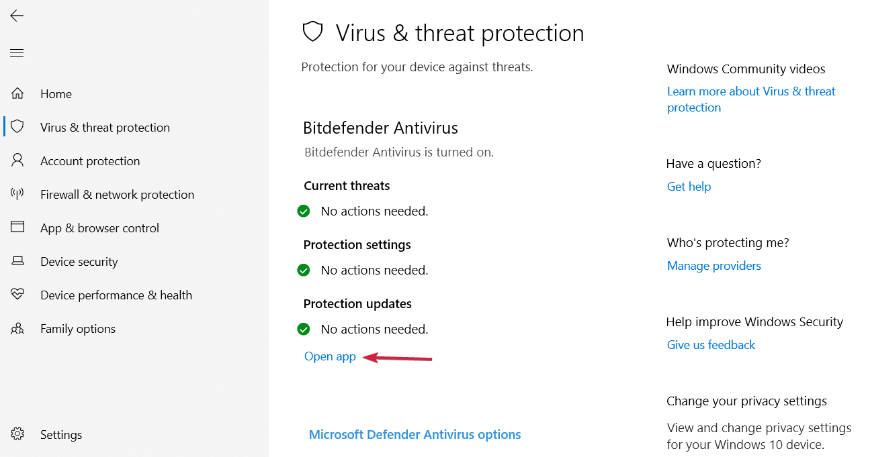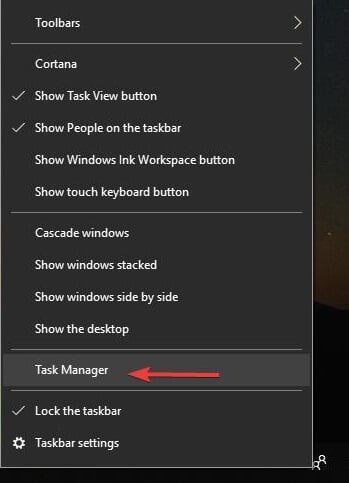4 Soluciones si la PC Pasa al Escritorio Mientras Juegas
4 min. read
Updated on
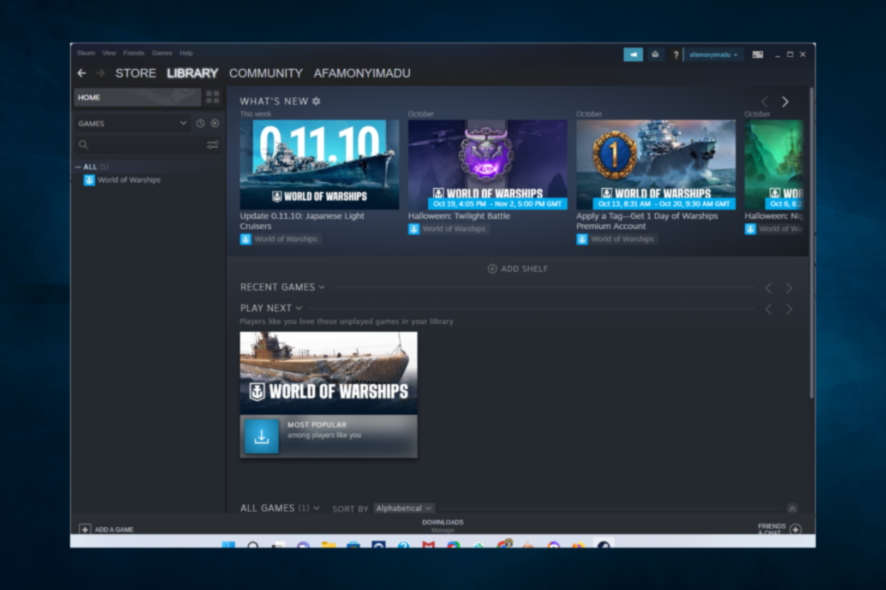
Muchos usuarios de Windows 10 informaron haber encontrado un problema frustrante mientras jugaban. Los usuarios son enviados al escritorio sin que el juego se bloquee. Exploremos posibles soluciones si su PC va al escritorio mientras juega.
El juego se minimiza y generalmente se detiene. La mayoría de los jugadores informaron que podían volver al juego, pero eso podría anular el progreso significativo, especialmente cuando juegan en línea.
Ideamos una serie de soluciones para ayudarlo a solucionar este problema.
¿Por qué los juegos van al escritorio al azar?
Hay algunas razones detrás de este problema, principalmente las siguientes:
- Malware informático: Su computadora puede haber sido infectada con malware, lo que interfiere con la ejecución de juegos y provoca interrupciones esporádicas. Esto es común si no utiliza un buen software antivirus.
- Aplicaciones de terceros: Algunas aplicaciones no interactúan bien con el sistema operativo u otras aplicaciones y pueden causar este problema.
- Programas en segundo plano: Son un grupo de aplicaciones que se ejecutan sin tomar el control de su pantalla. Algunas funciones esenciales pueden hacer que interrumpan otras aplicaciones.
Ahora permítanos mostrarle qué hacer si los juegos van al escritorio al azar.
¿Qué hago si mi PC va al escritorio mientras juego?
1. Actualice los controladores de la GPU
- Presione la tecla Windows + R en su teclado, escriba devmgmt.msc en el cuadro Ejecutar para abrir el Administrador de dispositivos y presione Enter.
- Expanda la sección Adaptadores de pantalla, haga clic con el botón derecho en cada controlador disponible y seleccione Actualizar controlador.
- Seleccione Buscar automáticamente el software del controlador actualizado.
- Espere a que el proceso encuentre e instale el nuevo controlador, luego reinicie su PC y vea si tiene algún efecto.
Si los pasos anteriores parecen demasiado complicados y desea mantener sus controladores actualizados en todo momento, le recomendamos que pruebe el software de actualización dedicado.
Esta utilidad encontrará automáticamente los controladores faltantes, dañados o desactualizados e instalará las últimas versiones disponibles.
Le sugerimos que pruebe Outbyte Driver Updater porque es fácil de usar y siempre ha demostrado encontrar el mejor controlador para su hardware.
Es un software ligero que se puede utilizar en cualquier dispositivo. Puede configurarlo para realizar escaneos regulares y actualizar sus controladores automáticamente.
⇒ Obtener Outbyte Driver Updater
2. Escanea en busca de malware
- Escriba seguridad de Windows en la pestaña Buscar y haga clic en la aplicación de los resultados.
- Seleccione Protección contra virus y amenazas.
- Ahora, si tiene instalado un antivirus de terceros, anulará la protección predeterminada de Microsoft Defender y podrá hacer clic en la opción Abrir aplicación. Eso lo llevará al menú principal del antivirus y podrá realizar el escaneo.
- Por último, opte por las opciones de análisis completo o sin conexión de Microsoft Defender si no tiene una, y verifique que el problema de Ethernet no funcione esté solucionado.
Le recomendamos que pruebe una herramienta avanzada de eliminación de virus con todas las características necesarias para mantener su PC completamente protegida.
Afortunadamente, muchos antivirus compatibles con Windows 10 tienen una excelente seguridad en Internet y pueden detectar amenazas de red de inmediato.
3. Apague las aplicaciones que funcionan en segundo plano
- Haga clic derecho en la barra de tareas de Windows y seleccione Administrador de tareas.
- En el Administrador de tareas, abra la pestaña Procesos, identifique las aplicaciones abiertas innecesarias y presione Finalizar tarea.
- Después de cerrar la mayoría de las aplicaciones que se ejecutan en segundo plano, cierre el Administrador de tareas y vea si esto tuvo algún efecto.
4. Desactivar modo de juego
- Presione la tecla Windows + G mientras está en un juego.
- Busque el ícono del modo de juego en el lado derecho de la barra de juegos que está abierta y haga clic en el ícono del modo de juego para desactivarlo.
- Haga clic en el juego y presione Esc en su teclado para ocultar la barra de juego, luego verifique si este cambio tuvo algún impacto.
Las soluciones anteriores funcionan para muchos juegos, incluidos League of Legends y Sims 4, si siguen volviendo al escritorio o incluso si los juegos de Steam vuelven al escritorio.
Si su PC va a una computadora de escritorio mientras juega, esperamos que pueda encontrar al menos una solución de la lista de soluciones que proporcionamos.
Si este artículo le resultó útil, no dude en compartir sus pensamientos en la sección de comentarios a continuación.