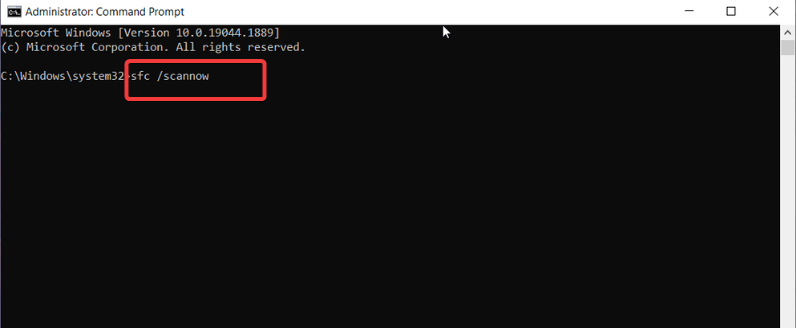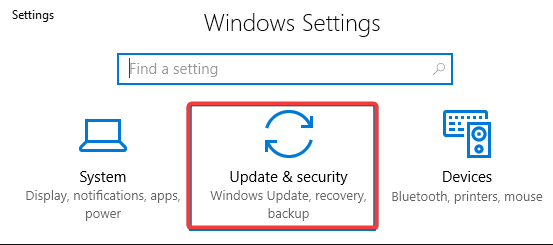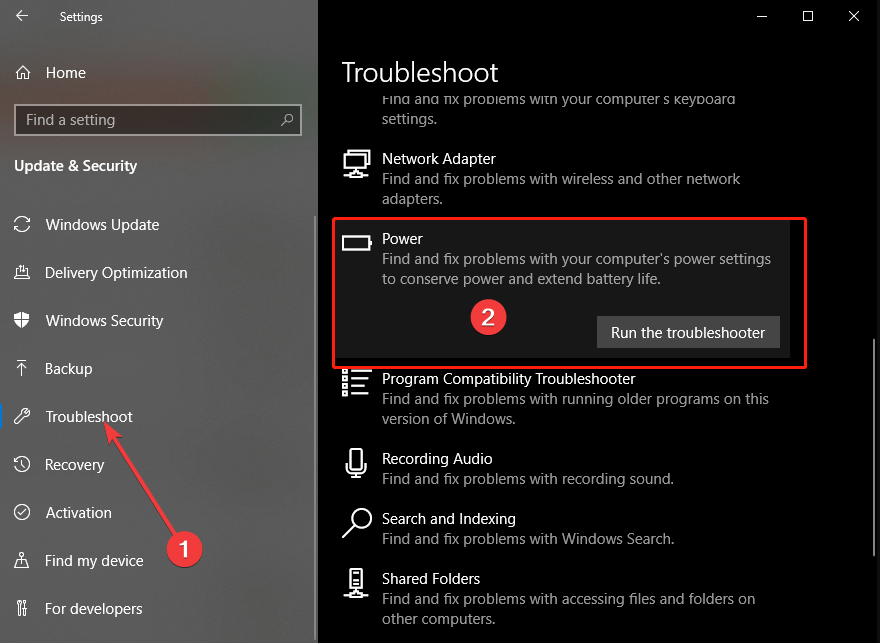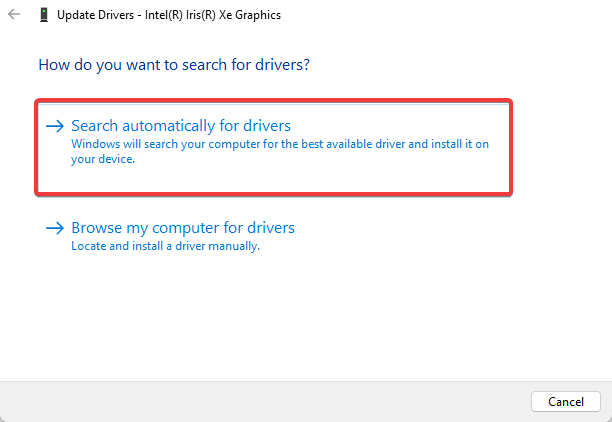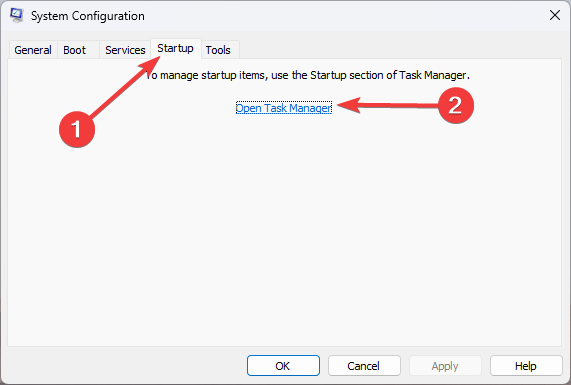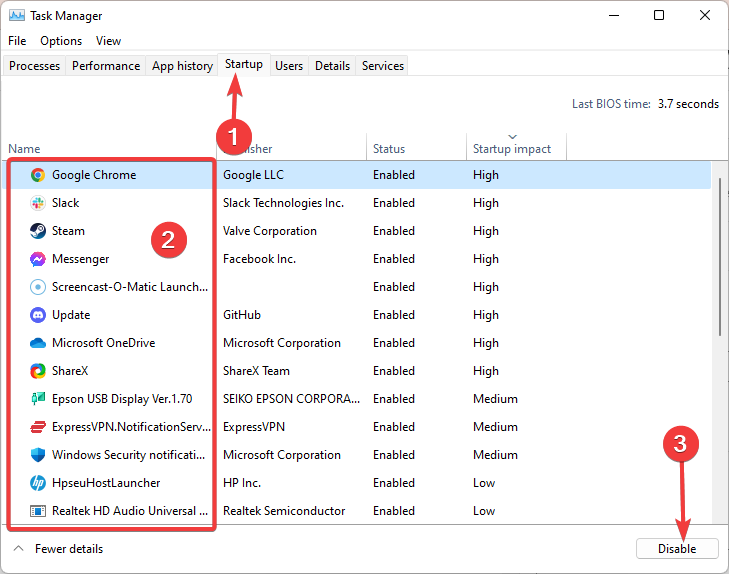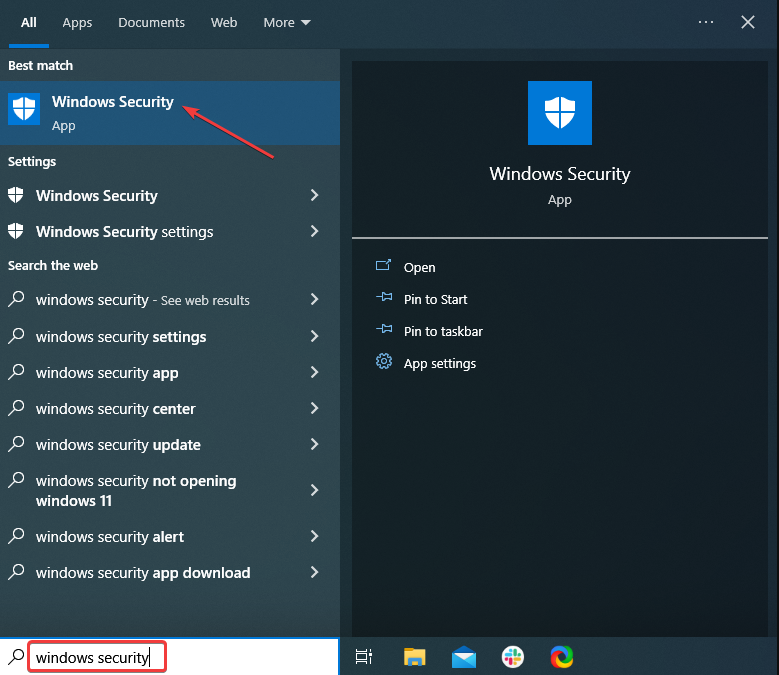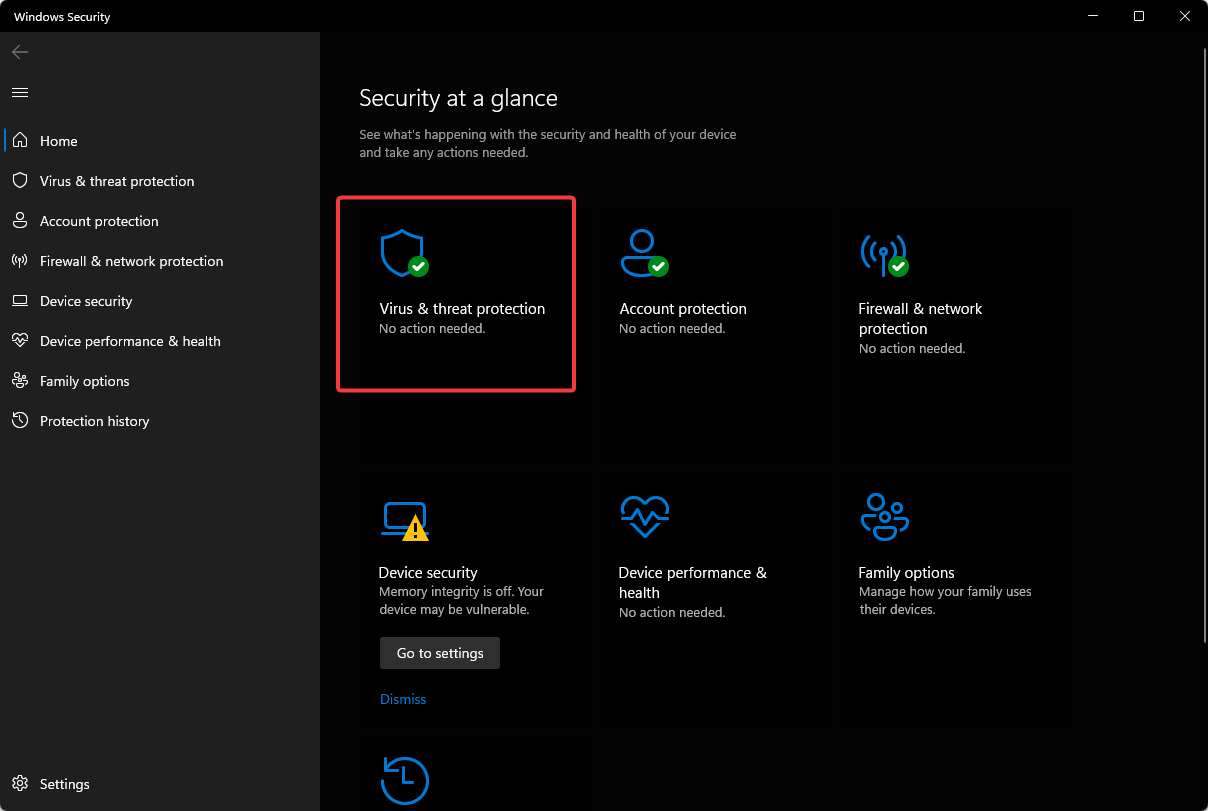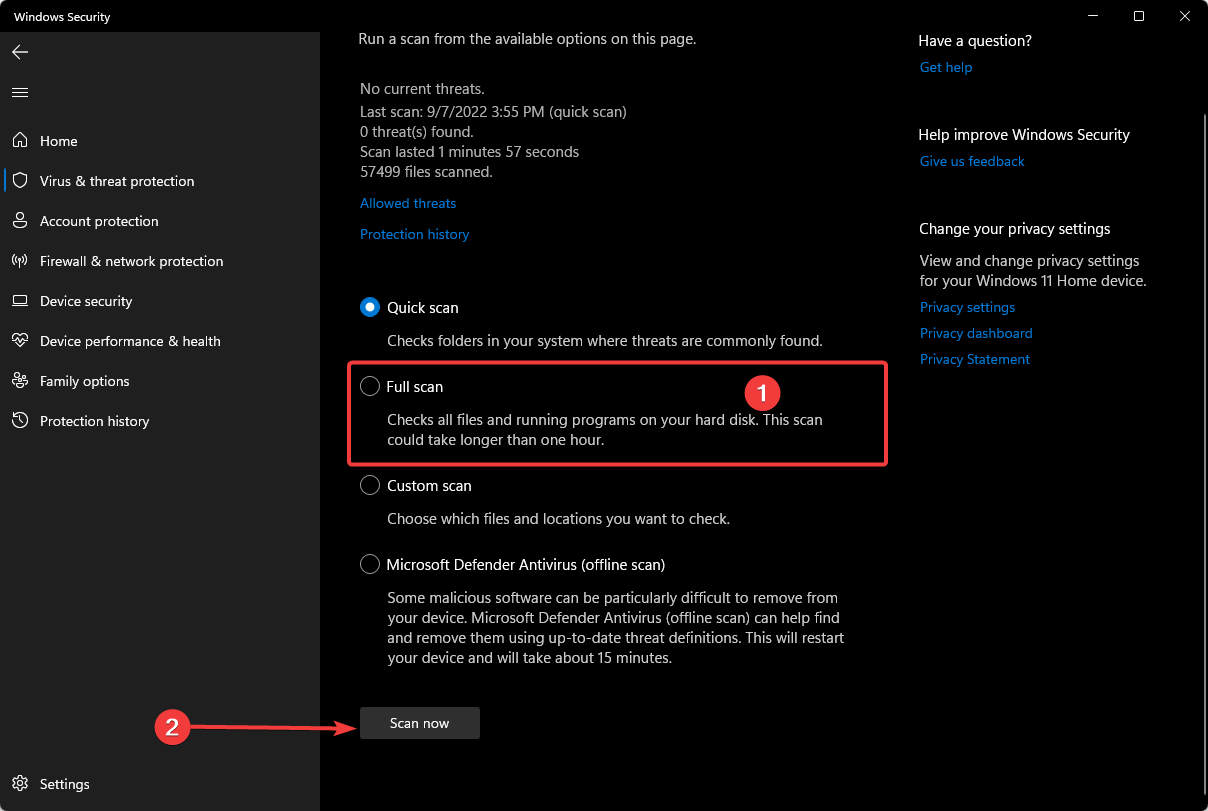6 Soluciones: El Plan de Energía Cambia al Azar en Windows 10
8 min. read
Updated on

¿Has actualizado recientemente tu sistema operativo a Windows 10? Entonces, no es extraño que tu plan de energía siga cambiando al azar o cada vez que intentas reiniciar el dispositivo.
Por lo general, el sistema cambiará tu plan de energía si no tienes la configuración correcta. Por ejemplo, podrías configurar tus dispositivos en máximo rendimiento y, después de un tiempo o al reiniciar, cambiará automáticamente a Ahorro de energía.
Estas son solo algunas de las fallas en la función de configuración del plan de energía. Pero al leer el tutorial a continuación, aprenderás exactamente qué puedes hacer para solucionar los problemas con tu plan de energía.
¿Por qué mi plan de energía sigue cambiando constantemente en Wiondows 10?
Algunos elementos en tu PC con Windows pueden provocar cambios en el plan de energía. Entre ellos se incluyen los siguientes:
- Actualizaciones automáticas – Windows puede actualizar automáticamente la configuración del plan de energía, dependiendo de las configuraciones establecidas por el usuario o el administrador.
- Uso de energía – El plan de energía puede cambiar automáticamente con base en el uso de energía actual del dispositivo. Por ejemplo, si la batería está baja, el plan de energía puede cambiar a una configuración más eficiente en términos de consumo de energía.
- Factores externos – Factores externos como la temperatura o la presencia de energía eléctrica también pueden afectar la configuración del plan de energía.
- Conflictos de software – Algunos programas o software pueden anular o cambiar la configuración del plan de energía en Windows 10, lo que puede ocasionar cambios inesperados.
- Malware – El malware o los virus también pueden cambiar la configuración del plan de energía o crear nuevos planes de energía sin el conocimiento del usuario.
- Error del usuario – Hacer clic accidentalmente en el plan de energía incorrecto o cambiar configuraciones sin darse cuenta también puede provocar cambios en el plan de energía.
Los usuarios han encontrado diferentes variaciones de problemas con el plan de energía, incluyendo cambios constantes al modo de Ahorro de energía, cambios constantes al modo Equilibrado y cambios constantes del plan de energía en procesadores Ryzen en Windows.
Aquí están las mejores soluciones, independientemente de los desencadenantes y variaciones que puedas experimentar.
¿Cómo solucionar el plan de energía de Windows 10 que cambia por sí solo?
Antes de intentar cualquier solución avanzada:
- Es posible que no tengas privilegios de administrador en el dispositivo del usuario, por lo que cada cambio que realices se restablecerá después de reiniciar. Para solucionarlo, deberás intentar iniciar sesión con la cuenta de administrador y configurar los ajustes del plan de energía. Después de eso, inicia sesión con el nombre de usuario regular de Windows y verifica si sigues experimentando este problema.
1. Reparar archivos del sistema
- Abre el menú de Inicio.
- Escribe cmd, haz clic derecho sobre la aplicación y selecciona Ejecutar como administrador.
- Escribe el siguiente comando y presiona Enter.
sfc /scannow
Una manera más fácil en la que puedes fiarte es descargando un software especializado que escanea y repara cualquier daño de forma automática.
2. Ejecutar el Solucionador de problemas de energía
- Presiona Windows + I para abrir la aplicación Configuración.
- Selecciona Actualización y seguridad.
- Haz clic en Solucionar problemas y debajo de la opción de energía, selecciona el botón Ejecutar.
3. Actualiza el controlador de gráficos
- Haz clic derecho sobre el botón de inicio de Windows y selecciona Administrador de dispositivos.
- Amplía la categoría Adaptadores de pantalla, haz clic derecho en el controlador de gráficos y selecciona Actualizar controlador.
- Selecciona Buscar controladores automáticamente.
Es posible que estés experimentando este problema debido a que los controladores de tu tarjeta gráfica requieren una actualización.
Visita el sitio web del fabricante y busca una versión compatible de los controladores con el nuevo sistema.
Si bien puedes realizar esta tarea por ti mismo, te recomendamos encarecidamente que utilices una herramienta de terceros como Outbyte Driver Updater para evitar descargar e instalar el componente incorrecto y dañar el sistema.
Este tipo de software escanea Internet en busca de los controladores más recientes e indica cuándo debes tomar medidas en este sentido.
Puedes solo actualizar los controladores gráficos o puedes también buscar otros controladores esenciales.
Esta no es una herramienta de un solo uso; sin duda, puedes realizar un análisis de rendimiento periódicamente para asegurarte de que todo esté actualizado.

Outbyte Driver Updater
Mantén todos tus controladores actualizados y solucione la mayoría de los problemas de incompatibilidad con esta sencilla herramienta.4. Realiza un arranque limpio en tu computadora
- Presiona el atajo de teclado de Windows + R, escribe msconfig y presiona Enter.
- A continuación, en la Configuración del sistema, haz clic en la pestaña Servicios. Marca la casilla de Ocultar todos los servicios de Microsoft y luego haz clic en Deshabilitar todos.
- Ve a la pestaña Inicio de Windows y haz click en Abrir el Administrador de tareas.
- Haz clic en la pestaña Inicio, selecciona cada elemento del inicio y haz clic en Deshabilitar.
- Cierra el Administrador de tareas y reinicia tu computadora.
5. Escanea tu sistema
- Haz clic en el menú Inicio, escribe Seguridad de Windows y abre la aplicación.
- Haz clic en Protección contra virus y amenazas.
- En la nueva ventana, haz clic en Opciones de examen.
- Selecciona Examen completo, luego haz clic en el botón Examinar ahora.
Si el problema persiste y el plan de energía de Windows 10 sigue cambiando a Equilibrado, escanea tu sistema en busca de malware. Recuerda que el malware y los virus pueden hacer que tu PC se comporte de manera anormal, así que realiza un escaneo de antivirus completo.
Por supuesto, puedes utilizar la herramienta integrada de Windows 10, Windows Defender, o un antivirus de terceros.
Si no estás suscrito a un plan, tal vez sea hora de probar uno de los muchos planes de software antimalware disponibles en el mercado.
6. Restablece tu plan de energía
- Haz clic en el menú Inicio, escribe cmd, da clic derecho sobre la aplicación y selecciona Ejecutar como administrador.
- Escribe el código de abajo y presiona la tecla Enter.
powercfg –restoredefaultschemes - Sal de la aplicación para eliminar todos los planes de energía personalizados.
- Ahora puedes crear y personalizar un nuevo plan de energía.
¿Cómo bloqueo la configuración de energía en Windows 10?
Si te preguntas porqué el rendimiento disminuye al llegar a niveles de batería más bajos, es probable que el sistema esté cambiando al modo de Ahorro de batería.
En este caso, simplemente ve a la configuración de la batería y configura la opción Activar el ahorro de batería automáticamente en Nunca.
Debes tener en cuenta que Windows 10 y 11 son muy similares. Por lo tanto, las soluciones mencionadas anteriormente funcionarán para ambas versiones del sistema operativo. En casos raros, puede haber diferencias muy pequeñas en la interfaz de usuario.
Sin embargo, seguir los pasos anteriores será útil, ya que en ambas ediciones de Windows, los mismos factores desencadenan este error de alimentación.
¿Debo usar un plan de energía de alto rendimiento?
Te recomendamos cambiar al plan de energía de Máximo rendimiento si tu plan de energía está configurado en Ahorro de energía o Equilibrado y estás experimentando problemas con interrupciones, crujidos de audio u otro rendimiento deficiente.
Aunque consume más energía, esto debería mejorar el rendimiento de las aplicaciones que requieren un uso intensivo de la CPU. Sin embargo, es posible que desees mantener el plan Equilibrado o Ahorro de energía en PC más antiguas.
Allí lo tienes. Estas son nuestras mejores soluciones para los problemas con los planes de energía que siguen cambiando en Windows 10. No los hemos ordenado de ninguna manera en particular, así que salta y prueba lo que te parezca más apropiado.
Esperamos que estas soluciones restauren la configuración del plan de energía a la normalidad. Sin embargo, si has utilizado otras formas de solucionar este problema, déjanos saber en los comentarios a continuación.