¿Por Qué No Puedo Abrir un Archivo PDF en Adobe Reader?
6 min. read
Published on

¿Por qué no puedo abrir un archivo en PDF? Esta pregunta puede surgir cuando enfrentamos obstáculos en nuestra experiencia digital.
Exploraremos posibles razones y soluciones para resolverlo. Desde problemas de compatibilidad hasta errores de software, te guiaremos a través de pasos prácticos para optimizar tu acceso a documentos en formato PDF.
Comprenderemos la importancia de herramientas actualizadas y ajustes de configuración para garantizar una experiencia fluida y sin interrupciones al abrir y leer archivos PDF en cualquier dispositivo.
También, puedes revisar nuestro artículo sobre formas de solucionar los errores de este controlador ha sido bloqueado de cargar en tu computadora.
¿Por qué no puedo abrir un archivo PDF?
A continuación se detallan algunos de los problemas que puede encontrar al intentar ver sus documentos PDF:
- Aplicación desactualizada: Si el PDF no se abre en Adobe Reader, puede deberse a que la aplicación está desactualizada. La solución rápida para esto es actualizarlo a la última versión.
- Configuración incorrecta: A veces, es posible que esté utilizando Adobe Reader en modo protegido. Esto puede hacer que no abra algunos archivos PDF. Debe desactivar esta función de seguridad para solucionar el problema. Además, prueba los métodos para editar un documento PDF seguro.
- Mensaje de error No podemos abrir este archivo, algo salió mal en PDF: Diferentes usuarios informaron este problema en sus dispositivos.
- Archivo dañado: Si recibe un mensaje de que no se encuentra el archivo PDF, puede deberse a que el archivo está dañado. Para estar seguro, comuníquese con el remitente del archivo para reenviarlo o descargar una nueva copia.
¿Qué puedo hacer si no puedo abrir archivos PDF en Adobe Reader?
1. Instale la última versión de Adobe Acrobat.
Si está utilizando una versión desactualizada de Adobe Acrobat, es posible que no esté en la mejor posición para abrir todos sus archivos PDF. Adobe actualiza periódicamente su aplicación Acrobat Reader .
Lo más probable es que obtener la última versión solucione los conflictos con su sistema y hará una gran diferencia si la actual está dañada.
2. Deshabilite el modo Protegido al inicio
1. Abre Reader. Puedes escribir Adobe en la barra de búsqueda para facilitar el acceso.
2. Haz clic en el botón de Editar en la esquina superior izquierda.
3. Desplázate hacia abajo en el menú Editar hasta que veas Preferencias, luego haz clic en él.
4. Se abrirá una nueva ventana con varias categorías. Selecciona Seguridad (Mejorada) haciendo clic en ella.
5. Bajo las protecciones del Sandbox, desmarca la casilla Activar modo protegido al iniciar.
Muchos usuarios informaron haber solucionado el problema de que el PDF no se abre al realizar este procedimiento.
El núcleo de este problema reside en la configuración. Si el procedimiento anterior no soluciona el problema, siga leyendo para descubrir cuál podría ser la causa y la posible solución para solucionar el problema.
También tenemos una guía completa sobre cómo reparar PDF corrupto o dañado en Windows que puede ofrecer alternativas para resolver este problema rápidamente.
3. Intente utilizar un lector de PDF alternativo
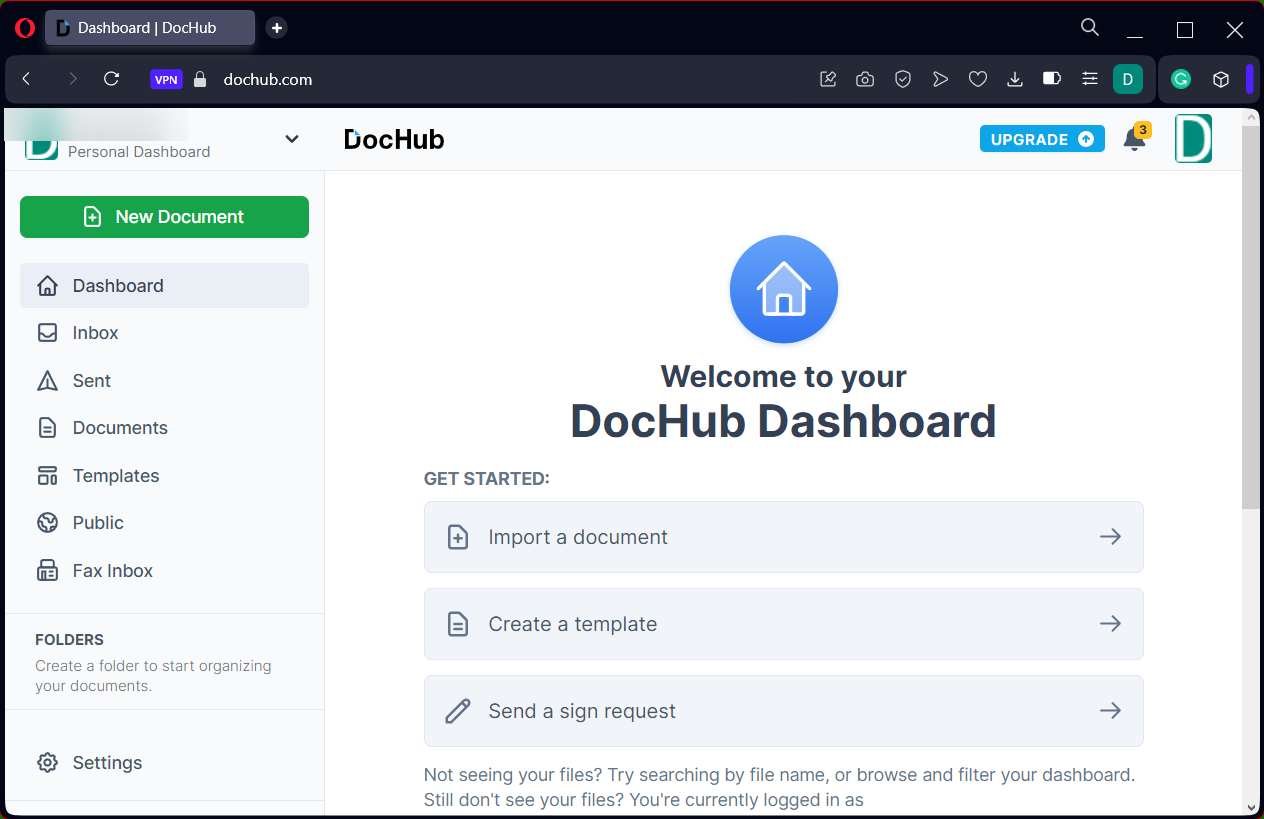
Si aún no puede solucionar el problema de los archivos PDF, existe una herramienta de flujo de trabajo de documentos personalizada que lo hará por usted.
DocHub es una solución de documentos gratuita que puede utilizar simplemente para abrir, editar y firmar sus documentos PDF sin errores de visualización.
Puede explorar, editar, ver y convertir sus archivos con esta plataforma intuitiva que le permite completar y crear documentos oficiales en minutos.
Además, existen funciones increíblemente útiles que optimizarán su flujo de trabajo. Por ejemplo, tiene seguridad de archivos con cifrado de 256 bits. integración con Gmail o Google Drive, o servicios de colaboración para compartir tus archivos con cualquier persona.
Si necesita ver una solución alternativa con funcionalidad útil, también puede considerar otros lectores de PDF gratuitos como Foxit Reader.
4. Pídale al remitente que vuelva a enviar el archivo si está dañado.
Este no es un problema muy común, pero es posible que el programa que se utilizó para crear el archivo PDF no lo haya creado perfectamente. En ocasiones, el archivo PDF también puede contener datos corruptos.
Además, si el archivo se transfirió mediante un USB o un sitio web, es probable que no se haya transferido al dispositivo ni se haya cargado perfectamente en el sitio web.
La forma más sencilla de comprobarlo es intentar abrir otro archivo PDF y, si se abre, sabrá que el archivo en cuestión está dañado. La solución más sencilla es pedirle al remitente que vuelva a enviar el archivo.
5. Vuelva a una versión anterior para archivos PDF no compatibles
En ocasiones, es posible que intentes abrir varios archivos PDF en tu PC con Windows 10 y no se abran porque fueron creados a partir de productos que no son de Adobe.
Los archivos PDF creados a partir de productos que no son de Adobe no siempre cumplen con los estándares y especificaciones de PDF, por lo que no se abren en Adobe Acrobat o Reader.
Además, las versiones anteriores de Adobe Acrobat o Reader no son tan estrictas como las versiones más nuevas. Por lo tanto, cuando utilice la última versión, es posible que no pueda abrir un archivo PDF que solía abrir en la versión anterior de la aplicación.
Si confía en el creador del archivo y su origen, debería considerar volver a una versión anterior de Acrobat o Reader para abrir el archivo.
Para volver a una versión anterior será necesario que primero desinstale la versión de Reader o Acrobat que se encuentra actualmente en su disco.
6. Instalación del programa de reparación
Adobe Acrobat o Reader, o los recursos de los que dependen, podrían dañarse y, por lo tanto, no podrían ejecutar sus funciones de manera efectiva. La solución aquí es reparar la instalación.
Puede utilizar el panel de control para realizar el procedimiento de reparación o abrir el programa y elegir Ayuda > Reparar instalación del programa , que es más fácil. Si esto no funciona, puedes ir a por todas y reinstalar la aplicación.
Si Adobe Reader no se instala en Windows 10 después de eliminarlo, consulte nuestra guía detallada para completar la instalación.
La mayoría de los problemas que encontrarás al abrir archivos PDF se deben a alguno de los casos comentados anteriormente. También es importante asegurarse de que su sistema operativo reconozca los archivos PDF.
Por ejemplo, Microsoft Edge no sólo es el navegador predeterminado en Windows 10 sino también el lector de PDF predeterminado. Puede cambiar esto para que Reader o Acrobat sean su lector de PDF predeterminado.
Las soluciones anteriores le ayudarán a solucionar el problema de los archivos PDF que no se abren después de haber actualizado su sistema.
¿Le resultó útil este artículo? Escuchemos su opinión en la sección de comentarios a continuación.





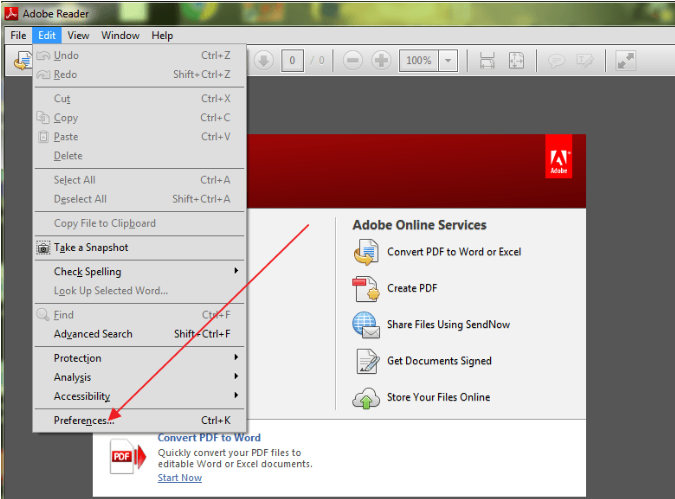
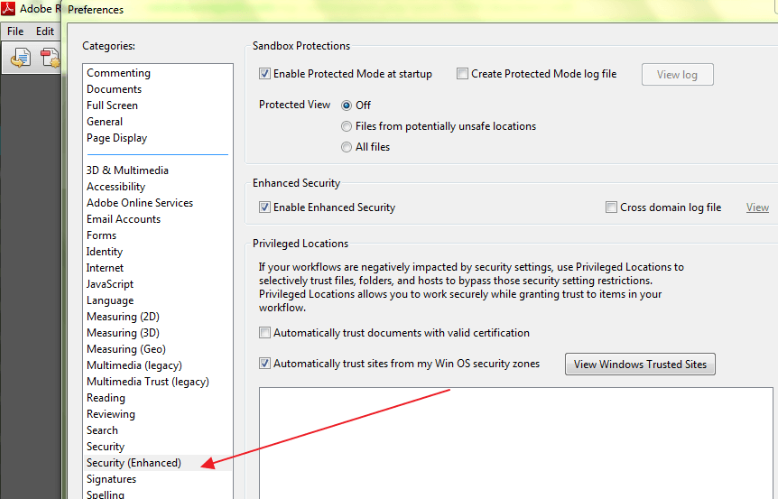
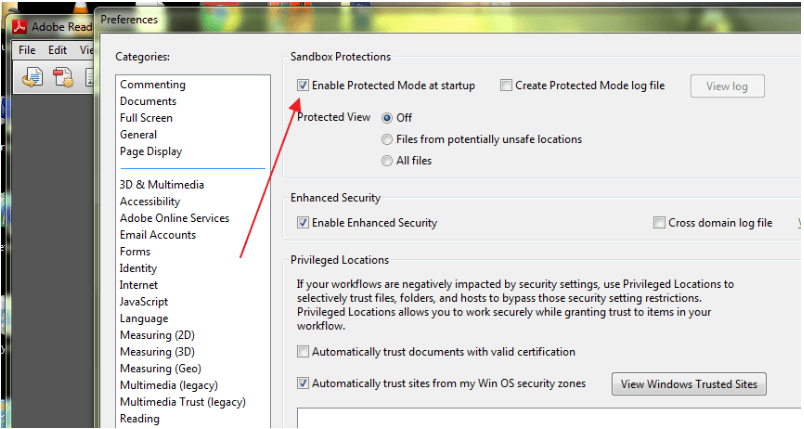









User forum
0 messages