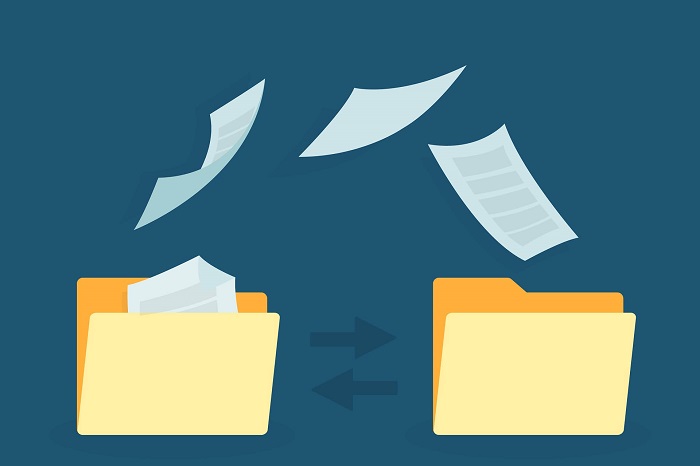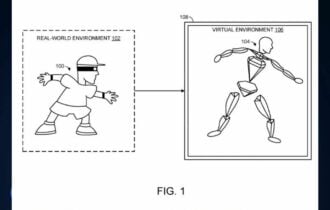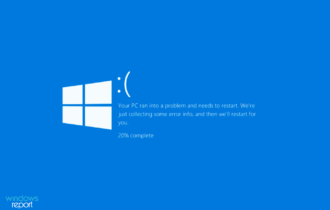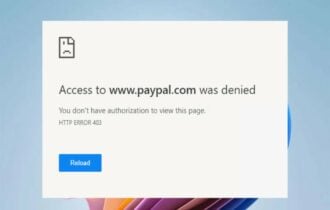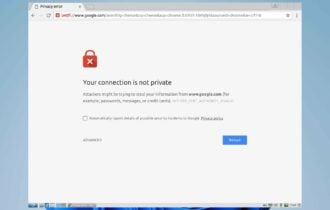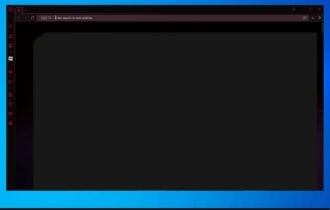PDF lässt sich nicht öffnen? Beheben Sie den Fehler einfach
6 min. read
Updated on

Haben Sie vor kurzem Ihren Computer aktualisiert oder Windows 10 installiert und jetzt haben Sie Probleme beim Öffnen von PDF-Dateien? Dann sind Sie bei uns genau richtig.
Es gibt viele Faktoren, die verhindern können, dass eine PDF-Datei in Acrobat oder Adobe Reader geöffnet wird, einschließlich Reader oder Acrobat ist veraltet oder die PDF-Datei ist beschädigt.
Dieses Problem kann auch auftreten, wenn die Dateien mit Nicht-Adobe-Programmen erstellt wurden oder wenn Sie versuchen, verdächtige PDF-Dateien zu öffnen.
Darüber hinaus kann das Programm selbst, Reader oder Acrobat, beschädigt sein. Beim Versuch, eine PDF-Datei zu öffnen, gibt das System weder eine Fehlermeldung aus, noch öffnet es die Datei.
Es erscheint lediglich für ein paar Sekunden ein Besetzt-Symbol und dann nichts mehr, nicht einmal ein Blinken eines neuen Fensters/Rahmens.
Dieses Problem kann auch als die Mutter aller PDF-Probleme in Windows 10 bezeichnet werden.
In dieser Anleitung werden die Ursachen erläutert und Lösungen vorgestellt, mit denen die Probleme möglicherweise behoben werden können. Lassen Sie uns also beginnen.
Was kann ich tun, wenn ich keine PDF-Dateien öffnen kann?
1. Installieren Sie die neueste Version von Adobe Acrobat
Wenn Sie eine veraltete Version von Adobe Acrobat verwenden, ist diese möglicherweise nicht in der Lage, alle Ihre PDF-Dateien zu öffnen. Adobe aktualisiert seine Acrobat- und Reader-Apps in regelmäßig.
Deshalb können wir Ihnen nur empfehlen, die Software von der offiziellen Vertriebsseite von Adobe herunterzuladen.
Wählen Sie dort die aktuelle Betriebssystemversion aus und klicken Sie auf die Schaltfläche Jetzt herunterladen.
Wenn Sie die neueste Version herunterladen, werden höchstwahrscheinlich die Konflikte mit Ihrem System behoben. Das wird einen großen Unterschied machen, wenn die aktuelle Version beschädigt ist.
Darüber hinaus sorgen die neuesten Fehlerbehebungen und Sicherheitsverbesserungen dafür, dass Adobe Acrobat jederzeit reibungslos funktioniert.

Adobe Acrobat Reader
Beheben Sie alle Ihre PDF-Probleme, indem Sie den bekanntesten PDF-Editor und -Reader der Welt zum Öffnen der Dateien verwenden.2. Deaktivieren Sie den geschützten Modus beim Start
- Adobe Reader öffnen. Sie können auch Adobe in das Suchfeld eingeben, um den Zugriff zu erleichtern.
- Klicken Sie auf die Schaltfläche Bearbeiten in der oberen linken Ecke.
- Scrollen Sie im Menü Bearbeiten nach unten, bis Sie die Einstellungen sehen, und klicken Sie darauf.
- Ein neues Fenster mit verschiedenen Kategorien wird geöffnet. Wählen Sie Sicherheit (erweitert), indem Sie darauf klicken.
- Deaktivieren Sie unter Sandbox-Schutz den Geschützten Modus beim Starten, indem Sie das Häkchen entfernen.
- Viele Benutzer haben berichtet, dass sie das Problem mit dieser Vorgehensweise behoben haben.
Hinweis: Der Kern des Problems liegt in den Einstellungen. Wenn das obige Verfahren das Problem nicht behebt, lesen Sie weiter, um herauszufinden, was die Ursache sein könnte, und die mögliche Lösung zur Behebung des Problems.
3. Laden Sie einen universellen Dateiöffner eines Drittanbieters herunter
Wenn Sie diese Probleme nicht beheben können, empfehlen wir dringend die Verwendung eines Tools eines Drittanbieters zu verwenden.
FileViewer Plus ist ein universeller Datei-Viewer für Windows, der über 300 verschiedene Dateitypen öffnen und anzeigen kann.
Die neue aktualisierte Version bietet eine verbesserte PDF-Unterstützung für eine bessere Darstellung und konvertiert PDF selektiv Seite für Seite.
Sie können eine kostenlose, voll funktionsfähige Testversion von der offiziellen Website herunterladen oder das Programm zu einem günstigen Preis kaufen.
⇒ FileViewer Plus herunterladen
4. Bitten Sie den Absender, die Datei erneut zu senden, wenn diese beschädigt ist
Dies ist kein sehr häufiges Problem, aber es ist möglich, dass das Programm, das zur Erstellung der PDF-Datei verwendet wurde, diese nicht perfekt erstellt hat.
Manchmal kann die PDF-Datei auch beschädigte Daten enthalten.
Wenn die Datei über einen USB-Stick oder eine Website übertragen wurde, besteht die Möglichkeit, dass sie nicht perfekt auf den Stick übertragen oder auf die Website hochgeladen wurde.
Die einfachste Möglichkeit, dies festzustellen, besteht darin, zu versuchen, eine andere PDF-Datei zu öffnen, und wenn diese geöffnet werden kann, dann wissen Sie, dass die betreffende Datei beschädigt ist.
Die einfachste Lösung ist den Absender zu bitten, die Datei erneut zu senden.
5. Bei nicht kompatiblen PDFs auf eine frühere Version zurückgreifen
Manchmal können Sie versuchen, mehrere PDF-Dateien auf Ihrem Windows 10-PC zu öffnen, die jedoch nicht geöffnet werden können, da diese mit Nicht-Adobe-Produkten erstellt wurden.
Die PDF-Dateien, die mit Nicht-Adobe-Produkten erstellt wurden, entsprechen nicht immer den PDF-Standards und -Spezifikationen und können daher nicht in Adobe Acrobat oder Reader geöffnet werden.
Außerdem sind frühere Versionen von Adobe Acrobat oder Reader nicht so streng wie die neueren Versionen.
Wenn Sie die neueste Version verwenden, können Sie möglicherweise keine PDF-Datei öffnen, die Sie in der älteren Version der App geöffnet haben.
Wenn Sie dem Ersteller der Datei und ihrer Herkunft vertrauen, sollten Sie zum Öffnen der Datei auf eine frühere Version von Acrobat oder Reader zurückgreifen.
Um zu einer älteren Version zurückzukehren, müssen Sie zuerst die Version des Readers oder Acrobat deinstallieren, die sich derzeit auf Ihrem Laufwerk befindet.
6. Adobe Reader–Installation reparieren
Adobe Acrobat oder Reader bzw. die Ressourcen, auf die sie angewiesen sind, könnten beschädigt sein und daher ihre Funktionen nicht mehr effektiv ausführen können.
Die Lösung besteht darin, die Installation zu reparieren. Daher Sie sollen das Programm öffnen, zur Hilfe gehen und die Adobe Reader–Installation reparieren Option auswählen.
Die meisten Probleme beim Öffnen von PDF-Dateien sind auf einen der oben beschriebenen Fälle zurückzuführen. Es ist auch wichtig sicherzustellen, dass Ihr Betriebssystem die PDF-Dateien erkennt.
Beispielsweise ist Microsoft Edge nicht nur der Standardbrowser in Windows 10, sondern auch der Standard-PDF-Reader. Sie können dies ändern, um Reader oder Acrobat zu Ihrem Standard-PDF-Reader zu machen.
Mit den oben genannten Lösungen können Sie das Problem mit PDF-Dateien beheben, die nach dem Upgrade Ihres Systems nicht geöffnet werden.
Haben Sie diesen Artikel nützlich gefunden? Teilen Sie uns Ihre Meinung im Kommentarbereich unten mit.