How to Fix Adobe Acrobat Reader Installation Errors Like "Newer Version Already Installed"
Enabling the hidden admin account should fix this issue
4 min. read
Updated on
Read our disclosure page to find out how can you help Windows Report sustain the editorial team. Read more
Key notes
- Adobe Reader is one of the best PDF viewers, but what if you can’t install Adobe Reader?
- If you’re encountering an Adobe Reader installation error, running the installation troubleshooter is highly advised.
- Another effective fix is to enable the hidden admin account before installing the app.

If Adobe Acrobat Reader is not installing on your Windows PC, you might see errors like “newer version already installed,” “installation failed,” or “did not install successfully.”
These usually happen due to admin rights issues, leftover files, or Windows installer problems.
Here’s how to quickly fix these common Adobe Acrobat Reader installation errors.
How can I fix Adobe Reader if it won’t install on Windows
1. Open the Program Install and Uninstall Troubleshooter
- Download the Program Install and Uninstall troubleshooter.
- Click the MicrosoftProgram_Install_Uninstall.
- Press the Next button to initiate the troubleshooter.
- Select the Installing option.
- Then select the Adobe Acrobat Reader DC app and click the Next button.
This is a simple solution, but it might help if the Adobe Reader fails to install on Windows 10.
2. Install the program with the hidden admin account
- Press the Windows key, type cmd, and click Run as administrator under Command Prompt.
- Type the command below and hit Enter:
net user administrator /active:yes - Now, download the Adobe Acrobat Reader DC from this link.
- Finally, run the installer and follow the onscreen instructions to complete the installation.
If Adobe Reader won’t install on Windows, it might be because you don’t have the administrative privileges to install it. Using the hidden account gives you all privileges needed to install the app.
Finally, it is essential to state that you need to download the installer from the link above. This is because it has worked for many users, unlike other installation channels.
3. Uninstall previous Adobe Reader software
- Press the Windows key + R, type control, and click the OK button.
- Choose the Uninstall a program option under Programs.
- Right-click the Adobe Reader app and click the Uninstall button.
- Now, follow the instruction to complete the removal.
- Finally, go to the official website to download and install the app.
You might receive error messages if you have a copy of Adobe Reader on your PC before trying to install a newer version. Removing the app on your PC is better than downloading the Adobe Reader Offline Installer for Windows.
However, to make sure you completely uninstall the previous version of the app, it’s recommended that you use a dedicated removal tool in CCleaner.
By using this tool, you remove the programs entirely, without leftovers or old registry files.
4. Create a new installation folder for Adobe
- Open File Explorer and click on your Local disk (C:)
- Click the New folder icon at the top and name the folder Adobe.
- Now, run the Adobe installer and set the installation folder to the folder created in Step 2 instead of Program Files (x86).
This solution is effective if you cannot install Adobe Reader’s newer version already installed error message. Some users have found the problem due to a lack of the necessary rights to install the program in the Program Files (x86) folder.
Hence, creating a new folder on your Local disk for the installation should bypass the error.
Why is Adobe Reader not installing?
The reasons Adobe Reader won’t install on Windows are within a close circle. Below are some of the prevalent ones:
- Lack of privileges: If the Adobe Acrobat DC installation failed on Windows, it might be because you don’t have administrative privileges. The solution here is to run the installer as an admin.
- Previous incomplete installation: If you are unable to install Adobe Reader’s newer version already installed error, it might be because you have an incomplete installation of the app on your PC. You need to uninstall the previous file using an uninstaller software and install a new version of the app.
- Problems with the Windows installer: In some cases, the problem might be with the Windows installer. Running the Program install and uninstall troubleshooter should diagnose and fix the issues.
Our solutions for the Adobe Reader won’t install on Windows. However, if you follow them correctly, you should be able to install the PDF reader easily.
If you are facing other issues like Adobe Acrobat Reader not responding issue, check our detailed guide to fix it quickly.
Learn more about Adobe issues, including software not being genuine or apps showing as unavailable, by checking out these helpful guides: Adobe software not genuine and Sorry, this Adobe app is not available.
Feel free to let us know the solution that helped you fix the issue in the comments below.










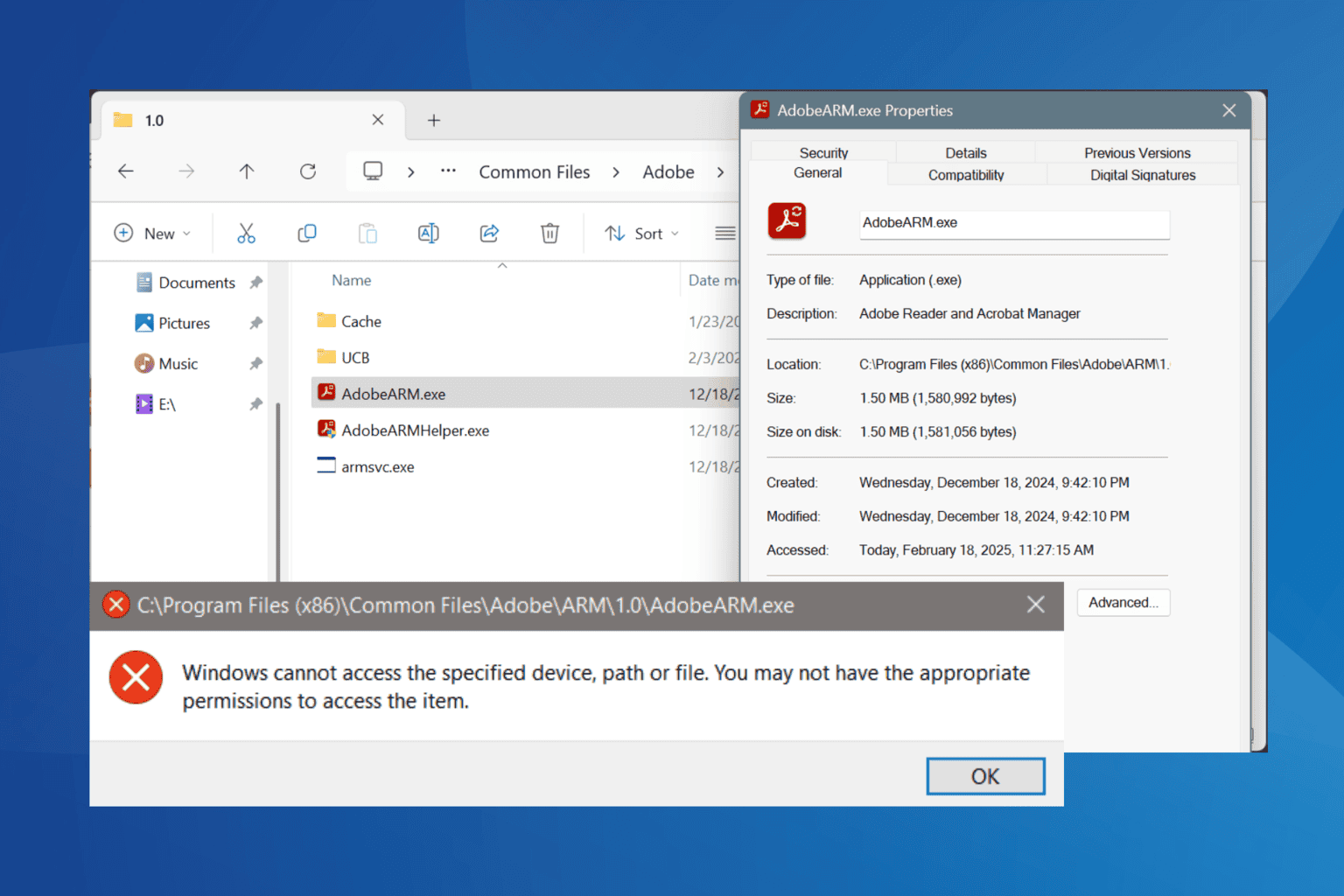
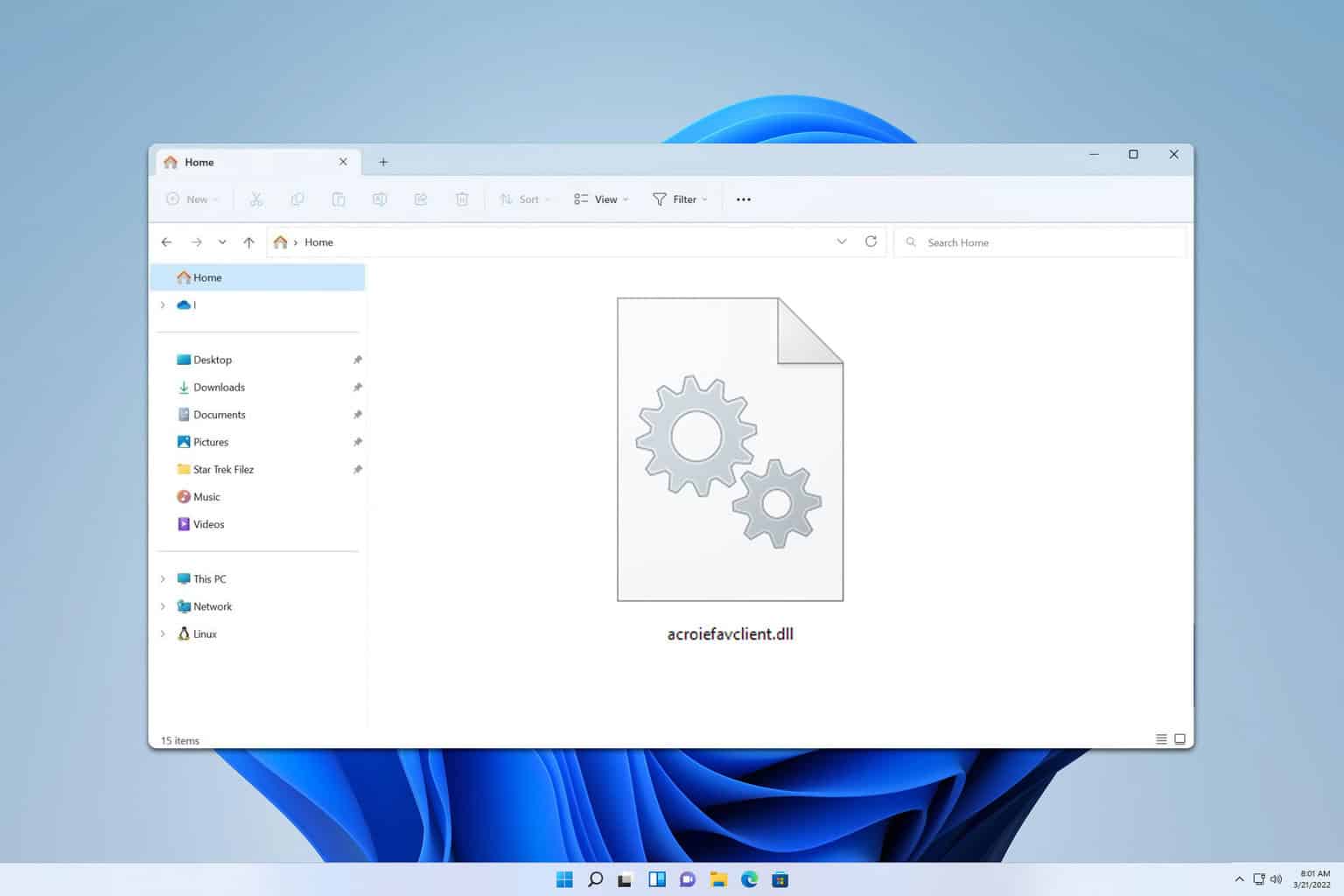


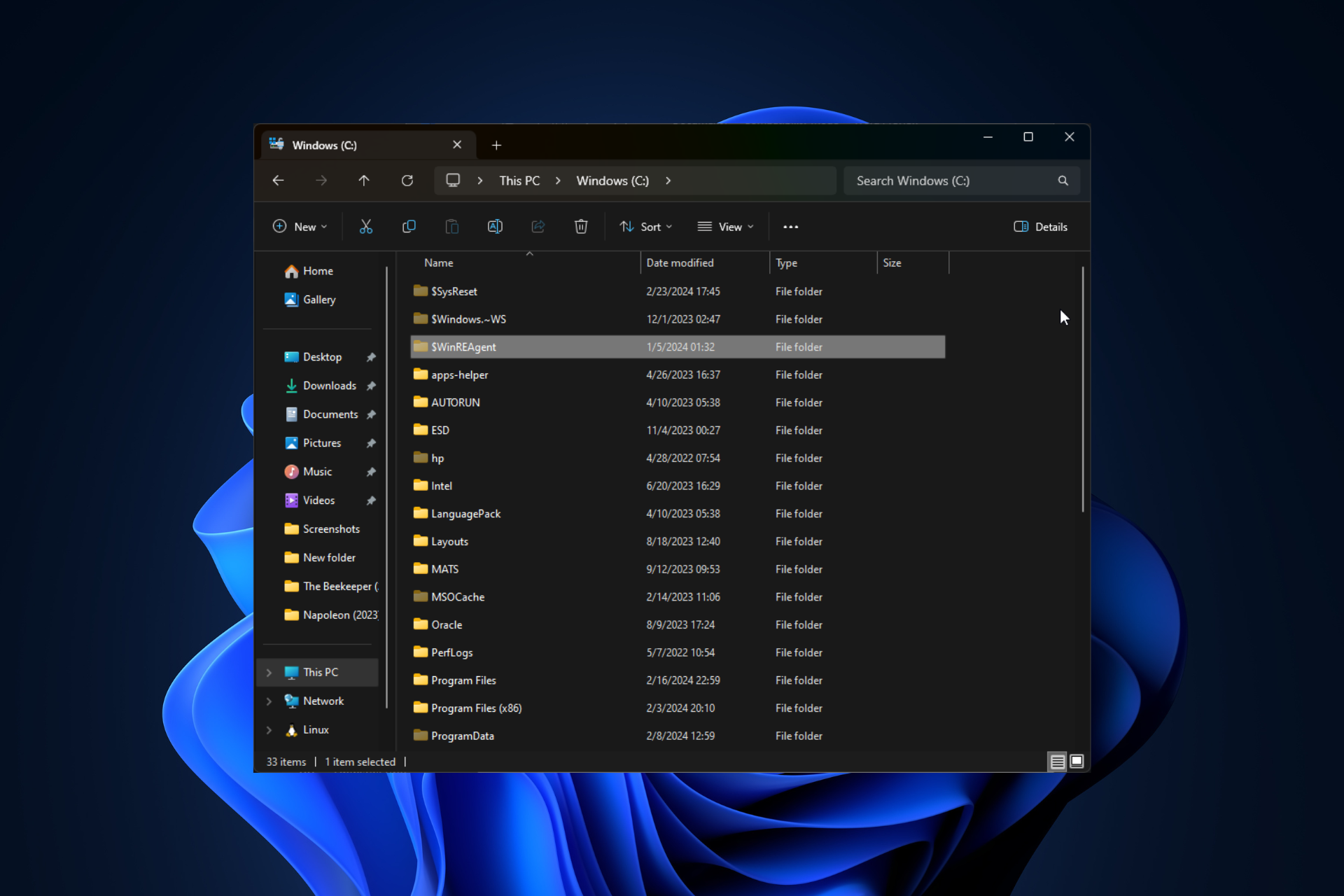
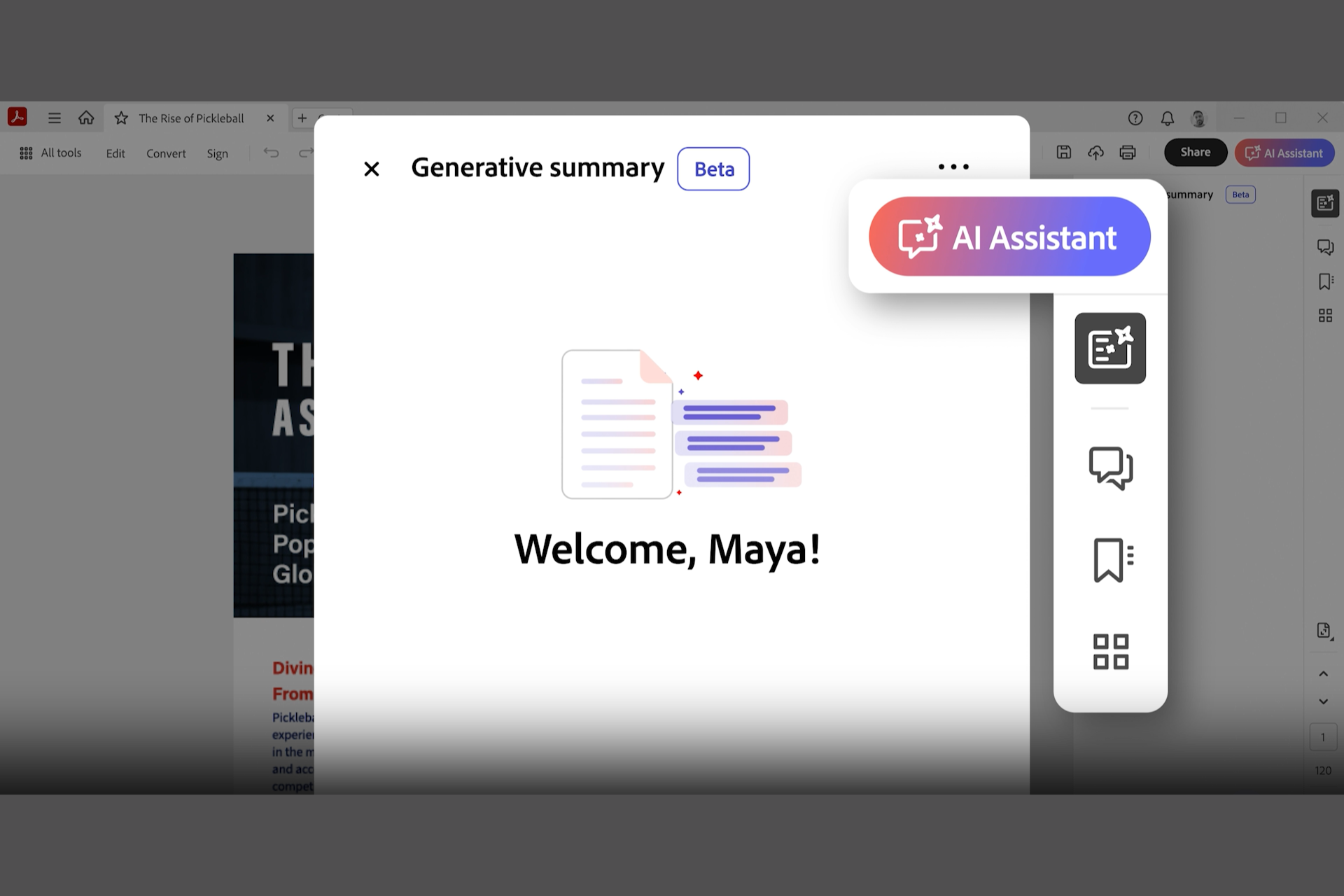

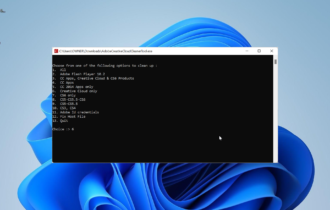
User forum
0 messages