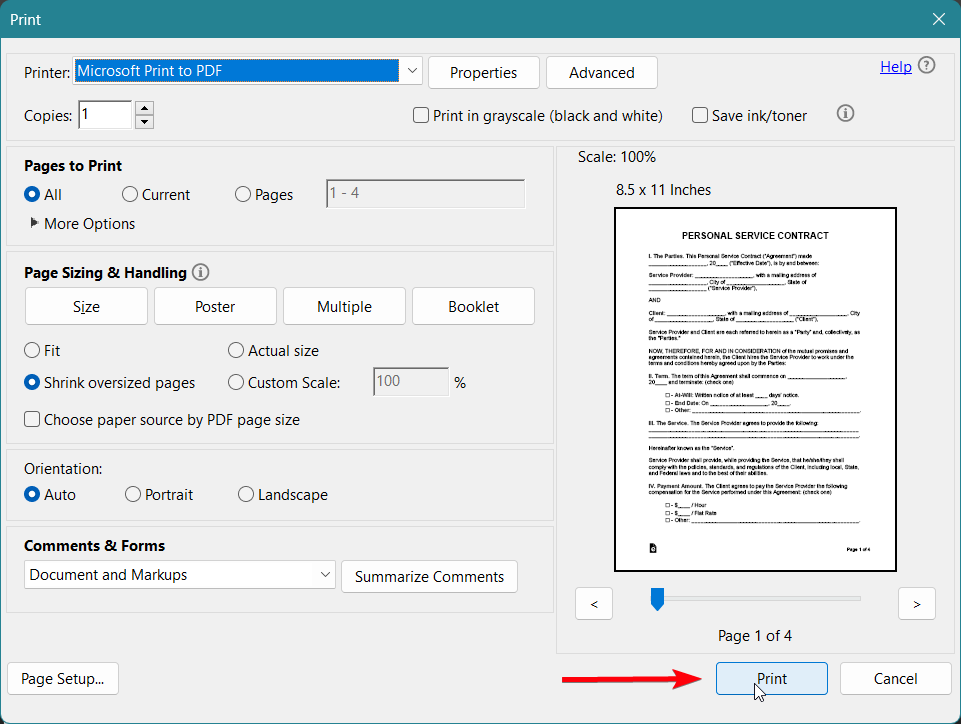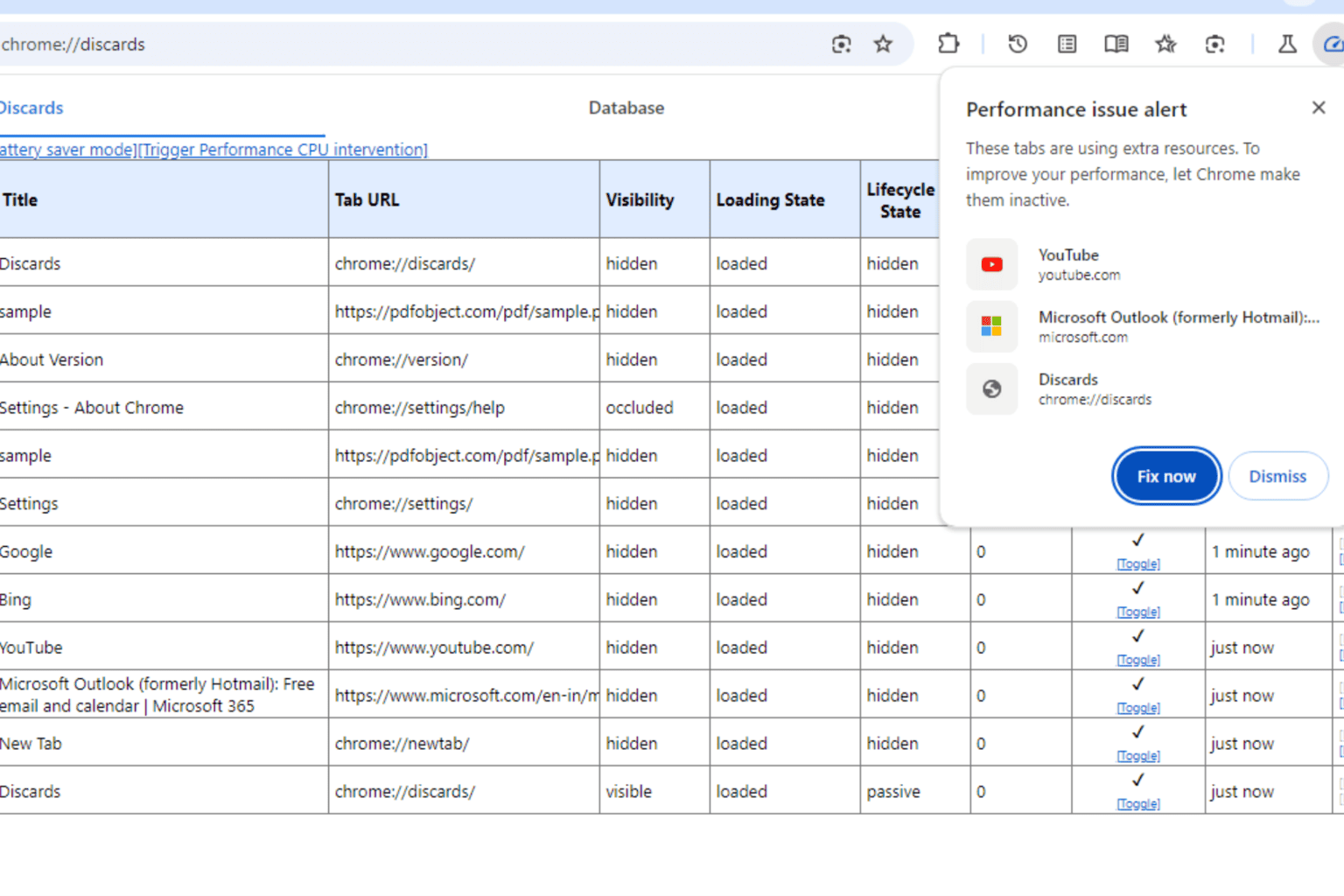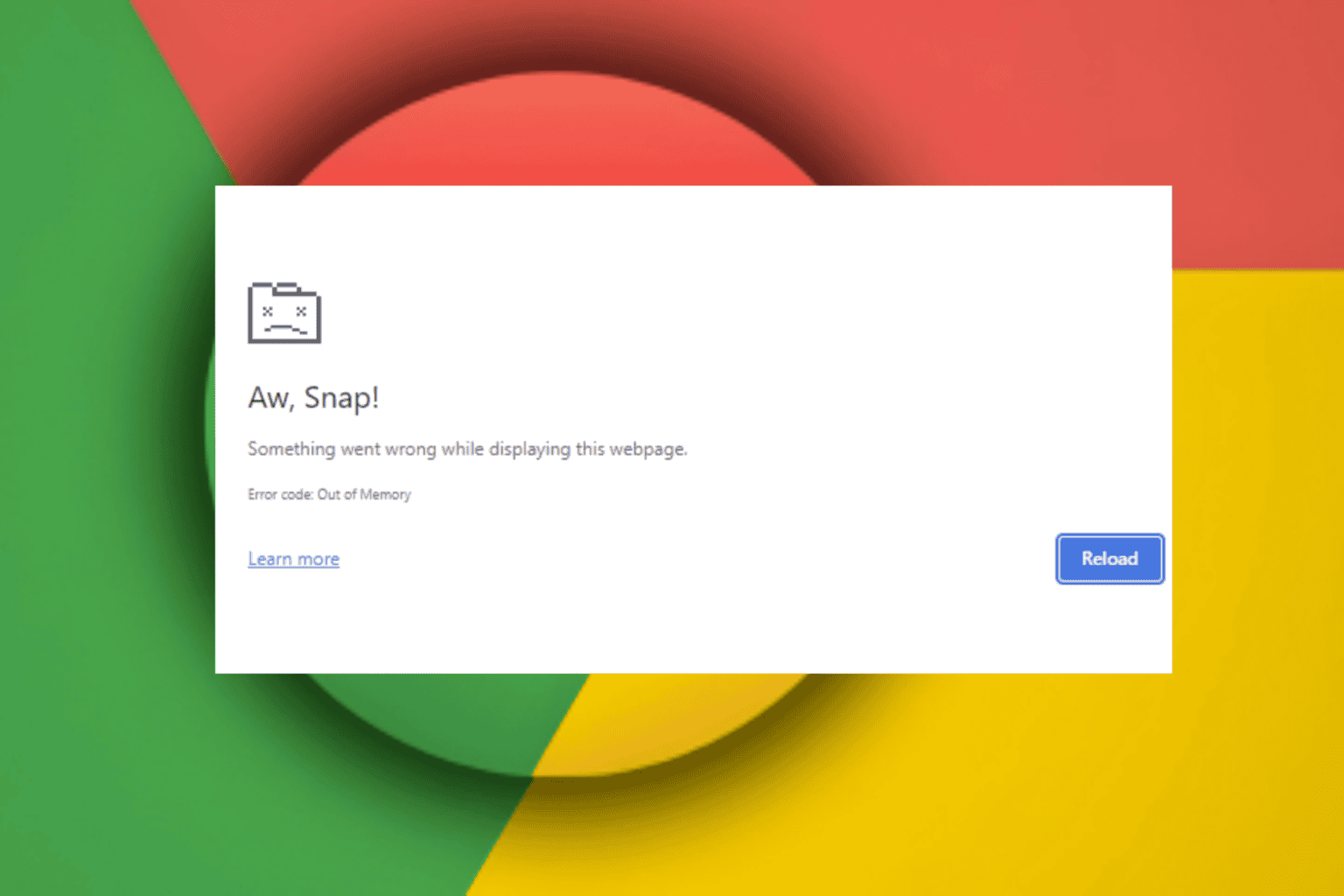How to Edit a Secured PDF Without the Password
There are 4 quick ways to unlock PDF if you forgot the password ?
3 min. read
Updated on
Read our disclosure page to find out how can you help Windows Report sustain the editorial team Read more
Key notes
- In this article, we will explore how to edit secured PDFs without a password. It's easier than you think.
- Using a third-party tool is the most recommended and quick way to edit protected PDF files.
- Removing the password through the settings is yet another simple way of unlocking the PDF file for editing.
- You can remove an unknown password from PDF directly in your browser by following the steps recommended in this guide.
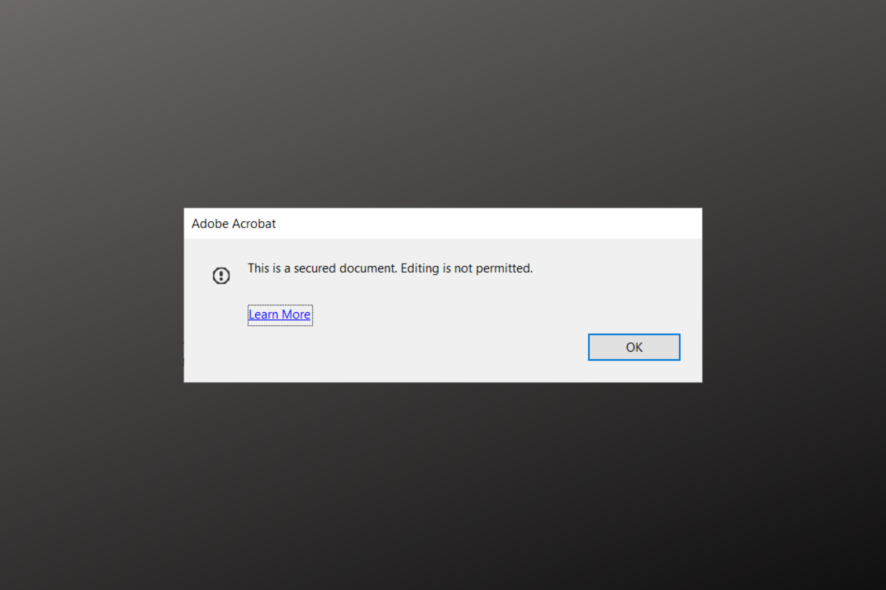
Locking your PDF files is a great way to protect them, but sometimes you might need to edit a secured PDF without having its password.
This can be a difficult task if you don’t know how to edit a locked PDF. Fortunately for you, we have a couple of solutions that will allow you to access and edit the PDF file, even without the password.
Having that said, you will be able to view all the important documents after you’ve gone through our procedures on how to edit a password-protected PDF file.
How can I edit a secured PDF without the password?
1. Use a dedicated third party
Adobe Acrobat is a versatile and complex tool that allows all sorts of useful editing operations with PDF files.
In case you have a protected document and you have forgotten the PDF password then following the steps presented below will help you edit a secured PDF.
- Open your PDF in Acrobat.
- Next, go to File and click on the Printer icon in the toolbar.
- Choose Adobe PDF from the Print dialog box, as the printer, and click Print.
- Type a name for your file and click Save.
- The PDF is created, and it opens in Acrobat. You can now edit the PDF.
Adobe Acrobat
Easily open and manage your password-protected PDF file with Adobe Acrobat.2. Remove the password
1. Open the password-protected PDF file in Adobe Acrobat.

2. Click File and open Properties.
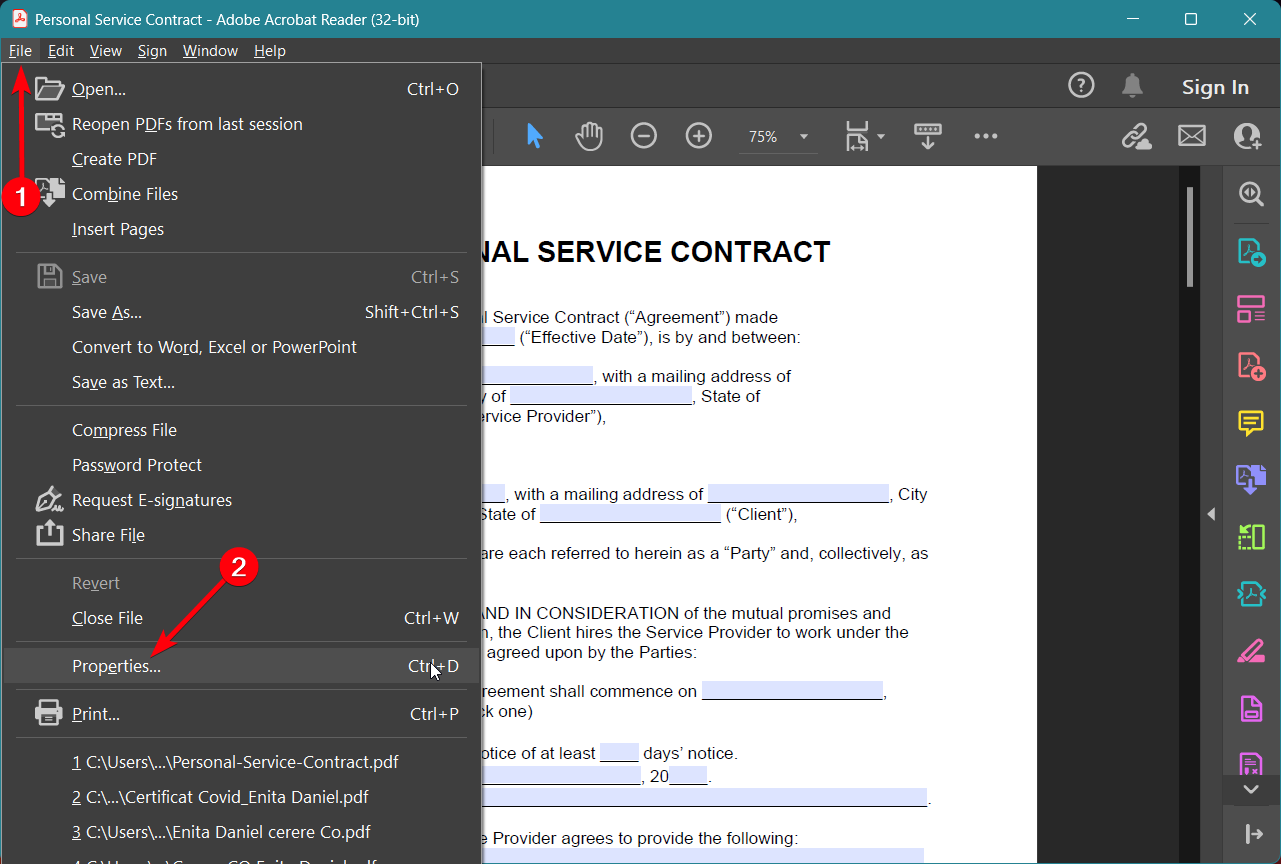
3. Next, click on Permission Details and open the Security tab.
4. Make sure to check the No Security option.
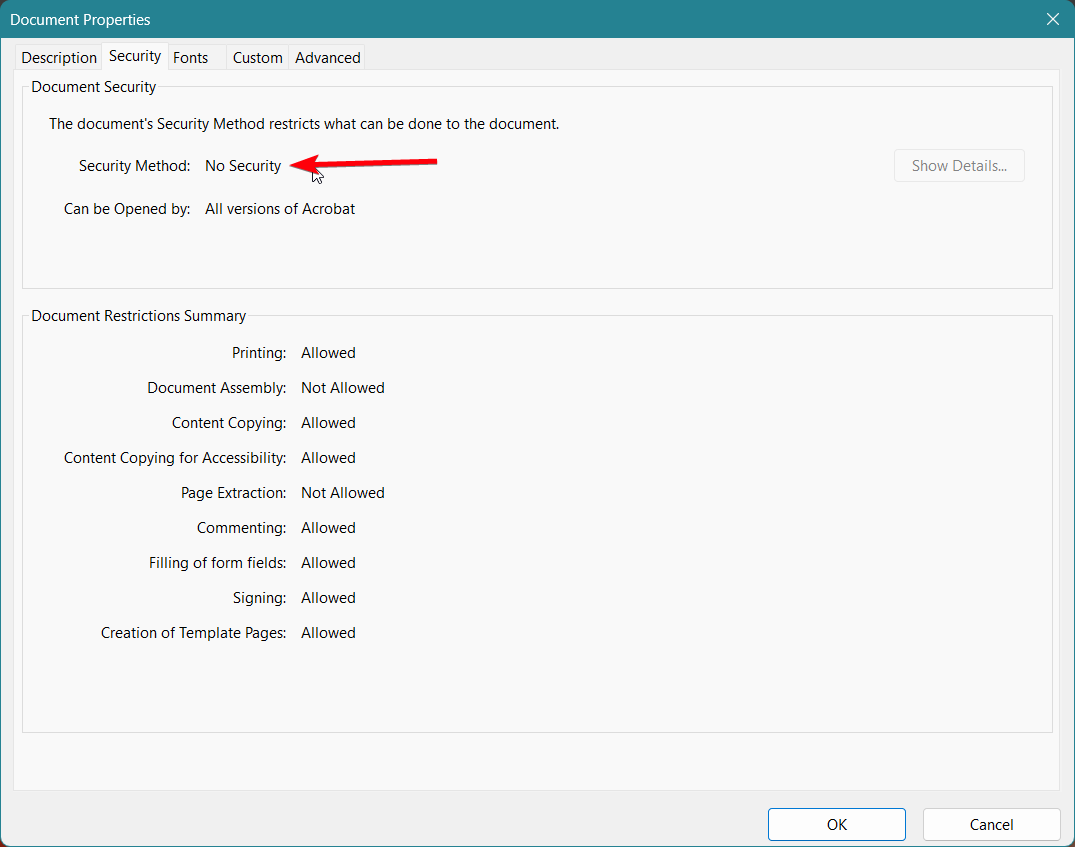
5. Search for the Remove Password in Security Method menu and click on it.
6. After doing this the password will be removed from the original PDF file.
7. Save the PDF file and now access the file.
After following the instructions from above, you should unlock the PDF for editing.
3. Use Google Chrome
- Select the locked PDF and right-click on it.
- From the dropdown menu, choose Open with and select Chrome Browser.
- Next, right-click on the PDF file and select the Print option.
- Select the Microsoft Print to PDF option and click on Print.
This is a simple workaround, but it can help you edit a secured PDF without a password.
4. Remove the password online
Another quick and easy solution would be to simply use an online tool that will remove the PDF’s password.
Thankfully, there are many free tools out there, and we would recommend that you use one that has good reviews based on the user comments.
Usually, all you will have to do is simply upload the PDF and the service will remove the unknown password from the file and thus change the PDF security settings.
If you need to edit a secured PDF on your Mac device, you have the option to Edit Permission and type the required password or use a PDF password remover.
You can edit a secured PDF file on Android either by entering the password or removing it using Adobe Acrobat Pro for Android.
These are the easiest and quickest ways to edit secured PDF without a password. We hope that one of the above solutions has helped you open your locked file as well.
If you have additional recommendations or suggestions, we would love to hear them in the comments section below.