Cómo solucionar la lentitud del mouse y hacer que sea rápido
3 min. read
Updated on

La lentitud del mouse es un gran estorbo que afectará tu experiencia de usuario y parece que algunos usuarios de Windows 10 están teniendo este problema, así que veamos si hay alguna forma de arreglarlo.
Cómo hacer que el mouse sea rápido de nuevo
Solución 1 – Deshabilitar Scroll sobre ventanas inactivas
- Dirígete a Configuración > Dispositivos > Mouse
- Ahora ubica la opción de Desplazar el contenido de Windows inactivo al pasar el mouse por encima
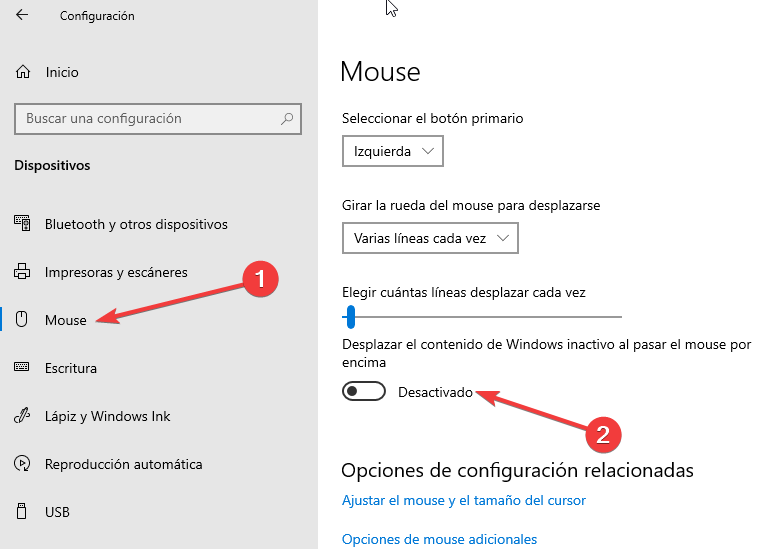
- Intenta deshabilitar y habilitar esta opción algunas veces y verifica si el problema se ha resuelto.
Solución 2 – Establecer el panel táctil en Sin retraso
Para hacer esto dirígete a los ajustes del panel táctil. Ahora encuentra la sección de Panel táctil y establece el retraso antes de clics a Sin retraso (Siempre activo).
Solución 3 – Cambiar la frecuencia de tu mouse
Algunas veces los problemas de lentitud del mouse pueden estar relacionados a su frecuencia. Este problema normalmente afecta los ratones inalámbricos, y si tu mouse está lento, es posible que puedas resolver este problema ajustando su frecuencia.
Para hacer eso, abre los ajustes del software de tu mouse y cambia su frecuencia.
- Dirígete a Panel de control > Hardware y Sonido > Mouse
- Ahora dirígete a Opciones de puntero y cambia la frecuencia de tu mouse.
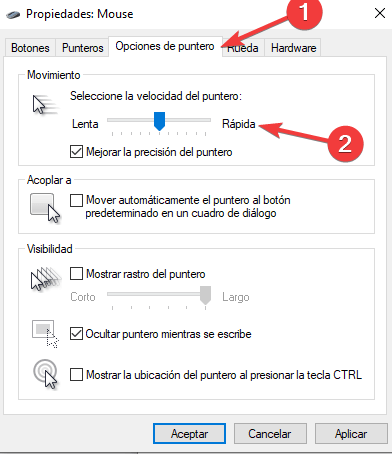
Después de hacer eso, tu mouse comenzará a funcionar de forma normal.
Solución 4 – Desconectar otros dispositivos USB
Algunas veces otros dispositivos USB pueden interferir con tu mouse y pueden causar lentitudes. Este problema es predominante si estás utilizando un concentrador USB para conectar múltiples dispositivos USB.
Según los usuarios, después de desconectar sus discos duros portátiles del puerto USB, el problema se resuelve. Ten en mente que otros dispositivos USB también pueden causar que ocurra este problema.
Solución 5 – Cambiar las opciones de administración de energía
- Dirígete al Administrador de dispositivos y haz doble clic en el Controladoras de bus serie universal para abrir sus propiedades.

- Cuando se abra la ventana de propiedades, dirígete a la pestaña de Administración de energía y desmarca Permitir al equipo que apague este dispositivo para ahorrar energía.
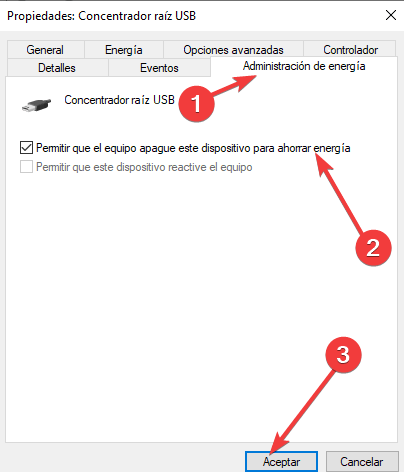
- Haz clic en OK para guardar los cambios.
Ten en mente que necesitas repetir estos pasos para todos los concentradores USB en tu PC.
Solución 6 – Instalar el controlador oficial del mouse
Varios usuarios reportaron que solucionaron los problemas con sus ratones al instalar su controlador oficial. En la mayoría de los casos, Windows 10 instalará automáticamente el controlador predeterminado del mouse, y, aunque ese controlador normalmente funciona, algunas veces pueden ocurrir ciertos errores.
Si estás usando un mouse de marca, échale un vistazo a la página web del fabricante y descarga el último controlador para tu mouse.
Nota importante: La instalación y descarga manual de un controlador puede provocar daños en el sistema en caso de que sea la versión incorrecta. Para evitar eso, recomendamos encarecidamente el Actualizador de controladores de TweakBit (aprobado por Microsoft y Norton) para descargar automáticamente todos los controladores obsoletos en su PC.
Descargo de responsabilidad: algunas funciones de esta herramienta no son gratuitas.
Como puede ver, el retraso del mouse puede ser un gran problema en Windows 10, pero esperamos que algunas de estas soluciones le sean útiles. Si tiene alguna pregunta, colóquela en la sección de comentarios a continuación.
¿Sigues teniendo problemas?
PATROCINADO
Si las sugerencias que te dimos arriba no solucionaron el problema, es probable que tu PC esté lidiando con errores de Windows más graves. En ese caso, te recomendamos escoger una herramienta como Fortect para arreglar los problemas eficientemente. Después de instalarla, haz clic en el botón Ver & Arreglar presiona Comenzar a Reparar.

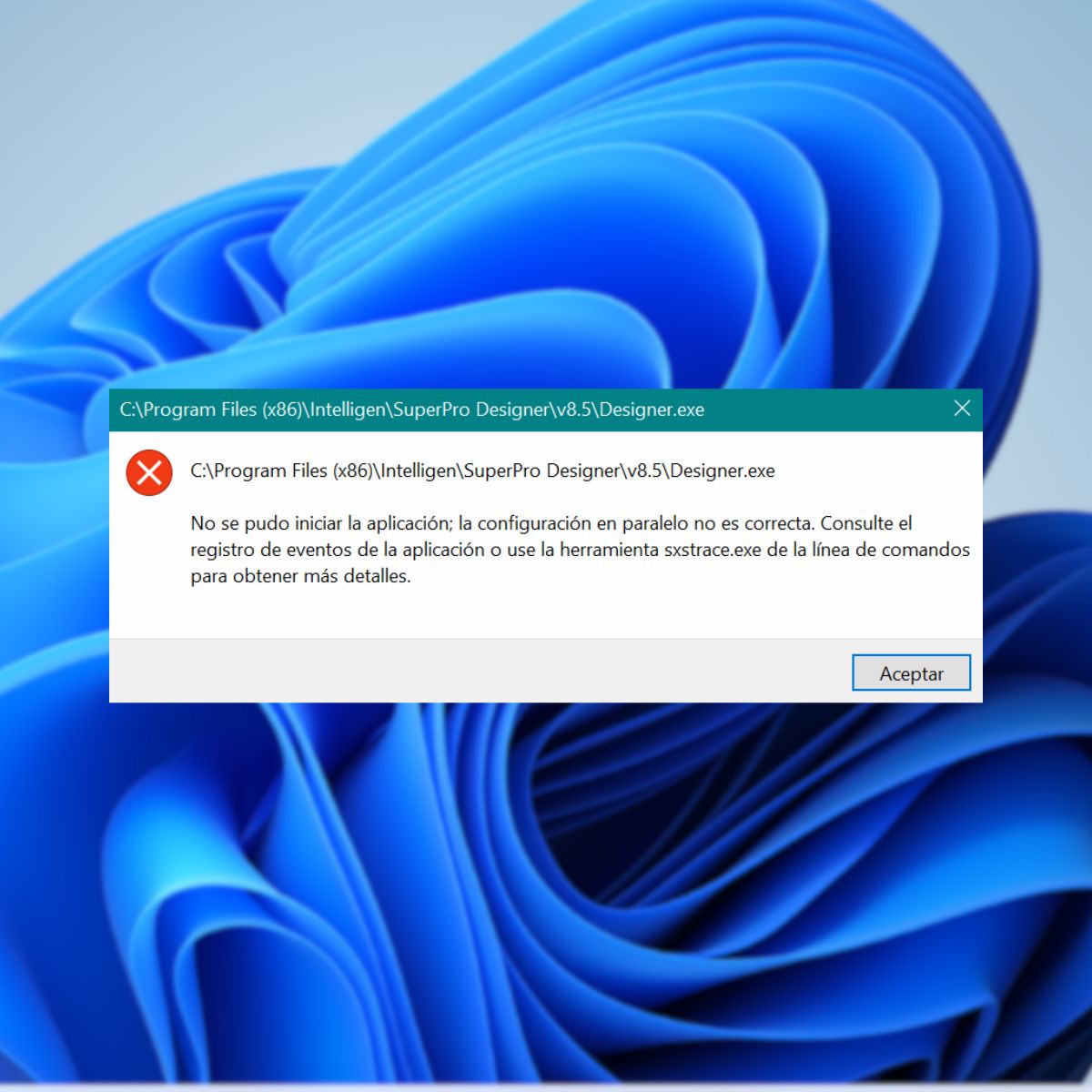
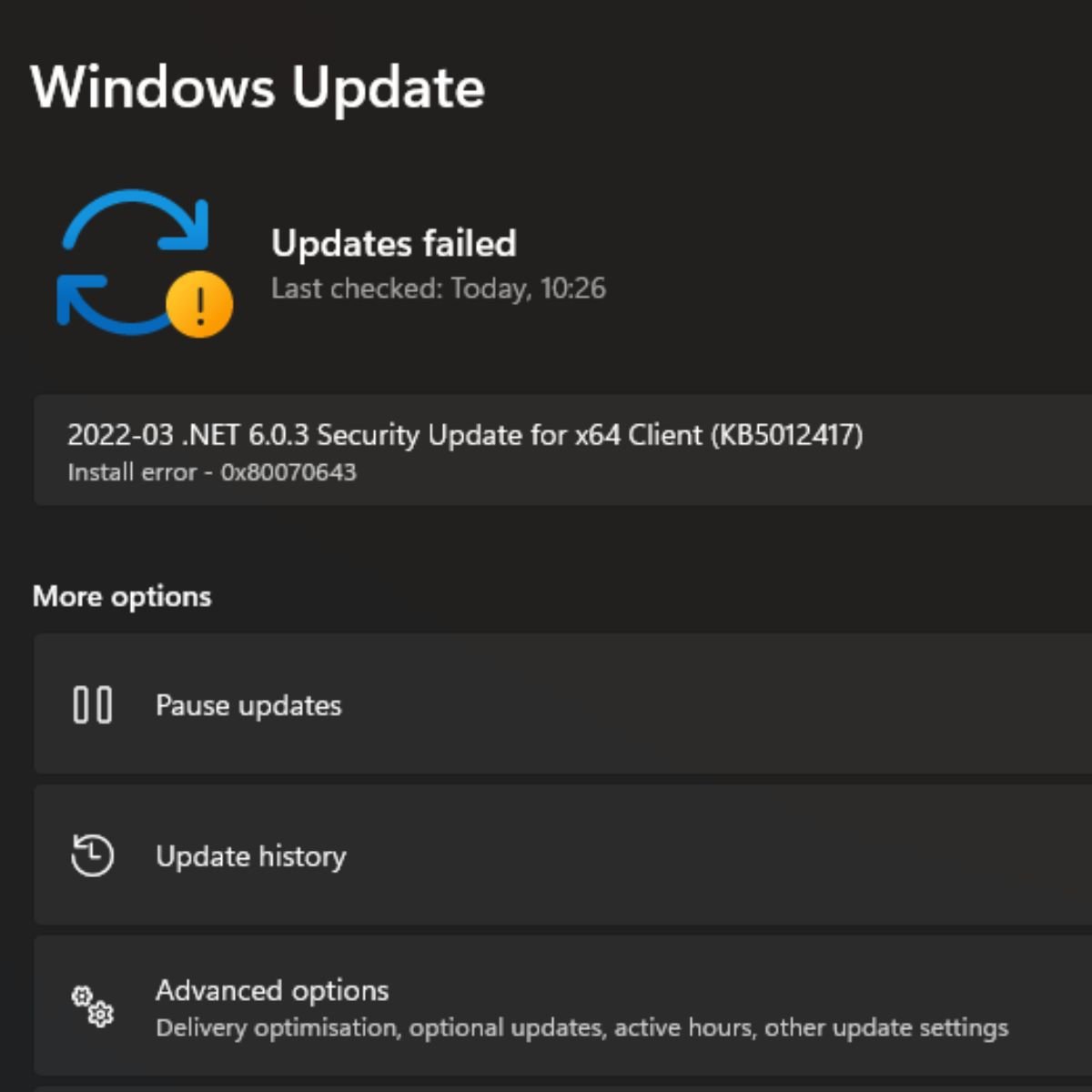



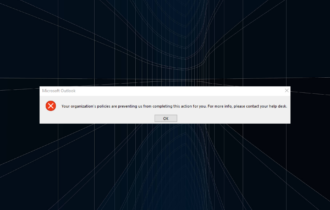

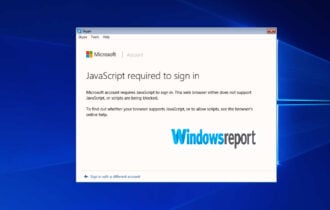
User forum
0 messages