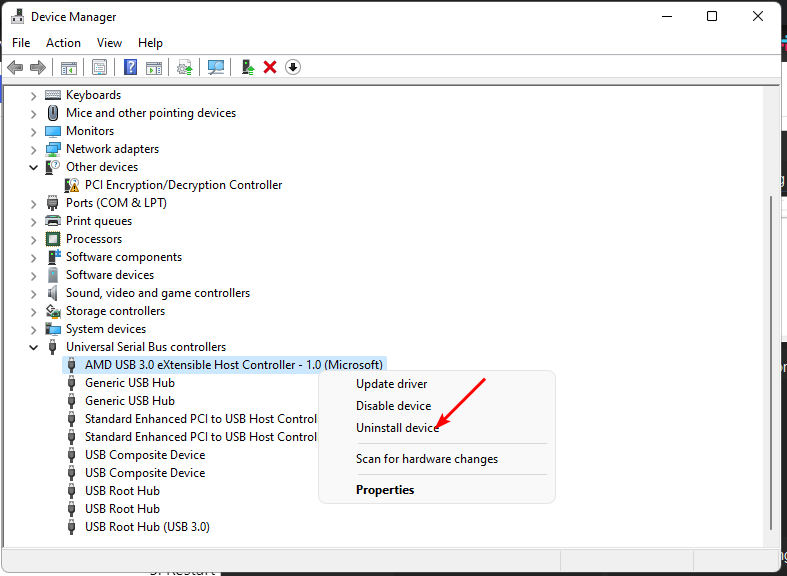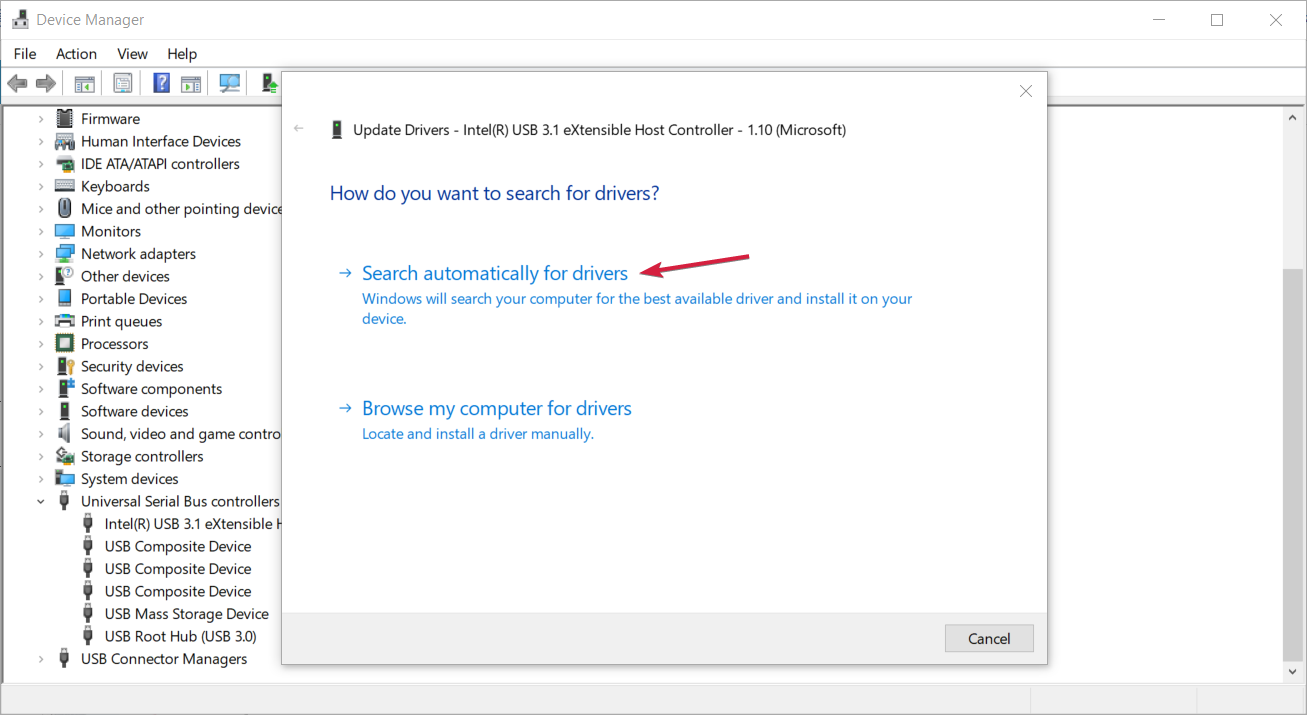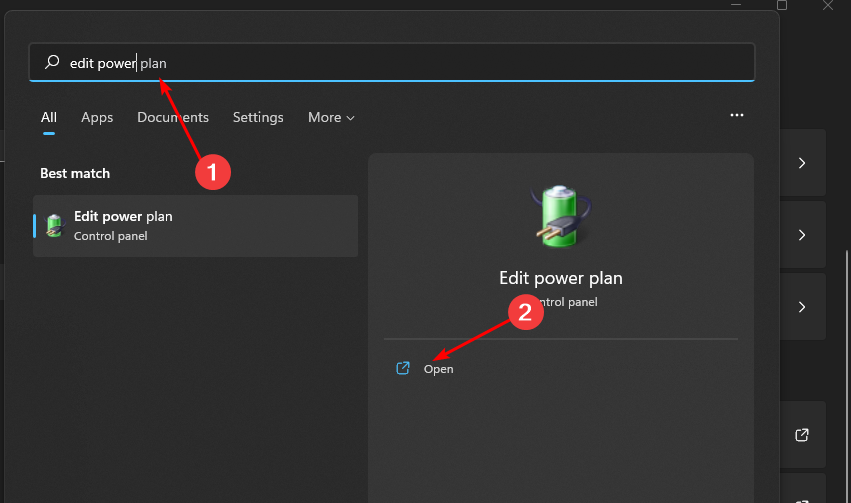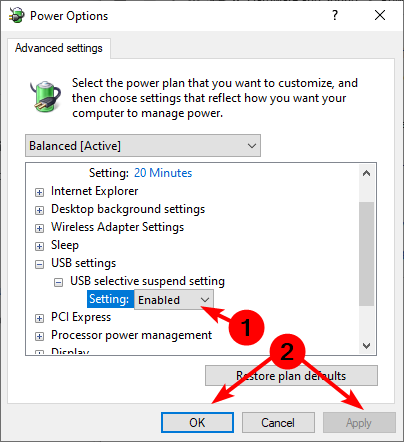Error de Solicitud de Descriptor de Dispositivo USB: Arreglado
5 min. read
Updated on
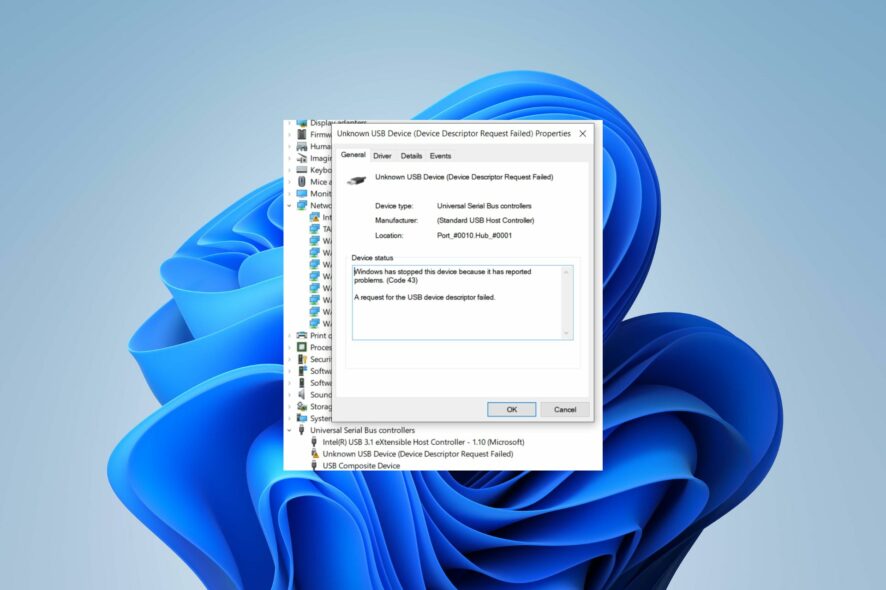
¿Recibes el mensaje de error Solicitud de descriptor del dispositivo falló? Esto usualmente sucede luego de haber conectado tu dispositivo USB a tu PC y no responde. Desde un mouse, audífonos, teclado hasta una memoria USB.
Que tu computadora no reconozca tu dispositivo USB no es algo nuevo y puede solucionarse fácilmente. Dado que este error es común, veamos cómo podemos abordarlo.
¿Qué significa el error de solicitud del descriptor de dispositivo falló?
Este error suele ocurrir al conectar un dispositivo de almacenamiento externo a tu computadora. Cuando conectas un nuevo dispositivo de almacenamiento externo, Windows verifica si hay dispositivos que necesiten ser inicializados.
Si no hay ninguno, procede sin errores. Sin embargo, si Windows encuentra dispositivos no inicializados, intentará inicializarlos. Así es como terminas con el error de solicitud fallida del descriptor del dispositivo USB.
Este es un problema común con los dispositivos USB, especialmente si estás usando un hub USB. Algunas de las razones comunes por las que esto sucede incluyen:
- Controladores obsoletos/corruptos: Puedes tener controladores desactualizados para tu dispositivo USB, que necesitan ser actualizados por razones de compatibilidad.
- Hub USB dañado: Si no estás conectando un dispositivo directamente a tu computadora, el problema probablemente se deba a un hub USB defectuoso.
- Mal funcionamiento del hardware: A veces, los fallos de hardware pueden causar este problema.
- Puerto USB defectuoso: Tu dispositivo USB puede mostrar el mensaje de fallo del descriptor del dispositivo si hay algo mal con el puerto.
- Dispositivo USB incompatible: Si estás usando un dispositivo USB no compatible, entonces tu PC podría no ser capaz de reconocerlo, generando el error de dispositivo USB desconocido.
- Dispositivo USB dañado: Si notas que el dispositivo ya no funciona correctamente, podría estar roto o dañado.
Algunas soluciones que podrían resolver este problema incluyen:
¿Cómo soluciono el Error de Solicitud de Descriptor del Dispositivo USB en Windows?
- Desconecta todos los periféricos para aislar el problema.
- Intenta conectar tu dispositivo a otra computadora para asegurarte de que no está dañado.
- Prueba tus puertos conectando otros dispositivos a ellos y verifica si funcionan o no.
- Asegúrate de que tus puertos USB no estén bloqueados por un antivirus o un administrador.
1. Desactiva el inicio rápido
- Presiona la tecla de Windows ,escribe Panel de control en la barra de búsqueda y haz clic en Abrir.
- Haz clic en Sistema y Seguridad.
- Luego, selecciona Opciones de energía.
- Haz clic en Elegir qué hacen los botones de encendido en la lista de opciones de la izquierda.
- Presiona en Cambiar configuraciones que actualmente no están disponibles.
- Desmarca la casilla de inicio rápido y haz clic en Guardar cambios.
2. Reinstala el controlador USB
- Haz clic en el botón de Windows, escribe Administrador de Dispositivos y haz clic en Abrir.
- Navega hasta Controladores de bus serie universal, expande la categoría, da clic derecho en tu unidad USB y selecciona Desinstalar dispositivo.
- Reinicia tu PC, y los controladores se reinstalarán automáticamente.
3. Actualizar los controladores USB
- Haz clic en el botón de Windows, escribe Administrador de dispositivos en la barra de búsqueda y haz clic en Abrir.
- Navega a Controladores de bus serie universal, haz clic derecho en tu unidad USB y selecciona Actualizar controlador.
- Selecciona Buscar controladores automáticamente.
Otra forma más sencilla sería instalar una utilidad de actualización de controladores que pueda hacer todo esto automáticamente.
Outbyte Driver Updater es la herramienta perfecta. Analiza, detecta, descarga e instala controladores obsoletos, dañados e incompatibles, y luego los sustituye por los correctos.
4. Busca actualizaciones de Windows
- Presiona la tecla de Windows y haz clic en Configuración.
- Selecciona Windows Update y haz clic en Buscar actualizaciones.
- Descarga e instala si hay actualizaciones disponibles.
5. Ejecuta el solucionador de problemas de hardware y dispositivos.
- Presiona la tecla Windows, escribe cmd y selecciona Ejecutar como administrador.
- Escriba el siguiente comando y presione Enter :
msdt.exe -id DeviceDiagnostic - En el cuadro de diálogo Hardware y dispositivos que aparece, haz clic en Siguiente.
- La herramienta comenzará a escanear problemas con tu hardware y recomendará una solución. Después de terminar, intenta nuevamente con la actualización de Windows y verifica si el error persiste.
6. Desactiva la configuración de suspensión selectiva USB
- Presiona la tecla de Windows, escribe Editar plan de energía en el cuadro de búsqueda y haz clic en Abrir.
- Haz clic en Cambiar configuraciones de energía avanzadas.
- Selecciona Cambiar configuración del plan.
- En el cuadro de diálogo Opciones de energía que se abre, da clic en Configuración de USB para expandir.
- Haz clic en Configuración de suspensión selectiva de USB y, en el menú desplegable, selecciona Desactivado.
Y así es como puedes abordar rápidamente el error de solicitud de descriptor del dispositivo. Si tu dispositivo USB es el culpable y parece incompatible, no tienes que desecharlo. ¿Qué tal si te decimos que hay varias cosas que puedes hacer con tu viejo dispositivo USB?
Lee nuestro artículo informativo para descubrirlo. También tenemos una lista de las mejores unidades USB que ofrecen excelentes soluciones de almacenamiento si prefieres unas nuevas.
Eso es todo por este artículo, pero si tienes alguna otra solución interesante bajo la manga, compártela con nosotros en la sección de comentarios a continuación.