4 Soluciones: Cómo Reducir el Input Lag en Steam Link
7 min. read
Updated on

Si estás experimentando problemas de Input Lag o retraso en la entrada de Steam Link, este artículo te ayudará a reducir el lag y resolver este problema junto con información útil.
Steam Link es una aplicación gratuita disponible para múltiples dispositivos, como televisores, smartphones o tablets, creada con el propósito de mejorar tu experiencia de juego.
Además, admite controladores Bluetooth, lo que te permite probar diferentes tipos de dispositivos, como el Steam Controller y muchos teclados, ratones y controladores populares.
Steam Link es ampliamente utilizado por muchos jugadores. ¿Tiene Steam Link Input Lag? Eso es lo que ciertos usuarios se preguntan.
La mayoría de ellos ya han experimentado tiempos de juego más lentos y han discutido en los foros de Steam cómo se manifiestan los problemas de conexión lenta de la aplicación Steam Link:
He jugado muchos juegos en mi Steam Link, pero tengo Input Lag en casi todos los juegos, lo cual es muy molesto. Tanto mi computadora como mi Steam Link están conectados por cable (no inalámbricamente). ¿Qué debo hacer?
Si te interesa, echa un vistazo a esta solución: Cómo solucionar el problema de falta de sonido en Steam Link.
Siempre experimentarás cierta latencia o retraso al usar Steam Link, ya que los juegos que juegas se cargan y ejecutan desde la computadora.
¿Es Steam Link bueno para jugar?
Sabemos que cada usuario quiere tener una gran experiencia y disfrutar de sus juegos favoritos en una pantalla más grande. Tú no eres una excepción a eso.
De hecho, Steam Link es un buen paso para mejorar la experiencia de juego. Los juegos para smartphone no son tan potentes como los de PC. Este servicio permite a los usuarios disfrutar de juegos de PC en smartphones o smart TVs.
Si todo va bien, tendrás una experiencia de juego similar a la nativa en Steam Link. Sin embargo, para lograrlo, la estabilidad de la conexión es importante.
¿Es suficiente una velocidad de 100 Mbps para Steam Link?
Sí. 100 Mbps es suficiente para una buena experiencia de juego en Steam Link. Ten en cuenta que 100 Mbps no son 100 megabytes por segundo. Existe una diferencia entre 100 Mbps y 100 MBps. Steam Link no utiliza la velocidad de internet, sino la red local. Por lo tanto, la velocidad puede variar. Sin embargo, notarás que utiliza alrededor de 100 Mbps o 11.25 MBps.
Esa velocidad es más que suficiente. Sin embargo, si la velocidad disminuye o hay mayor latencia, es posible que experimentes retraso en Steam Link. Es posible que no esté captando todas las entradas correctamente o que no se estén sincronizando bien con el juego.
Por esta razón, hemos verificado el problema de Input Lag de Steam Link y hemos preparado cuatro soluciones rápidas. Siéntete libre de revisarlas leyendo la siguiente sección de esta guía.
Consejo rapido:
En caso de que necesites un método más rápido para resolver los problemas de retraso de Steam Link, una gran solución sería el navegador Opera GX.
Este navegador orientado a los juegos ofrecerá la funcionalidad de limitadores de CPU o de red para reducir la mala conexión o el rendimiento lag.
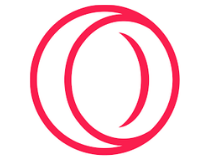
Opera GX
Soluciona cualquier problema de rendimiento de aplicaciones de juegos como Steam Link con este navegador dedicado.¿Cómo puedo eliminar el Input Lag o retraso de la entrada en Steam Link?
1. Conéctate a una red por cable usando el cable Ethernet
- En primer lugar, utiliza un cable Ethernet para conectar la PC que aloja Steam Link a tu enrutador.
- Conecta la PC del juego a tu enrutador mediante un cable Ethernet (asegúrate de usar un enrutador más nuevo y más rápido).
Una conexión por cable siempre reducirá significativamente el Input Lag de Steam Link, ya que es mucho más rápida y estable que una conexión inalámbrica.
Si utilizas un router muy antiguo, esto causará un mal rendimiento en tu conexión Ethernet. Siempre recibirás un mensaje de advertencia de conexión lenta en Steam Link con una mala combinación de hardware de red. Así que también debes tener esto en cuenta.
2. Conéctate una red inalámbrica de 5 GHz
No dudes en conectar tanto tu PC de juego como Steam Link a una red Wi-Fi de 5 GHz. Asegúrate también de usar un router que admita Wi-Fi de 5 GHz.
Puedes probar esta solución, ya que la conexión a Internet inalámbrica es un medio adecuado para disminuir el retraso en la entrada de Steam Link. Ten en cuenta que la conexión Wi-Fi de 5 GHz es sin duda superior a una de 2.4 GHz.
Para beneficiarte al máximo de sus ventajas, asegúrate de no estar usando un router que no admita Wi-Fi de 5 GHz.
Tu conexión inalámbrica puede ser más débil en comparación con una por cable, pero su fuerza dependerá de dos factores: tu configuración general y los juegos que juegas.
Por ejemplo, muchos usuarios informaron retraso en la entrada con Steam Link solo al jugar el juego Rocket League. En este tipo de casos, prueba una conexión Wi-Fi o por cable más rápida para ver cuál funciona mejor.
Steam Link funciona con el estándar 802.11n, pero también es compatible con el estándar 802.11ac. Este último es el estándar ideal si deseas utilizar una conexión inalámbrica a Internet confiable.
3. Modifica las opciones de transmisión de tu PC
- Abre la aplicación Steam en el dispositivo anfitrión.
- Haz clic en Steam en el menú superior y luego en Configuración.
- Ve a Uso a distancia.
- Haz clic en Opciones avanzadas de host.
- Marca todas las casillas Habilitar codificación de hardware.
Las casillas de Habilitar codificación por hardware están establecidas por defecto. Al marcarlas, asegurarás un rendimiento óptimo para tu dispositivo y eliminarás los problemas de latencia en la pantalla de Steam Link.
Al habilitar esta configuración, también se reducirá el retraso en la entrada de Steam Link, así como el retraso en la reproducción remota en Apple TV, Samsung TV u otros Smart TV o dispositivos.
Si Steam Link no se muestra en pantalla completa, como afirman muchos usuarios en estos días, simplemente consulte esta guía dedicada y podrás resolver el problema.
4. Cambia la configuración de transmisión de Steam Link
Steam Link tiene tres opciones de configuración: Rápido, Equilibrado y Hermoso. El dispositivo tiene la opción Equilibrado configurada por defecto. Elige Rápido si has experimentado un mal rendimiento.
Selecciona Hermoso si tienes un buen rendimiento y verifica si obtienes una mayor calidad de imagen con solo unos pocos momentos de retraso.
stos ajustes sencillos deberían resolver todos los problemas de retraso en la entrada de Steam Link en dispositivos remotos como smartphones, Smart TVs, NVIDIA Shield TV, etc.
Otra cosa importante es que si utilizas una versión desactualizada de la aplicación Steam Link, podrías enfrentar varios problemas. Ya sea que estés jugando en un smartphone, TV o un dispositivo Raspberry Pi, actualizar la aplicación siempre ayudará a reducir el retraso en la entrada de Steam Link.
Asegúrate también de que el juego que estás jugando también esté actualizado. De lo contrario, experimentarás retraso en la reproducción remota y un mal rendimiento en el dispositivo anfitrión.
Los métodos mencionados anteriormente te ayudarán a solucionar el problema de retraso en la entrada de Steam Link. Si lo deseas, puedes dejarnos un comentario sobre la eficacia de nuestras soluciones en la sección de comentarios.


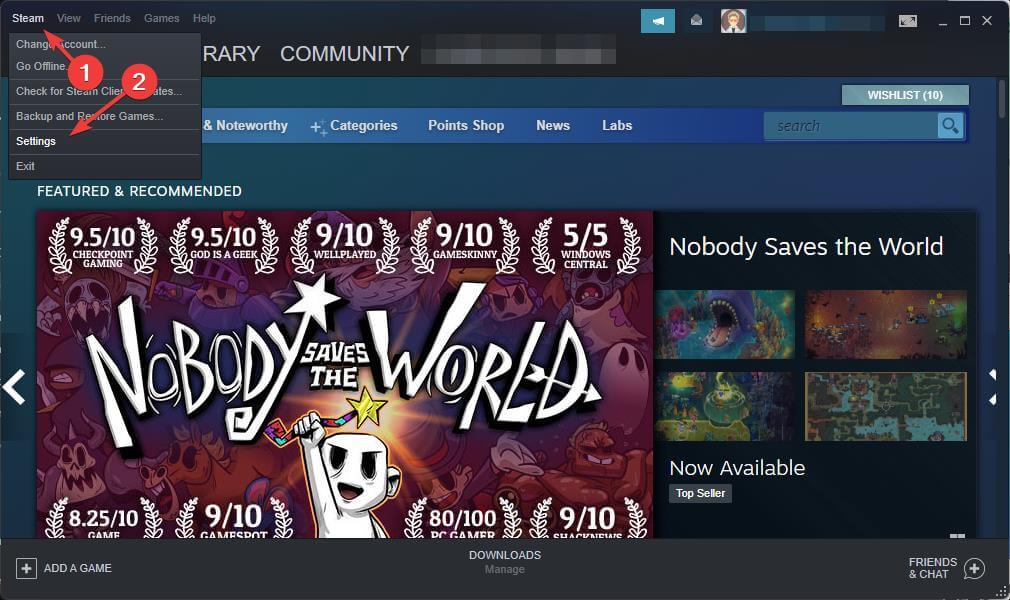
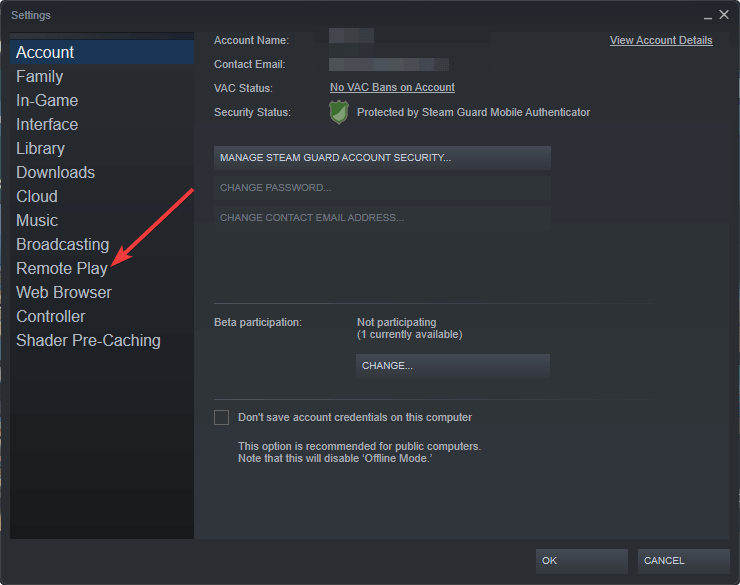
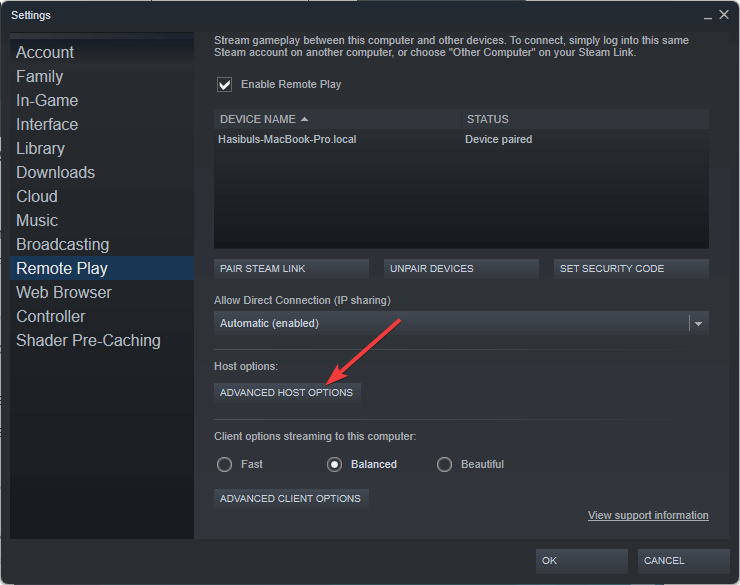
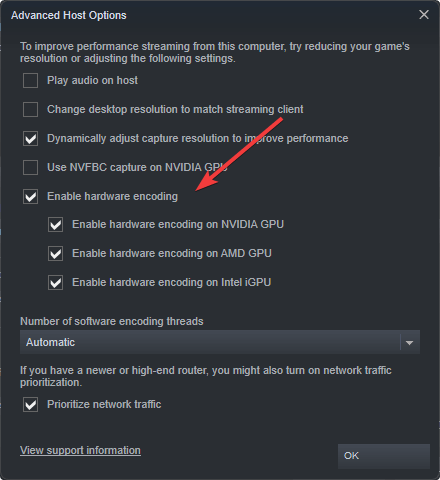
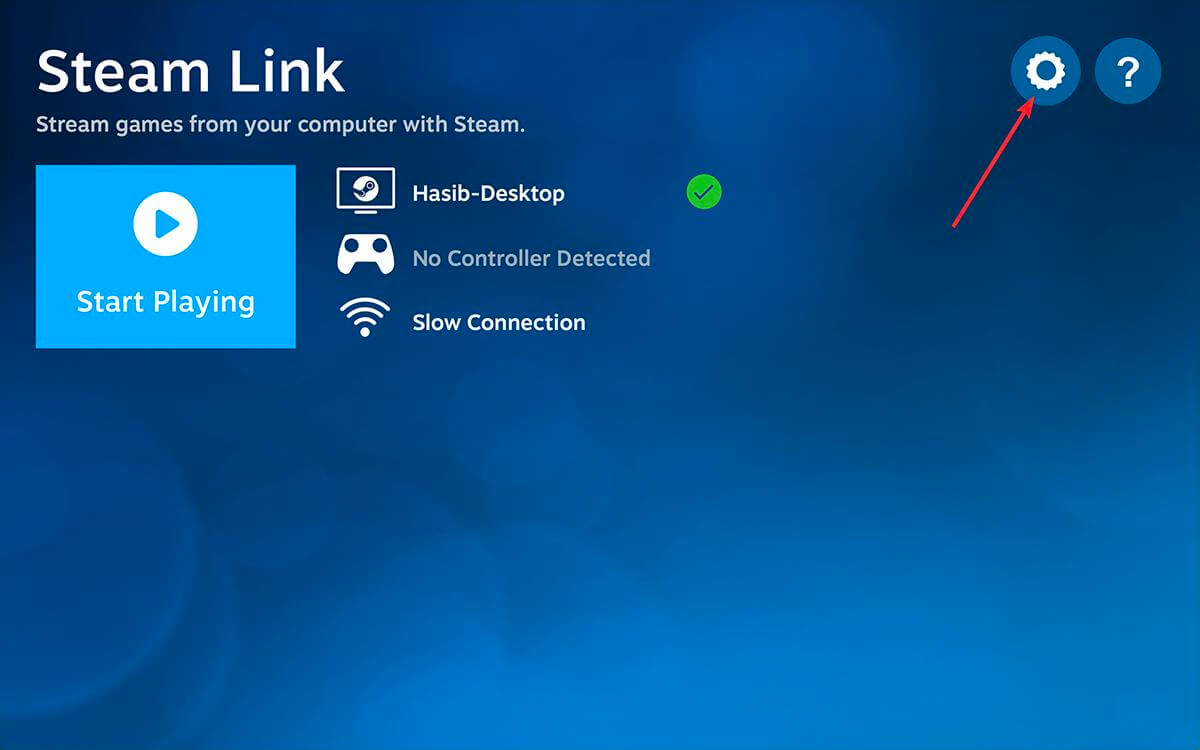
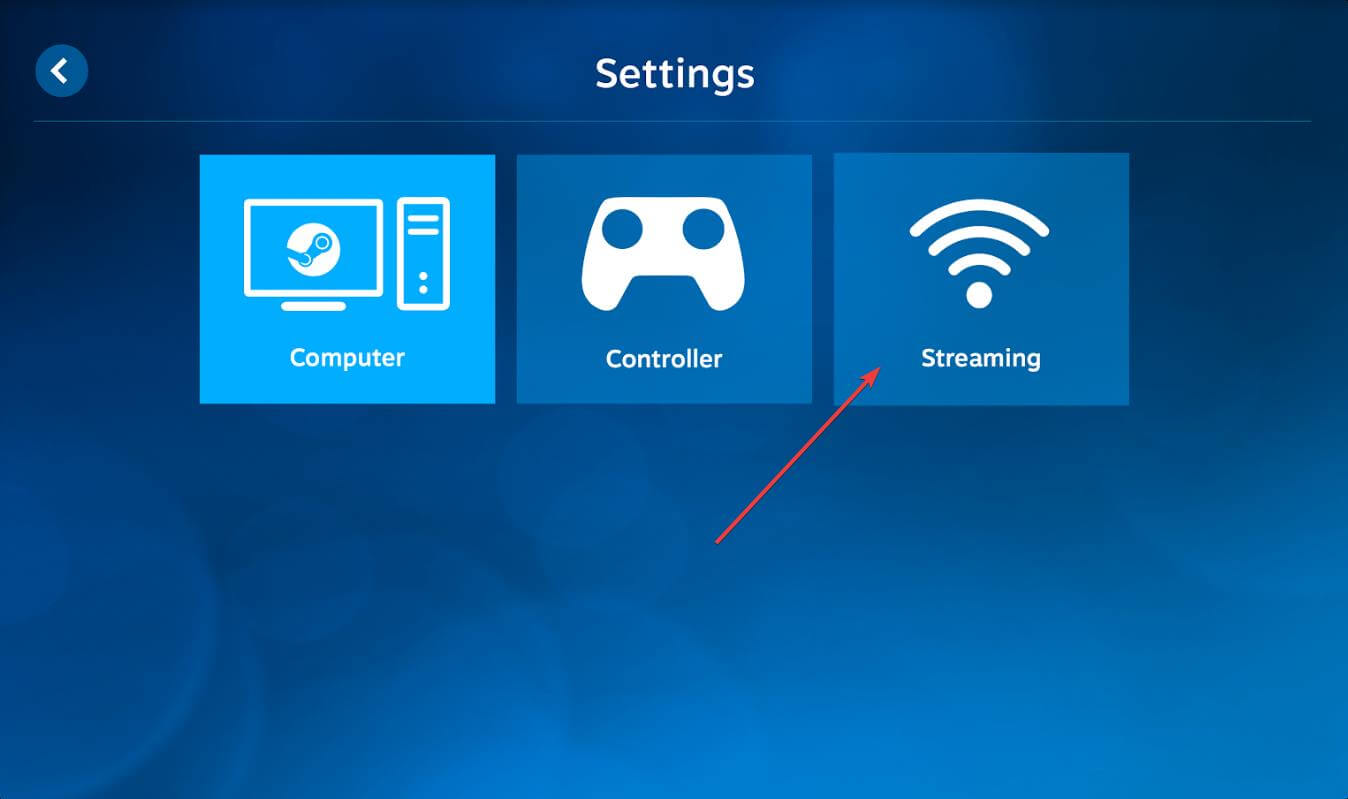
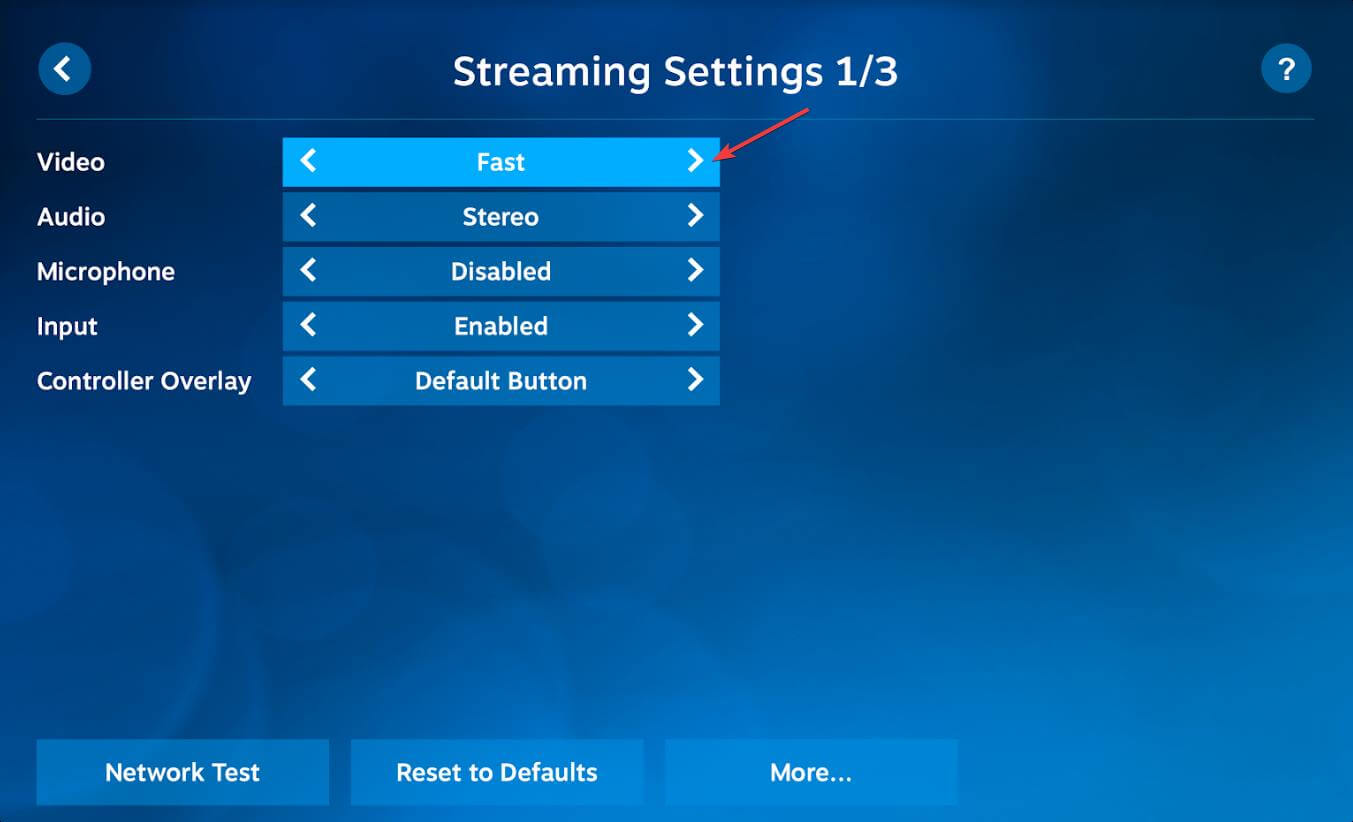








User forum
0 messages