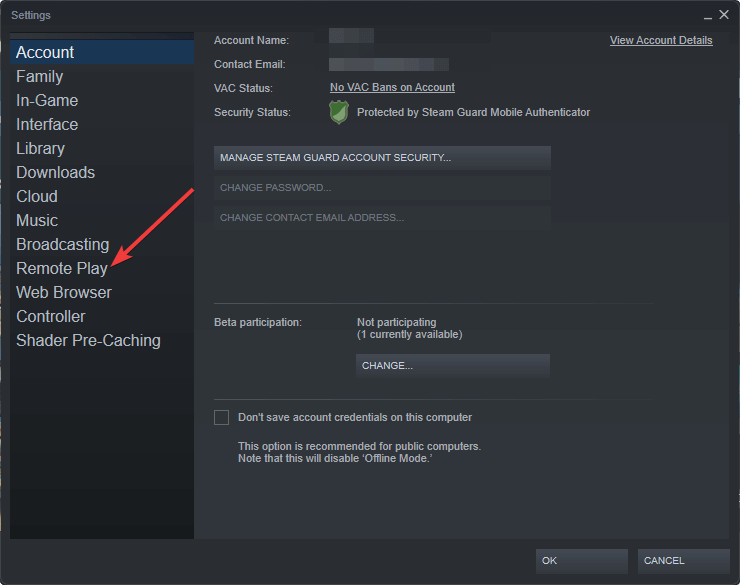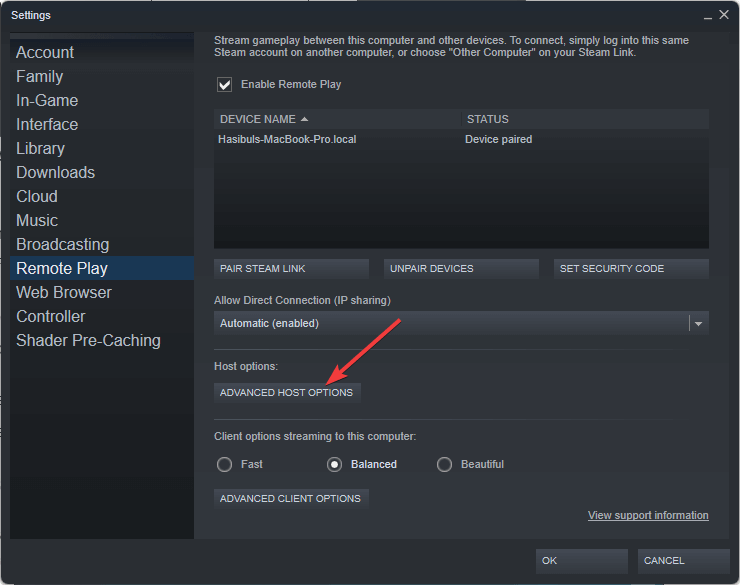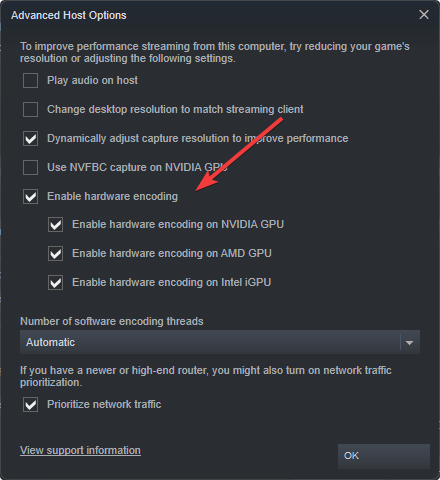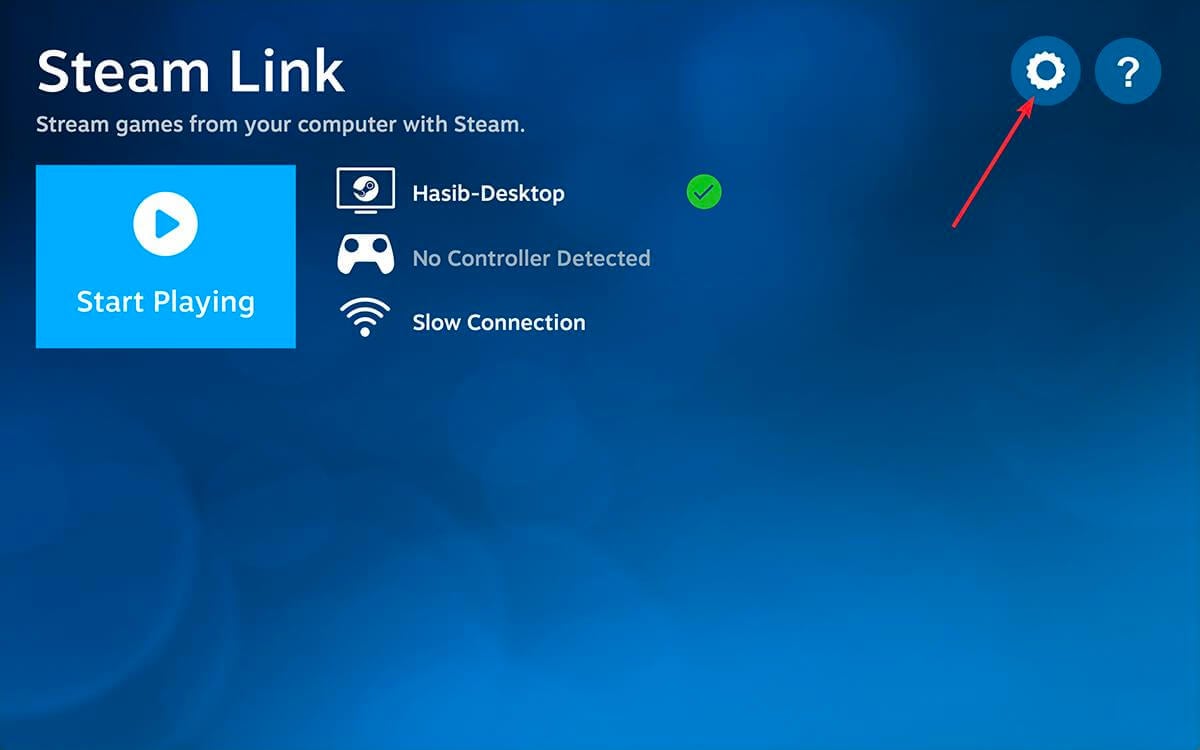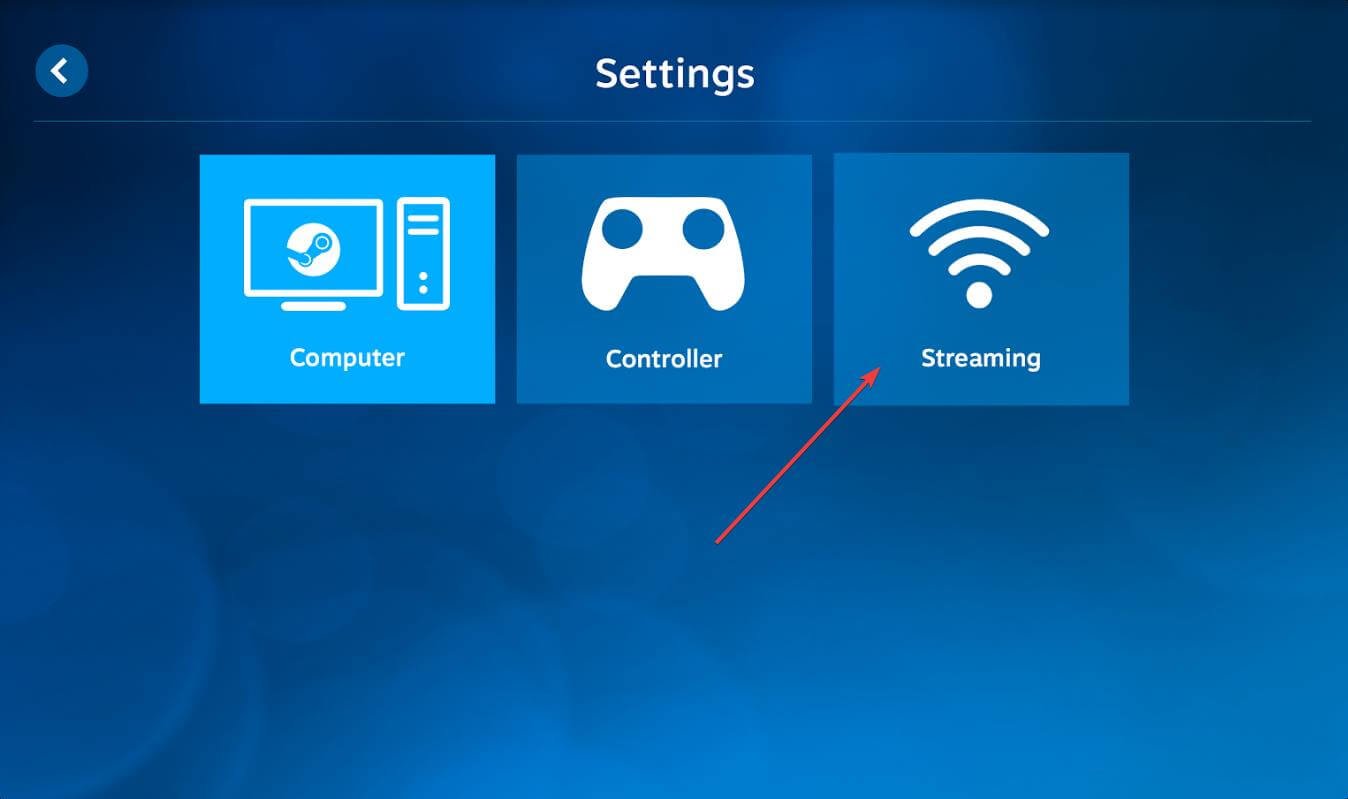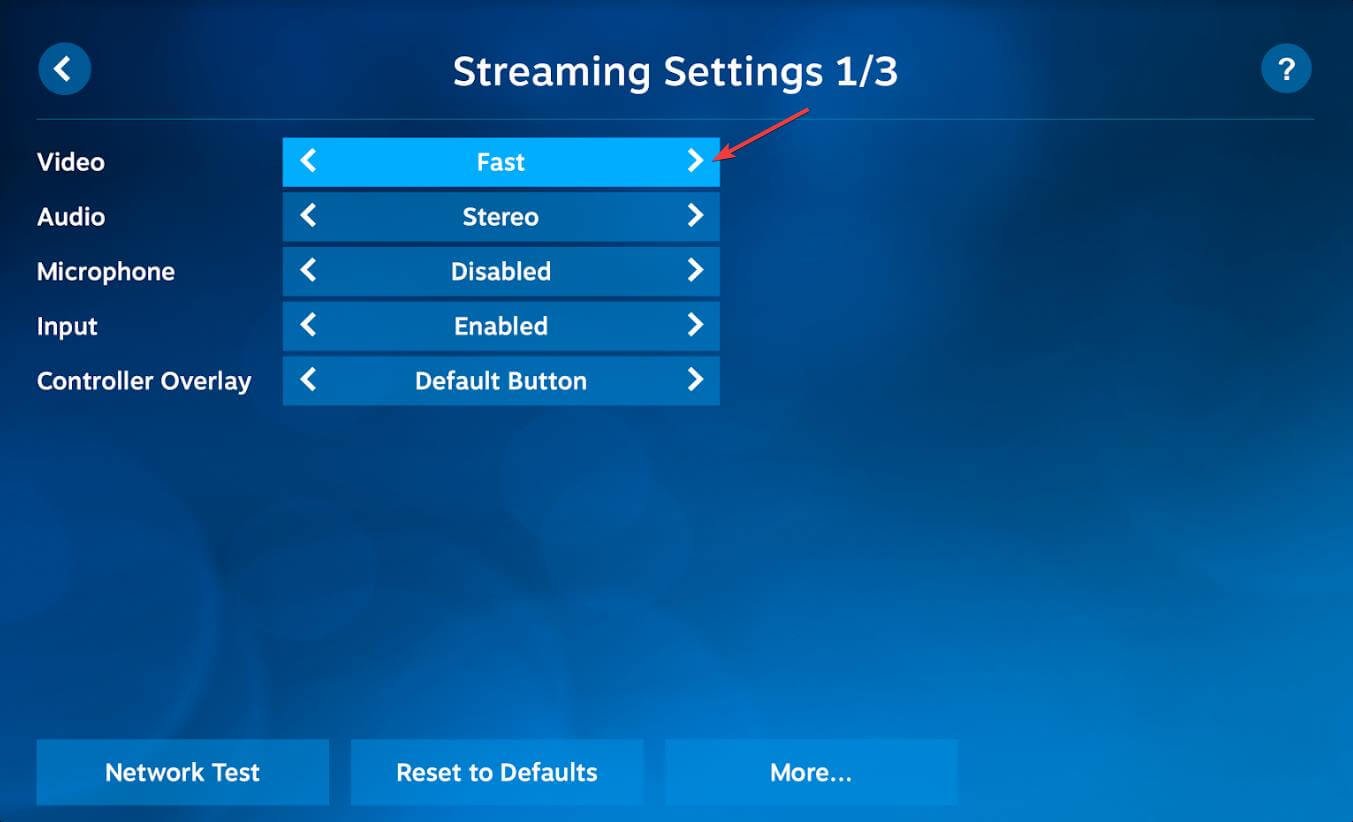So reduzieren Sie die Eingabeverzögerung bei Steam Link [4 einfache Schritte]
7 min. read
Published on
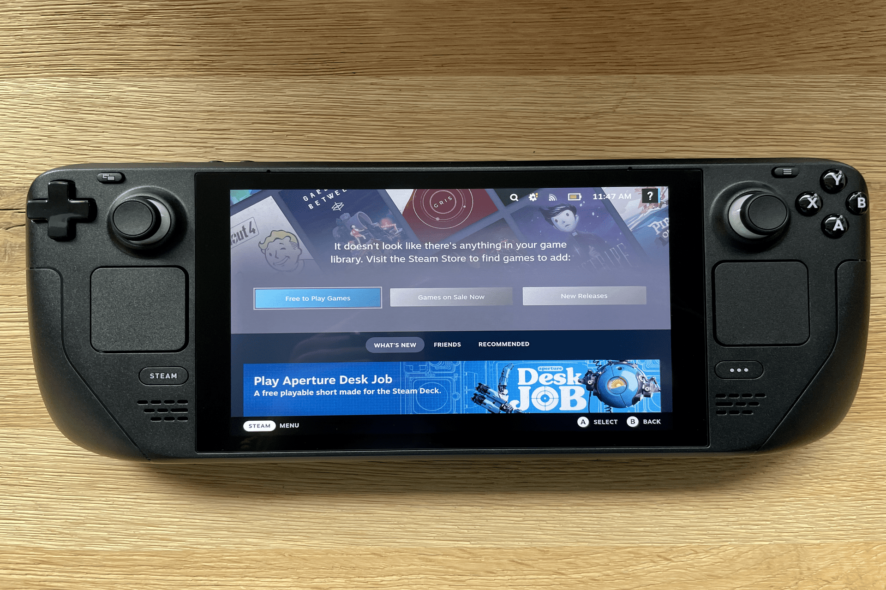
Wenn Sie ein Problem mit der Eingabeverzögerung bei Steam Link haben, hilft Ihnen dieser Artikel bei der Lösung dieses Problems und enthält einige hilfreiche Informationen.
Steam Link ist eine kostenlose Anwendung, die für mehrere Geräte wie Fernseher, Smartphones oder Tablets verfügbar ist und mit dem Ziel entwickelt wurde, Ihr Spielerlebnis zu verbessern.
Darüber hinaus unterstützt es die Bluetooth-Steuerung. Wenn Sie es verwenden, können Sie verschiedene Arten dieser Geräte ausprobieren, beispielsweise den Steam Controller und viele beliebte Tastaturen, Mäuse und Controller.
Steam Link wird von vielen Gamern häufig verwendet. Hat Steam Link eine Eingabeverzögerung? Das ist es, was bestimmte Benutzer im Sinn haben.
Die meisten von ihnen haben bereits langsamere Spielzeiten erlebt und in Steam-Foren darüber diskutiert , wie sich die langsamen Verbindungsprobleme der Steam Link-App äußern:
Ich habe viele Spiele auf meinem Steam Link gespielt, aber bei fast jedem Spiel habe ich einen Input-Lag, was sehr störend ist. Ich habe sowohl meinen Computer als auch meinen Steam Link über eine Kabelverbindung (nicht drahtlos) angeschlossen. Was soll ich machen?
Wenn Sie interessiert sind, schauen Sie sich diese Lösung an: So beheben Sie das Problem mit dem fehlenden Sound bei Steam Link .
Bei der Verwendung von Steam Link kommt es immer zu einer gewissen Latenz oder Verzögerung, da die von Ihnen gespielten Spiele vom Computer geladen und gespielt werden.
Ist Steam Link gut zum Spielen?
Wir wissen, dass jeder Benutzer ein großartiges Erlebnis haben und seine Lieblingsspiele auf einem größeren Bildschirm genießen möchte. Da sind Sie keine Ausnahme.
Tatsächlich ist Steam Link ein guter Schritt, um das Spielerlebnis zu verbessern. Smartphone-Spiele sind nicht so leistungsstark wie PC-Spiele. Mit diesem Dienst können Benutzer PC-Spiele auf Smartphones oder Smart-TVs genießen.
Wenn alles gut geht, erhalten Sie auf Steam Link ein natives Gaming-ähnliches Erlebnis. Dafür ist jedoch die Verbindungsstabilität wichtig.
Sind 100 Mbit/s gut für Steam Link?
Ja. Für ein gutes Spielerlebnis auf Steam Link reichen 100 Mbit/s aus. Beachten Sie, dass 100 Mbit/s nicht 100 Megabyte pro Sekunde sind. Es gibt einen Unterschied zwischen 100 Mbit/s und 100 Mbit/s. Steam Link nutzt nicht Ihre Internetgeschwindigkeit. Es nutzt das lokale Netzwerk. Daher kann die Geschwindigkeit variieren. Sie werden jedoch feststellen, dass 100 Mbit/s oder 11,25 Mbit/s verwendet werden.
Diese Geschwindigkeit reicht völlig aus. Wenn jedoch die Geschwindigkeit sinkt oder die Latenz zunimmt, kann es sein, dass Steam Link hinterherhinkt. Es werden nicht alle Eingaben richtig erfasst oder die Eingaben werden nicht gut mit dem Spiel synchronisiert.
Aus diesem Grund haben wir das Problem der Eingabeverzögerung bei Steam Link überprüft und vier schnelle Lösungen vorbereitet. Schauen Sie sich diese gerne an, indem Sie den nächsten Abschnitt dieses Leitfadens lesen.
Kurzer Tipp:
Falls Sie eine schnellere Methode zur Behebung von Verzögerungsproblemen bei Steam Link benötigen, wäre der Opera GX-Browser eine gute Lösung.
Dieser spielorientierte Browser bietet CPU- oder Netzwerkbegrenzerfunktionen, um schlechte Verbindungen oder langsame Leistung zu reduzieren.

Opera GX
Beheben Sie jetzt alle Leistungsprobleme von Spieleanwendungen wie Steam Link mit diesem speziellen Browser.Wie entferne ich die Eingabeverzögerung bei Steam Link?
1. Stellen Sie über das Ethernet-Kabel eine Verbindung zu einem kabelgebundenen Netzwerk her
- Verwenden Sie zunächst ein Ethernet- Kabel, um den Steam Link-Host-PC mit Ihrem Router zu verbinden.
- Verbinden Sie den Gaming-PC über einen mit Ihrem Router Ethernet Kabel (stellen Sie sicher, dass Sie einen neueren und schnelleren Router verwenden).
Eine kabelgebundene Verbindung reduziert die Eingabeverzögerung von Steam Link immer deutlich, da sie viel schneller und stabiler ist als eine kabellose Verbindung.
Wenn Sie einen sehr alten Router verwenden, führt dies zu einer schlechten Leistung Ihrer Ethernet-Verbindung. Bei einer schlechten Netzwerk-Hardwarekombination erhalten Sie bei Steam Link immer eine Warnmeldung zu einer langsamen Verbindung. Sie müssen sich also auch darum kümmern.
2. Stellen Sie eine Verbindung zu einem drahtlosen 5-GHz-Netzwerk her
Zögern Sie nicht, sowohl Ihren Gaming-PC als auch Steam Link mit einem 5-GHz-WLAN-Netzwerk zu verbinden. Stellen Sie außerdem sicher, dass Sie einen Router verwenden, der 5-GHz-WLAN unterstützt.
Sie können diese Lösung auch ausprobieren, da die drahtlose Internetverbindung ein geeignetes Mittel ist, um die Eingabeverzögerung von Steam Link zu verringern. Bedenken Sie, dass die 5-GHz-WLAN-Verbindung einer 2,4-GHz-Verbindung zweifellos überlegen ist.
Um die Vorteile voll nutzen zu können, stellen Sie sicher, dass Sie keinen Router verwenden, der kein 5-GHz-WLAN unterstützt.
Ihre drahtlose Verbindung ist im Vergleich zu einer kabelgebundenen Verbindung möglicherweise schwächer, ihre Stärke hängt jedoch von zwei Faktoren ab: Ihrer allgemeinen Einrichtung und den Spielen, die Sie spielen.
Beispielsweise berichteten viele Benutzer von einer Eingabeverzögerung bei Steam Link, während sie nur das Rocket League-Spiel spielten. Probieren Sie in einem solchen Fall eine schnellere WLAN- oder Kabelverbindung aus, um zu prüfen, was besser funktioniert.
Steam Link funktioniert mit 802.11n, ist aber auch mit dem 802.11ac-Standard kompatibel. Letzteres ist der ideale Standard, wenn Sie eine zuverlässige drahtlose Internetverbindung nutzen möchten.
3. Ändern Sie die Streaming-Optionen Ihres PCs
- Öffnen Sie die Steam-App auf dem Host-Gerät.
- Klicken Sie im oberen Menü auf Steam und dann auf Einstellungen .
- Gehen Sie zu Remote Play .
- Klicken Sie auf Erweiterte Hostoptionen .
- Aktivieren Sie alle Kontrollkästchen „Hardware-Kodierung aktivieren“ .
Die Kontrollkästchen unter „Hardware-Kodierung aktivieren“ sind auf die Standardeinstellung eingestellt. Indem Sie diese überprüfen, stellen Sie die maximale Leistung Ihres Geräts sicher und Probleme mit der Anzeigelatenz von Steam Link gehören der Vergangenheit an.
Die Aktivierung dieser Einstellung trägt dazu bei, die Eingabeverzögerung bei Steam Link sowie die Verzögerung bei der Remote-Wiedergabe auf Apple TV, Samsung TV oder anderen Smart-TVs oder Geräten zu reduzieren.
Wenn Steam Link nicht im Vollbildmodus angezeigt wird, wie heutzutage viele Benutzer behaupten, schauen Sie sich einfach diese spezielle Anleitung an, und Sie werden das Problem lösen können.
4. Ändern Sie die Streaming-Einstellungen von Steam Link
- Öffnen Sie Steam Link und navigieren Sie zum Menü „Einstellungen“ .
- Wählen Sie „Streaming“ aus.
- Wählen Sie „Schnell“ für Videos.
Steam Link verfügt über ein Setup, das aus drei Optionen besteht: Schnell, Ausgewogen und Schön. Auf dem Gerät ist standardmäßig die Option „Ausgewogen“ eingestellt. Wählen Sie „Schnell“ , wenn Sie eine schlechte Leistung festgestellt haben.
Wählen Sie „Schön“ , wenn Sie über eine gute Leistung verfügen, und prüfen Sie, ob Sie von einer höheren Bildqualität und nur wenigen Verzögerungsmomenten profitieren.
Diese einfachen Einstellungen sollten eigentlich alle Steam Link-Eingangsverzögerungsprobleme auf Remote-Geräten wie Smartphones, Smart-TVs, NVIDIA Shield TV usw. verhindern.
Eine andere Sache ist: Wenn Sie eine veraltete Version der Steam Link-App verwenden, können verschiedene Probleme auftreten. Unabhängig davon, ob Sie das Spiel auf einem Smartphone, einem Fernseher oder einem Rasberry Pi-Gerät spielen, hilft die Aktualisierung der App immer dabei, die Eingabeverzögerung bei Steam Link zu verringern.
Stellen Sie außerdem sicher, dass das Spiel, das Sie spielen, ebenfalls auf dem neuesten Stand ist. Andernfalls kommt es zu Verzögerungen bei der Remote-Wiedergabe und einer schlechten Leistung auf dem Host-Gerät.
Die oben genannten Methoden helfen Ihnen, das Problem mit der Eingabeverzögerung bei Steam Link zu beheben. Wenn Sie möchten, können Sie uns im Kommentarbereich einen Kommentar zur Effizienz unserer Lösungen hinterlassen.