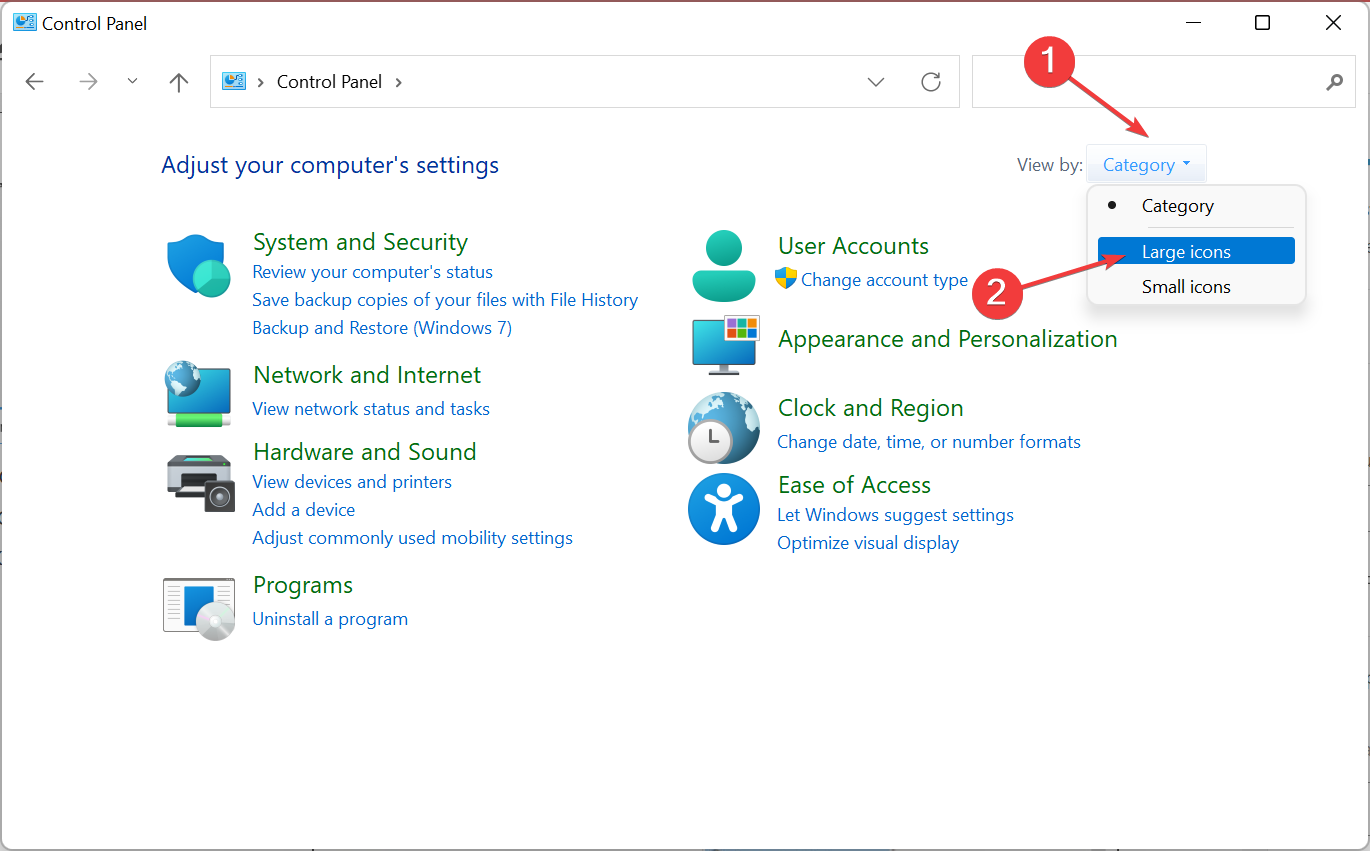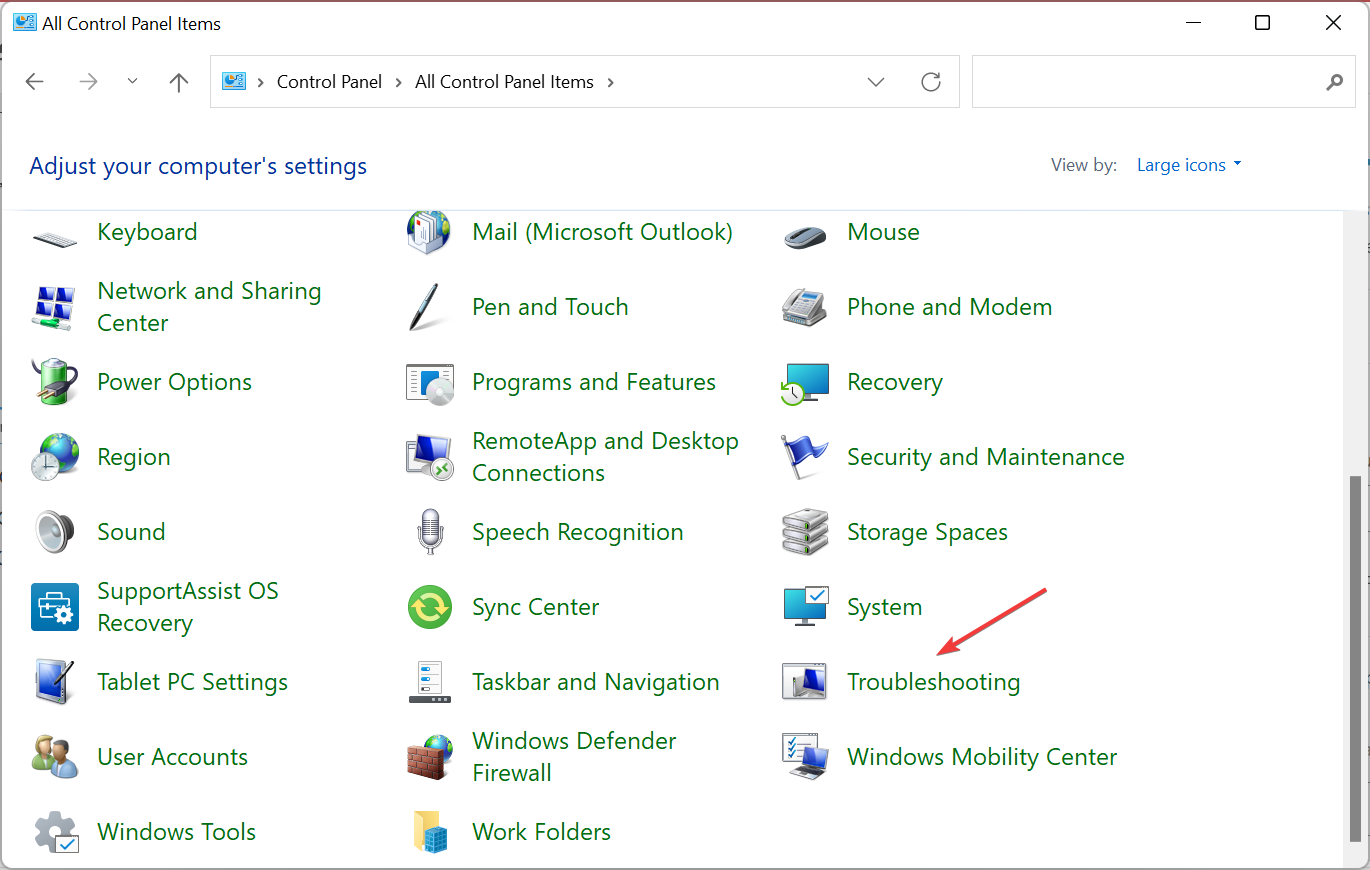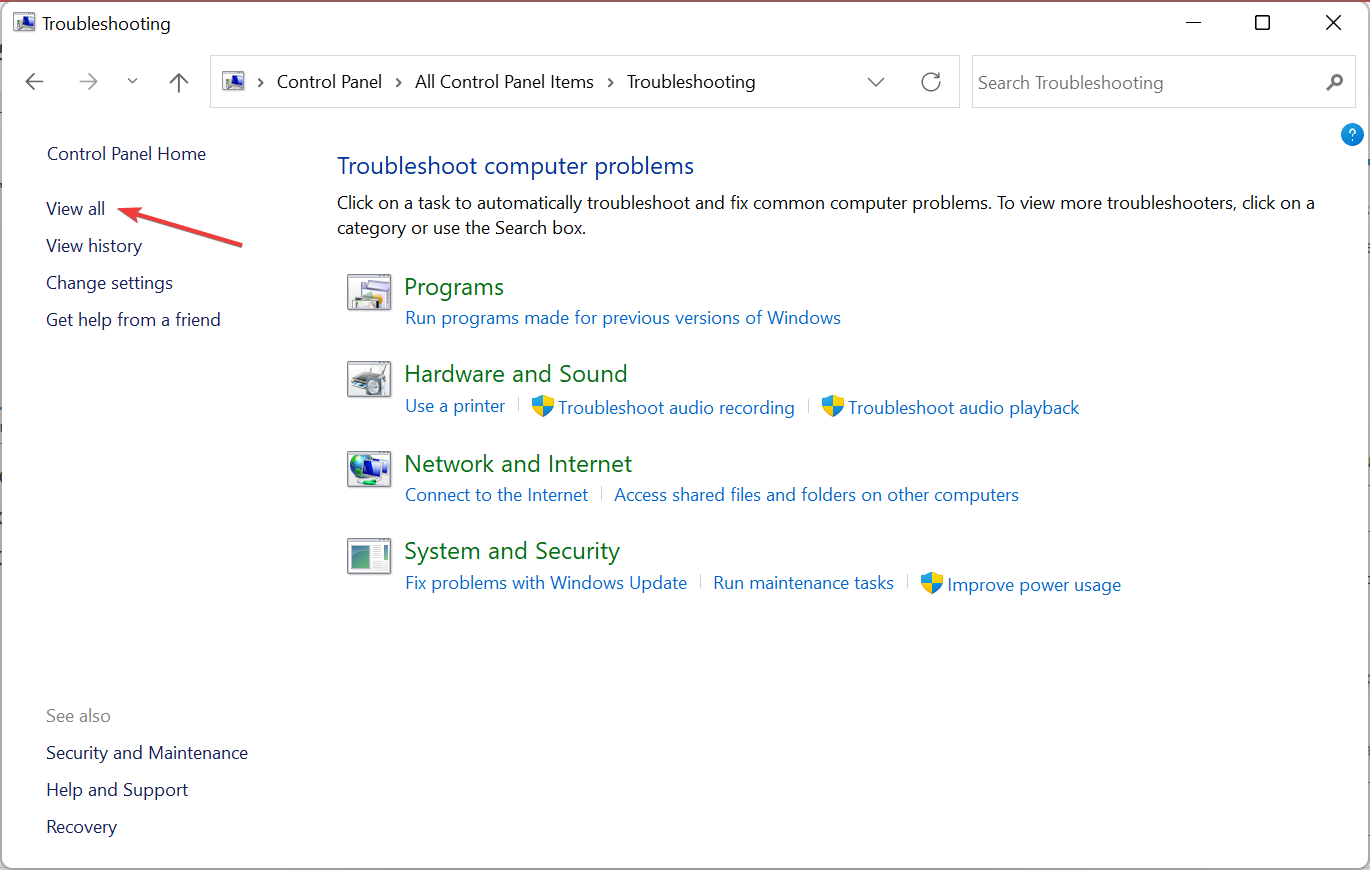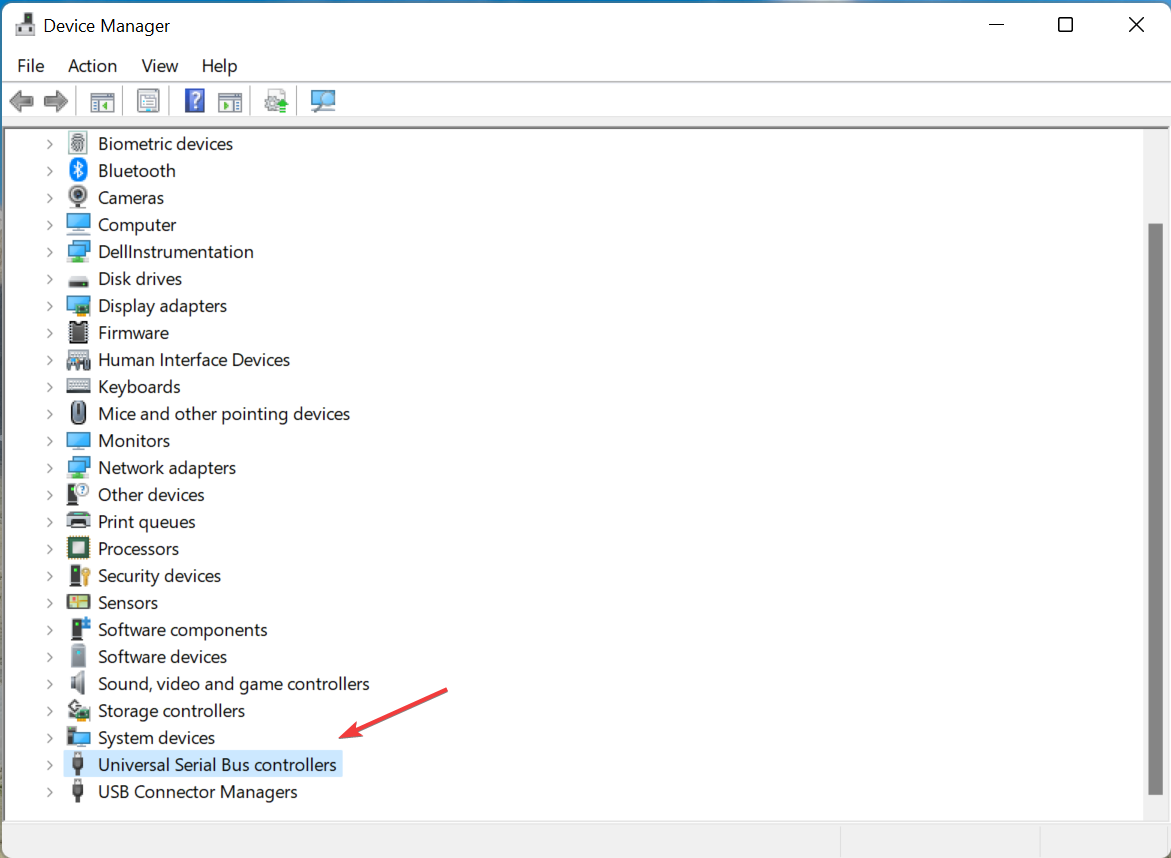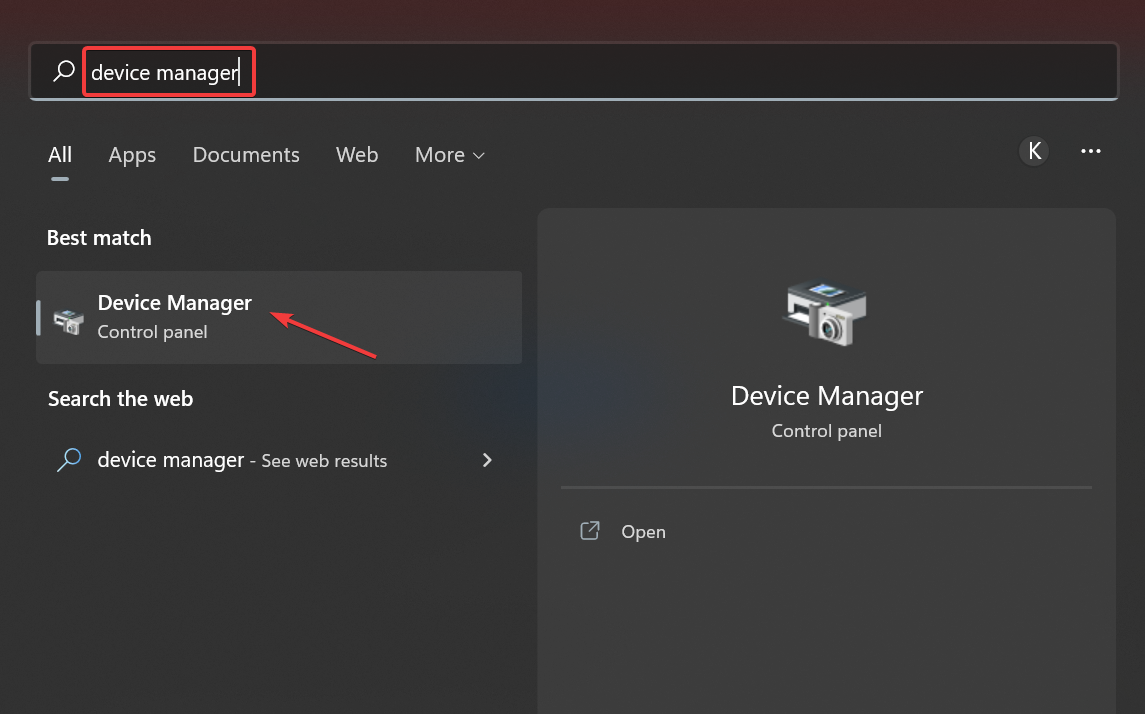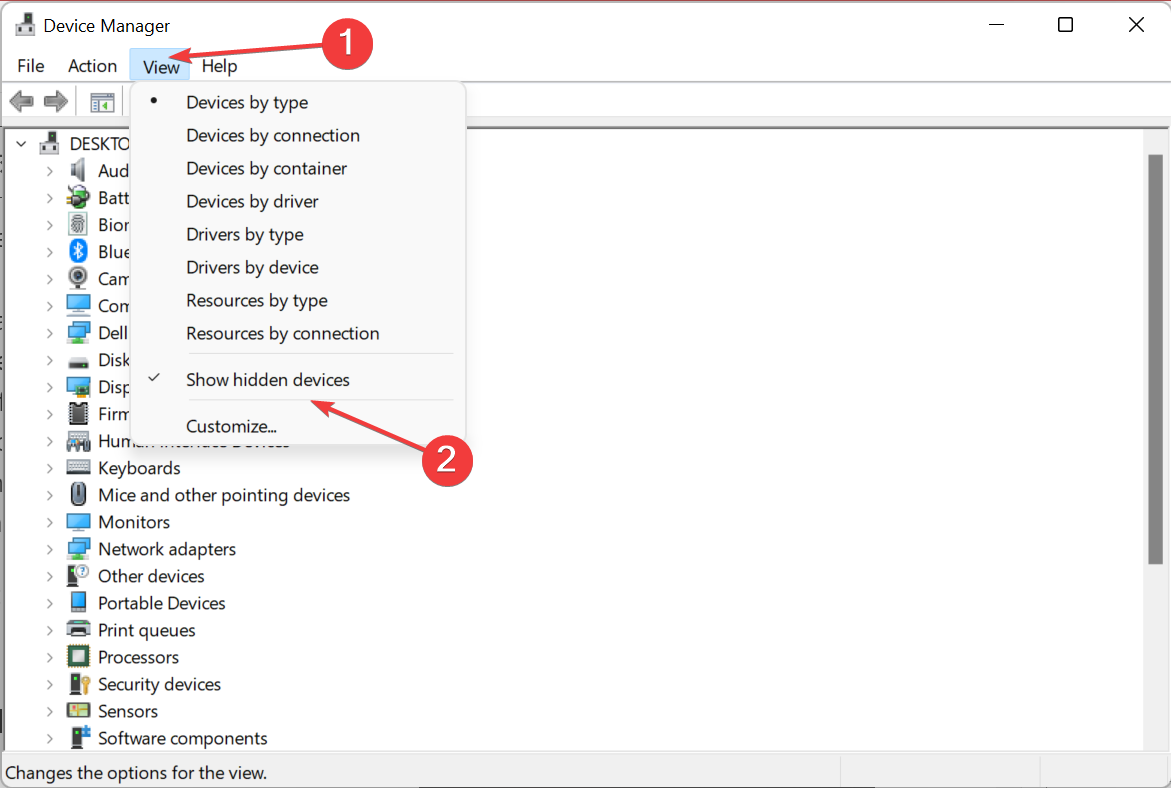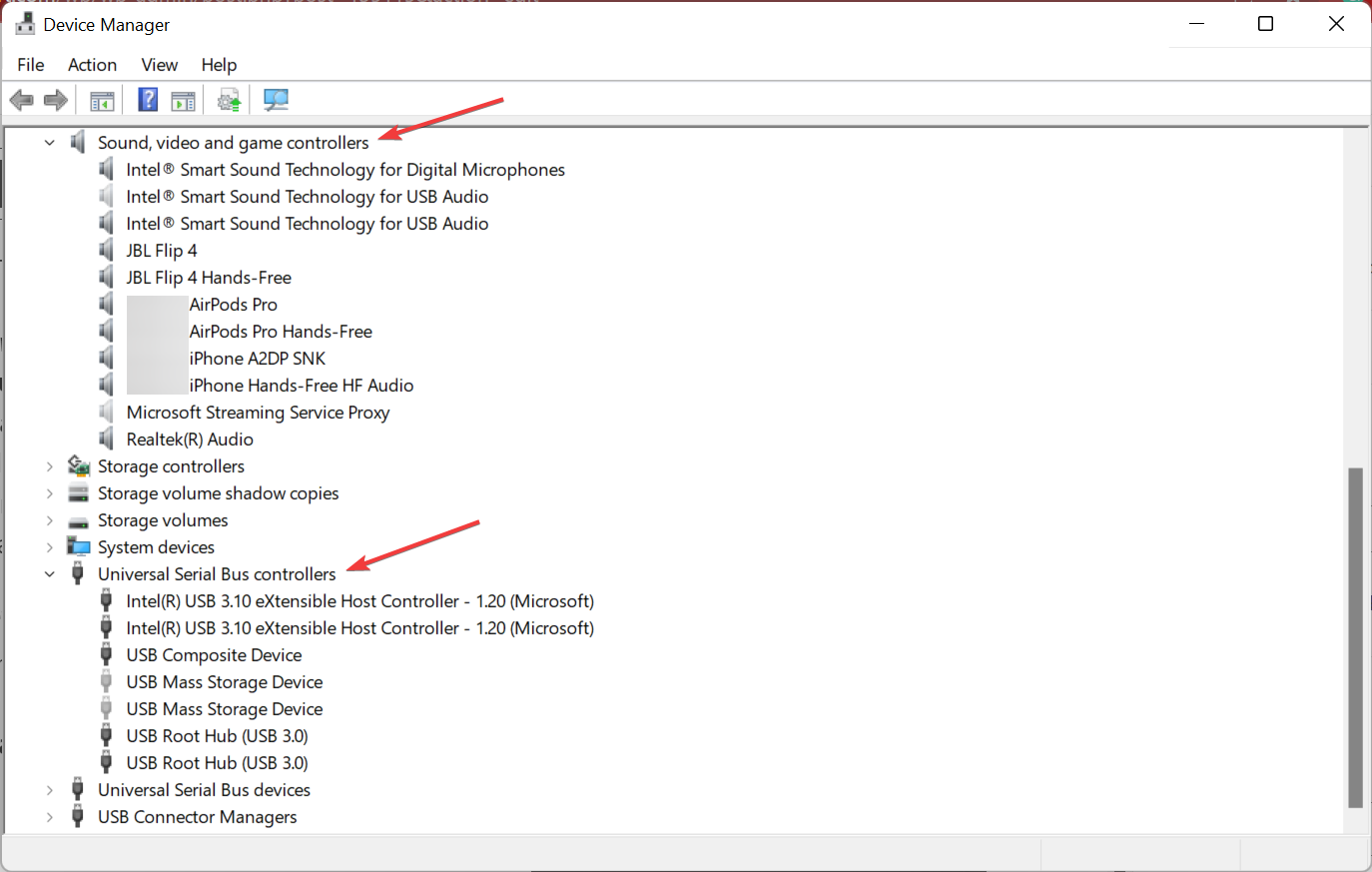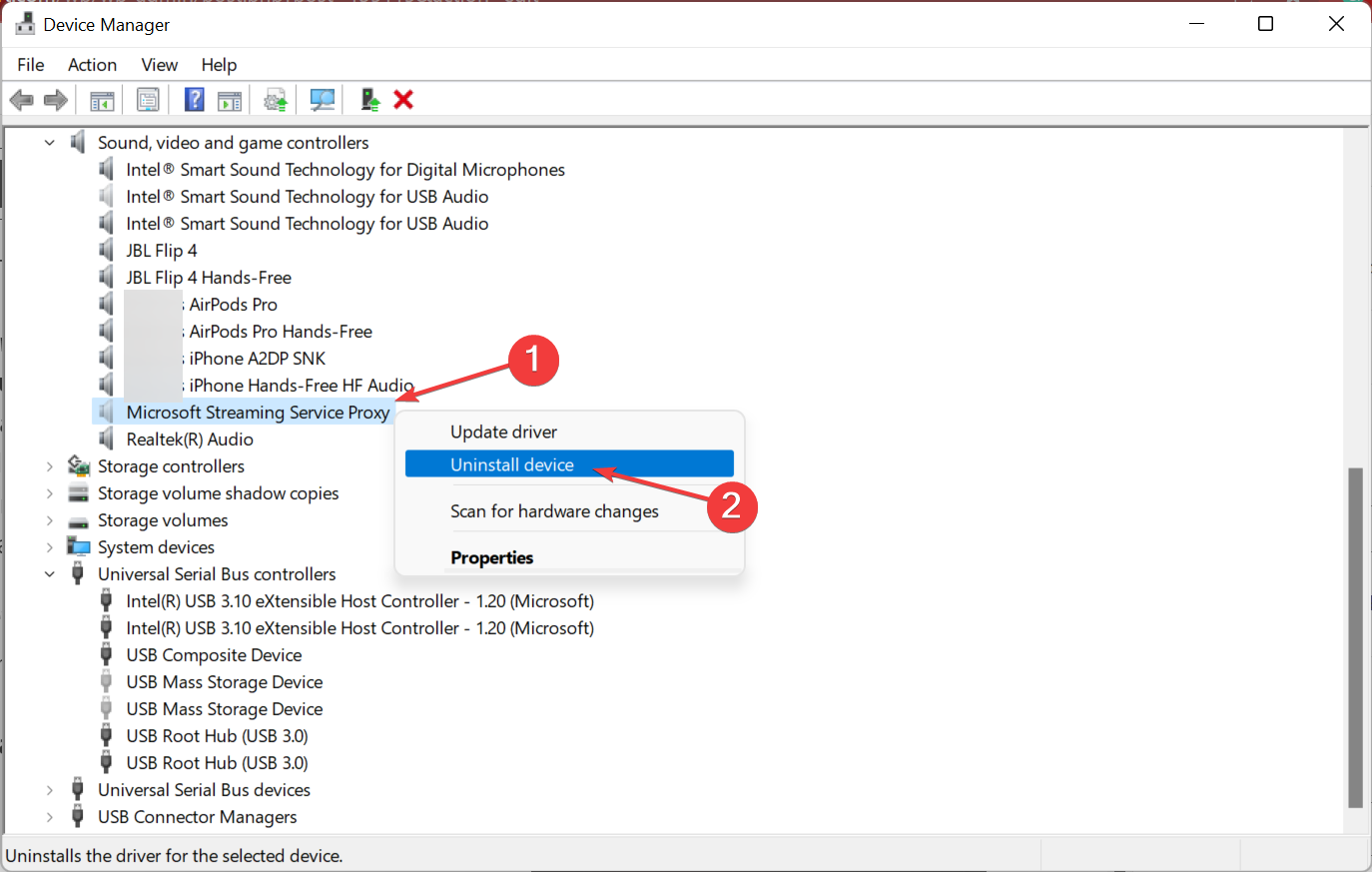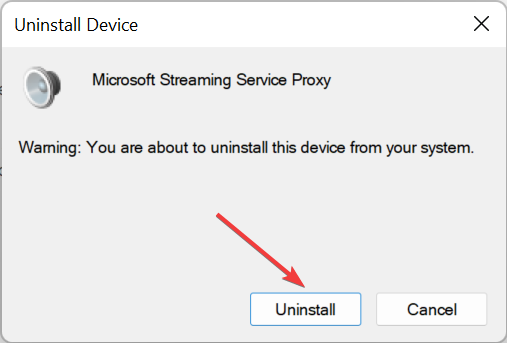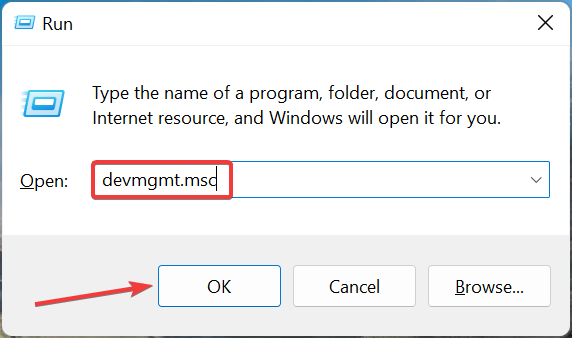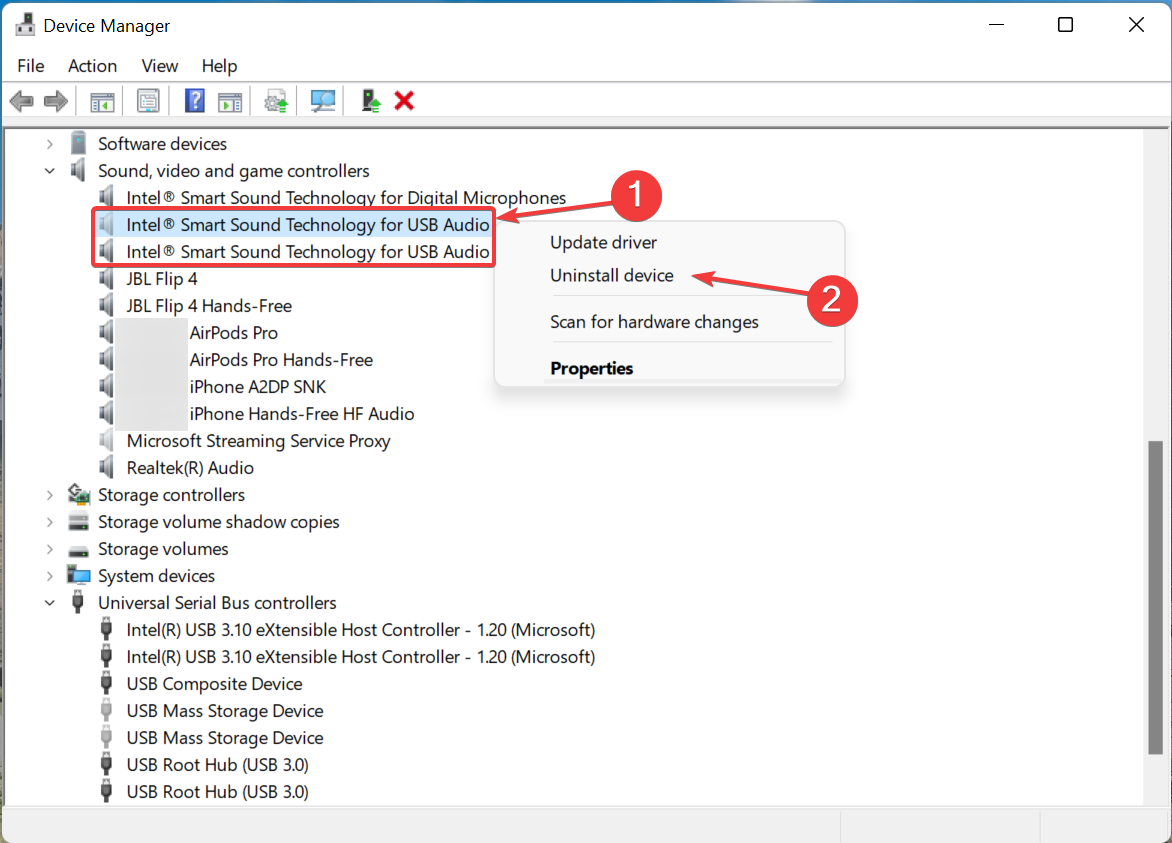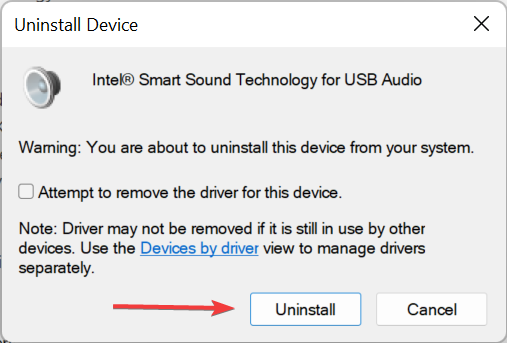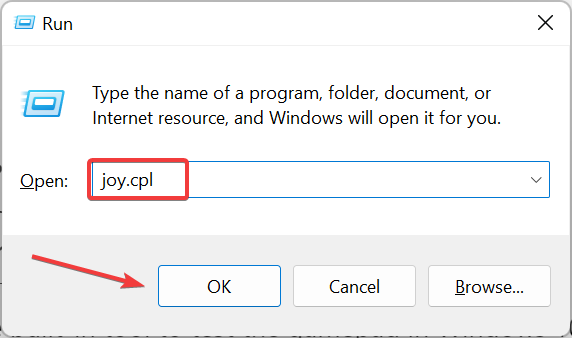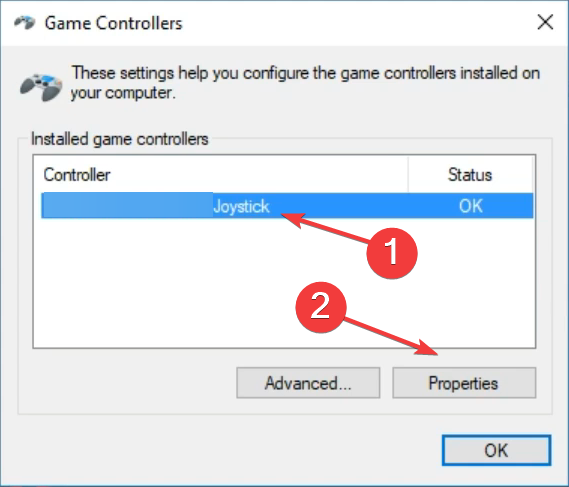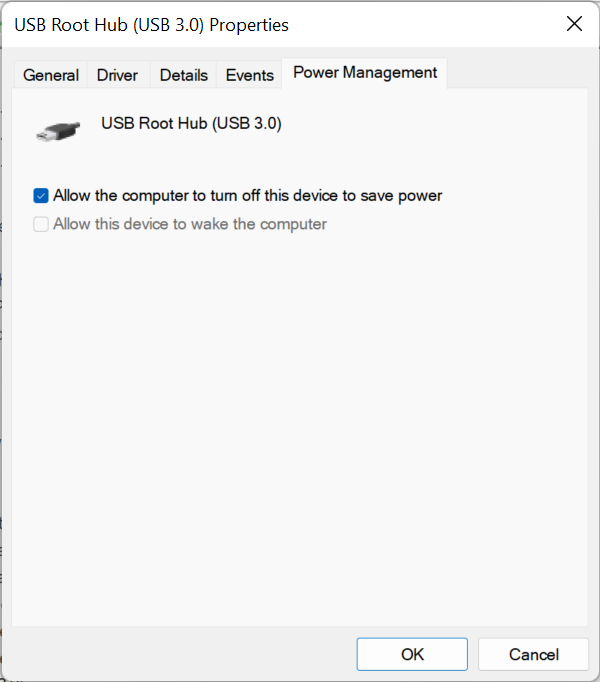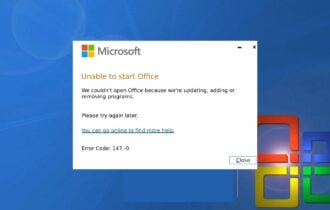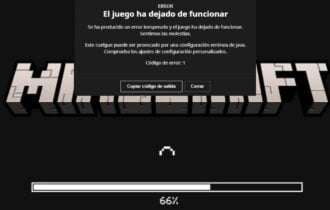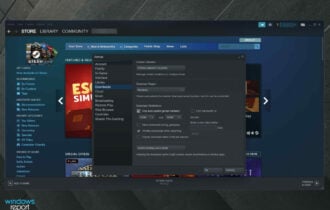6 Soluciones: Mando Detectado pero No Funciona en el Juego
9 min. read
Published on

Si tu mando o joystick es detectado pero no funciona en los juegos, es probable que afecte a toda la experiencia de juego, por lo que es imprescindible identificar y eliminar la causa subyacente.
Un mando es lo último en experiencia de juego inmersiva, así que cuando tu mando no funciona en los juegos, la frustración es real.
Antes de descartar que el problema esté relacionado con el hardware u otra causa subyacente, prueba a conectarlo a otro puerto USB o a otra computadora. Comprueba también si otro mando funciona en tu computadora.
Si sigues teniendo problemas porque tu mando no funciona en Windows, aquí tienes soluciones probadas que te ayudarán a navegar y resolver el problema.
¿Por qué mi mando está conectado al PC pero no funciona?
Hay varias razones por las que el mando no funciona en los juegos, la principal de ellas son los problemas con la propia conexión. Hoy en día, las computadoras tienen puertos USB 2.0 y USB 3.0. Por lo tanto, tendrás que verificar si el controlador es compatible con el puerto al que lo conectas. Así que tendrás que comprobar si el mando es compatible con el puerto al que lo conectas.
Otra razón que alegan los usuarios es que el mando no es compatible con la API XInput. Los modelos más antiguos o baratos suelen ser compatibles con DirectInput API, mientras que los juegos ya utilizan XInput API. Por lo tanto, se recomienda comprobar la compatibilidad antes de comprar el mando.
Otras cuestiones incluyen problemas con el firmware o los controladores instalados para el controlador.
Pero, recuerda, aparte de los problemas de compatibilidad, ninguna de las causas subyacentes es lo suficientemente grave y puede solucionarse en poco tiempo.
Por otra parte, aquí hay algunas variaciones de error que puede encontrar, pero sin embargo, arreglar con las soluciones a continuación:
- El mando USB no funciona en los juegos – el mando funciona pero no en el juego
- Mando conectado pero no funciona PC – el mando del juego no está conectado correctamente
- El mando no funciona en Windows 11, 10
- Mando detectado pero no funciona en Steam
- El juego no detecta el mando
- Mando de PS4, Xbox no funciona en PC
Sin más preámbulos, ¡vamos a empezar!
¿Qué hago si el mando de mi pc no funciona en el juego?
1. Ejecuta el solucionador de problemas de Windows
- Dirígete hacia la barra de búsqueda de Windows, escribe Panel de control y da clic en el resultado de búsqueda correspondiente.
- Selecciona en Ver mediante la opción en la esquina superior derecha y selecciona en Íconos grandes.
- Selecciona Solucionador de problemas.
- Da clic en la opción Ver todo en el panel izquierdo.
- Elige Hardware y dispositivos , da clic derecho sobre él y selecciona Ejecutar como administrador.
- Sigue las instrucciones que aparecen en pantalla para completar el proceso de solución de problemas.
Ejecutar el solucionador de problemas de Hardware y Dispositivos debería resolver el problema si estás experimentando problemas con un dispositivo o hardware recientemente instalado en tu computadora.
El solucionador de problemas verifica problemas comunes y asegura que cualquier dispositivo o hardware nuevo se instale correctamente en tu computadora. Una vez hecho esto, verifica si el mando es detectado y si el problema en el juego se ha resuelto.
2. Reinstalar los controladores USB
- Haz clic derecho en el botón Inicio y selecciona Administrador de dispositivos.
- Encuentra Controladores de bus serie universal y da doble clic para expandir la sección.
- Haz clic derecho en Dispositivo compuesto USB y Dispositivo de almacenamiento masivo y selecciona Desinstalar dispositivo.
- Confirma la desinstalación en el cuadro de diálogo que aparece.
- Repite este proceso para cualquier otro dispositivo problemático.
- Reinicia tu computadora.
Una vez que reinicies la computadora, Windows reinstalará automáticamente los controladores USB en tu PC y los dispositivos deberían funcionar correctamente.
Puedes utilizar software de terceros para actualizar automáticamente los controladores USB y este instalará las últimas versiones de controladores para tus dispositivos.
El método más válido para hacer esto es utilizar un software con una amplia base de datos de controladores seguros y verificados contra malware. Recomendamos Outbyte Driver Updater como uno de los programas más confiables para actualizar controladores disponibles en el mercado.

Outbyte Driver Updater
Instala de forma segura las actualizaciones de tus controladores y elimina la mayoría de los errores e incompatibilidades.3. Eliminar dispositivos fantasma
- Presiona el atajo de teclado de Windows + S para abrir el menú de búsqueda, ingresa Administrador de dispositivos en el campo de texto y haz clic en el resultado de búsqueda relevante.
- Haz clic en el menú Ver y habilita la opción Mostrar dispositivos ocultos.
- Ahora, expande las categorías Dispositivos de interfaz humana, Controladoras de sonido, video y juegos y Controladoras de bus serie universal, y busca dispositivos que sean más claros y transparentes.
- Si encuentras alguno, haz clic derecho en ellos y selecciona Desinstalar dispositivo.
- Luego, haz clic en Desinstalar en el cuadro de confirmación que aparece.
- Cierra el Administrador de dispositivos y reinicia la computadora.
Los dispositivos fantasma son dispositivos que ya no están conectados a tu PC, pero Windows mantiene un registro de ellos, lo que a menudo provoca conflictos.
Después de eliminar estos dispositivos, verifica si el mando es ahora detectado y funciona en los juegos de Windows.
4. Reinicia la PC en Modo Seguro
Cuando inicias Windows en Modo Seguro, se cargará con archivos, servicios y controladores limitados. Si el problema con el mando no está presente en Modo Seguro, entonces tus configuraciones predeterminadas y controladores principales no están contribuyendo al problema.
En este caso, debes buscar conflictos de aplicaciones de terceros, problemas de compatibilidad o duplicación de dispositivos.
5. Eliminar dispositivos duplicados
- Presiona Windows+ R para abrir el comando Ejecutar, ingresa devmgmt.msc en el campo de texto y haz clic en Aceptar.
- Nuevamente, haz doble clic en Dispositivos de interfaz humana, Controladores de sonido, video y juegos, y Controladores de bus serie universal para expandirlos.
- Ahora, localiza todas las entradas duplicadas, haz clic derecho en cada una de ellas de manera individual y selecciona Desinstalar dispositivo.
- Confirma la acción haciendo clic en Desinstalar en el cuadro de diálogo que aparece.
- Cierra el Administrador de dispositivos y reinicia tu computadora de manera normal (no en Modo Seguro).
Mientras eliminas las entradas en el Administrador de dispositivos, elimina solo las duplicadas y no ambas. Una vez hecho, verifica si el mando es detectado pero aún no funciona en el problema del juego.
6. Contactar al fabricante de tu mando o joystick
Como último recurso, puedes contactar al fabricante del mando para obtener más información sobre cómo resolver el problema. Cualquier fabricante de dispositivos tiene un sitio web donde puedes encontrar opciones de contacto.
Por lo general, también puedes encontrar preguntas frecuentes (FAQ) y artículos en la base de conocimientos en el sitio web del fabricante que pueden abordar el problema. Si eso no ayuda, busca una opción de chat en vivo o envía un correo electrónico al equipo de soporte.
¿Cómo puedo probar mi mando en Windows 10?
- Presiona el atajo de teclado Windows+ R para abrir el comando Ejecutar y escribe joy.CPL en el campo de texto, luego haz clic en Aceptar.
- Selecciona el mando conectado y haz clic en Propiedades.
- Ve a la pestaña Pruebas y ahora puedes seguir las instrucciones en pantalla para probar el mando.
Windows ofrece una herramienta incorporada simple y efectiva para probar el mando en Windows 10 y 11. Además, también podrías utilizar un sitio web como Gamepad Tester con este propósito.
¿Cómo detecto un controlador en mi PC?
El proceso para habilitar el controlador para un juego es diferente para cada uno, aunque la idea básica es la misma. En la mayoría de los casos, debes configurar el controlador, que debería funcionar automáticamente con todos los juegos en la plataforma, como en Steam.
Además, una vez que conectas el controlador a Windows 10, debería funcionar automáticamente con los juegos a menos que haya otros problemas. Muchos usuarios conectan el mando de PS4 a Windows, mientras que otros utilizan mandos de Xbox One en la computadora para una experiencia de juego mejorada.
Veamos ahora qué debes hacer si el mando o joystick se reconoce pero no funciona en los juegos de tu computadora.
¿Qué puedo hacer si mi computadora detecta el mando pero no funciona en juegos en Windows 11?
Si el mando es detectado pero no funciona en juegos en Windows 11, identifica cuándo se vio el problema por primera vez en la computadora. Luego, desinstala cualquier aplicación de terceros que se haya agregado en el mismo período.
Además, la configuración de Administración de energía podría estar causando el problema. Ve a las propiedades del puerto USB en el Administrador de dispositivos y desactiva la opción Permitir que la computadora apague este dispositivo para ahorrar energía en la pestaña de Administración de energía.
Y, por supuesto, si nada más funciona, siempre tienes la opción de realizar una restauración del sistema o restablecer Windows 11 a su configuración de fábrica.
Estas son todas las formas de resolver problemas con mandos o joysticks en Windows y disfrutar de tus sesiones de juego sin que el sistema operativo o el controlador arrojen errores.
También, verifica los mejores mandos compatibles con Windows y disfruta del juego como se supone que debe ser.
Déjanos saber en la sección de comentarios si estos pasos y soluciones funcionaron para ti.
¿Sigues teniendo problemas?
PATROCINADO
Si las sugerencias que te dimos arriba no solucionaron el problema, es probable que tu PC esté lidiando con errores de Windows más graves. En ese caso, te recomendamos escoger una herramienta como Fortect para arreglar los problemas eficientemente. Después de instalarla, haz clic en el botón Ver & Arreglar presiona Comenzar a Reparar.