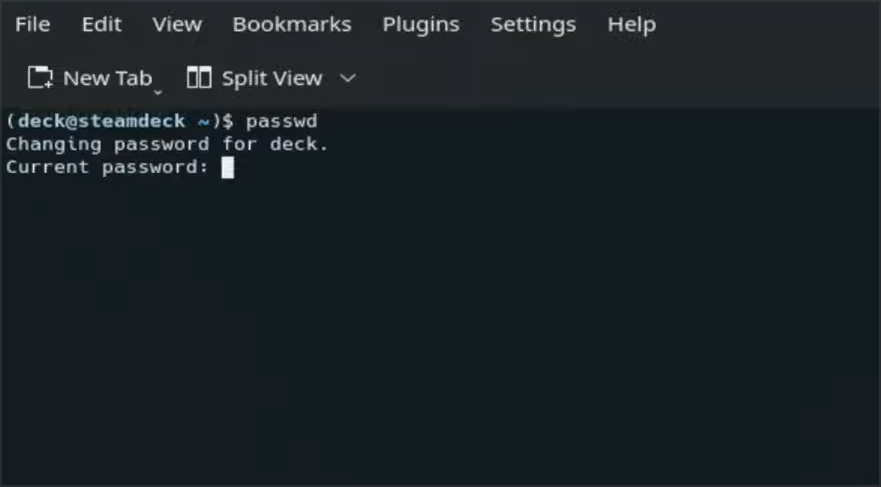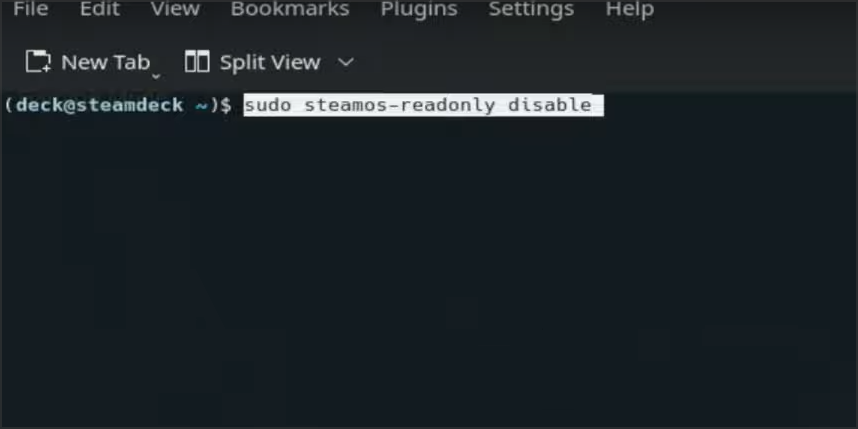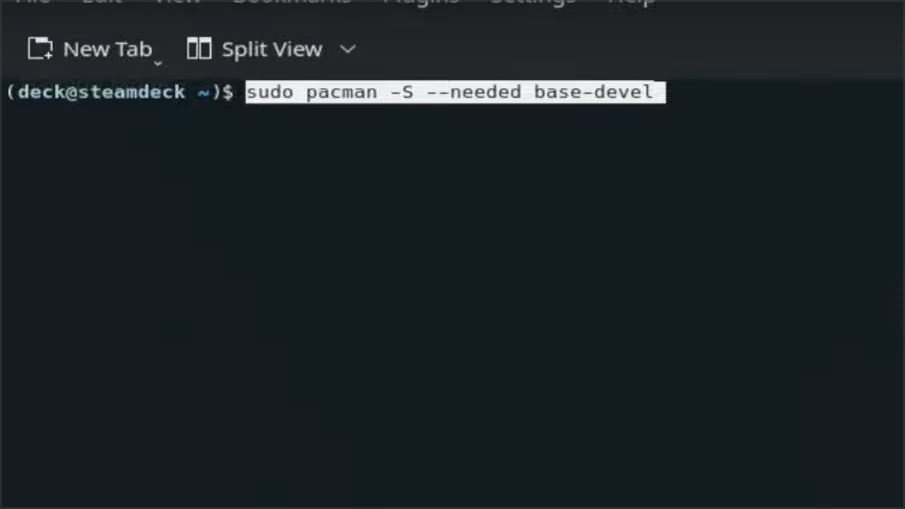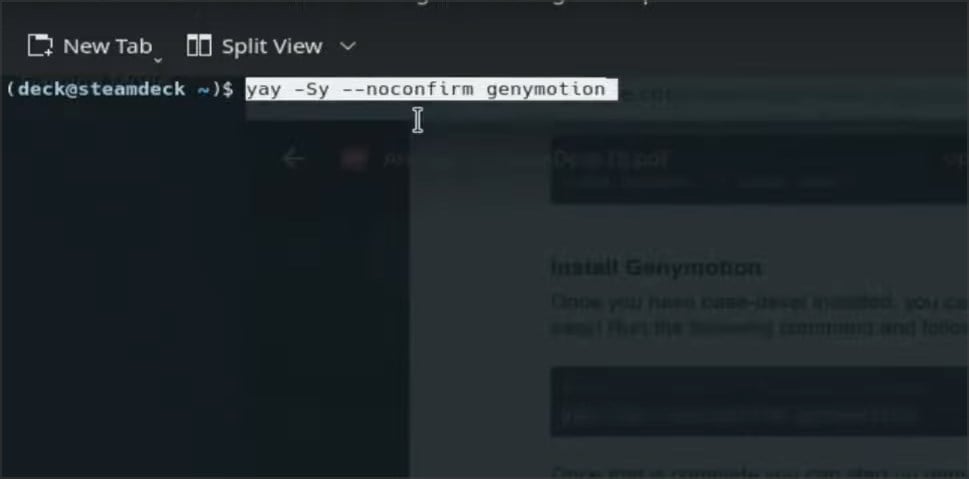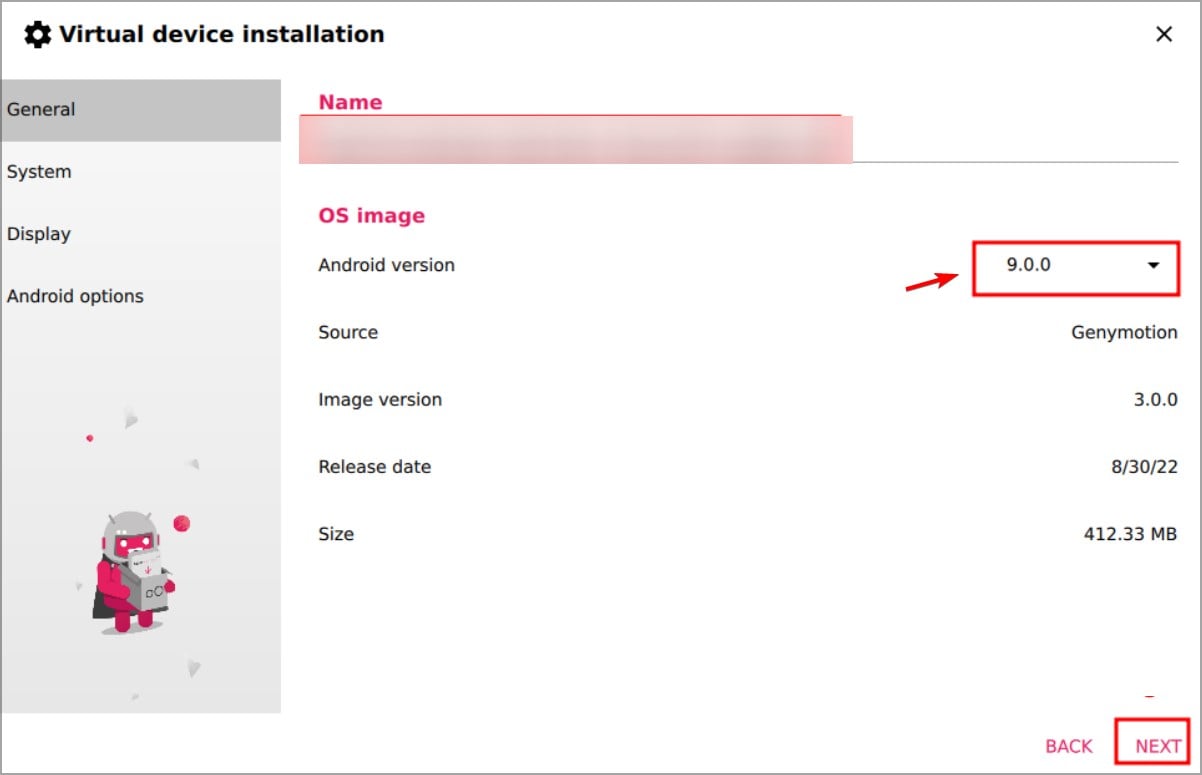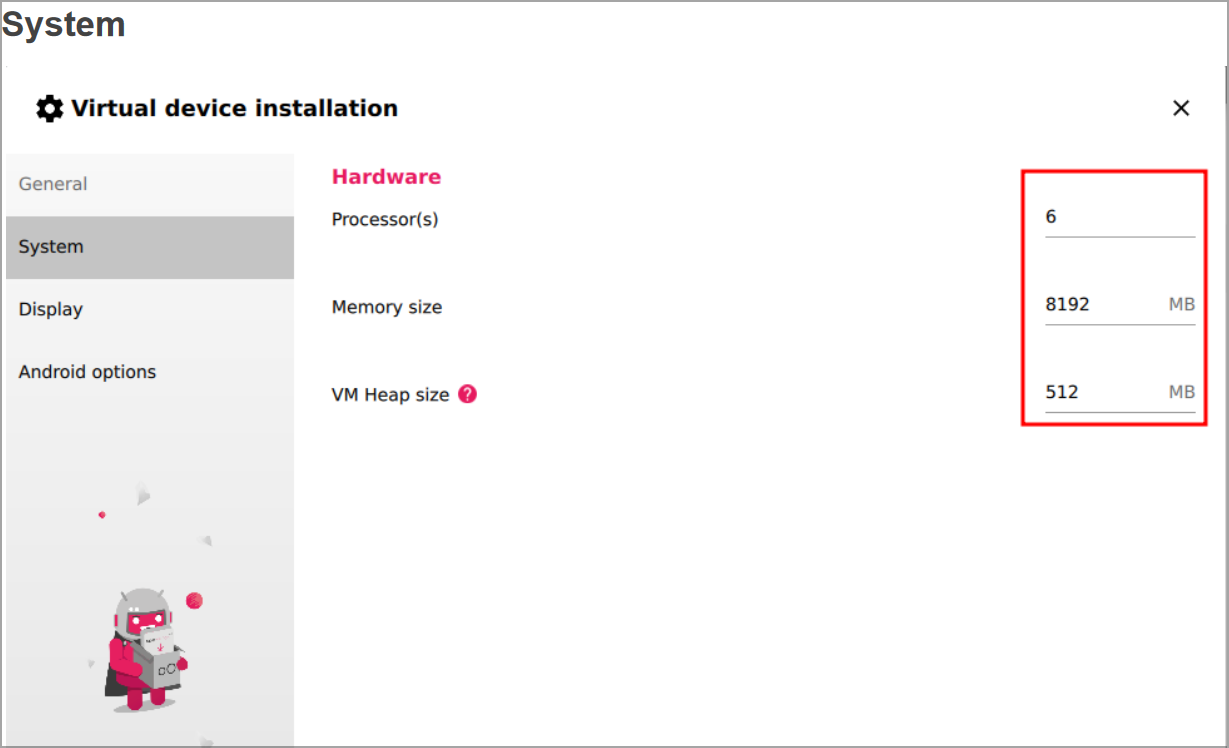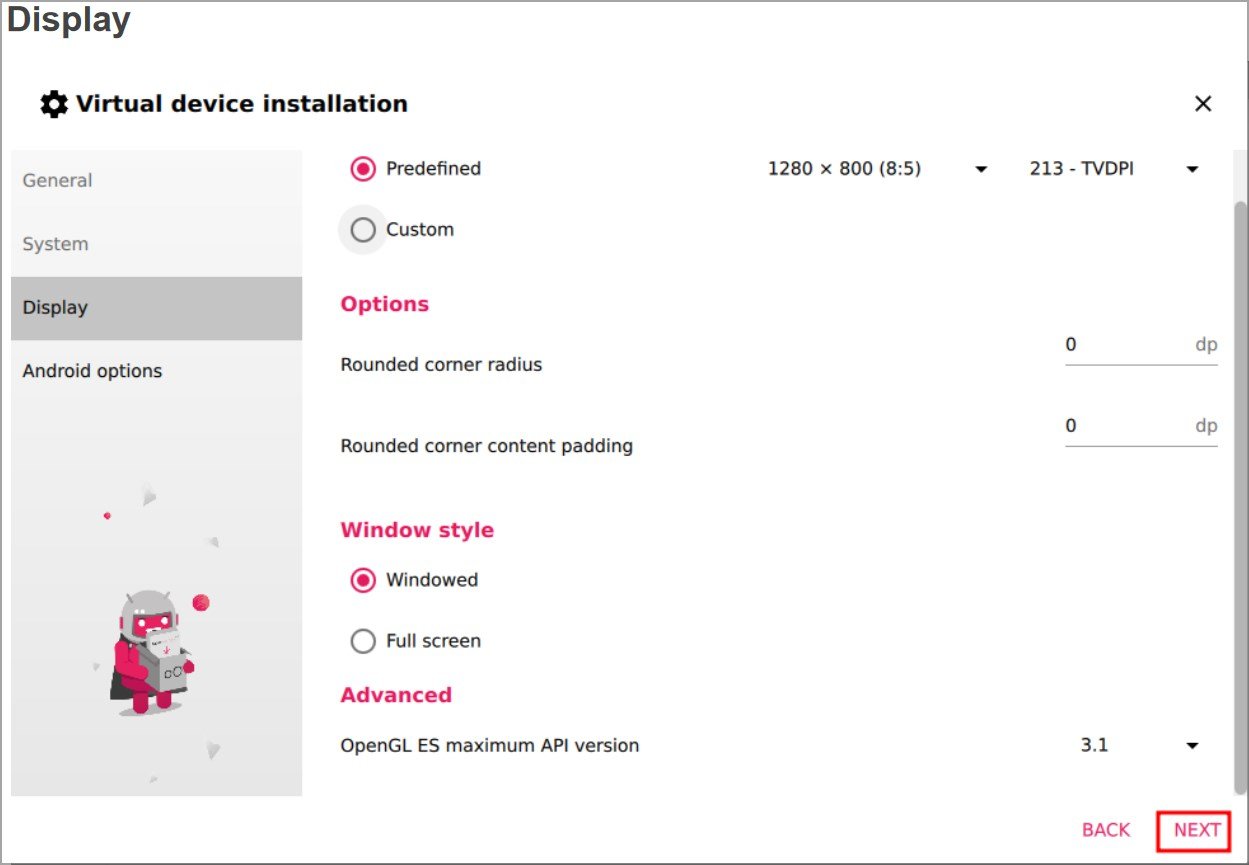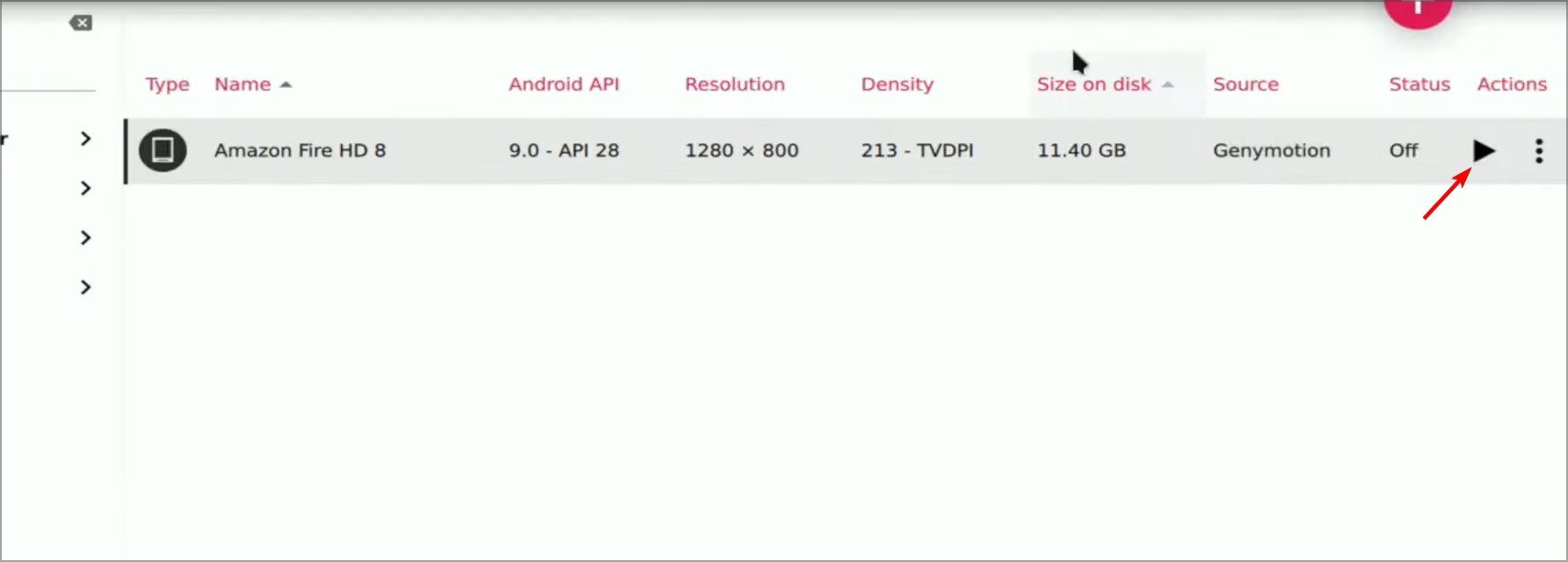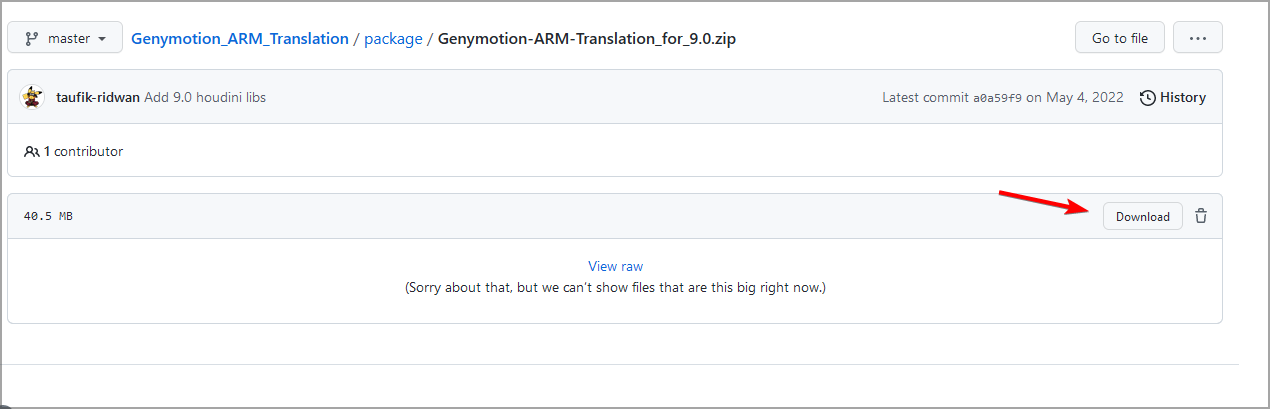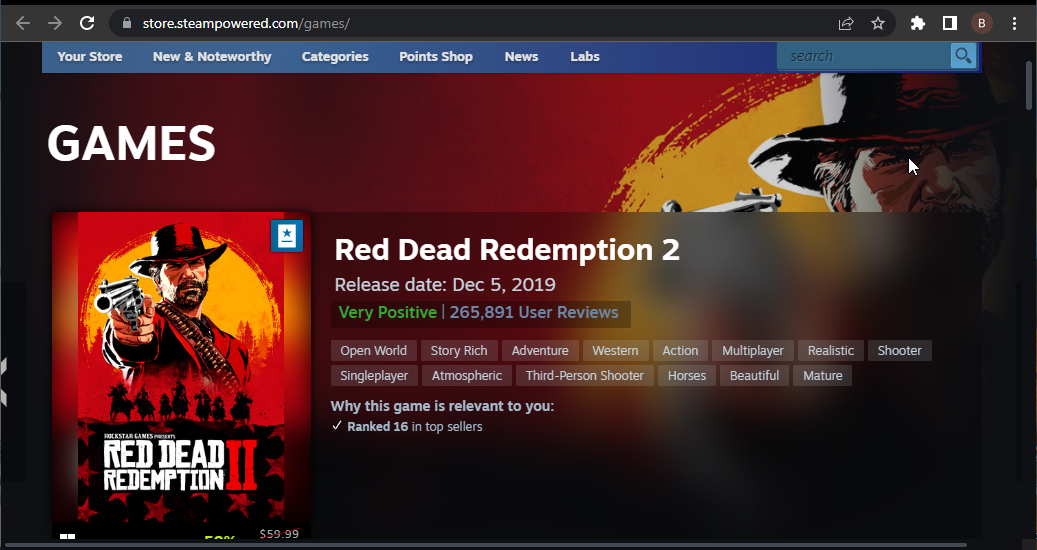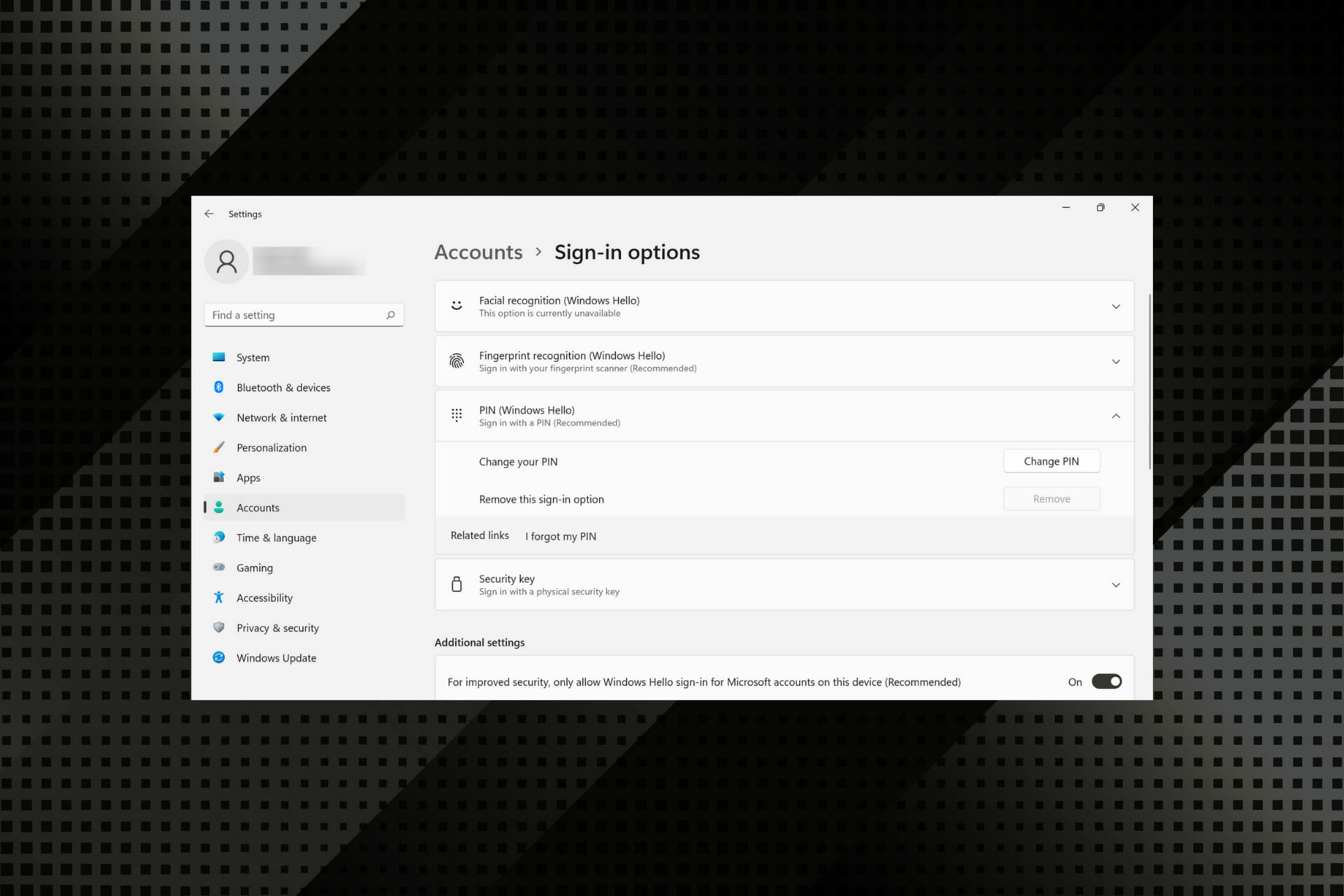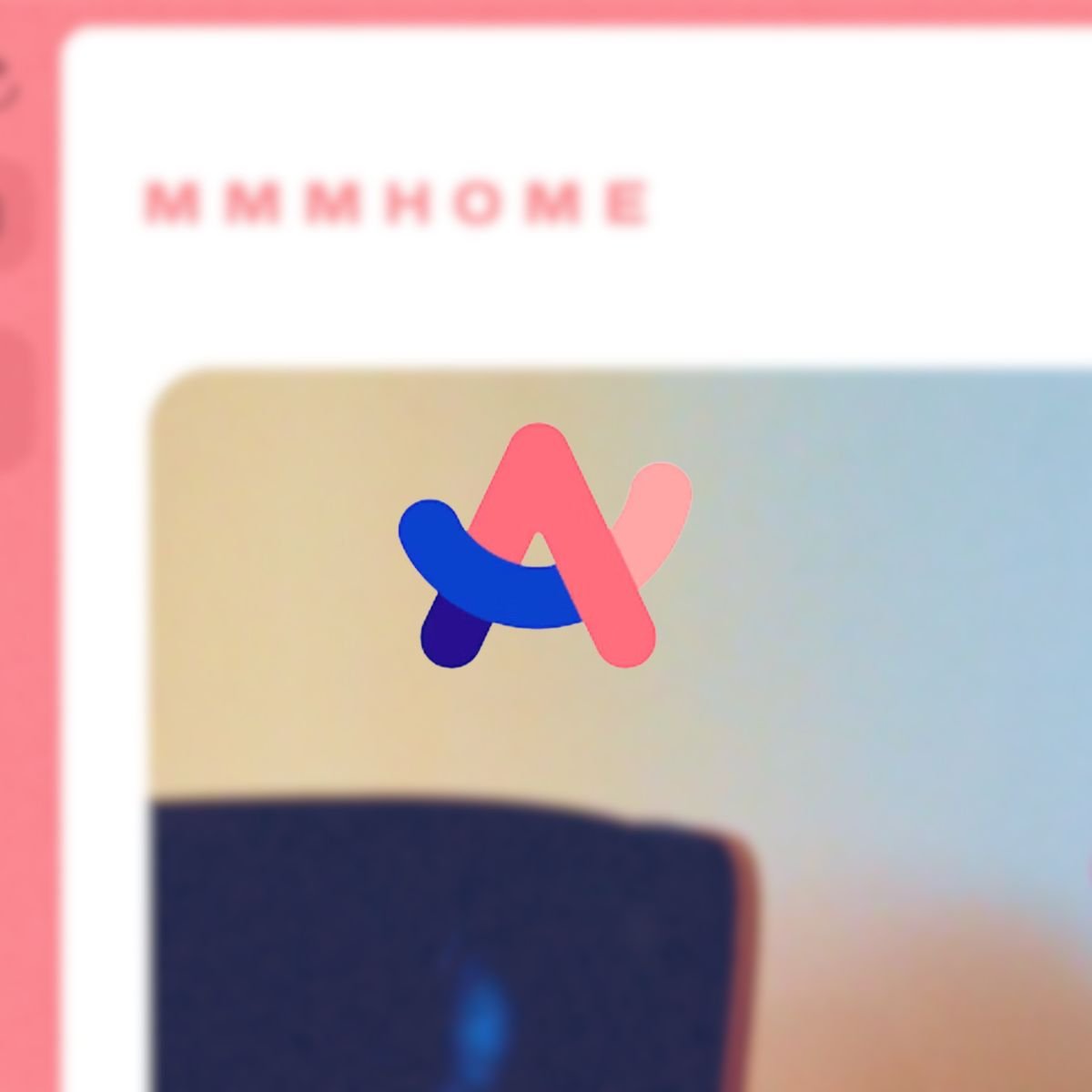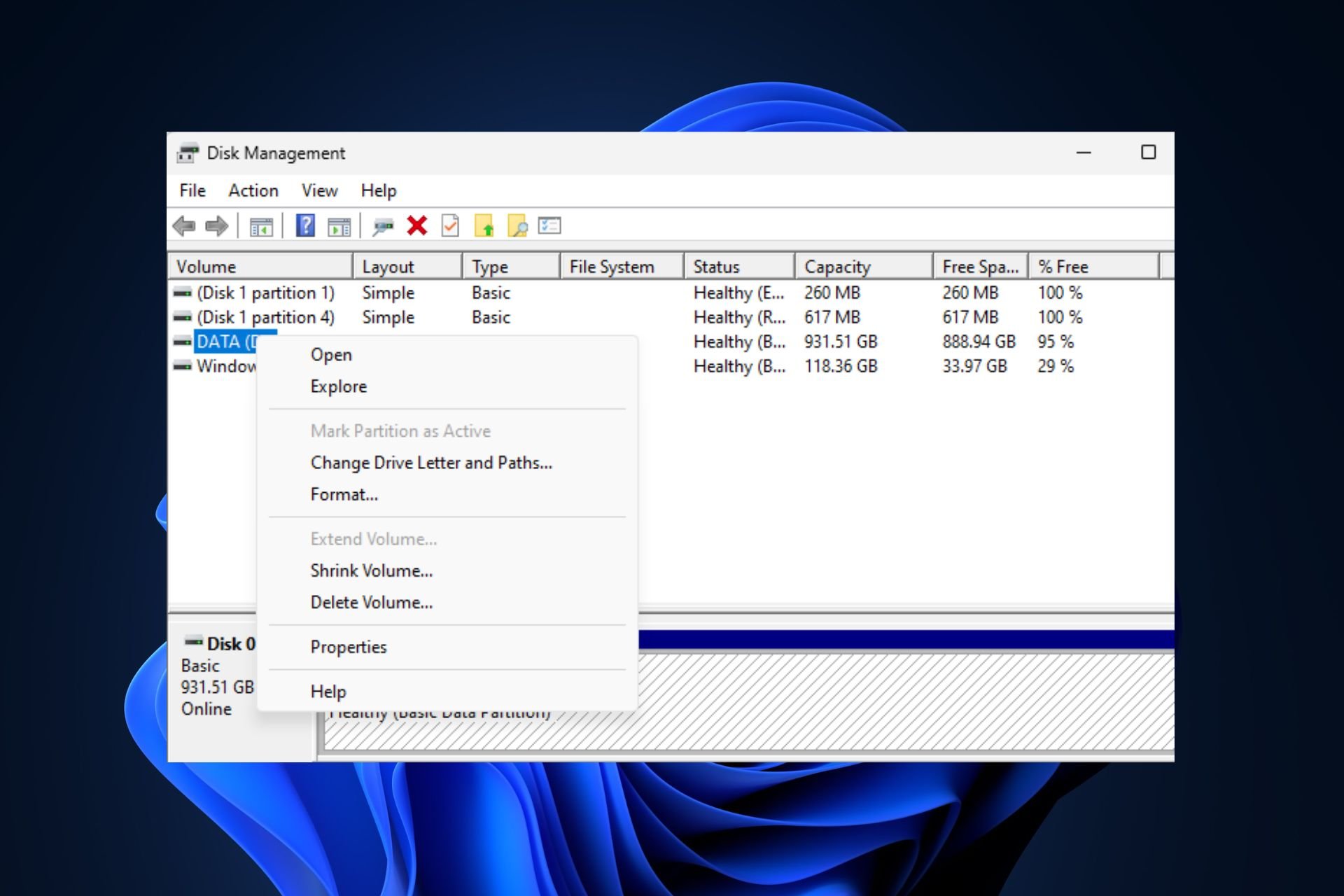¿Cómo Ejecutar Aplicaciones de Android en Steam Deck? Guía
4 min. read
Published on

Hemos visto Windows 11 ejecutándose en todo tipo de dispositivos, incluyendo teléfonos móviles, dispositivos Surface, Raspberry Pi4, una amplia gama de dispositivos plegables y PCs Hades Canyon.
Esto brinda una oportunidad sin precedentes de ejecutar aplicaciones Android en la mayoría de estos dispositivos, gracias a la gran cantidad de emuladores disponibles en el sistema operativo Windows.
Los usuarios ya están pensando en el siguiente paso: ejecutar aplicaciones Android en el popular Steam Deck. Te mostraremos si esto es posible o no en esta guía.
¿Puede Steam Deck ejecutar aplicaciones de Android?
Steam Deck viene con Steam OS. Este sistema operativo es una versión pública basada en Linux. Como la mayoría de las consolas basadas en Linux, usar aplicaciones Android en Steam Deck será difícil.
Esto se debe a que prácticamente no hay buenos emuladores en Linux para ese propósito. Aunque los emuladores no son los mejores, podría haber una forma de ejecutar juegos Android.
¿Cómo puedo ejecutar aplicaciones de Android en mi Steam Deck?
Usa Genymotion
1.1 Descargar Genymotion
- Abre la Konsole en tu Steam Deck.
- A continuación, necesitas configurar la contraseña de administrador. Hazlo con el siguiente comando:
passwd - Después, desbloquea el sistema de archivos con el siguiente comando:
sudo steamos-readonly disable
- Luego, ejecuta estos tres comandos. Asegúrate de mover el mouse mientras se ejecuta el segundo comando:
sudo pacman -S archlinux-keyring
sudo pacman-key --init
sudo pacman-key --populate archlinux - Después de eso, necesitas descargar las dependencias necesarias usando el siguiente comando:
sudo pacman -S --needed base-devel
- Si te piden una entrada, presiona Enter.
- Opcional: En caso de tener algún problema con el paso anterior, repita el paso 4 y luego ejecuta este comando:
sudo pacman -S base-devel - Finalmente, instala Genymotion ejecutando este comando:
yay -Sy --noconfirm genymotion
- Después de que se complete el comando anterior, haz doble clic en el ícono de Genymotion o ejecute este comando:
genymotion
1.2 Configurar el emulador
- Después de que Genymotion se inicie, haz clic en el botón de más y seleccione Amazon Fire HD 8.
- Establece el nombre deseado y asegúrate de que la versión de Android esté configurada en 9.
- A continuación, configura los ajustes de hardware para que coincidan con los de la captura de pantalla.
- En la página de Pantalla, deja todo como está y haz clic en Siguiente.
- En la pantalla de opciones de Android, deja todo como está. Si la opción Usar teclado virtual para entrada de texto está marcada, desmárcala.
- Después de eso, tu emulador debería iniciar. Si no lo hace, haz clic en el botón de reproducción.
1.3 Descarga archivos adicionales
- Descarga los paquetes de traducción ARM y Aurora Store.
- Después de descargar ambos archivos, arrastra y suelta Genymotion-ARM-Translation_for_9.0.zip a la ventana del emulador abierto. Asegúrate de que tu máquina virtual esté en funcionamiento antes de hacerlo.
- La instalación ahora comenzará. Siga las instrucciones en pantalla para completar el proceso.
- Una vez finalizado el proceso, reinicia el emulador.
- Luego, arrastra y suelta el archivo apk de Aurora Store a la ventana del emulador y sigue las instrucciones en pantalla para instalarlo.
La única forma de ejecutar aplicaciones Android en Steam Deck es descargar un emulador de Android, y Genymotion ha demostrado ser el más compatible.
¿Steam tiene juegos para Android?
Steam no tiene juegos Android nativos. Sin embargo, juegos como Oddworld: Stranger’s Wrath están disponibles en Android y Steam.
Además, Steam está tratando de llevar algo de la experiencia móvil a los usuarios de Android. Todo gracias a la aplicación Steam Link en Google Play que te permite conectar tu controlador a tu teléfono y PC con Steam. Desde aquí, ahora puedes disfrutar de tus juegos de Steam.
Mientras existe la posibilidad de usar aplicaciones Android en Steam Deck, todas las opciones disponibles tienen desventajas considerables. Por ejemplo, algunos usuarios ejecutan Android x86 en Máquina Virtual en Steam Deck, pero esta no es una solución ideal.
Podrías tener que obtener otra consola portátil con amplio soporte de Windows para disfrutar de tus juegos y aplicaciones Android. Mientras seguimos en el tema, si necesitas una lista de los mejores juegos verificados para Steam Deck, consulta nuestra guía detallada para obtener excelentes opciones.
Por último, si alguna vez encuentras el mensaje de error fatal de Steam Deck, ten en cuenta que tenemos una guía dedicada para solucionarlo.
No dudes en informarnos si tienes alguna solución alternativa para usar aplicaciones Android en Steam Deck en los comentarios a continuación.