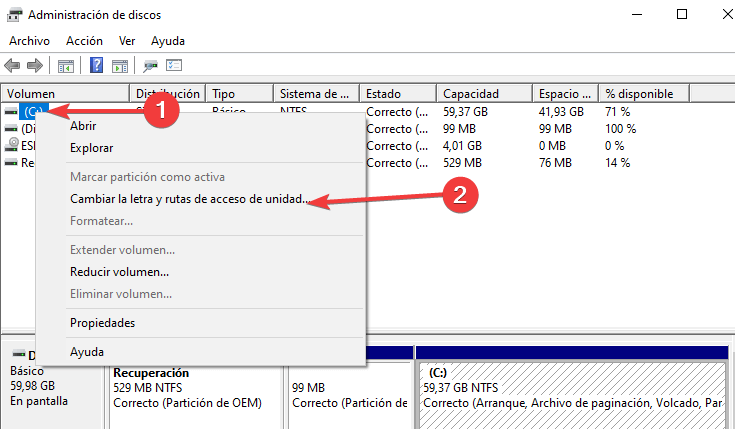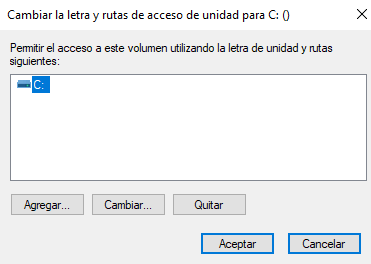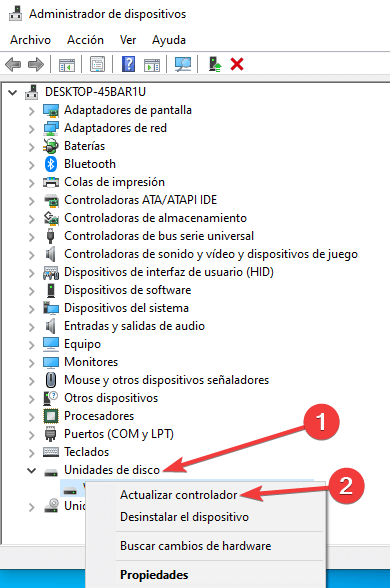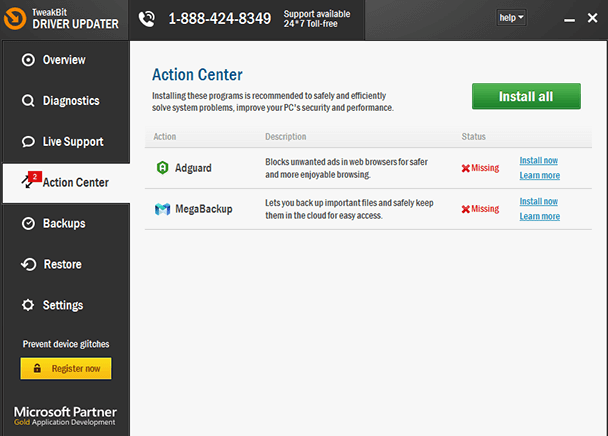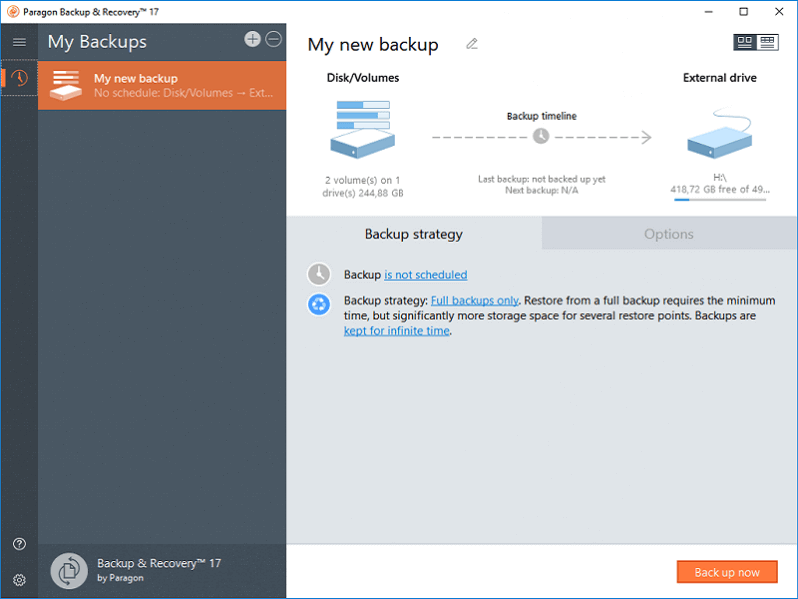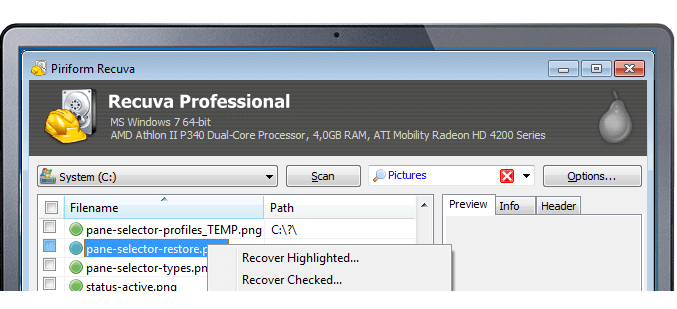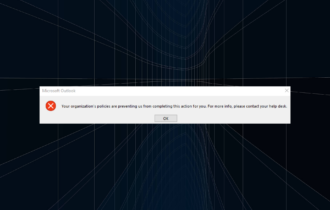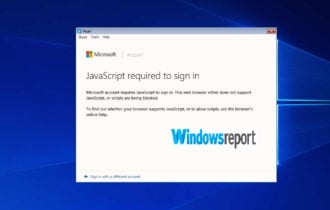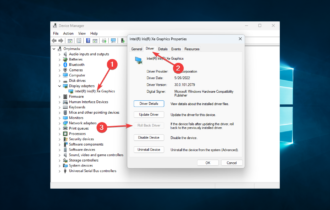Segundo disco duro no detectado en Windows 10 [GUÍA FÁCIL]
3 min. read
Updated on

Algunos de los usuarios que están utilizando un segundo disco duro han reportado que sus ordenadores no son capaces de detectarlo después de actualizar a Windows 10. Por lo tanto, nosotros ideamos algunas soluciones que resolverán el problema.
¿Qué hacer si Windows 10 no detecta el segundo disco duro?
Solución 1 – Cambiar la letra y ruta del disco
- Haz clic derecho en Esta PC (Está probablemente en tu escritorio, pero puedes acceder a él desde el Explorador de Archivos).
- Haz clic en Administrar y la ventana de administración aparecerá.
- Dirígete a la Administración de Discos.
- Haz clic derecho en el segundo disco duro y dirígete a Cambiar la letra y rutas de acceso de unidad.
- Dirígete a Cambiar y elige la letra para tu partición desde Asignar la letra de unidad siguiente.
- Haz clic en OK, cierra todas las ventanas y reinicia tu ordenador.
Solución 2 – Verificar actualizaciones de los controladores
2.1. Actualizar los controladores manualmente
1. Dirígete a Buscar, escribe Administrador de dispositivos y presiona Enter.
2. Expande la opción de Discos duros, encuentra el segundo disco duro, haz clic en él y dirígete a Actualizar el controlador.
3. Si hay alguna actualización, sigue las instrucciones y tu disco duro será actualizado.
4. Tú también puedes dirigirte a Configuraciones > Actualizar y verifica si las actualizaciones generales ofrecen algo para tu disco duro.
2.2. Actualizar los controladores automáticamente (sugerido)
Si quieres solucionar este tipo de error, es crucial mantener tus controladores actualizados, pero descargar los controladores manualmente puede ser un proceso largo y tedioso que podría afectar tu PC (si presionas el botón incorrecto).
Después de varias pruebas, nuestro equipo concluyó que Tweakbit Driver Updater es la mejor solución del mercado para descargar controladores automáticamente.
- Descargar e instalar Tweakbit Driver Updater
Una vez instalado, el programa comenzará a escanear tu PC automáticamente en busca de nuevos controladores. Tweakbit Driver Update verificará las versiones de los controladores instalados en contraste con su base de datos en la nube con las últimas versiones y las actualizaciones recomendadas.
Haz clic en el botón de “Actualizar todo” al fondo para instalar automáticamente todas las actualizaciones recomendadas.
Nota: Algunos controladores deben ser instalados en múltiples pasos, así que tendrás que presionar el botón de “Actualizar” varias veces hasta que todos sus componentes sean instalados.
Nota: Algunas funciones de esta herramienta no son gratuitas.
Solución 3 – Recuperar un disco duro dañado de Windows
En muchos casos, los usuarios necesitan su segundo disco duro para recuperar los datos contenidos en él. Si no es detectado, nosotros te recomendamos utilizar un software de recuperación de datos.
Paragon Backup & Recovery es un software avanzado de respaldo y recuperación que permite que los usuarios realicen con facilidad tareas complejas de recuperación de datos.
La versión profesional de Recuva ofrece soporte de disco duro virtual, actualizaciones automáticas y soporte premium. Esta es una solución recomendada para arreglar rápidamente tu problema.
Si tienes datos importantes en tu disco duro externo, asegúrate de probar una de estas herramientas. Si no estás satisfecho con ellas, puedes encontrar otras en el enlace de abajo.
¿Sigues teniendo problemas?
PATROCINADO
Si las sugerencias que te dimos arriba no solucionaron el problema, es probable que tu PC esté lidiando con errores de Windows más graves. En ese caso, te recomendamos escoger una herramienta como Fortect para arreglar los problemas eficientemente. Después de instalarla, haz clic en el botón Ver & Arreglar presiona Comenzar a Reparar.