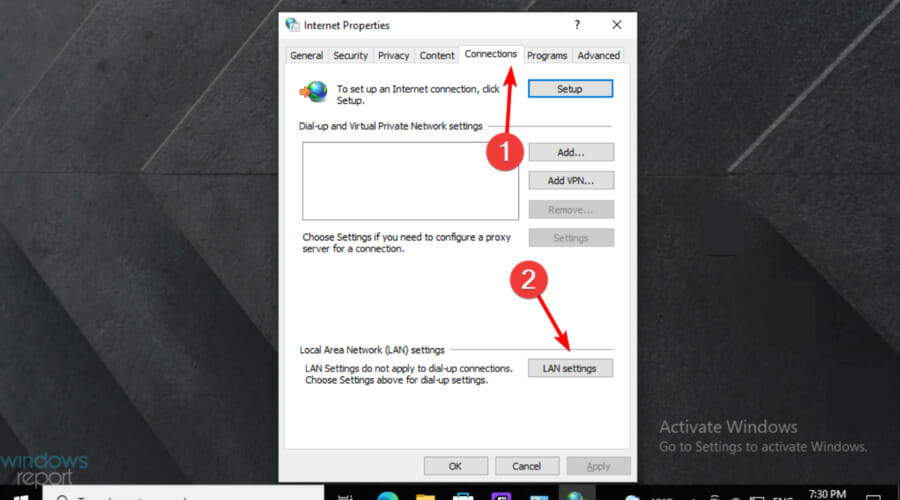¿Steam Funciona Lento o Se Retrasa? 5 Soluciones Rápidas
5 min. read
Updated on

A pesar de ser el software de cliente de juegos más importante para Windows, los usuarios tienen dificultades con el funcionamiento lento de Steam en sus PC. El retraso de Steam significa que el cliente se vuelve lento y no responde.
Ahora, el retraso de Steam es un poco sorprendente ya que la aplicación tiene requisitos mínimos del sistema. Sin embargo, algunos usuarios de Steam aún han solucionado el problema con algunas de las resoluciones a continuación.
Steam es un cliente integrado en el navegador, por lo que algunas soluciones estarán directamente relacionadas con él. Sin embargo, algunas otras razones explican este molesto error.
Echemos un vistazo a la lista a continuación y descubramos por qué Steam se retrasa o funciona lento y qué puede hacer para solucionarlo fácilmente. Pero primero, veamos qué hay detrás de este molesto problema, para empezar. ¿Por qué Steam es tan lento?
¿Por qué mis juegos de Steam son tan lentos?
La acumulación de datos del navegador es un factor por el que Steam funciona lento. El software del cliente del juego incluye su navegador integrado con el que los usuarios pueden navegar por la tienda Steam.
Muchos usuarios de Steam han confirmado que borrar el caché y las cookies del navegador web del software soluciona el problema.
Además, los datos de descarga excesivos también pueden hacer que Steam funcione lento. Por lo tanto, borrar el caché de descarga también podría mejorar el software.
No olvides que algunos jugadores han confirmado que al anular la selección de la opción Detectar proxy automáticamente se solucionó la lentitud del cliente de Steam.
¿Cómo hago que los juegos de Steam sean menos lentos?
[wr_toc]
1. Use una solución de desinstalación de terceros
Lo más probable es que su sistema operativo solo necesite una actualización general en términos de limpieza del disco, administración del espacio y optimización del sistema.
Si quieres hacer esto y optimizar tu sistema correctamente, eliminando programas o archivos innecesarios, tienes a tu disposición un software de desinstalación.
Con herramientas tan funcionales, es fácil limpiar su PC eliminando por completo los programas no utilizados o las aplicaciones incluidas. Por lo tanto, puedes beneficiarse de la limpieza profunda del sistema, la navegación segura y otras características útiles; además, por supuesto, de deshacerte del problema de Steam que funciona lento.
Para encontrar el mejor software para esta tarea, le recomendamos que elija el mejor software de desinstalación para Windows.
2. Limpia la memoria caché y las cookies del navegador web de Steam
1. Presiona la tecla Windows, escribe Steam y abre el primer resultado.
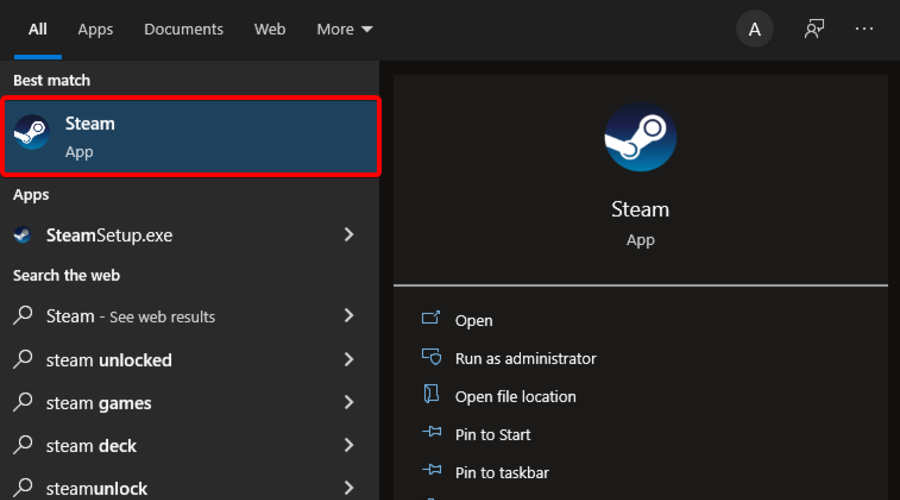
2. De la parte superior izquierda de la ventana, haz clic en Steam.
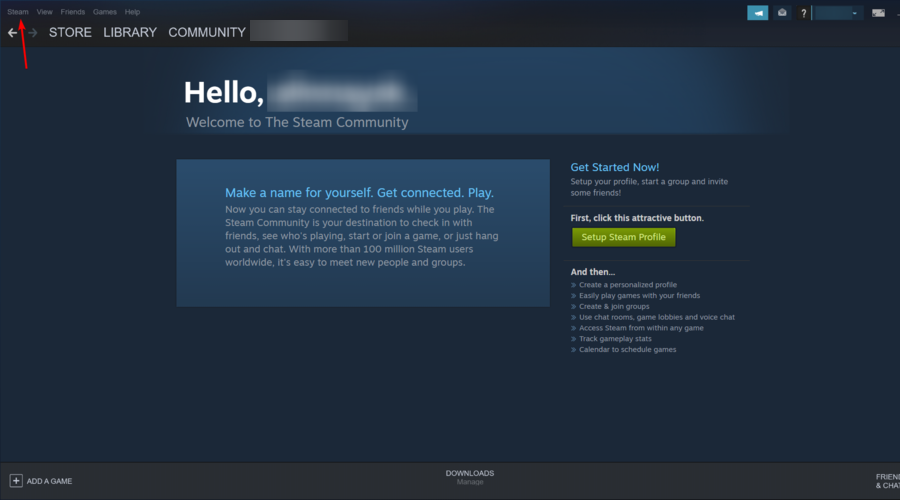
3. Ve a Configuración.
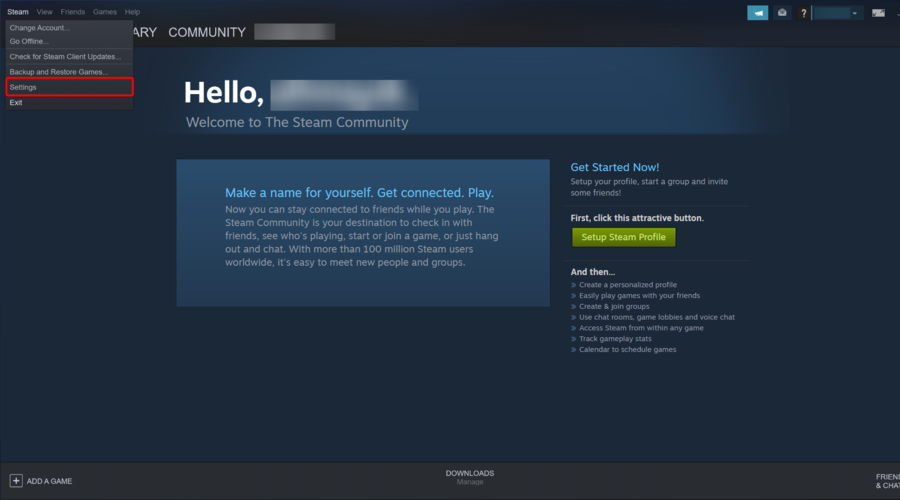
4. Del lado izquierdo de la ventana, haz clic en Navegador Web.
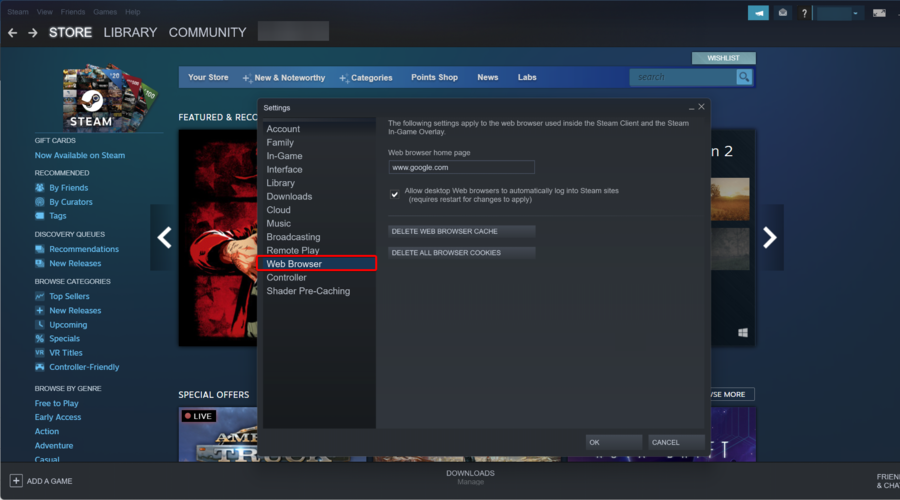
5. Presiona el botón Borrar Caché del Navegador Web.

6. Haz clic en OK para confirmar.
7. Presiona el botón Borrar todas las cookies del navegador.
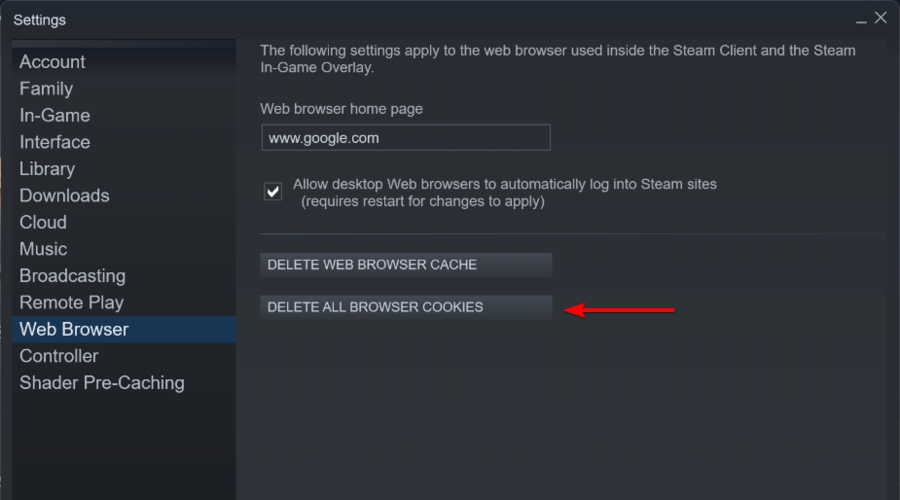
8. Selecciona la opción OK para confirmar.
9. Nuevamente, haz clic en OK en la ventana de Configuración para guardar y aplicar los cambios.
Tus juegos de Steam probablemente estén retrasándose o funcionando lento debido a las cookies y el caché de la app. Por lo tanto, limpiarlas debería hacer que los juegos vuelvan a funcionar adecuadamente.
Puedes limpiar las cookies y el caché fácilmente a través de la configuración de la app.
3. Borre el caché de descarga para corregir el retraso de Steam
- Haga clic derecho en su aplicación de escritorio Steam, luego elija Ejecutar como administrador.
- En la esquina superior izquierda, haz clic en Steam.
- Navega a Configuración.
- En el lado izquierdo de la ventana Configuración, haga clic en la pestaña Descargas.
- Presione el botón Borrar caché de descarga.
- Se abrirá una ventana de confirmación. Haga clic en Aceptar en esa ventana para confirmar.
- Seleccione Aceptar en la ventana Configuración.
- Reinicie Steam después de borrar el caché de descargas.
Además de corregir el retraso o la lentitud de Steam, este truco también resolverá los problemas de detención e inicio de la descarga de Steam.
4. Ajuste la configuración del proxy
- Presione la tecla Windows, escribe Configuración de Internet, luego abra el resultado de Opciones de Internet.
- Haga clic en la pestaña Conexiones, luego seleccione Configuración de LAN.
- Pulse el botón Aceptar.
La configuración del proxy tiene un impacto directo en la conectividad. Ajustar esta configuración también puede ayudar a corregir los errores de conexión de Steam.
5. Reparación de Steam
- Usa este atajo de teclado: Windows + R
- Ingrese esto en el cuadro de texto de Ejecutar:
C: Program Files (x86)SteambinSteamService.exe /repair - Haga clic en el botón Aceptar
Los usuarios que no hayan instalado Steam en su ruta predeterminada deberán ajustar ese comando para incluir la ruta real en la que instalaron la aplicación. A partir de entonces, abra Steam nuevamente.
¿Qué juegos de Steam pueden estar retrasados?
No solo que Steam a veces puede funcionar lento, sino que algunos jugadores también afirmaron que los juegos relacionados están retrasados.
Debe saber que esto puede afectar todos sus juegos de Steam y, como informaron los fanáticos, puede ser extremadamente molesto. Ellos describen este problema de la siguiente manera:
Todos mis juegos de Steam se están retrasando mucho (menos de 30 fps con mucho tartamudeo) y tengo muchísimo retraso de entrada
Afortunadamente, las soluciones anteriores deberían solucionar tanto el retraso de Steam como el funcionamiento lento.
Las resoluciones anteriores pueden impulsar Steam para algunos usuarios. Como último recurso, también puedes intentar reinstalar Steam. Sin embargo, esto conduce a la pérdida de datos del juego.
Por lo tanto, estas fueron nuestras recomendaciones para solucionar problemas de retraso de Steam o juegos lentos. Si tiene más sugerencias, déjenos un comentario a continuación y seguramente lo revisaremos.
¿Sigues teniendo problemas?
PATROCINADO
Si las sugerencias que te dimos arriba no solucionaron el problema, es probable que tu PC esté lidiando con errores de Windows más graves. En ese caso, te recomendamos escoger una herramienta como Fortect para arreglar los problemas eficientemente. Después de instalarla, haz clic en el botón Ver & Arreglar presiona Comenzar a Reparar.