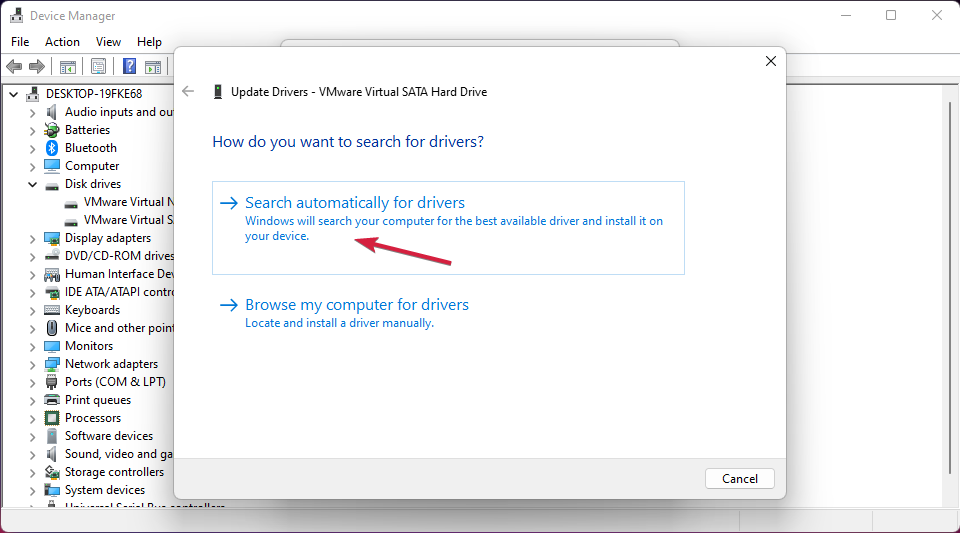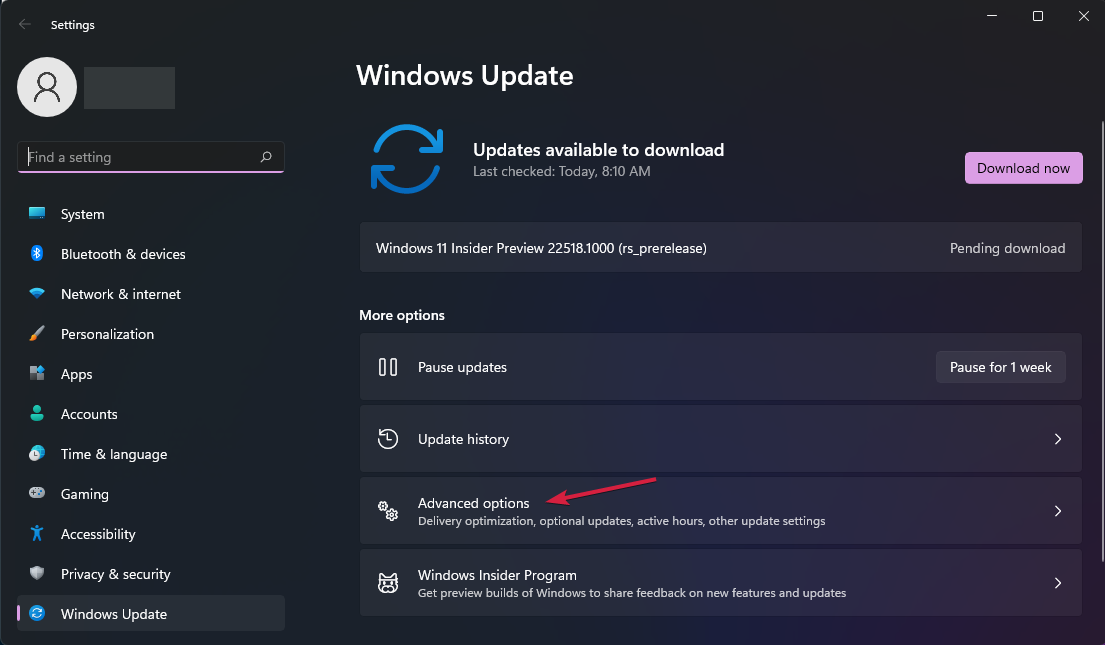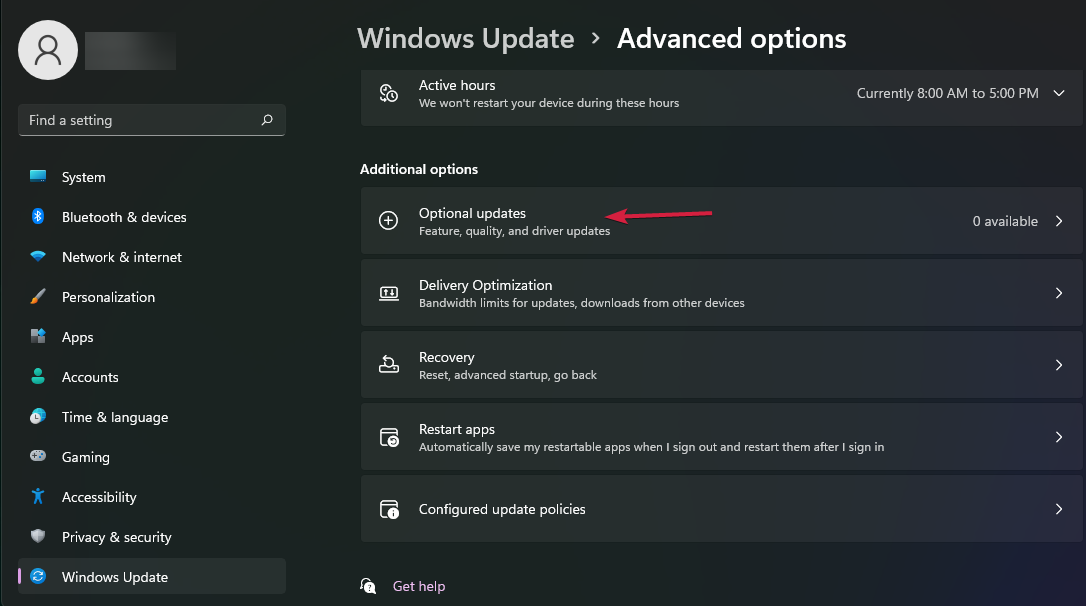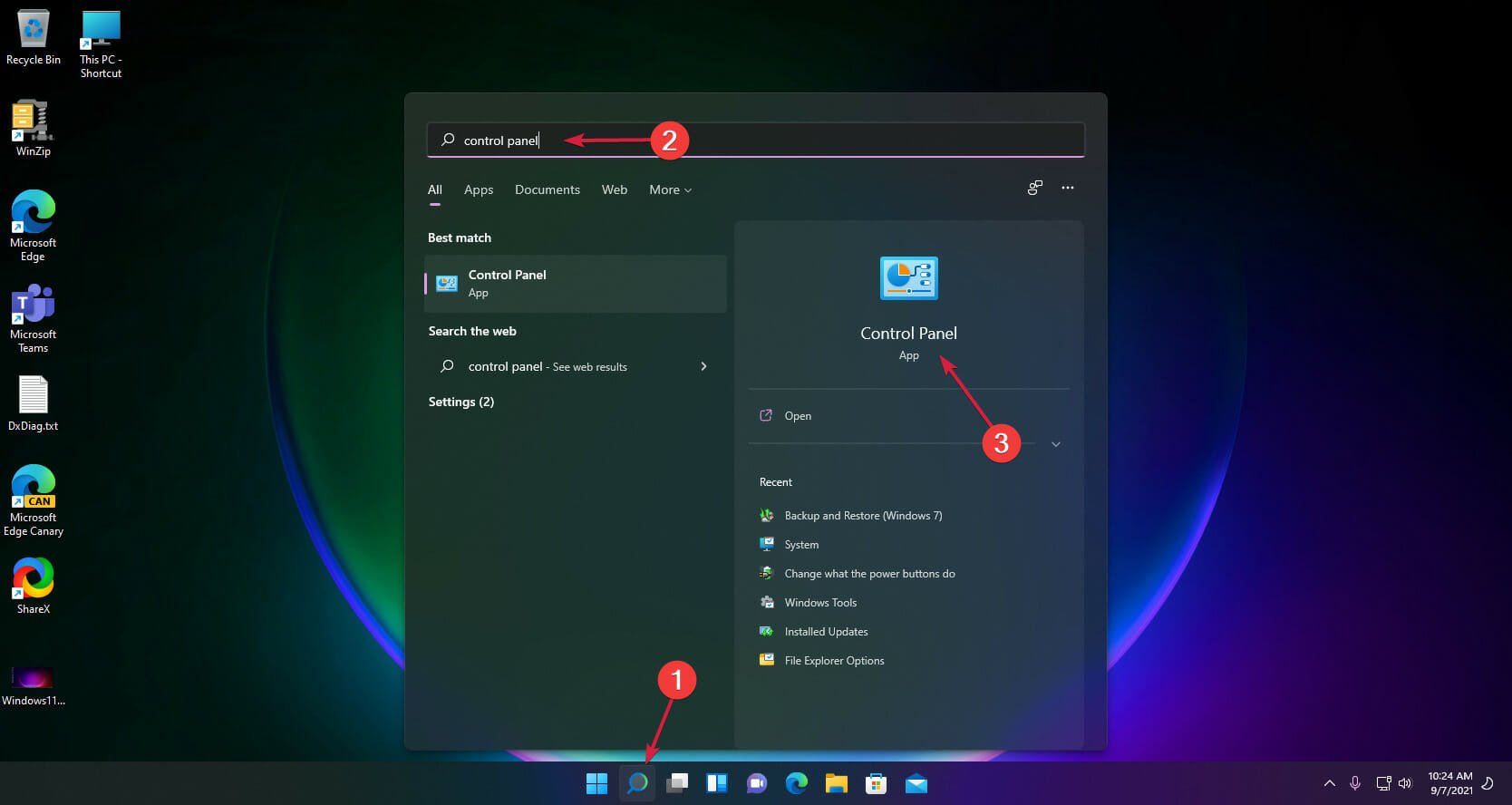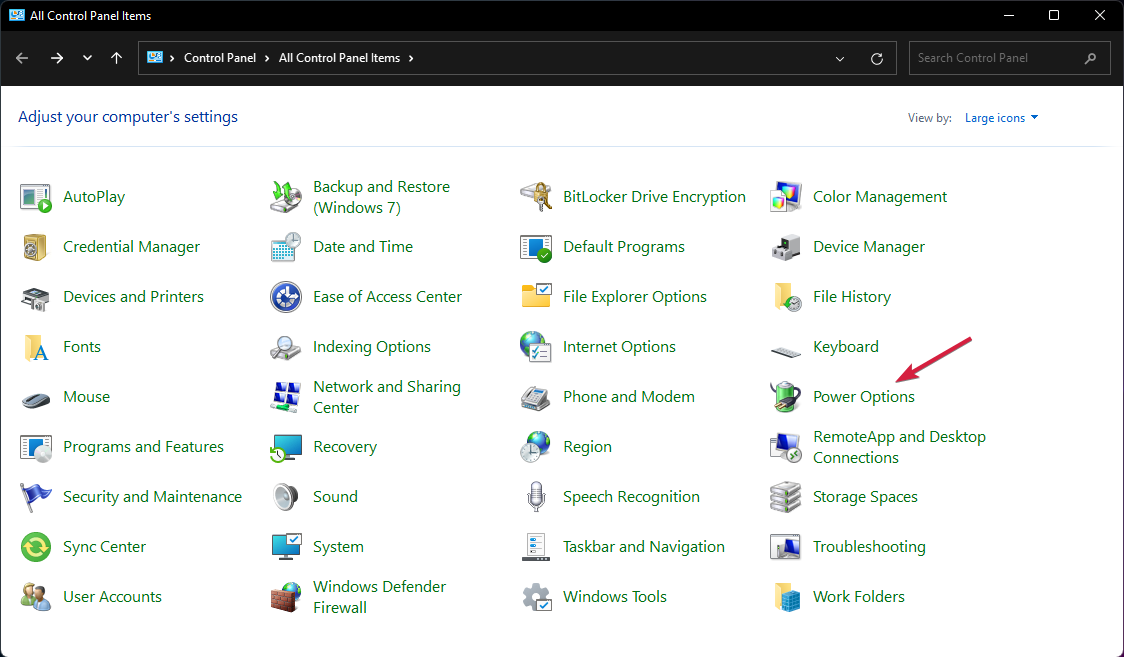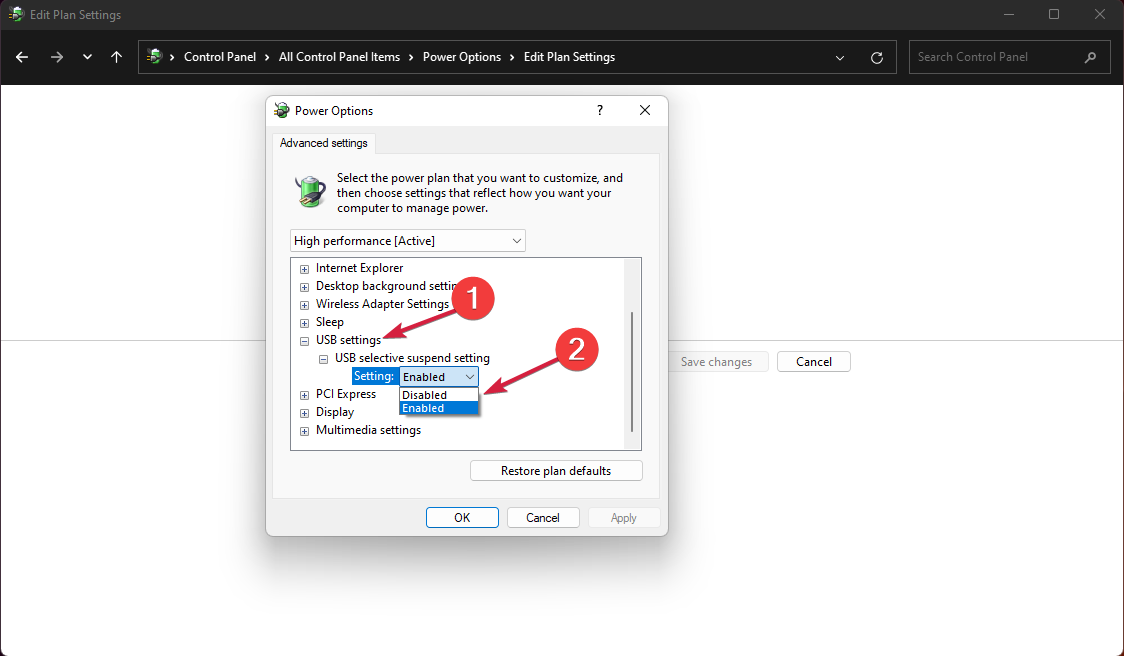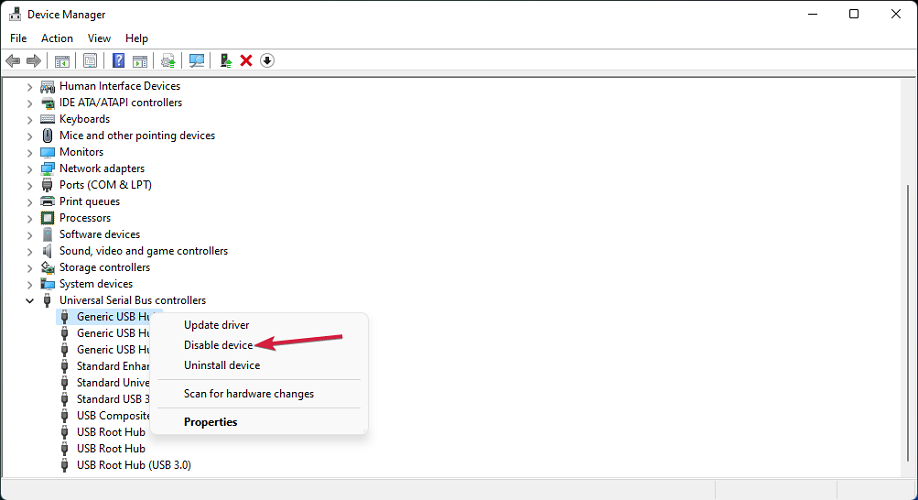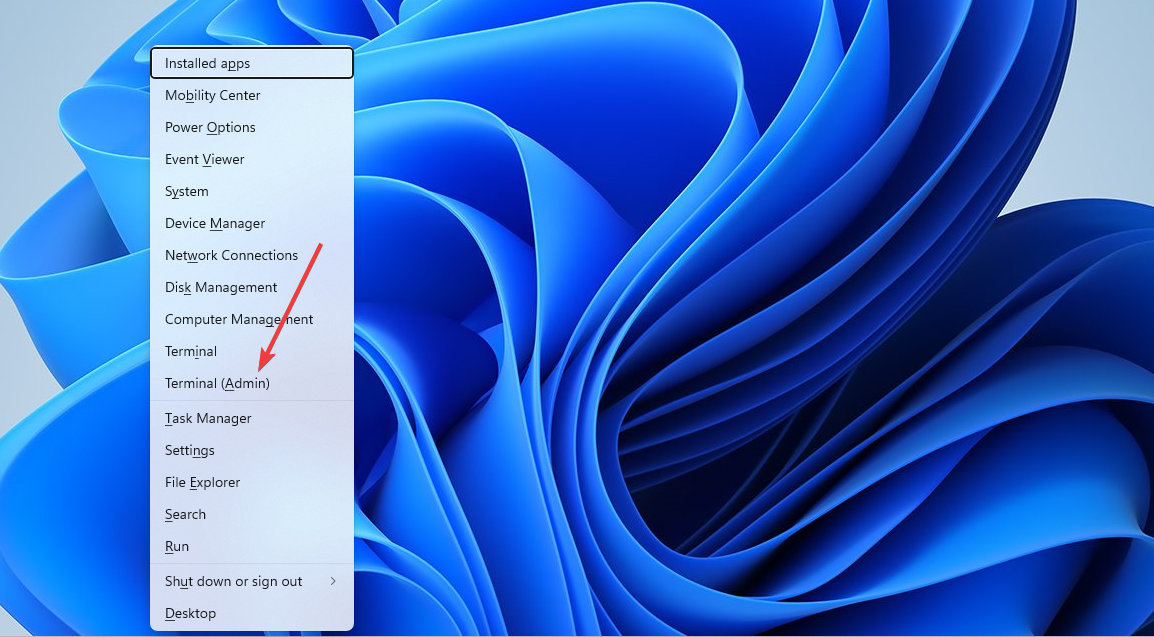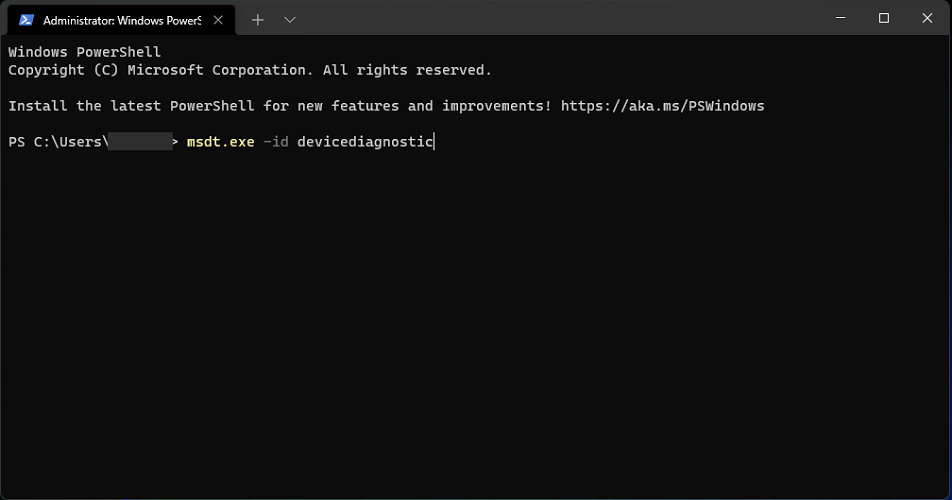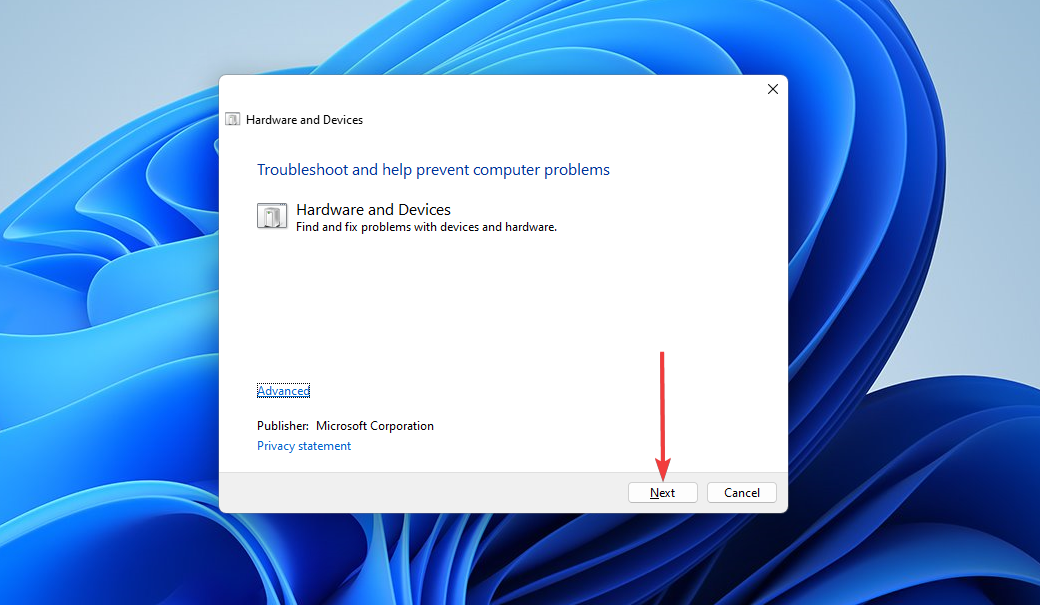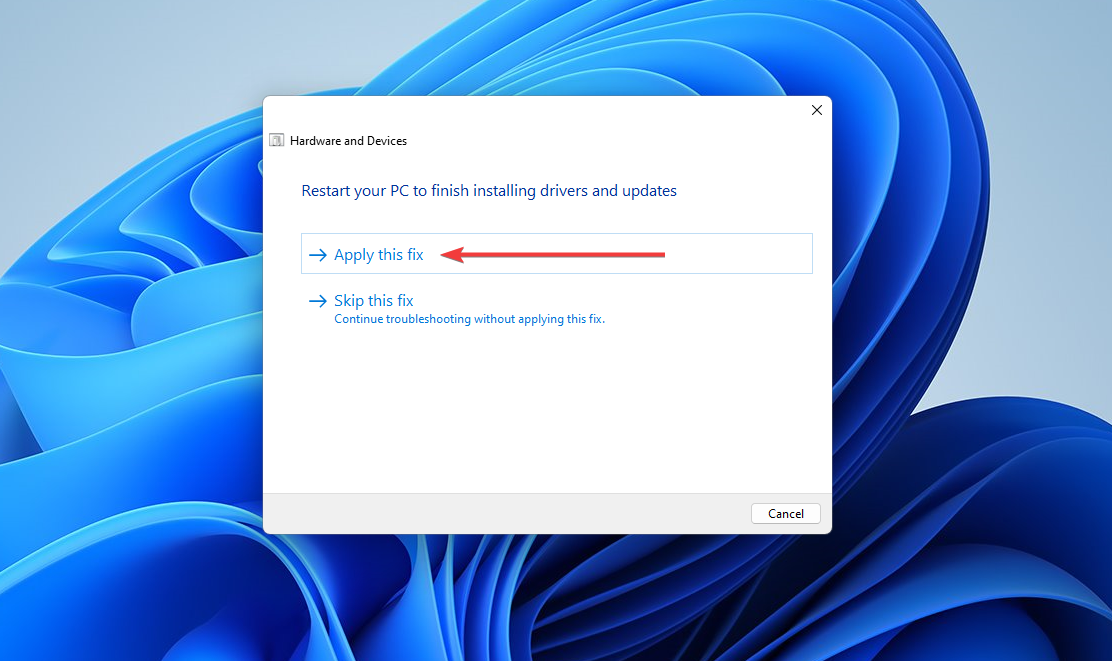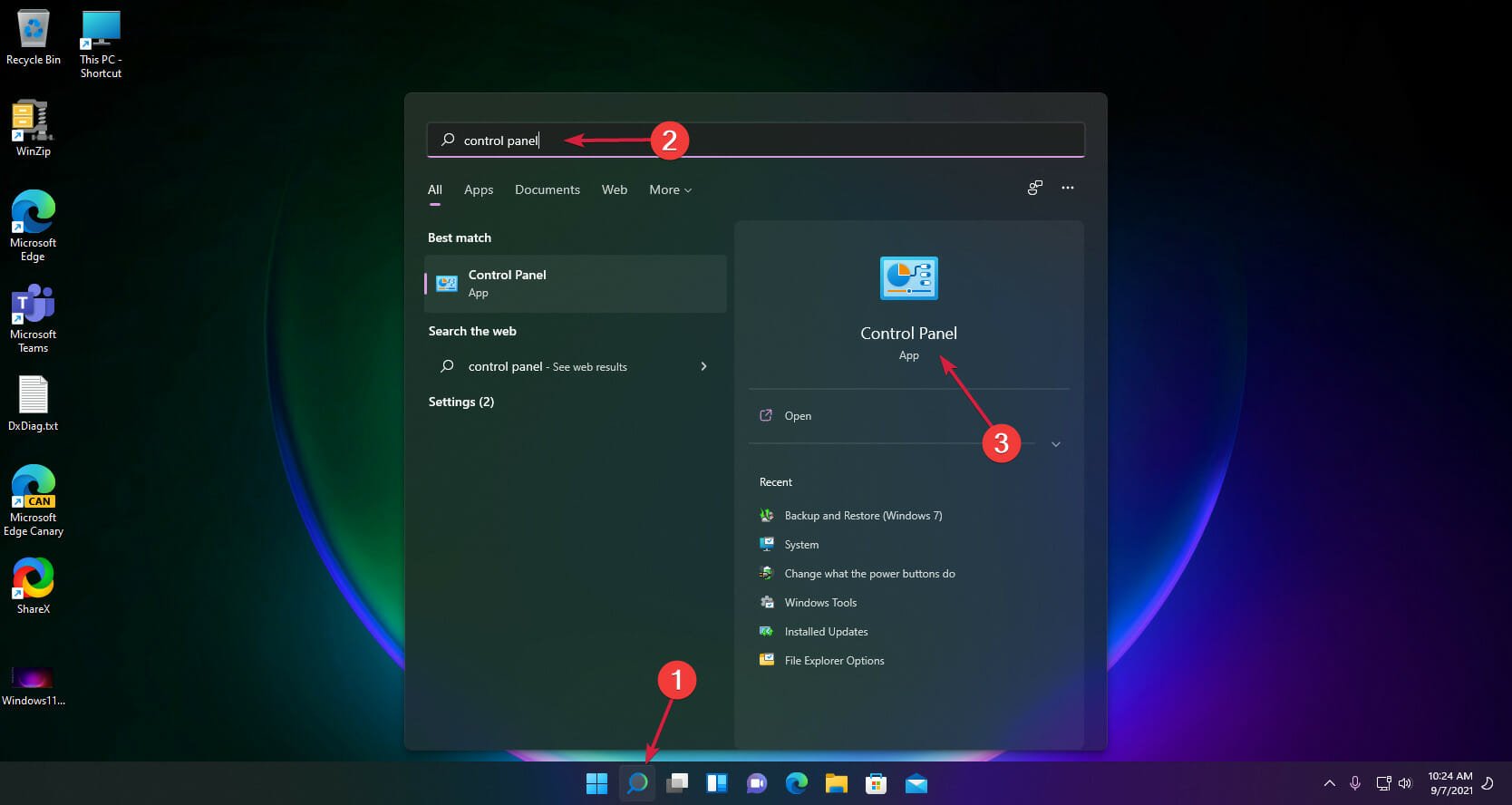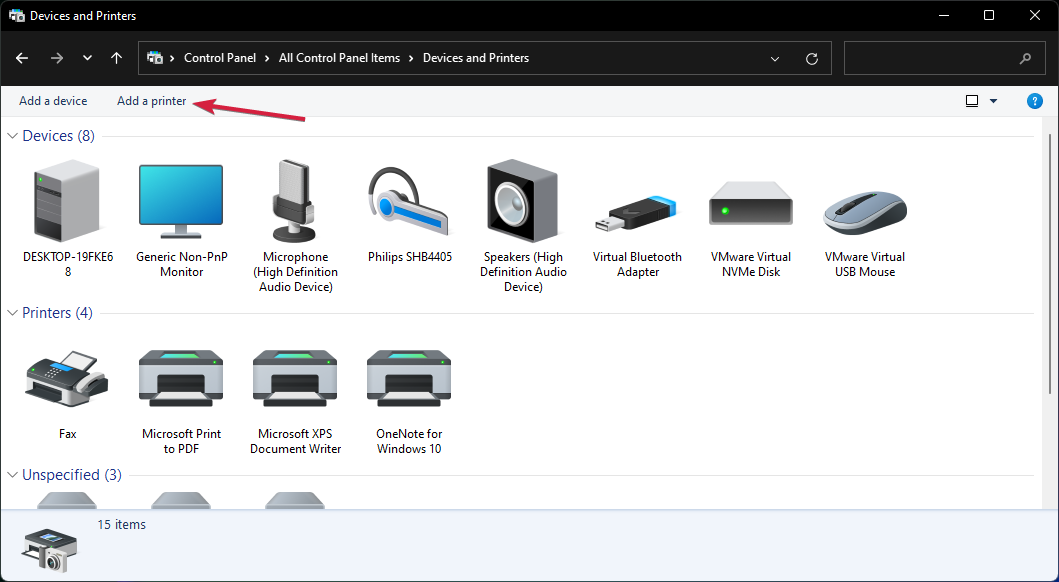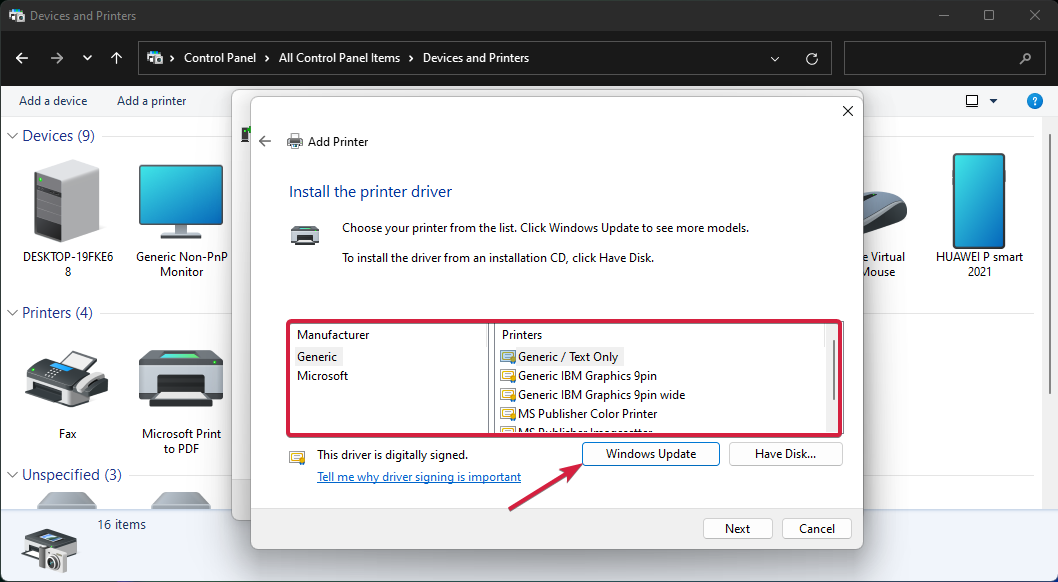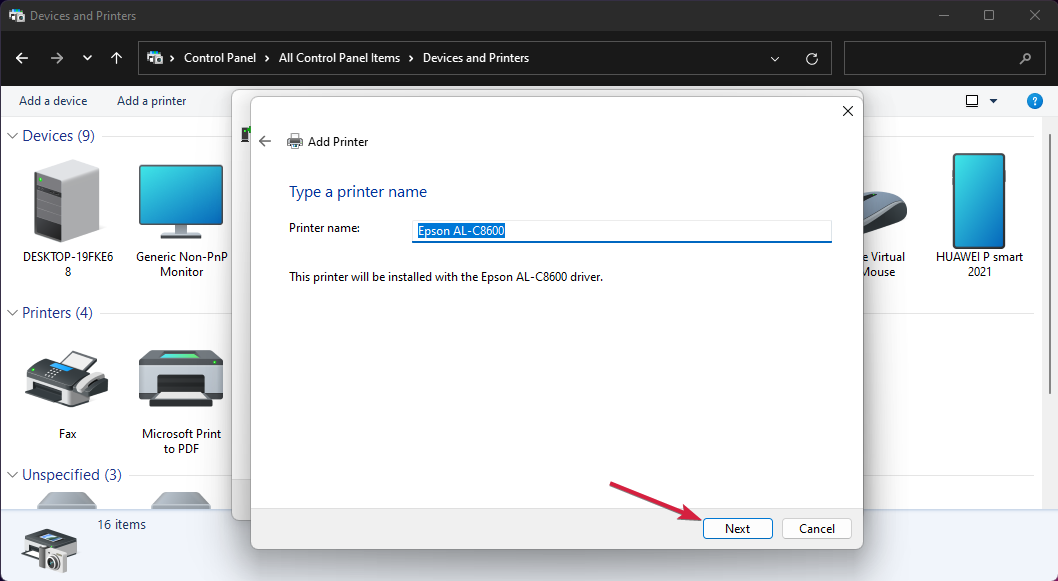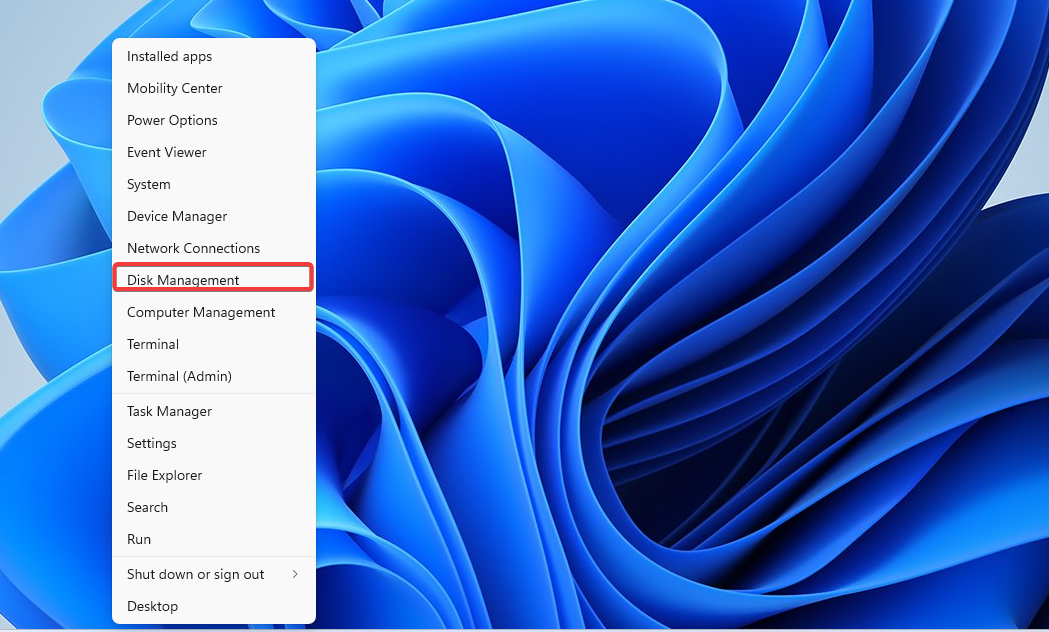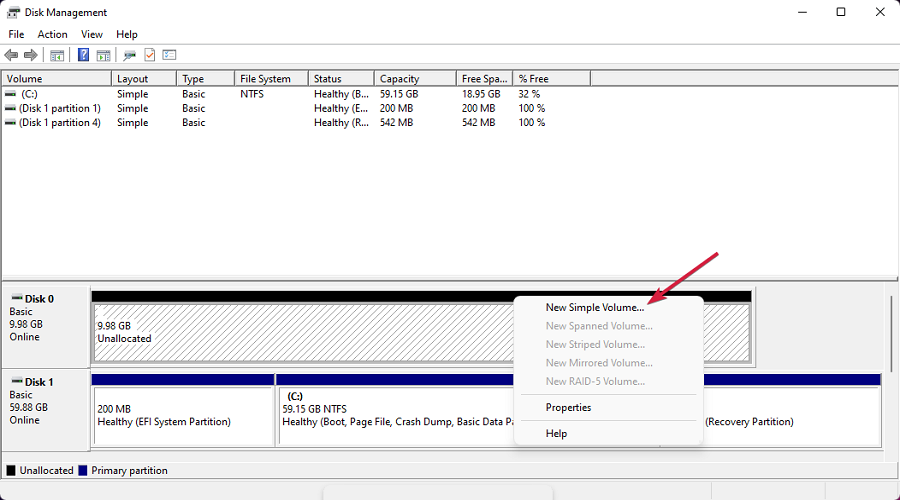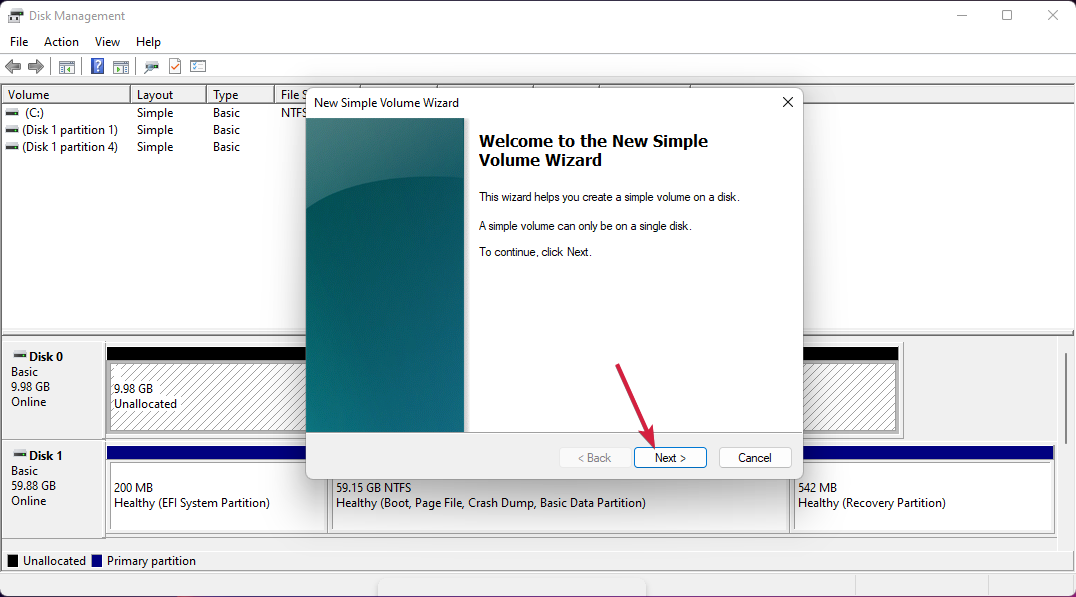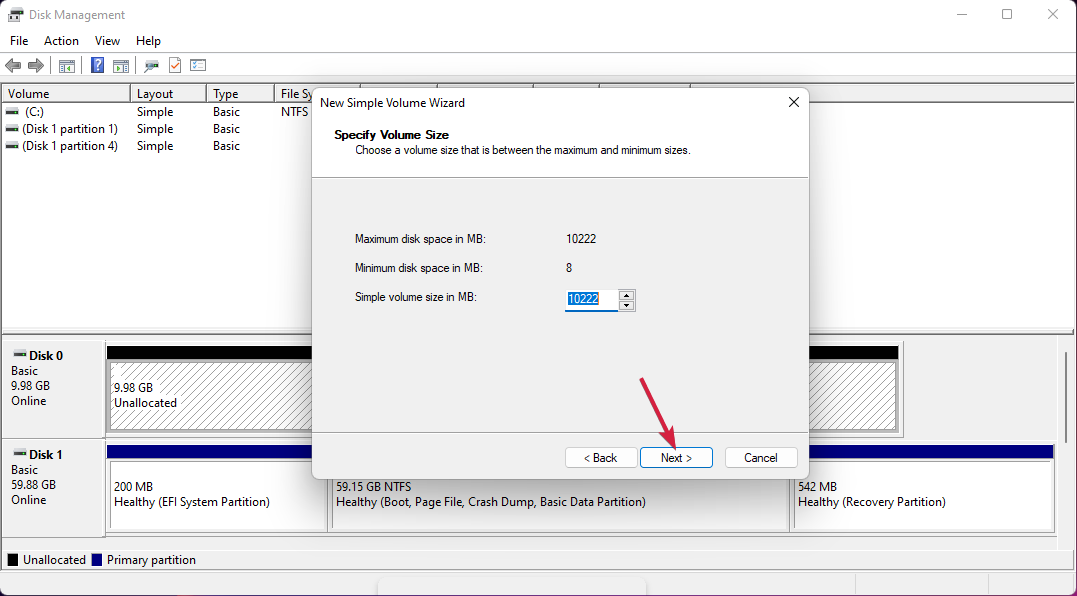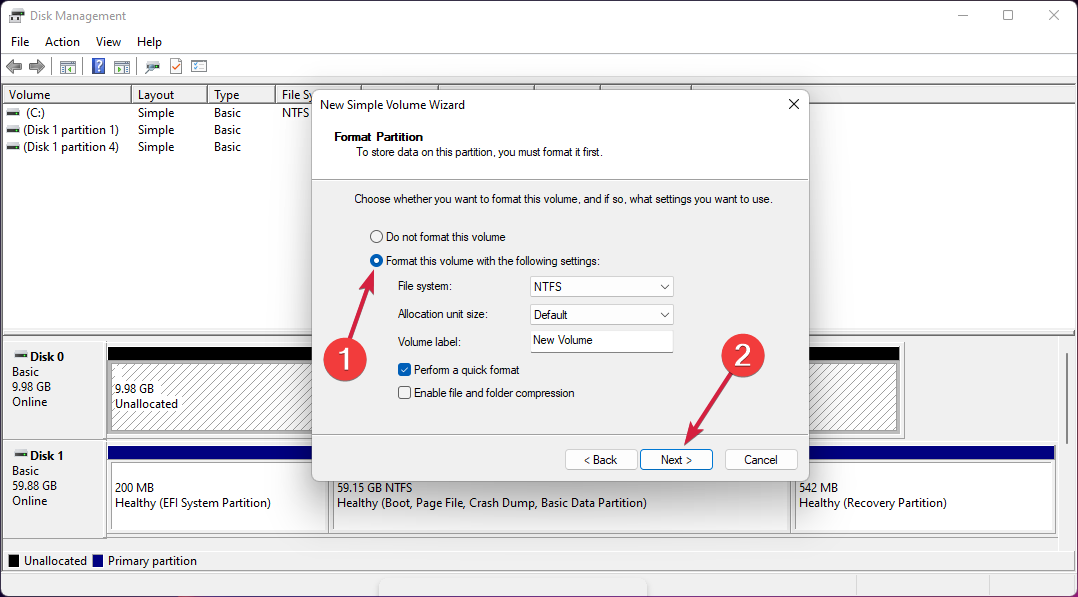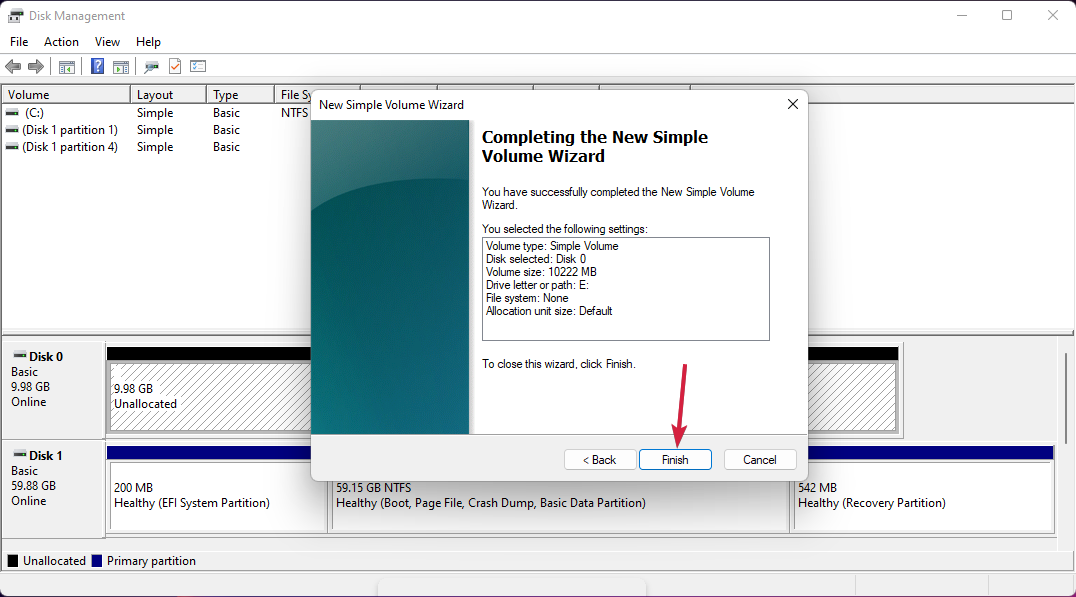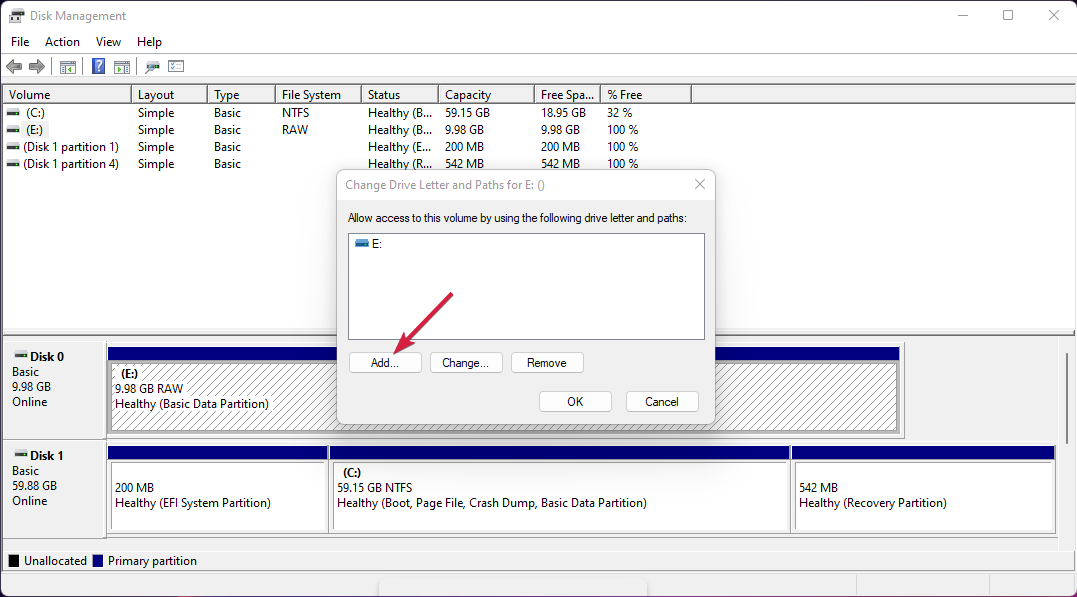El Último Dispositivo USB que Conectó a Este Equipo no Funciona Correctamente
7 min. read
Updated on

El último dispositivo USB que conectó a este equipo no funciona correctamente es un mensaje que muchos usuarios han reportado, esto sucede porque a pesar de que Windows 11 es superior a Windows 10 en muchos aspectos, también heredó muchos de sus problemas y errores.
Por ejemplo, muchos de nuestros lectores han recibido el mensaje Dispositivo USB no reconocido’ con la descripción.
En otras variantes de este error, es posible que reciba una recomendación: Intente volver a conectar el dispositivo. Si Windows todavía no lo reconoce, su dispositivo puede no estar funcionando correctamente.
El error es bastante vago porque esto podría significar muchas cosas y no señala la causa del problema.
El último dispositivo USB que conectó a este equipo no funciona correctamente. ¿Qué significa?
Hablando de posibles causas, describamos algunos de los problemas más comunes que producen este mensaje de error.
- El USB no funciona en Windows 10.
- Puertos USB que funcionan mal : como cualquier otro componente, los puertos USB pueden fallar. Esto es algo común, pero puedes solucionarlo cambiando a otro.
Hablando de posibles causas, vamos a exponer algunos de los problemas más comunes que producen este mensaje de error.
- Fallas o controladores incorrectos: Como probablemente sepas, los problemas de controladores son la causa más común de muchos errores en Windows. Si el sistema identifica incorrectamente tu dispositivo USB, también instalará el controlador equivocado, lo que no ayudará.
- La unidad USB no está particionada: En el caso de un disco duro externo, si no está particionado y no tiene una letra de unidad asignada, no podrás verlo en Windows. También puedes tener problemas con el USB que no funciona en Windows 10.
- Puertos USB defectuosos: Al igual que cualquier otro componente, los puertos USB pueden fallar. Esto es una ocurrencia común, pero puedes solucionarlo cambiando a otro puerto.
Sin embargo, desafortunadamente, pueden existir otros posibles problemas de software que impidan que el sistema reconozca un dispositivo USB, pero nuestras soluciones deberían ser útiles.
Te ayudarán si te encuentras con el problema de «El último dispositivo USB que conectó a esta computadora funcionó incorrectamente», ya sea para un ratón, teclado, controlador de Xbox, Quest 2, dispositivos Samsung y de otros fabricantes.
EL último dispositivo USB que conectó a este equipo no funciona correctamente. ¿Qué puedo hacer?
Antes de adentrarnos en cualquiera de estas soluciones, recomendamos lo siguiente:
- Volver a conectar tu dispositivo USB, ya que una mala conexión podría ser la causa del problema.
- También puedes considerar reiniciar tu computadora, ya que un reinicio forzará la finalización de muchos procesos en conflicto.
1. Actualiza el controlador USB
- Haz clic en el ícono Buscar en la barra de tareas, escribe administrador de dispositivos y haz clic en la aplicación de los resultados.
- Selecciona la sección Controladores de bus serie universal para expandirla, haz clic derecho en el primer controlador y selecciona Actualizar controlador.
- Ahora elige la primera opción, Buscar controladores automáticamente.
- Si el sistema encuentra un nuevo controlador, lo instalará. Si ya tiene el último, puedes hacer clic en Buscar controladores actualizados en Windows Update.
- Eso lo llevará al menú de Actualización de Windows. Haz clic en Opciones avanzadas .
- Ahora selecciona Actualizaciones opcionales. Si encuentras alguna actualización relacionada con los controladores, selecciónala e instálala.
Desafortunadamente, tendrás que realizar este procedimiento para todos los controladores USB que puedas encontrar en la sección «Controladoras de bus serie universal».
Por supuesto, la última parte con la actualización de Windows solo será necesaria una vez. Después de instalar los controladores más recientes, el dispositivo USB debería empezar a funcionar de nuevo.
Si el procedimiento anterior te parece demasiado complicado, no dudes en utilizar una herramienta dedicada. Outbyte Driver Updater no te decepcionará.

Actualizador de controladores Outbyte
Actualice todos sus controladores antiguos para que no experimente más fallos de funcionamiento.2. Cambia la configuración de alimentación del USB
- Haz clic en el ícono Buscar en la barra de tareas, escribe panel de control y selecciona la aplicación de los resultados.
- Elige Opciones de energía .
- Haz clic en Cambiar la configuración del plan para su plan de energía.
- Ahora selecciona Cambiar configuración avanzada de energía .
- A continuación, haz clic en Configuración de USB, extienda la configuración de suspensión selectiva de USB y cambia su valor a Desactivado .
3. Desinstala los controladores USB
- Haz clic en el ícono Buscar en la barra de tareas, escribe administrador de dispositivos y haz clic en la aplicación de los resultados.
- Expande la sección Controladores de bus serie universal , luego mira si alguno de los controladores tienen un símbolo de interrogación amarillo, haz clic derecho sobre él y selecciona Desinstalar dispositivo.
- Reinicia tu PC y el sistema instalará automáticamente el controlador.
4. Utiliza el solucionador de problemas de USB
- Haz clic derecho en el botón Inicio y selecciona Terminal (Admin).
- Escribe o pega el siguiente comando y presiona Entrar para ejecutarlo:
msdt.exe -id devicediagnostic - Esto iniciará el solucionador de problemas de hardware y dispositivos, así que presiona Siguiente.
- El sistema encontrará cualquier posible problema con tu hardware y, si lo hace, haz clic en Aplicar esta solución.
- Se te pedirá que reinicies tu dispositivo.
Esto debería resolver el problema del último dispositivo USB que conectó a esta computadora que no funcionó correctamente.
6. Agrega la impresora manualmente
- Selecciona el ícono Buscar en la barra de tareas, escribe panel de control y abre la aplicación desde los resultados.
- Ahora elige Dispositivos e Impresoras.
- Haz clic en Agregar una impresora.
- Ahora selecciona La impresora que quiero no aparece en la lista.
- Marca la casilla Agregar una impresora local y luego haz clic en Siguiente.
- Selecciona el puerto USB correcto para su impresora y presiona Siguiente , pero asegúrate de que la impresora esté conectada a la PC primero.
- Ahora elige la marca y modelo de la impresora. Si no puedes encontrarlo, haz clic en el botón Actualización de Windows . El sistema actualizará la lista.
- Después de que se complete la lista, selecciona tu impresora y modo, luego haz clic en Siguiente.
- Ingresa un nombre para la impresora, o deja el predeterminado y presiona Siguiente.
- Se instalará la impresora y deberá reiniciar su PC.
Si el dispositivo USB problemático es una impresora, puedes intentar instalarlo manualmente. Esto configurará el controlador correcto para el producto y resolverá el problema del «El último dispositivo USB que conectaste a esta computadora funcionó incorrectamente».
7. Proporciona una letra de unidad al dispositivo USB.
- Haz clic derecho en Inicio y selecciona Administración de discos de la lista.
- Si la unidad tiene espacio no asignado, haz clic derecho sobre ella y selecciona Nuevo volumen simple.
- Haz clic en Siguiente en la nueva ventana para iniciar el asistente.
- Establece la capacidad del volumen o déjala al máximo y elige Siguiente nuevamente.
- Ahora asigna una letra de unidad y presiona Siguiente.
- Si la unidad está vacía, elige formatearla y selecciona Siguiente. Si tiene datos en esa unidad, selecciona la primera opción, No formatear este volumen.
- Por último, haz clic en Finalizar cuando finalice el proceso.
- Si la unidad ya ha asignado espacio, haz clic derecho sobre ella y selecciona Cambiar letra de unidad y rutas.
- Haz clic en el botón Agregar.
- Presiona el botón Aceptar.
Ahora que la unidad tiene un espacio asignado y una letra de unidad, podrás verla en Windows sin problemas.
Con esto concluye nuestra guía sobre qué hacer si el dispositivo USB no fue reconocido o no funcionó correctamente en Windows 11, y esperamos que ahora todo esté funcionando bien.
Si aún tiene problemas con tu dispositivo, consulta nuestro artículo sobre qué hacer si Windows 11 no reconoce su dispositivo USB.
Utiliza el área de comentarios a continuación para hacernos saber qué solución funcionó para usted también.