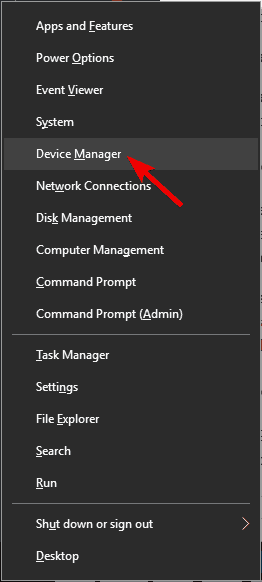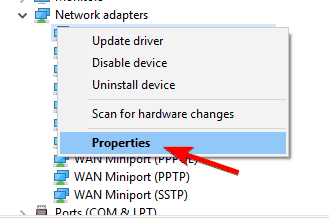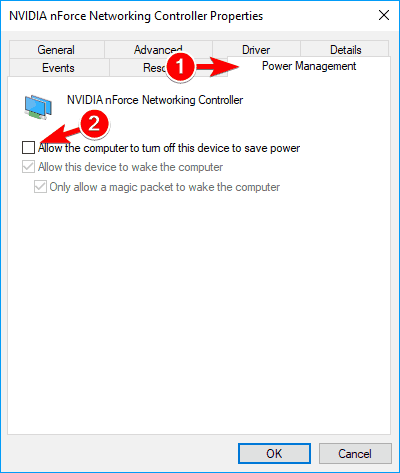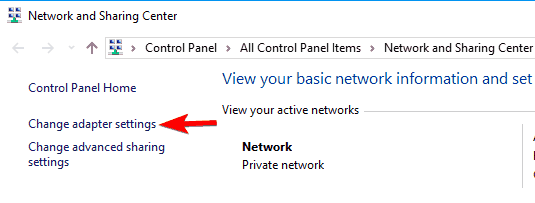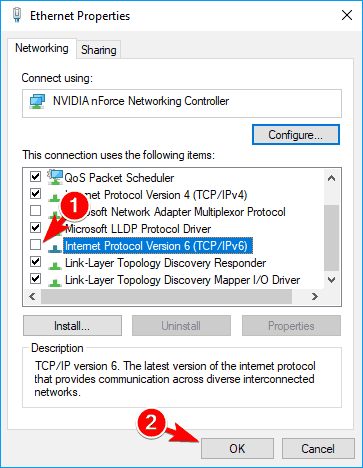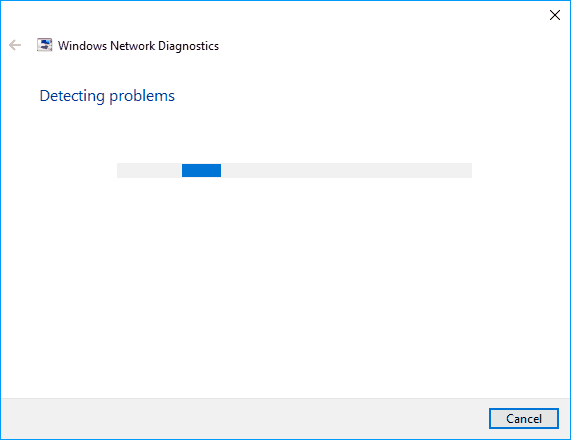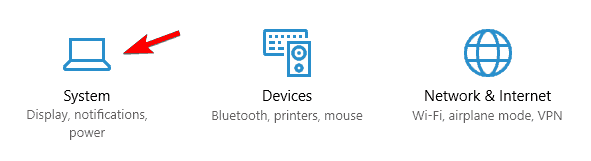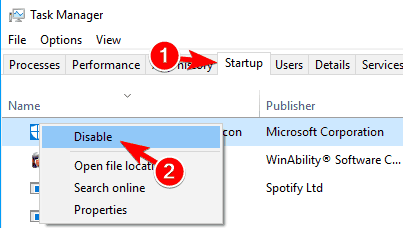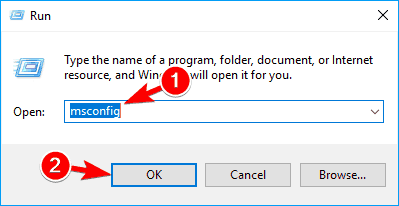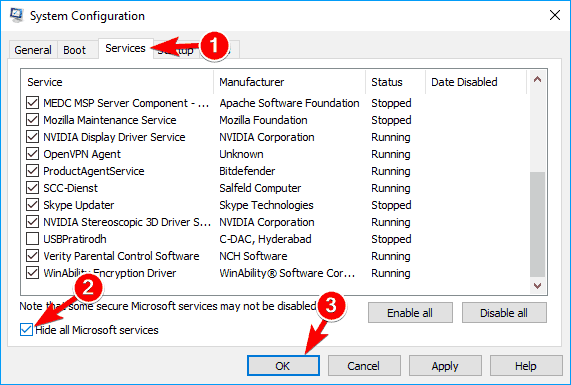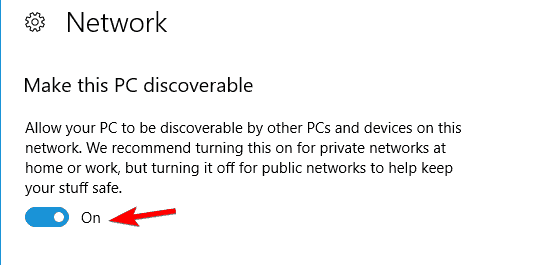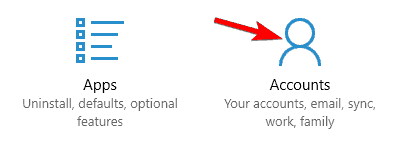Solución: Windows Desconecta el Wi-Fi Luego del Modo de Suspensión
10 min. read
Published on

Muchos usuarios reportaron que Windows desconecta el Wi-Fi luego de que entra en modo de suspensión en sus PC, y esto puede ser un problema molesto. Sin embargo, hay una forma de solucionar este problema de una vez por todas, y te mostraremos cómo hacerlo.
Todos están hablando del Windows 10 Technical Preview y sus pros y contras. Pero no debemos olvidarnos de los problemas de otros sistemas operativos. Algunos usuarios dicen que no pueden conectarse al Wi-Fi luego de usar el modo de suspensión. Pero hay algunas soluciones que pueden ayudarlos.
¿Windows Desconecta el Wi-Fi luego del Modo de Suspensión? Resuélvelo con estas soluciones:
- Cambiar la configuración de Administración de Energía
- Deselecciona la casilla IPv6
- Usar el solucionador de problemas de red
- Cambia tus configuración de energía
- Desactivar Broadcom Bluetooth
- Desactivar tu antivirus
- Asegúrate de que Ethernet esté deshabilitado
- Cambia tu conexión a Privada
- Desactivar Requerimiento inicio de sesión
- Realizar una Restauración del Sistema
Existen muchos problemas con el Wi-Fi que pueden ocurrir, y en este artículo, cubriremos los siguientes problemas:
- Sin internet después del sueño en Windows 10: Según los usuarios, este es un problema común. Aunque la PC se despierta del Modo de Suspensión, no hay conexión a Internet disponible.
- Wi-Fi se desconecta en Windows 10: Otro problema común que los usuarios pueden experimentar es la desconexión del Wi-Fi. Este es un problema molesto, pero deberías poder solucionarlo con una de nuestras soluciones.
- Windows se desconecta del Wi-Fi: Este es otro problema común que puede ocurrir con el Wi-Fi. Según los usuarios, Windows se desconecta del Wi-Fi después de despertar del Modo de Suspensión.
- Wi-Fi se desconecta y se requiere inicio de sesión: Por defecto, Windows te pedirá que inicies sesión cuando despiertes del Modo de Suspensión. Esta es una función de seguridad estándar, pero a veces puede causar problemas con el Wi-Fi.
- El Wi-Fi no se conecta en el Modo de Suspensión: Este es otro problema que puede ocurrir después de poner tu PC en el Modo de Suspensión. Según los usuarios, no pueden conectarse al Wi-Fi en absoluto después de despertar su PC.
- El Wi-Fi no funciona en el Modo de Suspensión: Esta es otra variación de este problema, y los usuarios informaron que su Wi-Fi no funciona después de despertar su PC. Aunque es un problema molesto, deberías poder solucionarlo con una de nuestras solucion
1. Cambiar la Configuración de Administración de Energía
Una de las causas más comunes de este problema es la configuración incorrecta de administración de energía. Debe verificar si su adaptador de red inalámbrica no está configurado para apagarse para ahorrar energía cuando las computadoras están en Modo de suspensión.
Si el plan de administración de energía actual apaga su adaptador inalámbrico mientras está en modo de suspensión, simplemente cámbielo y su problema estará resuelto. Puede verificar si este es el caso y cambiar su plan de administración de energía actual en el Administrador de dispositivos. Para hacerlo, siga estas instrucciones:
- Presiona el atajo de teclado de Windows+ X juntas y selecciona Administrador de Dispositivos.
- Expande Adaptadores de Red, haz clic derecho en el adaptador y selecciona Propiedades.
- Ve a la pestaña Administración de Energía y desmarca la casilla que dice Permitir que la computadora apague este dispositivo para ahorrar energía.
Esta característica está relacionada con el inicio mediante LAN, y para obtener más información, tenemos una guía detallada sobre cómo habilitar o deshabilitar el inicio mediante LAN que deberías consultar.
2. Deseleccionar la casilla IPv6
Si la configuración incorrecta de Administración de Energía no es un problema, es posible que tengas problemas con el protocolo IPv6. Para desactivarlo, debes realizar algunas operaciones en tu Centro de Redes y Recursos Compartidos. Para deseleccionar la casilla de IPv6, sigue estos pasos:
- Ve al Centro de Redes y Recursos compartidos.
- Haz clic en Cambiar configuración del adaptador en el panel izquierdo.
- Haz clic derecho en la conexión que estás utilizando y selecciona Propiedades.
- Ahora, desmarca la casilla de IPv6 y haz clic en Aceptar para guardar los cambios.
3. Usar el solucionador de problemas de red
Si Windows se desconecta del Wi-Fi después del Modo de Suspensión, podrías solucionar este problema con este sencillo truco. Según los usuarios, solo debes ejecutar el solucionador de problemas de red siguiendo estos pasos:
- Haz clic derecho en el ícono de red en la esquina inferior derecha. Selecciona Solucionar problemas de problemas.
- El solucionador de problemas de red comenzará a trabajar y tratará de resolver tu problema.
Después de que el solucionador de problemas haya terminado, verifica si el problema sigue apareciendo. Muchos usuarios informaron que esta solución funcionó para ellos, así que siéntete libre de probarla. Debemos mencionar que esta puede no ser una solución permanente, por lo que deberás repetirla cada vez que aparezca el problema.
4. Cambiar tu configuración de energía
Según los usuarios, a veces Windows se desconecta del Wi-Fi después del Modo de Suspensión debido a las configuraciones de energía. Los usuarios informaron que solucionaron el problema siguiendo estos pasos:
- Presiona el atajo de teclado Windows+ I para abrir la Configuración.
- Cuando se abra la aplicación Configuración, vaya a la sección Sistema.
- En el panel izquierdo, ve a la sección Encendido y suspensión. Desplázate hacia abajo y marca las dos casillas de la sección Wi-Fi.
Después de hacer eso, sus problemas con Wi-Fi deberían resolverse por completo.
5. Desactivar el Bluetooth de Broadcom
Si Windows se desconecta del Wi-Fi después del Modo de Suspensión, el problema podría ser tu adaptador Bluetooth. Parece que el Bluetooth de Broadcom se inicia automáticamente con Windows, lo que provoca que se presente este problema. Para solucionar este problema, puedes hacer lo siguiente:
- Presiona Ctrl + Shift + Esc para abrir el Administrador de Tareas.
- Cuando se abra el Administrador de Tareas, ve a la pestaña Inicio y localiza tu servicio Bluetooth. Haz clic derecho sobre él y selecciona Deshabilitar en el menú.
Si no puedes encontrar el servicio Bluetooth en la pestaña de Inicio, puedes desactivarlo de la siguiente manera:
- Presiona el atajo de teclado de Windows + R e ingresa msconfig. Presiona Enter o haz clic en Aceptar.
- Ve a la pestaña Servicios y haz clic en Ocultar todos los servicios de Microsoft. Localiza el servicio Bluetooth y desactívalo. Luego, haz clic en Aplicar y Aceptar para guardar los cambios.
Después de realizar los cambios necesarios, deberás reiniciar tu PC para aplicarlos. Ten en cuenta que desactivar el servicio Bluetooth puede no ser la mejor solución si usas dispositivos Bluetooth con frecuencia. Para volver a usar tus dispositivos Bluetooth, deberás habilitar los servicios desactivados.
6. Desactivar tu antivirus
Según los usuarios, si Windows se desconecta del Wi-Fi después del Modo de Suspensión, el problema podría estar relacionado con tu software antivirus de terceros o el firewall. Para solucionar este problema, se recomienda desactivar temporalmente tu software antivirus o firewall y verificar si eso resuelve el problema.
Si desactivar tu software antivirus o firewall no resuelve el problema, es posible que debas desinstalar por completo tu software antivirus. Para hacerlo, se recomienda utilizar una herramienta de eliminación dedicada para eliminar todos los archivos asociados con tu software antivirus.
Después de eliminar tu antivirus y firewall, verifica si el problema aún persiste. Si el problema se resuelve, es posible que debas volver a instalar tu antivirus o cambiar a una solución antivirus diferente.
Puedes encontrar una variedad de software antivirus compatible con Windows 10 que no interferirá con tu sistema. Asegúrate de que tenga una buena base de datos de amenazas, protección en tiempo real, una política de privacidad transparente y una buena seguridad en línea.
7.Asegurarse de que Ethernet esté desactivado
Si Windows se desconecta del Wi-Fi después del Modo de Suspensión, el problema podría ser tu conexión Ethernet. Una de las formas más rápidas de solucionar este problema es asegurarte de que tu conexión Ethernet esté desactivada. Esto es bastante simple y puedes hacerlo siguiendo estos pasos:
- Abre el Centro de Redes y Recursos Compartidos y ve a Cambiar configuración del adaptador.
- Localiza tu conexión Ethernet, haz clic derecho sobre ella y selecciona Desactivar en el menú.
Después de desactivar tu conexión Ethernet, verifica si se ha resuelto el problema. Además, también puedes realizar esta solución simplemente desconectando el cable Ethernet de tu PC.
8. Cambia tu conexión a Privada
A veces, este problema puede ocurrir porque tu conexión de red está configurada como Pública en lugar de Privada. Las conexiones de red públicas utilizan un conjunto diferente de reglas, y a veces eso puede causar ciertos problemas. Si Windows se desconecta del Wi-Fi después del Modo de Suspensión, puedes solucionarlo haciendo lo siguiente:
- Haga clic en el ícono de Wi-Fi en la esquina inferior derecha y haga clic en Propiedades .
- Ahora localice la sección Hacer que esta PC sea reconocible y habilítela.
Después de habilitar esta opción, su conexión cambiará automáticamente a Privada para solucionar cualquier problema de Wi-Fi.
9. Desactivar Requerir inicio de sesión
Según los usuarios, a veces los problemas de Wi-Fi pueden ser causados por su configuración. De forma predeterminada, Windows le pedirá su contraseña una vez que despierte su PC.
Esta es una medida de seguridad, pero muchos usuarios informaron que esta función está causando que Windows se desconecte del Wi-Fi. Para solucionar este problema, simplemente tiene que desactivar esta función siguiendo estos pasos:
- Abre la aplicación Configuración y ve a la sección Cuentas.
- Seleccione Opciones de inicio de sesión en el menú de la izquierda. En la sección Requerir inicio de sesión, seleccione Nunca.
Después de cambiar esta configuración, tu PC no requerirá que inicie sesión después de despertar del modo de suspensión. Desactivar esta función puede ser una ligera preocupación de seguridad, pero debería ayudar con este problema.
10. Realice una restauración del sistema
Si aún tiene este problema, es posible que pueda solucionarlo realizando una restauración del sistema. Para hacerlo, siga estos pasos:
- Presiona el atajo de teclado de Windows + S y escriba restaurar sistema. Ahora elige Crear un punto de restauración de la lista.
- Aparecerá la ventana Propiedades del sistema. Haz clic en el botón Restaurar sistema.
- Una vez que se abra la ventana Restaurar sistema, haz clic en el botón Siguiente para continuar.
- Marca la opción Mostrar más puntos de restauración, si está disponible. Ahora debe seleccionar el punto de restauración deseado y hacer clic en Siguiente.
- Sigue las instrucciones en pantalla para completar el proceso.
Una vez que tu PC esté restaurada, verifica si el problema está resuelto.
Si estas soluciones no funcionaron, o tienes otras sugerencias, comentarios o tal vez otras soluciones útiles para este problema, escríbanos en la sección de comentarios a continuación; nos encantaría leer tus comentarios.