Windows 10 no reconoce los auriculares: 4 soluciones rápidas
3 min. read
Updated on

¿Alguna vez has conectado tus auriculares listos para escuchar tus canciones favoritas o para ver una película en privado solo para terminar viendo el mensaje: Windows 10 no reconoce los auriculares? Así es como puedes solucionar el problema.
Windows 10 no detecta los auriculares [SOLUCIÓN]
Solución 1: Deshabilitar el conector de 3.5mm del panel frontal
Si tienes instalado el software de Realtek en tu ordenador o laptop, sigue estos pasos para deshabilitar la detección del conector de los auriculares:
- Haz clic derecho en el botón de Inicio
- Selecciona Ejecutar
- Escribe Panel de control y entonces presiona Enter para abrirlo
- Selecciona Hardware y sonido
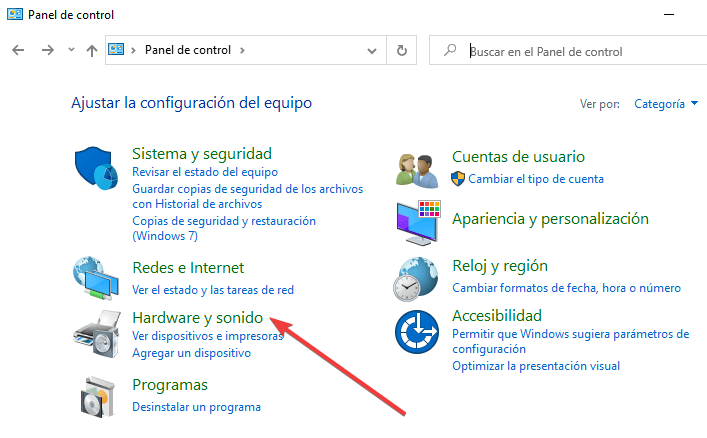
- Encuentra Realtek HD Audio Manager y entonces haz clic en él
- Dirígete a las configuraciones de Conector
- Haz clic en Deshabilitar la detección del conector hembra del panel frontal
Solución 2: Cambiar el formato de sonido predeterminado
- Haz clic en Inicio
- Haz clic en Panel de control
- Haz clic en Hardware y sonido
- Selecciona Sonido
- Bajo Reproducción, haz doble clic en Dispositivo predeterminado de reproducción.
- Cambia a la pestaña de Avanzado
- Cambia el formato de sonido predeterminado desde el menú desplegable
- Intenta conectando tus auriculares de nuevo para verificar si esta solución reconoce el problema de Windows 10 no reconoce los auriculares.
Solución 3: Actualizar el controlador de audio/sonido
Tú puedes actualizar tu controlador de audio/sonido de dos formas:
- Usando una herramienta de utilidad
- Dejando que Windows actualice automáticamente tu controlador
Cómo actualizar los controladores de audio automáticamente
- Haz clic derecho en el botón de inicio
- Haz clic en Panel de control
- Dirígete a Hardware y sonidos
- Haz clic en Sonidos
- Dirígete a la pestaña de reproducción
- Selecciona tus auriculares y haz clic en propiedades
- Dirígete a información del controlador y entonces haz clic en el botón de Propiedades
- Haz clic en Cambiar configuración (es posible que necesite permiso de administrador)
- Dirígete a Controlador
- Selecciona Actualizar controlador
- Deja que la actualización se descargue automáticamente
Actualizar los controladores automáticamente
Driver Updater identifica automáticamente cada dispositivo en tu ordenador y le asigna a cada uno los últimos controladores desde una base de datos extensa en línea. Los controladores entonces pueden ser actualizados por lotes o uno a la vez sin requerir que el usuario tome ninguna decisión compleja en el proceso.
Descargar e instalar TweakBit Driver Updater
Solución 4: Establecer el auricular como dispositivo de reproducción predeterminado
Si cambiar el formato de sonido predeterminado no funciona para ti, intenta establecer tus auriculares como el dispositivo de reproducción predeterminado usando estos pasos:
- Haz clic derecho en el botón de Inicio
- Haz clic en Panel de control
- Selecciona Hardware y sonido
- Haz clic en Sonido
- Bajo Reproducción, haz clic derecho y selecciona Mostrar dispositivos deshabilitados
- Desde la lista de auriculares, haz clic derecho en el nombre de tus auriculares
- Selecciona Habilitar
- Haz clic en Establecer dispositivo predeterminado
- Haz clic en Aplicar.
Una vez que sigas todos estos pasos, conecta tus auriculares de nuevo y verifica si están funcionando.
¿Sigues teniendo problemas?
PATROCINADO
Si las sugerencias que te dimos arriba no solucionaron el problema, es probable que tu PC esté lidiando con errores de Windows más graves. En ese caso, te recomendamos escoger una herramienta como Fortect para arreglar los problemas eficientemente. Después de instalarla, haz clic en el botón Ver & Arreglar presiona Comenzar a Reparar.

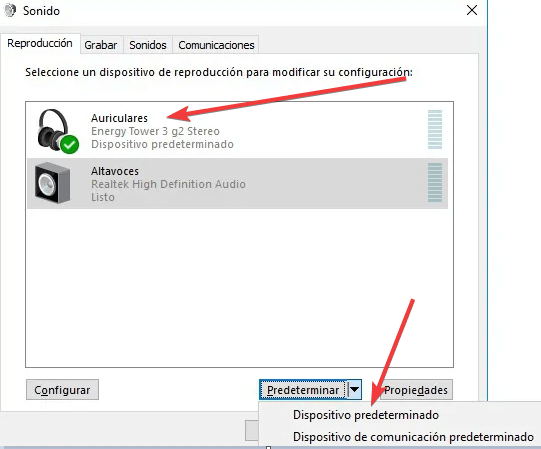
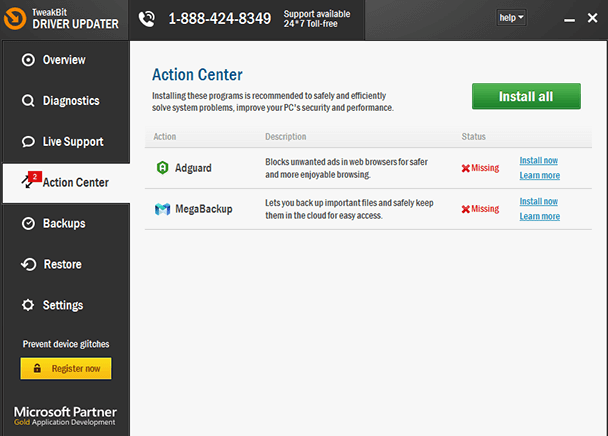
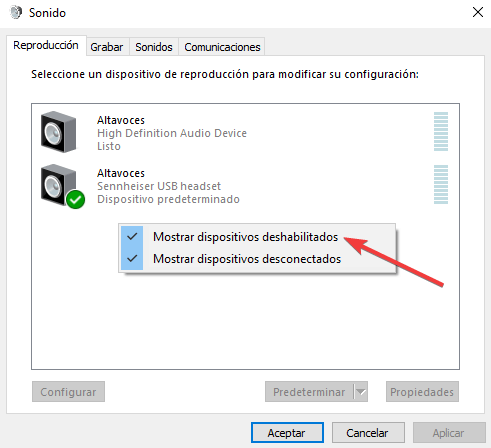





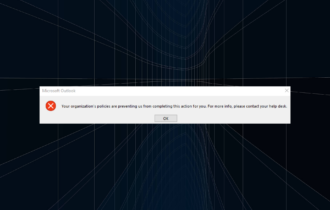

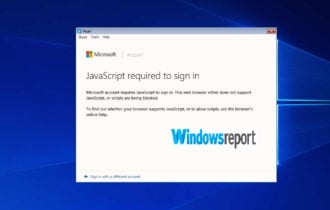
User forum
0 messages