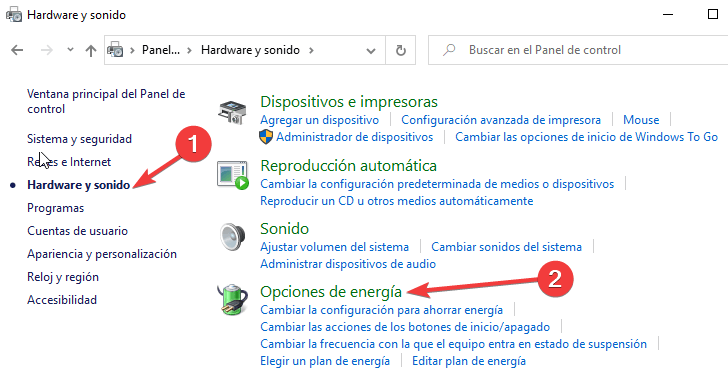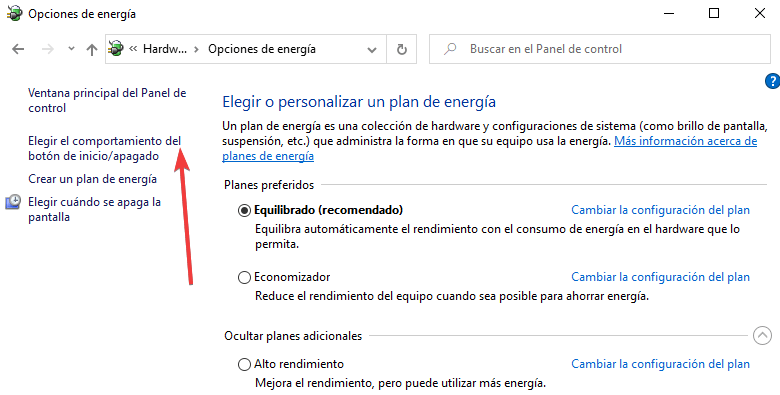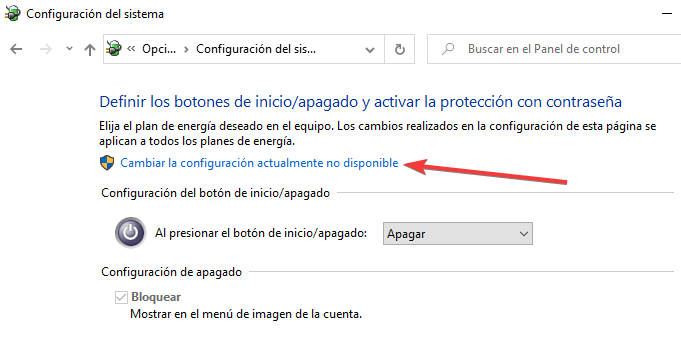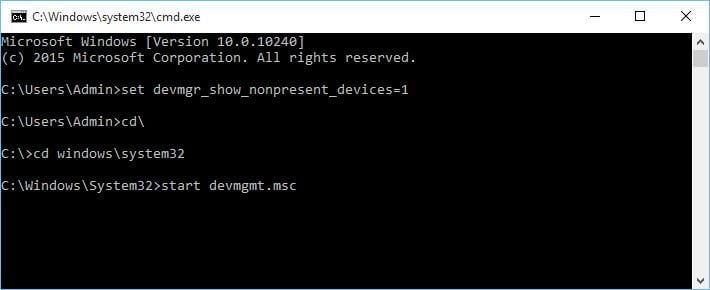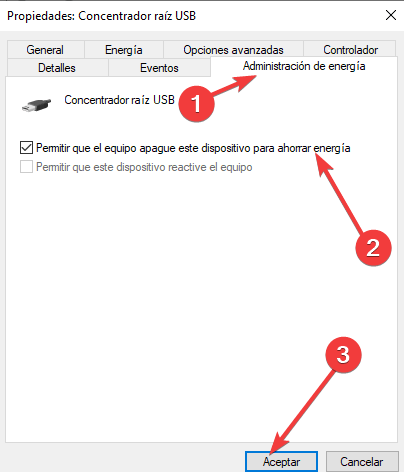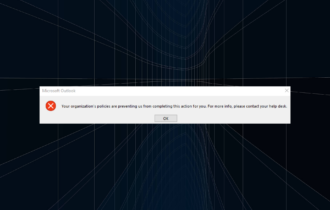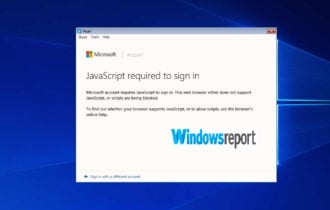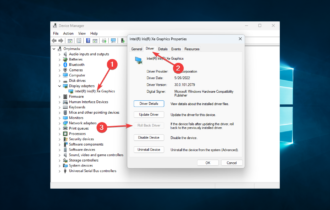Qué hacer si Windows 10 no reconoce el dispositivo USB?
4 min. read
Updated on

Nosotros podemos utilizar dispositivos USB todos los días, pero algunos usuarios de Windows 10 han reportado que Windows 10 no reconoce sus dispositivos USB. Esto puede crear todo tipo de problemas, pero afortunadamente hay una forma de solucionar eso.
¿Qué hacer si Windows 10 no reconoce un dispositivo USB?
Solución 1 – Desactivar la función de inicio rápido
Algunas veces, debido a la función de inicio rápido, es posible que tu dispositivo USB no sea reconocido por Windows 10. Esto puede crear todo tipo de problemas, especialmente si estás utilizando un dispositivo de almacenamiento USB para almacenar datos importantes. Afortunadamente, puedes solucionar esto fácilmente siguiendo estos pasos:
- Escribe Panel de control en la barra de búsqueda y elige el Panel de control de la lista de resultados.
- Cuando el panel de control se abra, dirígete a Hardware y sonido > Opciones de energía.
- Cuando se abren las opciones de energía, haz clic en Elegir el comportamiento de los botones de inicio/apagado.
- Haz clic en Cambiar la configuración actualmente no disponible.
- Encuentra la opción de inicio rápido y deshabilítala.
- Guarda los cambios y reinicia tu PC.
Después de deshabilitar el inicio rápido, tu Windows 10 podría arrancar un poco lento, pero todos los discos duros USB deberían ser reconocidos apropiadamente.
Solución 2 – Desinstalar dispositivos ocultos del administrador de dispositivos
- Presiona la tecla de Windows + R y escribe cmd. Presiona Enter o haz clic en OK.
- Cuando inicie el Símbolo del Sistema, pega las siguientes líneas y presiona Enter cada línea para poder ejecutarlas:
- set devmgr_show_nonpresent_devices=1
- cd
- cd windowssystem32
- start devmgmt.msc
- El Administrador de dispositivos debería iniciarse. Haz clic en Visualizar y elige Mostrar dispositivos ocultos.
- Ahora necesitas expandir todas las secciones y eliminar todas las entradas en gris.
- Después de que hayas hecho eso, reinicia tu PC y vuelve a conectar tu dispositivo USB.
Solución 3 – Conecta tu disco duro USB a los puertos USB de atrás
Algunas veces, el disco duro USB no es reconocido si está conectado a los puertos USB en la parte delantera de tu ordenador. Intenta conectar tu disco duro USB al puerto en la parte de atrás de tu ordenador para ver si funciona.
Según los usuarios, algunas veces los puertos en la parte delantera no producen suficiente energía, así que es por eso que es mejor utilizar los puertos USB de atrás. Además, si tienes un concentrador USB, no lo utilices, y conecta tus dispositivos de almacenamiento USB directamente a tu ordenador.
Solución 4 – Comprueba las configuraciones de administración de energía de tu teclado
- Abre el Administrador de dispositivos y ubica tu dispositivo USB. Podría estar en la sección de controladora de bus serie universal o en la de Dispositivos de interfaz humana.
- Después de que hayas encontrado tu teclado, haz clic derecho en él y elige Propiedades.
- Dirígete a la pestaña de Administración de energía y asegúrate que no esté marcada la opción de Permitir que el equipo apague este dispositivo para ahorrar energía.
- Disco duro externo no reconocido Windows 10
- Guarda los cambios y reinicia tu ordenador.
Solución 5 – Actualiza los controladores de tu chipset
Algunas veces Windows 10 no reconoce los teclados, impresoras u otros dispositivos USB o los mismos puertos USB debido a los controladores del chipset. Así que si esa es la causa, dirígete a la página web del fabricante de la tarjeta madre y descarga los últimos controladores de tu chipset.
Actualizar los controladores manualmente es muy molesto, así que nosotros recomendamos que descargues esta herramienta de actualización de controladores para hacerlo automáticamente. Por lo tanto, prevendrás la pérdida de archivos e inclusive daños permanentes a tu ordenador.
Como puede ver, hay muchos casos en los que Windows 10 no reconoce USB. Si tiene problemas con los dispositivos USB en Windows 10, esperamos que nuestras soluciones puedan serle útiles.
¿Sigues teniendo problemas?
PATROCINADO
Si las sugerencias que te dimos arriba no solucionaron el problema, es probable que tu PC esté lidiando con errores de Windows más graves. En ese caso, te recomendamos escoger una herramienta como Fortect para arreglar los problemas eficientemente. Después de instalarla, haz clic en el botón Ver & Arreglar presiona Comenzar a Reparar.